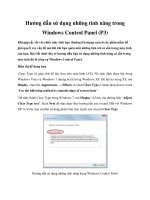Hướng dẫn cách boot vào Safe Mode trong Windows 8 ppt
Bạn đang xem bản rút gọn của tài liệu. Xem và tải ngay bản đầy đủ của tài liệu tại đây (291.44 KB, 5 trang )
Hướng dẫn cách boot vào
Safe Mode trong
Windows 8
Bất cứ khi nào bạn gặp phải lỗi màn hình xanh trên PC, nơi đầu tiên mà
bạn nên truy cập vào chính là chế độ Safe Mode. Để vào chế độ này từ
Windows 7 trở về trước khá đơn giản, nhưng nếu bạn đang sử dụng
Windows 8 Release Preview thì thế nào, chúng tôi sẽ hướng dẫn bạn bởi
cách bấm phím F8 đã có đôi chút thay đổi.
Tin tốt là bạn vẫn có thể truy cập vào Safe Mode bằng phím tắt, nhưng bây
giờ là tổ
hợp phím Shift + F8 . Giải pháp thay thế cho vấn đề này là chúng ta
tạo một chế độ Safe Mode thứ hai từ màn hình Boot để bạn dễ dàng truy nhập
vào đó, có thể hơi phức tạp một chút nhưng sẽ rất tiện lợi về sau, bạn nên bỏ
chút công sức để bảo vệ chính mình.
- Từ màn hình Home Screen, bạn gõ cmd để thực hiện tìm kiếm. Điều
này sẽ giúp bạn có được dấu nhắc lệnh trong môi trườ
ng Dos cổ điển. Bạn sẽ
cần tới quyền quản trị để thực hiện những gì chúng tôi nói dưới đây, vì vậy
hãy click vào biểu tượng và chọn "Run as Administrator".
- Sau khi cửa sổ và dấu nhắc lệnh xuất hiện, chúng ta cần liệt kê tất cả
các giá trị Boot hiện đang có. Để làm điều này, hãy gõ "bcdedit /enum /v" (
không có dấu ngoặc kép ). Bạn hãy tìm kiếm giá trị "identifier" ở bên dưới
dòng Windows Boot Loader,, chúng ta cần phải sao chép lại giá trị này.
- Bước tiếp theo, tại cửa sổ lệnh, để tạo một bản sao của boot loader đó,
bạn gõ lệnh 'bcdcedit /copy {Your Identifier} /d "What you want to call the
new entry"' với mục Your Identifier là giá trị lúc nãy bạn vừa quan sát được.
Hãy quan sát hình bên dưới để rõ hơn về những gì bạn cần làm.
- Bước cuối cùng là kích hoạt chế độ Safe Mode . Để làm điều này, bạn
gõ msconfig.exe trong cửa sổ lệnh hoặc Run, vào tab Boot. Chọn giá trị mà
bạn vừa tạp rồi tích d
ấu Safe Mode. Check tiếp vào "Make all boot settings
permanent" rồi Apply.