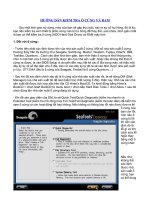Hướng dẫn chia và gộp ổ ngay trong windows 7
Bạn đang xem bản rút gọn của tài liệu. Xem và tải ngay bản đầy đủ của tài liệu tại đây (2.58 MB, 12 trang )
Hướng dẫn chia và gộp ổ ngay trong
Windows 7
Nếu ở Windows XP, khi muốn chia hoặc gộp phân vùng ổ đĩa trên một ổ
cứng, chúng ta không thao tác trực tiếp trong Windows được mà cần dùng
những phần mềm bên ngoài (PQ Magic, Arconis, Paragon ). Còn với
Windows 7, việc này trở nên dễ dàng vì tính năng đó đã được cải tiến.
Sau đây là bài hướng dẫn các bạn sử dụng tính năng trong Windows 7 để chia và
gộp ổ một cách nhanh chóng mà hiệu quả chỉ với vài bước đơn giản trực quan.
Phương pháp này còn có ưu điểm là không cần dùng soft bên ngoài cũng như
không làm mất dữ liệu của bạn.
Bài ảnh dưới đây thực hiện chi tiết từng bước một nên có vẻ khá "dài dòng" một
chút, nhưng khi trực tiếp làm các bạn sẽ thấy rất đơn giản chỉ với vài bước click.
1. Cách chia ổ:
4 ổ ban đầu trong máy tính (C; D; E; T)
Bấm chuột phải vào My computer > chọn Manage (hoặc ấn giữ phím cửa sổ + R
> gõ diskmgmt.msc) để mở cửa sổ quản lý ổ đĩa trong máy
Trong cửa sổ này chọn mục Disk Management (bên trái) > bấm chuột phải vào ổ
muốn chia chọn Shrink Volume. Ở đây tôi chọn ổ T.
Bảng chia ổ hiện ra hiển thị thông tin của ổ chuẩn bị chia. Nhập dung lượng của ổ
mới cần tạo (tính theo MB) vào ô "Enter the amount of space to shrink in MB"
> sau đó bấm Shrink. Ở đây tôi nhập vào 30000 MB tương đương 30 GB sẽ là
dung lượng ổ mới tạo ra.
Ta thấy trong bảng quản lý ổ đĩa đã xuất hiện ổ mới chia nhưng chưa được định
dạng. Cần chuột phải vào ổ mới này chọn New Simple Volume để định dạng
cho ổ này thì mới sử dụng được.
Bấm Next để tiếp tục
Ổ mới này có nhãn là G, có thể đổi thành nhãn khác > bấm nút xổ xuống > Next
Mặc định sẽ chuyển sang định dạng NTFS, có thể thay đổi sang định dạng khác
tùy bạn > Next
Ấn Finish để kết thúc. Như vậy phân vùng ổ cứng mới có nhãn G, dung lượng
30000 MB (tương đương 3 GB) đã được tách ra từ ổ T ban đầu đã sẵn sàng được
sử dụng.
2. Cách gộp ổ
Lưu ý:
- Chỉ có thể gộp ổ nằm ngay cạnh nhau, ổ cách nhau không gộp được với nhau. Ví
dụ nhìn trong bảng Computer Management bên dưới, ổ E nằm giữa hai ổ D và T
nên có thể gộp ổ E với ổ D hoặc ổ E với ổ T. Còn ổ D với ổ T không nằm cạnh
nhau nên không gộp được với nhau.
- Khi gộp ổ A vào ổ B để tạo thành ổ chung là C thì phải đưa 1 ổ (A hoặc B) về
dạng mới (chưa được định dạng sử dụng) thì mới gộp vào được. Vì vậy cần
backup dữ liệu của ổ định đưa về dạng mới sang ổ kia trước khi thực hiện để tránh
mất dữ liệu.
Ví dụ cụ thể bên dưới với ổ G (dung lượng 30 GB) vừa mới tạo ra bên trên gộp
vào ổ T (dung lượng 142 GB) bên cạnh để được một ổ dung lượng 172 GB.
Kích chuột phải vào khu vực ổ này > Delete Volume (đưa ổ về định dạng mới,
chưa dùng được)
Hộp cảnh báo dữ liệu trong ổ này sẽ bị xóa, bạn backup trước đó rồi nên bấm Yes
để tiếp tục
Chuột phải vào ổ T > Extend Volume để gộp ổ
Hộp thoại hiện ra > Next
Hộp thoại mới hiện ra, bảng Available liệt kê các ổ chưa định dạng nằm cạnh ổ T,
có thể chọn Add (để đẩy sang mục lựa chọn Selected). Ở đây chỉ có 1 ổ G đã
được chọn > Next
Chỉ sau vài giây là xong. Bấm Finish để kết thúc
Như vậy ổ G đã được nhập vào ổ T