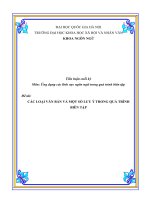Nitro Pro 7.2 Trình biên tập PDF mạnh mẽ, đa năng pps
Bạn đang xem bản rút gọn của tài liệu. Xem và tải ngay bản đầy đủ của tài liệu tại đây (257.07 KB, 5 trang )
Nitro Pro 7.2 - Trình biên
tập PDF mạnh mẽ, đa
năng
Trong thời đại chia sẻ hiện nay, PDF đang là một định dạng rất được
nhiều người ưa chuộng vì nhiều ưu điểm như lưu trữ hồ sơ dễ dàng, gọn
nhẹ, có tính bảo mật cao nhưng quan trọng nhất là nội dung trong định
dạng PDF khó sửa đổi.
Nhưng để tạo ra tài liệu hoặc chỉnh sửa nội dung trong tập tin PDF
không phải là một việc làm đơn giản, bạn cần phải có trong tay một phần
mềm biên tập, chỉnh sửa PDF chuyên nghiệp. Nitro Pro 7.2 không những đáp
ứng các yêu cầu cơ bản như tạo, xem và chỉnh sửa PDF, mà còn cung cấp
nhiều tính năng hữu ích khác như bảo mật tài liệu theo các thuật toán DES
hay AES, thêm ghi chú hoặc tô màu chữ nhưng không làm ảnh hưởng đến tài
liệu gốc, tạo PDF chỉ với một cú nhấp chuột từ các ứng dụng trong bộ
Microsoft Office, chuyển đổi PDF ngược về định dạng Word hoặc Excel, hỗ
trợ công nghệ nhận dạng kí tự quang học,…
Phần mềm Nitro Pro 7.2 tương thích tốt với các hệ điều hành Windows
32bit và 64bit, dung lượng cài đặt 44,2MB, yêu cầu hệ thống phải có môi
trường Microsoft .NET Framework 2.0. Bạn có thể tải của phần mềm tại địa
chỉ này.
1. Về giao diện
Nếu so sánh với giao diện của các phiên bản trước đây thì Nitro Pro 7.2 được
thiết kế đẹp hơn, gọn gàng hơn, các tính năng trên giao diện được bố trí khoa
học và dễ dàng cho việc tìm kiếm. Trên giao diện chính của chương trình có
các vùng: thanh tiêu đề, thanh menu, khung tìm kiếm (ở bên phải), bảng điều
hướng (nằm dọc ở bên trái), vùng hiển thị nội dung (ở giữa), thanh chuyển
trang và chế độ hiển thị tài liệu (ở phía dưới). Nếu bạn đã quen sử dụng các
ứng dụng văn phòng Microsoft Office 2007/2010 thì giao diện của chương
trình này khá gần gũi, các tính năng được bố trí vào từng dãy ribbon tương
ứng với từng menu.
2. Tạo và chỉnh sửa nội dung PDF
Để tạo mới một tập tin PDF, bạn vào menu File chọn New, một trang
trắng sẽ được mở ra. Nitro PDF cung cấp cho bạn nhiều tính năng giúp tạo
nhanh nội dung ở thẻ Edit như Insert (chèn một trang, nhiều trang hay cả tài
liệu từ một tập tin PDF khác), Add Image (chèn hình ảnh, hỗ trợ các định
dạng bmp, gif, jpg, jpeg, png), Header & Footer (chèn tên công ty, địa chỉ
website, số trang vào tài liệu), Watermark (chèn dấu ấn vào tài liệu), Link
(chèn liên kết đến một trang của tài liệu, một website hay một tập tin), OCR
(nhận dạng kí tự, hỗ trợ các ngôn ngữ: tiếng Anh, tiếng Pháp, tiếng Đức, tiếng
Tây Ban Nha). Ngoài ra, thẻ Review có các tính năng giúp người dùng đánh
dấu trên nội dung tài liệu PDF như Add note- chèn ghi chú, Markup Text- tô
màu văn bản, Shapes- chèn các hình cơ bản, Drawing- vẽ tự do, Text- chèn
văn bản, Stamp- chèn dấu ấn (bấm Create New Stamp để tự tạo ra dấu ấn),
Attach Files- đính kèm tập tin. Riêng ở thẻ Forms, bạn có thể chèn những đối
tượng giúp người xem tương tác với tài liệu, ví dụ như tạo ra những biểu mẫu
khảo sát, thăm dò ý kiến tiêu dùng.
3. Bảo mật tập tin PDF
Nếu chỉ cần bảo vệ những đoạn văn cần thiết thì bạn hãy sử dụng công
cụ Mark Content trong thẻ Protect để làm nổi bật phần văn bản đó. Để hạn
chế việc mở hoặc sử dụng nội dung của tài liệu, bạn tìm mục Secure
Document, bấm nút Password Security. Trong hộp thoại hiện ra, bạn đánh dấu
chọn vào ô Require a password to open the document ở mục Open password,
rồi nhập mật khẩu vào hai ô bên dưới để khóa tập tin, nó chỉ mở được khi
nhập đúng mật khẩu. Ở mục Permissions, bạn có thể khóa hai tính năng đặc
biệt như in ấn (Printing allowed), chỉnh sửa (Changes allowed), chọn High
resolution ở hai trường này, rồi nhập mật khẩu vào hai ô phía trên, bấm
Finish. Ngoài ra, bạn có thể sử dụng chữ ký số và ID số cho việc bảo mật tài
liệu, giúp tiết kiệm được nhiều thời gian. Bạn tìm mục Digital IDs rồi tạo mới
và thiết lập tài khoản chứng thực ở hai tính năng My Digital IDs, Trusted
Contacts.