10 kỹ thuật cao cấp sử dụng Microsoft Word 2010 pptx
Bạn đang xem bản rút gọn của tài liệu. Xem và tải ngay bản đầy đủ của tài liệu tại đây (1.06 MB, 12 trang )
10 kỹ thuật cao cấp sử
dụng Microsoft Word 2010
Các cách tùy chọn từ đơn giản đến những tùy chỉnh tiên tiến nhất của
Microsoft Word 2010 giúp bạn biên soạn và trình bày văn bản được nhanh
hơn. Phần mềm Word 2007 và Word 2010 có rất nhiều tính năng tiện ích cho
việc soạn thảo văn bản. Hướng dẫn này hỗ trợ bạn sử dụng chúng một cách
bài bản để tăng tốc biên soạn và trình bày các văn bản.
1. Tạo và sử dụng Building Blocks
Building Block là một công cụ mạnh mẽ, cho phép bạn tạo ra trang bìa tiêu chuẩn,
đầu trang và chân trang, và bảng biểu, để có thể tái sử dụng. Một khi Building
Block đã được tạo, bạn có thể chèn nó vào các tài liệu mới.
Để tạo ra tiêu đề đầu trang cho tài liệu, bạn nhấn chuột vào tab Insert, nhấn
Header, và lựa chọn Blank trong thư viện gallery.
Nhập chữ "QuanTrimang" vào tiêu đề đầu trang và định dạng trình bày như cách
bình thường (ví dụ, bấm Ctrl + E để cang lề giữa, bấm Ctrl + A để chọn toàn bộ
tiêu đề).
Quay trở lại tab Insert, nhấn Header, và sau đó bấm vào Save Selection từ chân
của thư viện để lưu văn bản vào Header Gallery.
Trong hộp thoại Create New Building Block, tiêu đề của bạn vừa tạo được gán
cho một tên gọi (ví dụ, "QuanTrimang"), và nhấn OK để lưu lại Building Block.
Để chèn tiêu đề này vào một tài liệu mới, bạn vào tab Insert, nhấn vào Header,
kéo xuống danh mục của General và click vào tên mà bạn đã tạo cho tiêu đề, trong
ví dụ này là "QuanTrimang".
Khi bạn thốt khỏi Word, chương trình sẽ nhắc bạn lưu lại các thay đổi của đoạn
văn bản trong tập tin BuildingBlocks.dotx, để có thể tái sử dụng trong các tài liệu
Word khác.
2. Lưu dự phòng và chỉnh sửa mẫu văn bản mặc định của Word
Chương trình Word sử dụng mẫu mặc định trong tệp tin Normal.dotm để xác định
các định dạng của văn bản mới. Muốn chỉnh sửa kiểu định dạng này đầu tiên bạn
phải tiến hành tắt tùy chọn ẩn phần mở rộng tên tập tin của Windows. Để làm điều
này trong Vista hoặc Windows 7, bạn vào hộp tìm kiếm của Start Menu, mở
Folder Options, và trong tab View, loại bỏ dấu chọn bên cạnh mục "Hide
extensions for known file types", và nhấn OK.
Sau đó, từ trình đơn File của Word, chọn Open. Trong thanh trượt click vào
Microsoft Word, và chọn Templates, hoặc click vào Templates Trusted.
Thực hiện xong bước trên sẽ mở ra một danh sách các tập tin trong đó bao gồm
Normal.dotm. Trước khi có bất cứ thay đổi gì khác, bạn phải tạo một bản sao lưu
dự phòng của Normal.dotm.
Bạn chọn tập tin, bấm Ctrl + C để sao chép nó, sau đó Ctrl + V để dán một bản
sao vào cùng một thư mục. Bản sao mới được tạo ra sẽ được tự động đặt tên là
"Copy of Normal.dotm" nhưng bạn có thể đổi tên bản sao với bất cứ tên gì bạn
thích, chẳng hạn "My customized Normal.dotm" miễn là bạn giữ an toàn được tập
tin .dotm này.
Khi bạn đã hoàn thành việc thực hiện một bản sao dự phịng, bạn click đúp vào
Normal.dotm để mở nó ra thoải mái chỉnh sửa. Nếu bạn không ưng ý với bản chỉnh
sửa của mình thì hãy mở tệp đã lưu dự phịng và ghi đè tệp tin Normal.dotm sau đó
trang văn bản lại trở về như định dạng lúc ban đầu.
3. Tạo Header và đánh số trang mặc định
Nếu bạn muốn tất cả các tài liệu Word của bạn được đánh số trang theo mặc định
thì áp dụng cách này. Lưu ý bước 2 ở trên chỉ có tác dụng trên từng trang riêng lẻ
chứ không phải tất cả.
Mở mẫu văn bản mặc định Normal.dotm, như đã hướng dẫn ở trên, vào tab Insert,
chọn Page Number, và chọn một vị trí và định dạng cho số trang hiển thị.
Đóng tài liệu và lưu lại Normal.dotm, sau bước này tất cả các tài liệu mới của bạn
sẽ sử dụng số trang mà bạn đã chỉ định.
4. Tạo đánh số trang mặc định bắt đầu trên trang thứ hai
Sử dụng thủ thuật này sau khi đã thiết lập đánh số trang mặc định trong Word,
nhưng không muốn số trang xuất hiện trên trang đầu tiên của tài liệu và tất cả các
trang cịn lại đều có số trang.
Mở tệp Normal.dotm, vào tab Page Layout. Trong nhóm Page Setup, bấm vào
More Arrow (mũi tên bên phải ở dưới của nhóm) để mở hộp thoại Page Setup.
Sau khi mở ra, bạn nhấn vào tab Layout, và dưới Headers and Footers, đánh dấu
chọn bên cạnh Different First Page, và nhấn OK.
Cuối cùng, đóng tệp Normal.dotm. Từ đó, bất kỳ tài liệu mới được tạo ra sẽ khơng
có số trang trên trang đầu tiên, nhưng sẽ bắt đầu đánh số trang trên trang thứ hai.
5. Khôi phục lại văn bản mẫu mặc định
Nếu bạn cần phải xoá hoặc đổi tên tệp tin Normal.dotm, bạn sẽ cần phải đóng
Word lại và tìm đến thư mục lưu trữ nó, bởi vì khơng thể sửa đổi Normal.dotm
trong khi Word đang chạy.
Địa chỉ của thư mục này thay đổi trong các phiên bản Windows khác nhau, do đó,
cách nhanh nhất để tìm thấy nó là nhập chuỗi ký tự bên dưới vào hộp thoại tìm
kiếm hoặc Run trong Start Menu:
%appdata%\Microsoft\Templates
Sau khi nhấn phím Enter, thư mục Templates sẽ được mở trong Windows
Explorer. Chế độ hoạt động của Normal.dotm rất đặc biệt, nếu xóa nó đi thì phiên
bản gốc của tập tin sẽ được tái tạo trong lần kế tiếp bạn khởi chạy Word.
Dựa trên các thức này mà bạn có thể sao lưu một văn bản mẫu đã tùy chỉnh trước
đó và đổi tên bản sao này thành Normal.dotm, và sau đó Word sẽ sử dụng nó như
là mẫu mặc định của bạn.
Bạn có thể nhập các định dạng và tùy chỉnh mẫu mặc định Word 2003 vào Word
2007 hoặc 2010 bằng cách xóa tệp Normal.dotm và sao chép tệp Normal.dot hiện
diện trong thư mục Templates của Word 2003 vào thư mục Templates của Word
2010. Chương trình sẽ tự động nhập khẩu các tùy chỉnh và các macro từ file
Normal.dot cũ khi nó tạo Normal.dotm mới của nó.
6. Chọn Font chữ mặc định cho dễ đọc hơn
Font chữ mặc định trong Word 2010 là Calibri, trơng khá đẹp mắt trên màn hình
nhưng để dễ đọc hơn bạn phải sử dụng kiểu font chữ có các nét gạch chân như
"sans-serif".
Để thay đổi font chữ mặc định của Word, bạn bấm các phím Ctrl + Shift + F để
mở hộp thoại Font. Font chữ được gợi ý nên dùng là font Times, cỡ 14. Chọn xong
nhấn vào Save as Default, chọn "All documents based on the Normal.dotm
template" và nhấn OK.
7. Thay đổi trình bày trang mặc định
Bạn có thể thay đổi các thiết lập mặc định khác giống như cách bạn thay đổi font
chữ mặc định. Bấm các phím Alt + O, sau đó bấm phím P để mở hộp thoại
Paragraph (hoặc click vào More Arrow trong nhóm Paragraph trên tab Home).
Bạn thiết lập khoảng cách dòng và các tùy chọn khác cho văn bản, và nhấn Save as
Default.
Tới tab Page Layout, nhấn vào More Arrow trong nhóm Page Setup để mở hộp
thoại Page Setup. Thiết lập lề và trình bày trang in, và nhấn Save as Default.
8. Đặt công cụ AutoFormat lên Quick Access Toolbar
AutoFormat là cách thức tự động trình bày trang văn bản rất hữu dụng cho việc
chỉnh sửa một tài liệu đã có sẵn.
Giao diện Ribbon (dải băng) của Office 2007 khơng cài đặt sẵn cơng cụ
AutoFormat trong chương trình, nhưng bạn có thể kích hoạt nó trở lại bằng cách
đưa nó vào Quick Access Toolbar. Nhấp chuột vào mũi tên xuống ở phần cuối
bên phải Quick Access Toolbar trên tab của Ribbon, và sau đó nhấp vào More
Commands. Trong trình đơn thả xuống bên dưới "Choose commands from", chọn
Commands Not In the Ribbon.
Từ danh sách xuất hiện, click vào Autoformat, chọn nút Add, và sau đó bấm OK.
Thực hiện các bước trên cũng giúp bạn đặt công cụ bất kỳ khác trên Quick Access
Toolbar để truy cập nhanh chóng.
9. Bật chế độ thông báo những sửa đổi trước khi lưu và in văn bản
Kiểm tra lại tài liệu trước khi in ra hoặc gửi đi sẽ giúp bạn tránh được phát hành
những văn bản bị lỗi. Để thực hiện các bước này được dễ dàng hơn, Word 2010 đã
bổ sung lựa chọn để hiển thị các sửa đổi và thay đổi. Word 2010 cảnh báo bất cứ
khi nào bạn ghi lại hoặc in một tài liệu có thơng tin đã sửa đổi, hoặc khi bạn gửi email từ menu của Word.
Muốn bật cảnh báo này, bạn vào menu File, sau đó chọn Options, chọn tiếp Trust
Center. Click vào Trust Center Settings..., sau đó vào Privacy Settings, và đánh
dấu chọn bên cạnh "Warn before printing, saving or sending a file that contains
tracked changes or comments".
10. Lưu lại và khôi phục các macro
Nếu bạn muốn chia sẻ các macro (lệnh gộp) của trang văn bản Word với những
người dùng khác, hoặc đưa nó vào các tài liệu khác, thì trước hết phải lưu các
macro của bạn vào một tập tin riêng.
Bắt đầu bằng cách nhấn Alt + F11 để mở Visual Basic Editor trong cửa sổ Project
pane ở phía trên bên trái, sau đó nhấn vào dấu cộng, Modules, và chọn
"NewMacros". Từ menu File, chọn Export File để xuất khẩu các macro của bạn
vào một tập tin. Tập tin đó sẽ có phần mở rộng là .BAS.
Nếu bạn muốn loại bỏ một số macro hoặc viết thêm giải thích, bạn có thể chỉnh sửa
các tập tin trong Notepad hoặc bất kỳ trình soạn thảo văn bản khác.
Để nhập khẩu các macro của bạn vào một bản sao của Word, nhấn Alt + F11, chọn
Normal trong cửa sổ Project pane, và chọn Import File từ menu File.

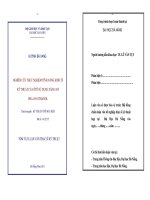
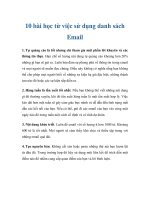


![Hướng dẫn sử dụng Microsoft Word 2007 Full [Ebook Online]](https://media.store123doc.com/images/document/14/rc/di/medium_knxYrU2oIw.jpg)



