Sử dụng Microsoft Word như một công cụ chế bản sách báo potx
Bạn đang xem bản rút gọn của tài liệu. Xem và tải ngay bản đầy đủ của tài liệu tại đây (99.8 KB, 3 trang )
Sử dụng Microsoft Word như một công cụ chế bản sách báo
Các chương trình chế bản chuyên nghiệp trên máy tính như Adobe InDesign hay
QuarkXPress có rất nhiều tính năng giúp các nhà thiết kế có thể dàn các trang báo
tuyệt đẹp. Tuy nhiên, chúng thường có giá khá đắt và yêu cầu người sử dụng phải
được đào tạo bài bản, cẩn thận. Phần mềm Publisher của Microsoft là một ứng
dụng giúp dung hòa hai yêu tố giá cả và sức mạnh xử lý, nhưng không phải mọi
phiên bản Microsoft Offi ce đều bao gồm Publisher, và giá bán lẻ của nó là 140
USD. Tuy nhiên, nếu đang sử dụng Microsoft Word (tốt nhất là Word 2010), thì
bạn vẫn có thể thực hiện việc chế bản, dàn trang bởi phần mềm này có một loạt
công cụ xuất bản được tích hợp sẵn.
Nếu cần tạo ra các tài liệu với các đối tượng như Drop caps (chữ cái viết
hoa đầu đoạn), Pull quotes (nội dung trích dẫn), cột văn bản, hoặc văn bản ôm sát
hình ảnh, và các yếu tố tương tự như các ứng dụng dàn trang chuyên nghiệp, bạn
có thể thực hiện chúng ngay trong Word. Vấn đề duy nhất là những công cụ này
nằm rải rác trên thanh ribbon của Word, và một số được dấu kỹ trong các menu
phức tạp. Bài viết này sẽ giúp bạn tìm kiếm và sử dụng các công cụ đó.
1. Sử dụng kiểu định dạng nhất quán
Một cách để đảm bảo rằng một tài liệu trông chuyên nghiệp và thông minh
là sử dụng cùng một định dạng từ đầu đến cuối tài liệu. Bạn nên định dạng mỗi
nhóm cùng một cách, và làm cho tất cả các nội dung của văn bản đều giống nhau.
Bạn có thể sử dụng các Style sẵn có của Word để áp dụng các định dạng một cách
nhanh chóng. Đầu tiên, hãy chọn một Style Set cho tài liệu của bạn bằng cách tô
khối chúng rồi vào thẻ Home trên thanh ribbon, sau đó bấm nút Change Styles >
Style Set. Bạn sẽ thấy một số style dựng sẵn trong trình đơn bật lên. Tại đây, hãy
chọn một kiểu hiển thị mà bạn muốn áp dụng cho tài liệu. Sau khi đã lựa chọn một
Style Set, các thư viện Styles trên thẻ Home sẽ hiển thị một loạt phong cách mà
bạn có thể sử dụng để định dạng văn bản cho tài liệu. Để áp dụng một phong cách,
hãy tô khối đoạn văn bản cần thao tác và bấm vào một mục, chẳng hạn như
Heading 1, trong bộ sưu tập phong cách. Thông thường bạn sẽ sử
dụng Normal cho nội dung văn bản và Heading 1 cho tiêu đề. Bạn có thể sử dụng
các phong cách khác cho các yếu tố đặc biệt trong tài liệu.
2. Canh lề và phân phối đối tượng đồng đều
Khi bạn chèn một loạt hình ảnh trên một trang, người đọc chỉ có thể quan
sát chúng tốt nhất khi sắp xếp cạnh bên trái hoặc bên phải của mỗi hình ảnh dọc
theo các cạnh tương ứng của trang. Nếu đặt chúng ngang qua chiều rộng của tài
liệu, người đọc chỉ xem tốt nhất các ảnh nằm ở hàng đầu hoặc cạnh dưới. Để sắp
xếp một loạt hình ảnh bên trái hoặc bên phải xuống lề trang, hãy bấm chuột vào
hình ảnh đầu tiên và sau đó giữ phím Shift rồi bấm vào các hình ảnh còn lại cho
đến khi bạn đã chọn xong tất cả chúng. Tiếp theo, bấm vào thẻ Picture Tools trên
thanh ribbon và chọn Format > Align > Align To Margin. Tiếp theo, bấm vào
Format > Align > Align Left để sắp xếp các hình ảnh xuống lề bên trái, hoặc Align
Right để xếp chúng xuống lề phải.
Để sắp xếp các hình ảnh tương đối với nhau trên trang, chọn hình ảnh cần
thao tác và bấm vào thẻ Picture Tools trên ribbon, sau đó chọn Format > Align >
Align Selected Objects. Cuối cùng, bấm vào Format> Align một lần nữa và chọn
Align Top để sắp xếp cạnh trên của ảnh hoặc Align Bottom để sắp xếp cạnh dưới
cùng của ảnh. Khi chọn vào Format > Align, bạn sẽ thấy rằng cũng có thể chọn
Distribute Vertically (phân phối dọc) hoặc Distribute Horizontally (phân phối
ngang) để khoảng trống của hình ảnh đều xuống lề trang, hoặc khoảng cách giữa
chúng sẽ đều nhau (tùy thuộc vào việc bạn chọn Align to Page hoặc Align
Selected Objects).
3. Dòng văn bản từ một trang đến trang kế cận sử dụng
Text Box Để đạt hiệu quả tốt nhất cho vài trang đầu tiên của một bản tin,
bạn nên bắt đầu bằng một đoạn trên một trang và hoàn thành nó trên trang sau đó.
Bằng cách đó, bạn có thể trình bày nội dung phù hợp với câu chuyện trên trang
đầu bởi đó là những gì độc giả của bạn sẽ xem đầu tiên. Bạn có thể thực hiện điều
này bằng cách đặt các đoạn chọn vào trong các hộp văn bản (text box) liên quan,
để khi nội dung trong hộp văn bản đầu tiên đã đầy đủ, thì dòng văn bản còn lại sẽ
tự động chảy vào hộp văn bản thứ hai. Đầu tiên, bạn cần tạo các hộp văn bản bằng
cách bấm vào thẻ Insert trên thanh ribbon, bấm vào Text Box > Draw Text Box,
và sau đó dùng chuột để vẽ một hộp văn bản trên trang đầu. Lập lại bước này để
tạo ra một hộp văn bản thứ hai trên trang tiếp theo. Tiếp theo, chọn hộp văn bản
đầu tiên và bấm nút Create Link trên thanh công cụ. Lúc này, con trỏ sẽ biến thành
biểu tượng giống như một cái bình có một mũi tên trỏ xuống bên trong. Tiếp theo,
đặt con trỏ vào hộp văn bản thứ hai ở trang kế tiếp và bấm một lần để liên kết hộp
văn bản đầu tiên với hộp văn bản thứ hai.






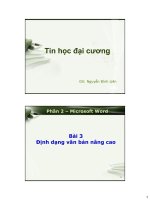
![Hướng dẫn sử dụng Microsoft Word 2007 Full [Ebook Online]](https://media.store123doc.com/images/document/14/rc/di/medium_knxYrU2oIw.jpg)
