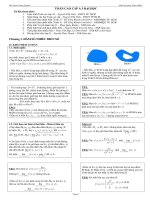Bài giảng SolidWorks 2008 pptx
Bạn đang xem bản rút gọn của tài liệu. Xem và tải ngay bản đầy đủ của tài liệu tại đây (2.39 MB, 35 trang )
Trung tâm THUD ĐH Nông Lâm Bài giảng SolidWorks 2008_1
Biên soạn: Nguyễn Hải Đăng
1
Bài 1:
GIỚI THIỆU SOLIDWORKS
I. Giới thiệu SolidWorks
SolidWorks là một trong những bộ phần mềm chuyên dùng của hãng Dassault System.
Được xây dựng với công nghệ thích nghi (adaptive technology) cùng với khả năng mô hình
hóa solid, sử dụng chủ yếu trong lĩnh vực cơ khí kỹ thuật. SolidWorks trang bị những thanh
công cụ mạnh thông minh, quản lý đối tượng thông minh, trợ giúp quá trình thiết kế.
Ta có thể sử dụng SolidWorks để thực hiện các công việc như sau:
- Xây dựng mô hình 3D và các b
ản vẽ 2D.
- Quản lý hàng ngàn chi tiết và mô hình lắp ghép lớn
- Nhập các file SAT, STEP, ACAD, VISI, Catia, ProE, Unigraphic, Inventor, Solid
Edge, CADKEY,… để sử dụng SolidWorks. Xuất sang ProE, Catia, và các file IGES, STEP,
JPEG,…
- Làm việc nhóm với nhiều thành viên trong quá trình xây dựng mô hình.
Hầu hết các phần mềm mô hình hóa tham số bao gồm: Mô hình hóa (Part Modeling), lắp
ráp (Assembly), Bản vẽ kỹ thuật (Drawing).
II. Khởi động SolidWorks
Cũng như các phần mềm khác để khởi động SolidWorks ta có hai cách:
- Double Click vào biểu tượng SolidWorks như hình bên
- Click vào
Start/All Programs/SolidWorks 2008/SolidWorks 2008.
Sau khi khởi động SolidWorks, màn hình làm việc đầu tiên như hình 1.1. Ta chọn
File/New để thực hiện bản vẽ mới, xuất hiện hộp thoại New SolidWorks Document như hình
1.2. Với ba lựa chọn:
Hình 1.1. Màn hình đầu tiên Hình 1.2. Hộp thoại New Solids Document
- Part: Xây dựng mô hình 3 chiều.
- Assembly: Xây dựng các mô hình lắp ráp
- Drawing: xây dựng các bản vẽ kỹ thuật.
III. Các giao diện của SolidWorks:
Được thiết kế để chạy trên môi trường Window, giao diện của SolidWorks giống như
giao diện của Microsoft Windows.
Giao diện với người sử dụng trong SolidWorks bao gồm hai phần:
Trung tâm THUD ĐH Nông Lâm Bài giảng SolidWorks 2008_1
Biên soạn: Nguyễn Hải Đăng
2
- Application Window: Được hiển thị khi ta mở SolidWorks.
- Graphics Window: Được hiển thị với mỗi lần mở file. Khi có nhiều file được mở,
cửa sổ đồ họa đang sử dụng được gọi là cửa sổ kích hoạt.
Tùy theo môi trường làm việc, SolidWorks có một giao diện khác nhau. Hình 1.3 là
giao diện của SolidWorks trong môi trường Part.
Hình 1.3. Cấu trúc màn hình SolidWorks ở môi trường Part
IV. Thanh công cụ, nút lệnh và menu:
SolidWorks sử dụng các thanh công cụ (hình 1.4), menu hoặc context menu để gọi lệnh.
Đối với SolidWorks 2008 các thanh công cụ sẽ nằm dưới menu bar. Để chọn thanh công
cụ thích hợp với môi trường ta click vào các tab phía dưới thanh công cụ này.
Ta có thể gọi lệnh từ context menu bằng cách click phải chuột vào vùng đồ họa, khi đó
SolidWorks sẽ xuất hiện dòng menu, có các lệnh phù hợp với môi trường ta đang sử
dụng.
Các nút lệnh dùng chung được sử dụng trong mọi môi trường như: New, Open, Save,…
Các nút lệnh dùng riêng ở các môi trường như Sketch, Assembly, Drawing.
Ngoài ra ta có thể gọi lệnh từ bàn phím: Line (L);…. Hoặc ta có thể vào
Tool/Customize/Keyboard để tạo các phím tắt theo ý mình (hình 1.5). Ta nhập phím tắt vào
dòng Shortcut (s).
Trung tâm THUD ĐH Nông Lâm Bài giảng SolidWorks 2008_1
Biên soạn: Nguyễn Hải Đăng
3
Hình 1.4. Biểu tượng thanh công cụ
Hình 1.6. Hộp thoại Customize ở Tab Keyboard Hình 1.5. Context menu ở môi trường Sketch
V. Các lệnh thao tác với màn hình
1. Gán màu nền
Để thay đổi màu nên của màn hình đồ họa, ta vào Tool/ Option, tìm đến dòng color rồi
chọn edit để mặc định màu mà ta mong muốn.
2. Quan sát bản vẽ
Menu Toolbar
View/modify/rotate View
Lệnh ROTATE dùng để quan sát mô hình từ nhiều vị trí khác nhau. Sau khi chọn lệnh
con trỏ chuột có dạng
. Phím giữa chuột ngoài chức năng ZOOM, còn có chức năng
ROTATE khi ta giữ nó và di chuyển con trỏ chuột.
3. Di chuyển màn hình.
Lệnh PAN dùng để di chuyển màn hình theo mọi hướng nhìn. Sau khi gọi lệnh con trỏ
chuột có dạng
, nhấn giữ và di chuyển con trỏ chuột để di chuyển màn hình.
VI. Các thiết lập:
1. Định đơn vị đo
Menu Toolbar
View/modify/pan View
Trung tâm THUD ĐH Nông Lâm Bài giảng SolidWorks 2008_1
Biên soạn: Nguyễn Hải Đăng
4
Để định đơn vị đo ta chọn Tool/Options, hộp thoại Option xuất hiện. Ta chọn trang
Document Properties và chọn Unit (Hình 1.7). Ta chọn các đơn vị đo tương ứng với các tiêu
chuẩn mà ta đang sử dụng.
2. Định độ phân giải
Độ phân giải ta sẽ định ở mục Image Quanlity trong hộp thoại Option. Xuất hiện hộp
thoại Document Properties như hình 1.8. Kéo con trượt về phía high các mô hình trên màn
hình đồ họa sẽ mịn hơn.
Hình 1.7 Hộp thoại định đơn vị Hình 1.8. Image Quanlity
3. Gán chế độ hiện thị lưới
Để định chế độ hiển thị lưới khi tạo các biên dạng phát thảo ta chọn Grid/Snap. Khi đó
hộp thoại Document Properties có dạng như hình 1.9.
- Display Grip: hiển thị lưới khi phát thảo biên dạng. Khi bỏ lựa chọn này lưới sẽ
không được hiển thị.
- Automatic scaling: các đường lưới thay đổi tỉ lệ tự động cho phù hợp với phác th
ảo.
- Các lựa chọn còn lại dùng để định mật độ lưới trên màn hình làm việc.
Hình 1.9. Hộp thoại định chế độ hiển thị lưới
4. Giới thiệu một số biểu tượng của SOLIDWORKS
Khi làm việc với SolidWorks bạn cần chú ý tới biểu tượng ở góc phải trên của vùng đồ
hoạ để thực hiện lệnh (ok, Cancel, Exit Sketch) và một số ký hiệu ở hình dưới đây.
Trung tâm THUD ĐH Nông Lâm Bài giảng SolidWorks 2008_1
Biên soạn: Nguyễn Hải Đăng
5
5. Thanh menu Standard View:
Quan sát bản vẽ với nhiều của sổ của một chi tiết hay cụm chi tiết ta có các cách
sau đây.
¾ Có thể vào Menu/Window/Viewport/Four View chia màn hình đồ họa thành 4 ô cửa sổ
quan sát. Tùy vào yêu cầu mà chúng ta có thể lựa chọn các góc nhìn cho từng ô.
¾ Quan sát nhiều bản vẽ khác nhau với những cửa sổ khác nhau, có thể mở bản vẽ Part và
bản vẽ lắp ráp hay bản vẽ kỹ thuật.
¾ Quan sát nhiều cửa sổ
với những bản vẽ giống nhau, để quan sát nhiều của sổ với các
góc nhìn khác nhau mỗi góc nhìn là một cửa sổ ta mở một lúc nhiều lần bản vẽ đó.
6. Một số lệnh tắt
STT Phím tắt Lệnh Ý nghĩa
1
Ctrl + S
Save Ghi bản vẽ hiện hành (nếu file mới chưa
có tên thì phải đặt tên cho file, nếu đã có
thì nghi tất cả những gì đã thay đổi vào
file)
2
Ctrl + O
Open Mở một file đã có
3
Ctrl + N
New Mở một file mới
4
Pan Có chức năng di chuyển như lệnh Pan.
5
Ctrl + Z
Undo Huỷ bỏ câu lệnh vừa thực hiện
6
Z
Zoom out Thu nhỏ
7
F
Zoom to fit Thu toàn bộ bản vẽ về màn hình
8
Shift + Z
Zoom in Phóng to
9
Rotate View Xoay đối tượng đi các góc độ khác nhau.
10
Phím mũi tên lên
xuống
Có chức năng xoay đối tượng với các
góc nhìnkhác nhau.
Trung tâm THUD ĐH Nông Lâm Bài giảng SolidWorks 2008_1
Biên soạn: Nguyễn Hải Đăng
6
Bài 2:
CÔNG CỤ VẼ PHÁC
I. Các hình dạng trong vẽ phác:
Để bắt đầu một bản vẽ phác, đầu tiên ta mở một file mới với lựa chọ Part, sau đó nhấp
chọn nút Sketch, tiếp theo chọn mặt để vẽ phác.
II. Các loại hình học trong vẽ phác
Có 2 dạng hình học trong vẽ phác:
Normal: mặc định trong Solidworks, để tạo ra các đặc tính như Extrude, Revolve,
SolidWorkseep, …
Construction: đối tượng dựng hình dùng để trợ giúp quá trình xây dựng biên dạng vật
thể
, không tham gia làm biên dạng vật thể.
III. Nhập giá trị cho đối tượng hình học:
Trong Solidworks, khi ta phác thảo một đối tượng, giá trị của dối tượng sẽ hiển thị khi
ta di chuyển con trỏ chuột. Ngoài ra, ta có thể nhập
IV. Các công cụ vẽ phác:
Tất cả các công cụ vẽ phác đều nằm trên thanh công cụ Sketch hoặc menu Tools.
Ngoài ra ta có thể sử dụng một số lệnh trên Context menu bằng cách nhấp phải chuột
trên màn hình đồ họa:
Hình 2.1. Thanh công cụ Sketch
1. Lệnh Line
Toolbar Menu
Sketch Tools/Sketch Entities/Line
Lệnh Line dùng để vẽ các đoạn thẳng. Sau khi gọi lệnh, con trỏ chuột có dạng ta
nhấp chọn các điểm để xác định đoạn thẳng. Khi di chuyển con trỏ chuột thì chiều dài đoạn
thẳng sẽ được hiển thị trên vùng đồ họa. Để kết thúc lệnh, ta nhấp phải chuột chọn Select hoặc
nhấn phím ESC.
Trong hộp hội thoại quản lý thuộc tính
của lệnh Line xuất hiện như hình 2.2.
Chúng ta có thể lựa chọn hướng và
cách vẽ đ
oạn thẳng theo các tính chất
sau:
_ As sketched: Chúng ta vẽ theo
phương tự do.
_ Horizontal: Vẽ theo phương nằm
ngang.
_ Vertical: Vẽ theo phương thẳng
đứng.
_ Angle: Vẽ theo phương hợp với trục
hoành 1 góc đã định.
_ For construction: Vẽ đường dóng.
_ Infinite Length: Vẽ đường thẳng dài
vô tận.
Hình 2.2.
Ví dụ: vẽ đường thẳng: đầu tiên ta chọn điểm 1 (nên chọn t
r
ùng với góc tọa độ), tiếp theo
Trung tâm THUD ĐH Nông Lâm Bài giảng SolidWorks 2008_1
Biên soạn: Nguyễn Hải Đăng
7
chọn điểm số 2. Khi đó sẽ có các ràng buộc hình dạng xuất hiện trên màn hình, nếu ta đánh
dấu vào mục Automatic relations trong hộp thoại Tool/options/relations/snap.
Trong Solidworks, ngoài các phương thức truy bắt điểm tự động, ta còn có thể chọn các
phương thức truy bắt điểm trên thanh công cụ Sketch hoặc trên Context menu bằng cách nhấp
phải chuột, chọn Quick Snaps. (hình 2.3)
a/ Trên thanh công cụ Sketch b/ Trên Context menu
Hình 2.3. Chọn phương thức truy bắt điểm
2. Vẽ hình tứ giác
Toolbar Menu
Sketch Tools/Sketch Entities/Rectangle,…
Kiểu vẽ tứ giác Nút
lệnh
Chỉ dẫn
Corner Rectangle
Kích chọn lệnh, chọn tọa độ điểm góc 1, sau đó
chọn tọa độ điểm góc 2. Kích OK
Center Rectangle
Kích chọn nút lệnh
; chọn tọa độ tâm, chọn tọa
độ một góc hình chữ nhật. Kích OK
3 Point Corner
Rectangle
Kích chọn nút lệnh, chọn tọa độ góc thứ nhất, thứ
2 và thứ 3 của hình chữ nhật. Kích OK.
3 Point Center
Rectangle
Kích chọn nút lệnh, chọn tọa độ tâm, chọn tọa độ
thứ 2 thuộc cạnh kề góc xác định hình chữ nhật,
chọn góc thứ 3 thuộc cạnh vùa chọn. Kích OK.
Parallelogram
Vẽ hình bình hành hoặc hình thoi, vẽ hình chữ
nhật theo phương bất kỳ. Kích chọn tọa độ thứ
nhất; thứ 2 và thứ 3 của hình bình hành.
Trung tâm THUD ĐH Nông Lâm Bài giảng SolidWorks 2008_1
Biên soạn: Nguyễn Hải Đăng
8
3. Vẽ đa giác đều (Polygon)
Sử dụng Polygon để vẽ đa giác đều. Sau khi gọi lệnh hộp thoại Polygon xuất hiện
Ta có các lựa chọn:
- Number of Side
: nhập số cạnh của đa giác
- Inscribed Circle : Đa giác nội tiếp đường tròn
- Circumscribed Circle: Đa giác ngoại tiếp đường
tròn
- Center X Cordinate
: Tọa độ tâm đa giác theo
trục X
- Center Y Cordinate
: Tọa độ tâm đa giác theo
trục Y.
- Circle Diameter
: Đường kính của đường tròn
nội hoặc ngoại tiếp đa giác
- Angle
: Xác định góc xoay của đa giác theo
phương ngang
Hình 2.4. Hộp thoại Polygon
Sau khi gọi lệnh: ta tiến hành xác
định số cạnh trong hộp thoại Polygon. Nếu
chọn Inscribled Circle thì đường tròn ngoại
tiếp đa giác; Circumscribed Circle thì đường
tròn nội tiếp đa giác.
Xác định tọa độ tâm đa giác đều.
Xác định bán kính đường tròn nội/ngoại tiếp
đa giác.
4. Lệnh Circle
Toolbar Menu
Sketch Tools/Sketch Entities/Circle
Vẽ đường tròn bằng cách chọn tâm và bán kính.
Gọi lệnh vẽ đường tròn.
Chọn tọa độ tâm của hình tròn.
Di chuột chọn độ lớn bán kính.
Nhập giá trị chính xác bán kính vào
hộp hội thoại Circle.
Kích OK.
5. Lệnh Perimeter Circle
Toolbar Menu
Sketch Tools/Sketch Entities/Perimeter Circle
Vẽ đường tròn qua ba điểm. Các bước thực hiện:
Chọn lệnh.
Định điểm thứ nhất.
Định điểm thứ hai.
Định điểm thứ ba.
Kích OK.
6. Lênh Ellipse
Toolbar Menu
Sketch Tools/Sketch Entities/Ellipse
Trung tâm THUD ĐH Nông Lâm Bài giảng SolidWorks 2008_1
Biên soạn: Nguyễn Hải Đăng
9
Vẽ hình elip. Cách thực hiện:
Chọn lệnh vẽ Ellipse
Chọn điểm tâm của Ellipse (1).
Chọn bán kính lớn (2) và bán kính nhỏ
(3) cho Ellipse.
Chọn nhập giá trị bán kính chính xác
vào hộp thoại Ellipse
Kích Ok
7. Lệnh Partial Ellipse:
Toolbar Menu
Sketch Tools/Sketch Entities/Partial Ellipse
Vẽ cung Elip. Thực hiện lệnh:
Gọi lệnh vẽ cung Ellipse
Chọn điểm tâm của Ellipse (1).
Chọn bán kính lớn (2) và bán
kính nhỏ (3) cho Ellipse, chọn
điểm cuối (4) củađường cung
Elippse.
Chọn nhập giá trị bán kính
chính xác vào Parameter.
Kích Ok
8. Lệnh vẽ cung tròn:
Ta có ba cách để vẽ cung tròn:
- Vẽ cung tròn qua 3 điểm (3 point Arc)
Toolbar Menu
Sketch Tools/Sketch Entities/3 Point Arc
Gọi lệnh
Chọn điểm thứ nhất (1) điểm đầu cung tròn.
Chọn điểm thứ (2) thuộc điểm cuối của cung tròn.
Chọn điểm thứ (3) thuộc điểm giữa của cung tròn.
Kích Ok
- Vẽ cung tròn tiếp xúc với đối tượng tại điểm cuối (Tangent Arc):
Toolbar Menu
Sketch Tools/Sketch Entities/Tangent Arc
Gọi lệnh
Kích vào điểm (1) cuối của một đoạn
thẳng, một cung tròn, một cung Elip…
Chọn điểm thứ (2) thuộc điểm cuối của
cung tròn.
Kích Ok
- Vẽ cung tròn với tâm, điểm đầu và điểm cuối (Centerpoint Arc):
Toolbar Menu
Sketch Tools/Sketch Entities/Centerpoint Arc
Trung tâm THUD ĐH Nông Lâm Bài giảng SolidWorks 2008_1
Biên soạn: Nguyễn Hải Đăng
10
Gọi lệnh.
Chọn điểm thứ nhất (1) tâm cung
tròn.
Chọn điểm thứ (2) thuộc điểm đầu
của cung tròn.
Chọn điểm thứ (3) thuộc điểm cuối
của cung tròn.
Kích Ok
9. Lệnh Spline
Toolbar Menu
Sketch Tools/Sketch Entities/Spline
Sau khi gọi lệnh, kích chọn các điểm
mà Spline sẽ đi qua. Kích OK.
10. Lệnh Point
Toolbar Menu
Sketch Tools/Sketch Entities/Point
Lệnh Point dùng để vẽ điểm, các điểm này có dạng hình ngôi sao. Lệnh này dùng để
định các tâm để tạo lỗ, để sử dụng lệnh Hole.
11. Lệnh Centerline
Toolbar Menu
Sketch Tools/Sketch Entities/Centerline
Lệnh này dùng để vẽ đường tâm, khi sử dụng lệnh Mirror, revolve.
Thực hiện lệnh:
¾ Kích chọn
¾ Chọn điểm đầu (1).
¾ Chọn điểm cuối (2).
¾ Kích Ok
12. Lệnh Construction Geometry
Toolbar Menu
Sketch Tools/Sketch Entities/Construction Geometry
Dùng để chuyển đổi các đối tượng được chọn sang đường tham khảo. Khi đó, các đối
tượng này không là thành phần của biên dạng.
13. Lệnh Text
Toolbar Menu
Sketch Tools/Sketch Entities/Text
Lệnh Create Text dùng để nhập văn bản vào bản vẽ, ngoài ra có thể tạo phác thảo biên
dạng chữ. Sau khi gọi lệnh, hộp thoại Sketch Text xuất hiện. Ta nhập dòng text vào ô Text và
nhấn OK để kết thúc lệnh.
Trung tâm THUD ĐH Nông Lâm Bài giảng SolidWorks 2008_1
Biên soạn: Nguyễn Hải Đăng
11
Hình 2.5. Hộp thoại Sketch Text và biên dạng chữ
14. Nhập một đối tượng 2D từ AutoCAD:
Khi một biên dạng phức tạp để thuận tiện cho việc thiết kế ta có thể liên kết dữ liệu biên
dạng từ phần mềm Autocad. Để nhập một bản vẽ phác thảo phức tạp từ CAD sang ta làm theo
các bước sau:
¾ Từ menu File\ Open hay kích chuột từ biểu tượng một cửa sổ
Open mở ra như hình 2.6.
Tại ô chọn kiểu file (Files of type) chọn Dwg files (*.dwg) tiếp theobạn chọn file bản vẽ phác
thảo vẽ từ Autocad để đưa sang Solidwork sau đó chọn Open để sang bước 2.
Hình 2.6
Trung tâm THUD ĐH Nông Lâm Bài giảng SolidWorks 2008_1
Biên soạn: Nguyễn Hải Đăng
12
Hình 2.7
¾ Sau khi chọn Open một menu Dxf/Dwg import Document type hiện ra như hình 2.7 trên
menu này ta tiến hành chọn import to new part sau đó chọn next Solidwork lại hiện ra một
menu Dxf/Dwg import Document Options hình 2.9 trên menu này ta chọn Import to a 2D
Sketch còn đơn vị của kiểu dữ liệu (units of imported data) bạn có thể chọn các đơn vị sau:
mm, cm, m, feet, inh để kết thúc quá trình ta nhấn chuột vào nút lệnh Finish để kết thúc. Khi
đó biên dạng được vẽ chính xác trong CAD sẽ được tự động link sang Solidworks và được coi
là một đối tượng củ
a Solidwork để có thể chỉnh sửa hay kéo thành các đối tượng 3D.
Hình 2.8
V. Ràng buộc phác thảo
1. Giới thiệu
Trung tâm THUD ĐH Nông Lâm Bài giảng SolidWorks 2008_1
Biên soạn: Nguyễn Hải Đăng
13
Sau khi tạo các phác thảo, ta tiến hành hoàn thiện các phác thảo. Đó là gán các ràng
buộc về kích thước và hình dạng chính xác cho phác thảo.
Khi phác thảo vừa tạo, Solidworks sẽ tự động gán một số các ràng buộc hình học. Các
ràng buộc này chỉ có vai trò ổn định hình dạng phác thảo. Muốn chính xác hơn ta cần phải
thêm một hoặc nhiều ràng buộc vào phác thảo để đảm bảo các phác thảo theo yêu cầu.
2. Gán ràng buộc hình dạng
Khi ràng buộc một phác th
ảo, chúng ta bắt đầu bằng việc định nghĩa hình dạng tổng thể
của nó trước khi định nghĩa kích thước. Các ràng buộc hình dạng xác định phương và vị trí
tương quan giữa các thành phần hình học.
Trong Solidworks các lệnh ràng buộc hình dạng và ràng buộc kích thước nằm treent
hanh công cụ Dimensions/Relations như hình 4.1
Hình 2.9. Thanh công cụ Dimensions/Relations
Lệnh Add Relations
Toolbar Menu
Dimensions/Relations Tools/Relations/Add
Lệnh Add Relations dùng để gán các ràng buộc hình dạng giữa các đối tượng. Sau khi
gọi lệnh hộp thoại Add Relations xuất hiện. Sau đó ta nhấp chọn các đối tượng cần tạo ràng
buộc hình dạng. Tùy vào các đối tượng được chọn, hộp thoại Add Relations sẽ có các lựa chọn
khác nhau.
a/ Đối tượng là hai cung tròn hoặc hai đường tròn (hình 2.10)
Ta có các lựa chọn:
- Coradial: Đưa hai đối tượng về
trùng nhau
- Tangent: Đưa hai đối tượng tiếp
tuyến nhau.
- Concentric: Đưa hai đối tượng
về đồng tâm nhau
- Equal: Đưa hai đối tượng về
cùng bán kính.
- Fix: Ràng buộc cố định đối
tượng.
Hình 2.10 Hình 2.11
b/ Đối tượng được chọn là hai đoạn thẳng (hình 2.11)
Ta có các lựa chọn:
- Horizontal: Đưa đường thẳng có phương bất kỳ về phương ngang.
- Vertical: Đưa đường thẳng có phương bất kỳ về phương đứng.
- Colinear: Đưa 2 phân đoạn của đoạn thẳng thành cộng tuyến với nhau.
- Perpendicular: Gán ràng buộc cho hai đối tượng bất kỳ về vuông góc với nhau.
- Parallel: Đưa hai đối tượng bất kỳ về song song song v
ới nhau.
- Equal: Đưa các đường thẳng về cùng chiều dài.
Trung tâm THUD ĐH Nông Lâm Bài giảng SolidWorks 2008_1
Biên soạn: Nguyễn Hải Đăng
14
- Fix: Ràng buộc cố định.
c/ Đối tượng được chọn là một đoạn thẳng và một cung tròn
Chỉ có 2 lựa chọn là Tangent và Fix. Các lựa chọn này tương tự như các lựa chọn đối
với hai trường hợp trên.
3. Hiển thị và xóa các ràng buộc:
Toolbar Menu
Dimensions/Relations Tools/Relations/Display/Delete
Lệnh Display/Delete Relations
dùng để hiển thị và xóa các ràng buộc
hình dạng của các đối tượng trong phác
thảo. Sau khi gọi lệnh hộp thoại Sketch
Relations xuất hiện. Từ hộp thoại này ta
biết được trong phác thảo có bao nhiêu
ràng buộc và bao gốm những ràng buộc
nào.
Trong hộp thoại hiển thị tất cả
các ràng buộc đã tạo trước đó. Nếu
muốn xóa ràng buộc nào thì chọn ràng
buộc đó và nhấ
n Delete. Nút Delete All
dùng xóa tất cả các ràng buộc đã tạo
trước đó.
Hình 2.12. Hộp thoạiDisplay/Delete Relations
4. Gán ràng buộc kích thước (Smart Dimensions)
Toolbar Menu
Dimensions/Relations Tools/Dimensions/Smart
Thói quen tốt để ổn định hình dạng của một phác thảo
là thực hiện ràng buộc hình dạng trước khi ta xác định kích
thước và các ràng buộc kích thước. Các kích thước xác định
chiều dài, bán kính, góc quay của các đối tượng hình học
trong phác thảo. Không giống như các ràng buộc hình dạng,
các ràng buộc kích thước chỉ là tham số, sự thay đổi giá trị
sẽ làm các đối tượng hình học thay đổi. Sau khi gọi lệnh,
chọn đối tượng cầ
n ghi kích thước. Sau đó chọn một điểm để
đặt kích thước. Khi đó hộp thoại Modify xuất hiện, ta nhập
giá trị mới cho đối tượng và nhấn OK để kết thúc.
Hình 2.13. Hộp thoại
Modify
Trình thực thực hiện một phác thảo hoàn chỉnh:
- Vào môi trường Part chọn
để tiến hành vẽ phác thảo. Chọn mặt phẳng vẽ phác.
Nhấn nút
để đưa mặt phẳng vẽ phác về mặt phẳng màn hình.
- Cố gắng đưa biên dạng về dạng đơn giản nhất. Khi sử dụng sao chép dãy hoặc quanh
tâm, nên sử dụng trong phần Features, hạn chế sử dụng pattern ở phần Sketch.
- Vẽ gần đúng phác thảo biên dạng.
- Gán các ràng buộc hình dạng.
- Gán các ràng buộc kích thước cho chính xác với biên dạng yêu cầu.
VI. Bài tập
Trung tâm THUD ĐH Nông Lâm Bài giảng SolidWorks 2008_1
Biên soạn: Nguyễn Hải Đăng
15
Hình 2.14
Hình 2.15.
Hình 2.16
Hình 2.17
Hình 2.18
Trung tâm THUD ĐH Nông Lâm Bài giảng SolidWorks 2008_1
Biên soạn: Nguyễn Hải Đăng
16
Bài 3:
CÁC LỆNH HIỆU CHỈNH VÀ SAO CHÉP
I. Các lệnh hiệu chỉnh:
1. Vẽ nối tiếp hai đối tượng bằng cung tròn:
Toolbar Menu
Sketch Tools/Sketch Tools/ Fillet
Lệnh Fillet dùng để nối 2 đối tượng bởi cung tròn, nghĩa
là tạo góc lượn hoặc bo tròn hai đoạn. Sau khi gọi lệnh,
hộp thoại Fillet xuất hiện:
Các lựa chọn:
- Radius: Nhập bán kính
- Keep constrained corners: Nếu chọn lựa chọn này
các ràng buộc hình dạng và kích thước của đối tượng sẽ
được giữ nguyên. Nếu bỏ lựa chọn này, Solidworks sẽ
hỏi có xóa các ràng buộc đối tượng hay không?
- Sau khi thiết lập các thông số cho Sketch Fillet, ta
kích chọn các cạnh liền kề để thực hiện việc bo cung.
Hình 3.1. Hộp thoại Fillet
2. Vát mép các cạnh:
Toolbar Menu
Sketch Tools/Sketch Tools/ Chamfer
Lệnh Chamfer dùng để tạo một đường vát góc
tại điểm giao của 2 đoạn thẳng. Khi lựa chọn
lệnh, hộp thoại Chamfer xuất hiện.
Ta có các lựa chọn:
- Angle-Distance: xác định khoảng cách
và góc vát
- Distance-Distance: xác định 2 khoảng
cách vát.
- Equal distance: hai khoảng cách vát
bằng nhau.
- Sau khi thiết lập các thông số ta tiến hành
nhấp chọn 2 cạnh kề nhau để thực hiện việc
vát mép.
Hình 3.2. Hộp thoại Chamfer
3. Tạo các đối tượng song song:
Toolbar Menu
Sketch Tools/Sketch Tools/ Offset
Trung tâm THUD ĐH Nông Lâm Bài giảng SolidWorks 2008_1
Biên soạn: Nguyễn Hải Đăng
17
Dùng để tạo các đối tượng song song theo hướng vuông
góc với các đối tượng được chọn. Đối tượng có thể tạo song
song có thể là: line, circle, arc, spline,… Sau khi gọi lệnh
hộp thoại Offset xuất hiện.
Ta có các lựa chọn:
-
: Nhập khoảng cách cần offset
- Reverse: Đổi chiều Offset
- Add Dimensions: ráng ràng buộc kích thước giữa đối
tượng góc và đối tượng mới.
- Select Chain: chọn toàn bộ đối tượng
- Bi-directional: tạo offset theo cả hai chiều.
- Make base construction: đối tượng ban đầu sẽ đưa đối
Hình 3.3. Hộp thoại Offset
tượng gốc về dạng đường construction.
" Thực hiện lệnh:
Gọi lệnh.
Thiết lập các tùy chọn trọng hộp thoại Offset Entities.
Chọn đối tượng cần offset.
Kích vào phía ta muốn tạo offset.
4. Kéo dài đối tượng:
Toolbar Menu
Sketch Tools/Sketch Tools/ Extend
Lệnh Extend dùng để kéo dài một đối tượng đến một đối tượng gần nhất. Chú ý: các
đoạn chắn phải chắn được các đoạn thẳng cần kéo thì mới kéo được.
" Thực hiện lệnh:
Gọi lệnh.
Chọn cạnh cần kéo dài.
5. Xén 1 phần đối tượng
Toolbar Menu
Sketch Tools/Sketch Tools/ Trim
Lệnh Trim dùng để xóa đoạn cuối của đối tượng được giới hạn bởi một đối tượng giao
hoặc đoạn giữa của đối tượng được giới hạn bởi hai đối tượng giao. Ngoài ra Trim còn dùng để
xóa các đối tượng. Sau khi gọi lệnh hộp thoại Trim xuất hiện.
Các lựa chọn:
- Power trim: lựa chọn này dùng để thao tác trên các đối
tượng riêng lẻ. Ta có thể xén một phần đối tượng hoặc có
thể kéo dài đối tượng đến 1 vị trí bằng cách rê con trỏ
chuột.
- Corner: Xén hoặc kéo dài hai đối tượng tại điểm giao.
- Trim away inside: Xén tất cả các đối tượng bên trong
hai đường biên.
- Trim away outside: Xén tất cả các đối tượng bên ngoài
hai đường biên.
- Trim to closest: Xóa đ
oạn cuối của đối tượng được giới
hạn bởi một đường giao hoặc đoạn giữa của của đối tượng
được giới hạn bởi hai đường giao.
Hình 3.4. Hộp thoại Trim
" Thực hiện lệnh:
Gọi lệnh.
Trung tâm THUD ĐH Nông Lâm Bài giảng SolidWorks 2008_1
Biên soạn: Nguyễn Hải Đăng
18
Giữ chuột trái, rê chuột đến đoạn cần cắt đi.
II. Các lệnh sao chép và biến hình:
1. Lệnh Mirror
Toolbar Menu
Sketch Tools/Sketch Tools/ Mirror
Dùng để đối xứng đối tượng qua
một đường thẳng. Sau khi gọi lệnh hộp
thoại Mirror xuất hiện (hình 3.5).
Ta có các lựa chọn:
- Entities to mirror: chọn đối tượng
cần đối xứng.
- Copy: có xóa đối tượng đượng gốc
hay không? Nếu lựa chọn Copy không
được chọn thì đối tượng gốc sẽ bị xóa.
- Mirror about: Chọn trục đối xứng.
" Thực hiện lệnh:
Gọi lệnh.
Chọn đối tượng cần vẽ đối
Hình 3.5. Mirror Hình 3.6. Dynamic Mirror
xứng
Chọn trục đối xứng.
Kích Ok để hoàn thành.
2. Lệnh Dynamic Mirror:
Toolbar Menu
Sketch Tools/Sketch Tools/ Dynamic Mirror
Dùng để đối xứng các đối tượng qua một đường thẳng trong khi vẽ phác. Sau khi gọi
lệnh hộp thoại Dynamic Mirror (Hình 3.6). Ta chọn một đường thẳng làm trục đối xứng sau đó
nhấn OK. Khi đó tất cả các đối tượng được vẽ trong các bước tiếp theo sẽ được lấy đối xứng
qua đường thẳng vừa chọn.
3. Lệnh Move:
Toolbar Menu
Sketch Tools/Sketch Tools/ Move
Dùng để di chuyển các đối tượng. Khi gọi lệnh hộp thoại Move (hình 3.7 a) xuất hiện:
a/
b/
c/
d/
Hình 3.7. Hộp thoại Move, Copy, Rotate và Scale
Ta có các lựa chọn:
Trung tâm THUD ĐH Nông Lâm Bài giảng SolidWorks 2008_1
Biên soạn: Nguyễn Hải Đăng
19
- chọn đối tượng cần Move.
- Keep relations: Giữ các ràng buộc của đối tượng.
- From/To: Định khoảng cách di chuyển
- X/Y: Nhập giá trị tọa độ X, Y
-
Định vị trí điểm chuẩn.
" Thực hiện lệnh:
Gọi lệnh.
Chọn đối tượng cần di chuyển.
Chọn điểm chuẩn.
Kích chọn điểm để xác định khoảng cách di chuyển.
4. Lệnh Copy:
Toolbar Menu
Sketch Tools/Sketch Tools/ Copy
Dùng để sao chép các đối tượng. Khi gọi lệnh hộp thoại Copy xuất hiện (hình 3.7 c).
Các lựa chọn và thao tác giống như lệnh Move.
5. Lệnh Rotate
Toolbar Menu
Sketch Tools/Sketch Tools/Rotate
Dùng để xoay các đối tượng quanh một điểm. Sau khi gọi lệnh hộp thoại Rotate xuất
hiện (hình 3.7.b). Ta có các lựa chọn:
-
Chọn đối tượng cần Rotate.
-
Định điểm xoay.
-
Nhập góc xoay.
Thao tác thực hiện như lệnh Move.
6. Lệnh Scale
Toolbar Menu
Sketch Tools/Sketch Tools/Scale
Dùng để phóng to hoặc thu nhỏ các đối tượng. Sau khi gọi lệnh hộp thoại Scale xuất
hiện (hình 3.7.d). Ta có các lựa chọn:
-
Chọn đối tượng cần Scale.
-
Định điểm chuẩn cần tỉ lệ.
-
Định tỉ lệ phóng to thu nhỏ.
- Copy: Chọn đối tượng Copy có tính đến đối tượng gốc và hệ số tỉ lệ.
-
Nhập số đối tượng cần Copy.
Thao tác thực hiện như lệnh Move.
7. Lệnh Linear Sketch Step and Repeat
Toolbar Menu
Sketch Tools/Sketch Tools/ Linear Sketch Step and Repeat
Dùng để tạo dãy hình chữ nhật. Sau khi gọi lệnh hộp thoại Sketch Step and Repeat
xuất hiện (hình 3.8).
Trung tâm THUD ĐH Nông Lâm Bài giảng SolidWorks 2008_1
Biên soạn: Nguyễn Hải Đăng
20
Hình 3.8. Hộp thoại Linear Sketch Step and Repeat
Ta có các lựa chọn:
- Direction 1: Xác định các thông số của dãy theo phương thứ nhất (X - Axis).
-
: Chọn đối tượng cần sao chép.
-
Chọn chiều thứ nhất
-
Nhập khoảng cách theo chiều thứ nhất
- Add dimension: hiện kích thước giữa các đối tượng.
-
Nhập số đối tượng cần sao chép.
-
Nhập góc giữa các đối tượng Pattern.
- Direction 2: Xác định các thông số của dãy theo phương thứ 2 (Y - Axis).
- Instances to Skip: Chọn điểm mà ta không muốn Pattern.
" Thực hiện lệnh:
Gọi lệnh.
Xác định các thông số trong hộp thoại Linear Pattern.
Chọn đối tượng cần sao chép.
Nhấn OK để kết thúc.
8. Lệnh Circular Sketch Step and Repeat
Toolbar Menu
Sketch Tools/Sketch Tools/Circular Sketch Step and Repeat
Dùng để tạo dãy sắp xếp quanh tâm. Sau khi gọi lệnh hộp thoại Circular Step and
Repeat xuất hiện (Hình 3.9).
Ta có các lựa chọn:
-
Đổi chiều tạo dãy
-
Tọa độ X của tâm tạo dãy.
Trung tâm THUD ĐH Nông Lâm Bài giảng SolidWorks 2008_1
Biên soạn: Nguyễn Hải Đăng
21
- Tọa độ Y của tâm tạo dãy.
-
Số lượng đối tượng tạo dãy
-
Nhập góc tạo dãy.
-
Nhập bán kính của dãy
quanh tâm.
-
Góc của cạnh nối từ tâm đối
tượng ban đầu đến tâm xoay so với
trục tọa độ X.
" Thực hiện lệnh:
Gọi lệnh.
Xác định các thông số
trong hộp thoại Circular Pattern.
Hình 3.9. Hộp thoại Circular Pattern
Chọn đối tượng cần sao chép.
Nhấn OK để kết thúc.
III. Bài Tập
Hình 3.10
Hình 3.11
Hình 3.12
Trung tâm THUD ĐH Nông Lâm Bài giảng SolidWorks 2008_1
Biên soạn: Nguyễn Hải Đăng
22
Bài 4:
CÁC ĐẶC TÍNH TẠO HÌNH CƠ BẢN
I. Quét vuông góc biên dạng:
Quét thẳng góc biên dạng là đặc tính thông dụng thường được sử dụng nhất. Trước khi
thực hiện tạo đặc tính thẳng góc tạo mô hình thì phải có biên dạng phác thảo đã gán đầy đủ
ràng buộc. Biên dạng phác thảo có thể kín hoặc hở hoặc là biên dạng chữ.
Phác thảo biên dạng là các đường liên tục hoặc các biên dạng hở. Nếu biên dạng kín khi
tạo đặc tính thẳng góc sẽ có hai lự
a chọn là solid hoặc mặt cong. Nếu biên dạng hở chỉ đưa ra
một lựa chọn đó là mặt cong.
Biên dạng kín là biên dạng có đường biên kín, sử dụng một số kết nối hình học, các cạnh
mô hình có sẵn, các mặt phẳng làm việc hoặc các trục làm việc.
1. Lệnh Extruded Boss/ Base:
Toolbar Menu
Features Insert/ Boss/Base/ Extruded
Trong Solidworks sử dụng Extrude để tạo đặc tính chi tiết quét thẳng góc biên dạng.
Trước khi ta quét thẳng góc, ta nên tạo đầy đủ các ràng buộc. Sau khi gọi lệnh hộp thoại
Extrude base xuất hiện. (hình 4.6)
a/
b/
Hình 4.1. Hộp thoại Extrude
Ta có các lựa chọn:
- Direction 1: quét thẳng góc đối tượng theo chiều 1. Chiều này do Solidworks mặc
định. Ta có thể click
để đổi hướng Extrude.
Trung tâm THUD ĐH Nông Lâm Bài giảng SolidWorks 2008_1
Biên soạn: Nguyễn Hải Đăng
23
o Blind: Quét biên dạng theo khoảng cách nhập vào. nhập khoảng cách
quét.
o Up to Vertex: Quét biên dạng đến một đỉnh.
Chọn đỉnh mà biên dạng
quét đến.
o Up to Surface:Quét biên dạng đến mặt cong.
Chọn mặt cong mà mô hình
sẽ quét đến.
o Offset From Surface: Quét biên dạng tới vị trí các mặt được chọn một
khoảng cách xác định trước.
Chọn mặt phẳng chuẩn sau đó nhập khoảng cách vào ô
.
o Up to Body: Quét biên dạng tới một mô hình có sẵn.
Chọn mô hình mà
đặc tính sẽ quét đến.
o Mid Plane:Quét biên dạng đều về hai phía.
Nhập khoảng cách quét.
o
Định góc vát khi quét thẳng góc.
- Direction 2: Quét biên dạng theo hướng thứ 2. Các lựa chọn trong mục này như
Direction 1.
- Thin Feature: Tạo mô hình có thành mỏng.
o Type: Chọn dạng tạo thành mỏng.
o One-Direction: Chiều dày thành mỏng theo một hướng.
nhập độ dày của
thành mỏng.
o Midplane: Chiều dày thành mỏng phát triển theo hai hướng bằng nhau.
Nhập độ dày thành mỏng.
o Two-Direction: Chiều dày phát triển theo hai hướng với độ dày hai hướng
khác nhau.
, nhập độ dày theo hướng 1 và 2.
- Selected Contours: Cho phép bạn sử dụng một phần Sketch để tạo đặc tính. Lựa
chọn một phần Sketch ở
để tạo đặc tính phác thảo thẳng góc.
" Thực hiện lệnh:
Gọi lệnh.
Xác định các thông số trong hộp thoại Extrude.
Chọn biên dạng cần Extrude.
Nhấn OK để kết thúc.
2. Lệnh Extruded Cut:
Toolbar Menu
Features Insert/ Cut/ Extruded
Lệnh Cut Extrude có đặc tính như là lệnh Extrude Boss/Base, nhưng nó luôn là phép
trừ đại số. Nghĩa là lấy bớt đi một phần vật liệu. Lệnh này chỉ thực hiện được khi ta đã có một
solid cơ sở. Khi gọi lệnh hộp thoại Cut Extrude xuất hiện.
Trung tâm THUD ĐH Nông Lâm Bài giảng SolidWorks 2008_1
Biên soạn: Nguyễn Hải Đăng
24
a/ b/
Hình 4.2. Hộp thoại Cut - Extrude
Ta có các lựa chọn:
- Through All: Cắt bỏ toàn bộ vật liệu. Các lựa chọn khác và thao tác tương tự như
lệnh Extruded Boss/Base.
II. Quét xung quanh trục:
Ta có thể tạo đặc tính xoay bằng việc xoay ột biên dạng quanh một trục. Trục này có thể
là một cạnh chi tiết, trục làm việc, đường phác thảo trong biên dạng phác thảo.
Hiệu chỉnh đặc tính xoay bằng cách thực hiện thay đổi biên dạng hoặc thay đổi bản thân
đặ
c tính này (tương tự như đặc tính quét, vuốt)
1. Lệnh Revolved Boss/Base.
Toolbar Menu
Features Insert/ Boss/Base/ Revolve
Dùng để tạo đặc tính tròn xoay bằng cách xoay biên dạng quanh một trục. Sau khi gọi
lệnh hộp thoại Revolve xuất hiện.
a/
b/
Hình 4.3. Hộp thoại Revolve
Ta có các lựa chọn:
-
Chọn trục xoay.
Trung tâm THUD ĐH Nông Lâm Bài giảng SolidWorks 2008_1
Biên soạn: Nguyễn Hải Đăng
25
- Revolve Type: Định nghĩa chiều của đặc tính xoay. Nếu cần có thể click để đổi
chiều xoay.
o One-Direction: Tạo đặc tính xoay theo một chiều.
nhập góc xoay.
o Mid-Plane: Tạo đặc tính xoay theo hai chiều với góc xoay bằng nhau.
nhập góc xoay.
o Two-Direction: Biên dạng sẽ được xoay theo hai hướng với giá trị góc xoay
khác nhau.
, Nhập góc xoay theo chiều 1 và 2.
- Thin Feature: Tạo mô hình có dạng vỏ mỏng. Tương tự như lệnh Extrude.
" Thực hiện lệnh:
Gọi lệnh.
Xác định các thông số trong hộp thoại Revolve.
Chọn biên dạng cần Revolve.
Chọn trục xoay
Nhấn OK để kết thúc.
2. Lệnh Revolved Cut.
Toolbar Menu
Features Insert/ Cut/ Revolve
Có đặc tính như lệnh Revolved Boss/Base nhưng lệnh Cut-Revolved luôn là phép trừ đại
số. Nghĩa là lấy bớt đi một phần vật liệu. Sau khi gọi lệnh hộp thoại Cut-Revolved xuất hiện.
Ta có các lựa chọn như lệnh Revolved Boss/ Base.
III. Bài Tập
Hình 4.4
Hình 4.5