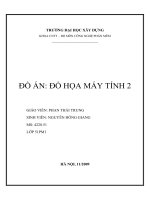ĐỒ HỌA MÁY TÍNH ỨNG DỤNG CHO TIN HỌC MỎ - CHƯƠNG 7VẼ MẶT CẮT, HÌNH CẮT pdf
Bạn đang xem bản rút gọn của tài liệu. Xem và tải ngay bản đầy đủ của tài liệu tại đây (487.6 KB, 10 trang )
Nguyen Duy Huy, Faclt of FIT-HUMG
ĐỒ HỌA MÁY TÍNH ỨNG DỤNG
CHƯƠNG 7: VẼ MẶT CẮT, HÌNH CẮT
7.1. Trình tự vẽ mặt cắt và hình cắt
-Tạo hình cắt: sử dụng các lệnh vẽ cơ bản và các lệnh hiệu chỉnh đối tượng
-Từ menu Draw, chọn Hatch hoặc thực hiện lệnh Bhatch
-Trên hộp thoại Boundary Hatch and Fill chọn trang Hatch
-Trên Combo box Type ta chọn Predefined
-Trên Combo box Pattern ta chọn mẫu mặt cắt hoặc chọn nút , khi đó sẽ
xuất hiện hộp thoại Hatch pattern pallete
-Chọn ANSI tab hoặc Other predefined
-Chọn pattern cần thết
-Trên hộp thoại Bounary hatch chọn Pick points
-Chỉ định một điểm nằm trong vùng cần vẽ mặt cắt
-Nếu muốn xem trước mặt cắt thì chọn nút Preview
-Kết thúc lệnh chọn OK trên hộp thoại Hatch Boundary
Nguyen Duy Huy, Faclt of FIT-HUMG
ĐỒ HỌA MÁY TÍNH ỨNG DỤNG
CHƯƠNG 7: VẼ MẶT CẮT, HÌNH CẮT
Nguyen Duy Huy, Faclt of FIT-HUMG
ĐỒ HỌA MÁY TÍNH ỨNG DỤNG
CHƯƠNG 7: VẼ MẶT CẮT, HÌNH CẮT
7.2. Vẽ mặt cắt liên kết bằng lệnh Bhatch
Menu Command line Toolbars
Draw \Hatch Bhatch Draw
- Tác dụng: vẽ ký hiệu vật liệu trên mặt cắt trong một đường biên kín
- Trình tự thực hiện:
+ Gọi lệnh
+ Xuất hiện hộp thoại Boundary Hatch and Fill:
a) Trang Hatch:
• Chọn mẫu mặt cắt (Type): có 3 dạng mẫu
• Predefined: chọn các mẫu có sẵn trong tập tin acad.pat
Chọn tên mẫu hoặc nhấn nút để chọn mẫu
• Custom: chọn mẫu được tạo bằng file .pat, khi đó nhập
tên file .pat vào ô soạn thảo Custom Pattern, file này
nằm trong thưc mục Support của AutoCAD 2004
Nguyen Duy Huy, Faclt of FIT-HUMG
ĐỒ HỌA MÁY TÍNH ỨNG DỤNG
CHƯƠNG 7: VẼ MẶT CẮT, HÌNH CẮT
• User-defined: dùng để chọn mẫu
có dạng đoạn thẳng song song,
khi đó ta chọn khoảng cách giữa
các đường gạch (spacing) và góc
nghiêng của đường gạch chéo
(angle)
• Hộp thoại Hatch Pattern Pallete
Trên hộp thoại này có tất cả 4 trang
(tab), trên các trang này ta có thể
chọn mẫu mặt cắt. Khi chọn mẫu nào
ta chỉ cần kích con trỏ vào mẫu đó và
nhấn OK.
Swatch: hiển thị hình ảnh của mẫu đã
chọn. Ta có thể nhấp lên mẫu để hiện
hộp thoại Hatch Pattern Pallete. Khi
mẫu Solid được chọn thì ta có thể
nhấp phải chuột lên mũi tên để chọn
màu cho mẫu.
Nguyen Duy Huy, Faclt of FIT-HUMG
ĐỒ HỌA MÁY TÍNH ỨNG DỤNG
CHƯƠNG 7: VẼ MẶT CẮT, HÌNH CẮT
• Gán các tính chất cho mẫu mặt cắt
(Pattern Properties)
Các lựa chọn:
+ ISO Pen Width: nếu chọn các mẫu theo
ISO thì cho phép chọn chiều rộng bút
khi xuất bản vẽ ra giấy (tuỳ thuộc vào
thiết bị in)
+ Scale: nhập hệ số tỷ lệ cho mẫu mặt
cắt đang chọn. Thông thường hệ số tỷ
lệ này phụ thuộc vào giới hạn và tỷ lệ
bản vẽ. Giá trị mặc định là 1.
+ Angle: định độ nghiêng của các đường
cắt so với mẫu chọn. Giá trị ngầm
định là 0
+ Spacing và Double: chỉ có tác dụng khi
ta chọn User-defined pattern tại mục
Type. Spacing là khoảng cách giữa
các đường
Nguyen Duy Huy, Faclt of FIT-HUMG
ĐỒ HỌA MÁY TÍNH ỨNG DỤNG
CHƯƠNG 7: VẼ MẶT CẮT, HÌNH CẮT
còn khi ta chọn Double Hatch sẽ
vẽ thêm các đường ký hiệu mặt
cắt vuông góc
b) Trang Advanced
Các lựa chọn trên trang này:
+ Island Detection Style: chọn kiểu
vẽ mặt cắt: Normal, Outer và
Ignore
+ Object Type: Nếu chọn Retain
bounderies thì dạng đối tượng
đường biên được giữ lại có thể là
Region (miền) hoặc Polyline (đa
tuyến kín) sau khi Hatch.
+ Island detection method: các island
bên trong đường biên kín sẽ được
chọn khi dùng Pick points để xác
định đường biên
Nguyen Duy Huy, Faclt of FIT-HUMG
ĐỒ HỌA MÁY TÍNH ỨNG DỤNG
CHƯƠNG 7: VẼ MẶT CẮT, HÌNH CẮT
(islands là đối tượng nằm trong đường
biên ngoài cùng). Flood: các island được
xem là các đối tượng biên. Ray casting:
dò tìm đường biên theo điểm ta chỉ định
theo hướng ngược chiều kim đồng hồ.
+ Boundary Set: xác định nhóm các đối
tượng đã được chọn làm đương biên khi
chọn một điểm nằm bên trong đườmg
biên. Đường biên chọn không có tác
dụng khi sử dụng Select Objects để xác
định đường biên hình cắt.
Current viewport: chọn boundary set từ
những đối tượng thấy được trên khung
nhìn hiện hành
Existing Set: định nghĩa boundary set tữ
những đối tượng ta đã chọn với nút Next
Nguyen Duy Huy, Faclt of FIT-HUMG
ĐỒ HỌA MÁY TÍNH ỨNG DỤNG
CHƯƠNG 7: VẼ MẶT CẮT, HÌNH CẮT
New: xuất hiện các dòng nhắc
giúp bạn tạo boundary set, cho
phép ta chọn trước vài đối tượng
để AutoCAD có thể tạo đường biên
mặt cắt từ các đối tượng đó.
c) Trang Gadient
Tô gradient fill đã áp dụng, đây là
nét mới của AutoCAD 2004.
+ One color: xác định vùng tô sử dụng
sự biến đổi trơn giữa bóng đổ và
màu nền sáng của một màu.
+ Two color: xác định vùng tô sử dụng
sự biến đổi trơn giữa bóng đổ và
màu nền sáng của hai màu.
+ Color Swatch: xác định màu cho
vùng tô gradient.
Nguyen Duy Huy, Faclt of FIT-HUMG
ĐỒ HỌA MÁY TÍNH ỨNG DỤNG
CHƯƠNG 7: VẼ MẶT CẮT, HÌNH CẮT
Màu mặc định là màu hiện hành trong bản vẽ.
+ Shade and Tint slider: các định màu phủ hoặc bóng đổ của một màu
được sử dụng để tô gradient
+ Centered: xác định cấu hình Gradient đối xứng
+ Angle: góc của vùng tô gradient
+ Gradient Patterns: hiển thị 9 mẫu đã trộn với vùng tô gradient fills.
7.3. Hiệu chỉnh mặt cắt
Menu Command line Toolbars
Modify\Object>
Hatchedit
Hatchedit Modify
-Tác dụng: hiêụ chỉnh mặt cắt liên kết.
-Trình tự:
+ Gọi lệnh
Nguyen Duy Huy, Faclt of FIT-HUMG
ĐỒ HỌA MÁY TÍNH ỨNG DỤNG
CHƯƠNG 7: VẼ MẶT CẮT, HÌNH CẮT
+ Xuất hiện hộp thoại Hatch
Edit
+ Sửa lại các lựa chọn trên
hộp thoại này, nhấn OK để
xác lập