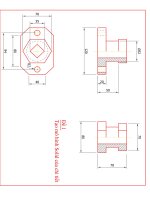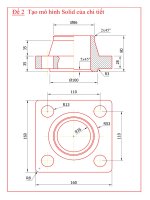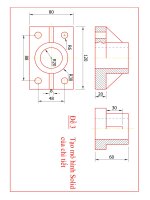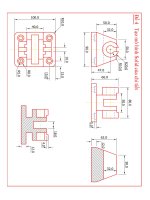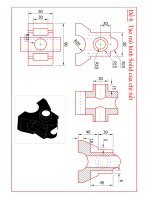Bai tap thuc hanh 2.doc
Bạn đang xem bản rút gọn của tài liệu. Xem và tải ngay bản đầy đủ của tài liệu tại đây (1.02 MB, 97 trang )
3DsMax
Thực hành 3D Max
Cách tạo một chiếc quạt điện
1. Vào menu File/Reset để khởi tạo
lại Max
2. Đầu tiên chúng ta sẽ tạo ra đế gắn
quạt.
Tại khung nhìn Top, ấn tổ hợp phím
Alt + C + S + B và tạo ra một khối
hộp với kích thước lần lượt là: 50 x
50 x 3;
- Length segs: 3; Width segs: 3;
Height segs: 1.
3. Click phải chuột tại đối tượng vừa
tạo >chọn "Convert To:" > chọn
"Convert To Editable Poly".
Ấn phím 4 để chọn cấp độ hiệu
chỉnh Polygon.
Tại khung nhìn Top, click chuột vào
ơ vng như hình bên.
1
3DsMax
4. Click phải chuột > click chọn ô
vuông của Bevel
5. Thiết lập thơng số như hình rồi
click [OK]
6. Bạn sẽ được hình này
Ấn tổ hợp phím Alt + B để thoát
khỏi chế độ hiệu chỉnh Polygon.
7. Tiếp tục tạo ra phần động cơ của
quạt.
Tại khung nhìn Left, ấn tổ hợp phím
Alt + C + S > chọn Cylinder rồi tạo
ra một Cylinder với kích thước như
hình bên.
Sau đó di chuyển đến vị trí như
hình.
2
3DsMax
8. Click phải chuột vào khung nhìn
Front để kích hoạt khung nhìn Front.
- Click chọn Cylinder vừa tạo > ấn
phím Z để chọn đối tượng này. Ấn
tổ hợp phím Alt + Q để kích hoạt
chế độ "Isolated Select".
- Click phải chuột > chọn "Convert
To:" > chọn "Convert To Editable
Poly".
- Ấn phím 1 để vào chế độ hiệu
chỉnh điểm (Vertex)
- Click chuột + rê chuột để lựa chọn
các điểm ở phía bên phải.
- Click phải chuột > chọn Scale.
- Ấn phím F12 để bật hộp thoại
"Scale Transform Type In" > gõ 50
vào ơ "Offset: Screen" rồi ấn phím
enter > click nút [x] để đóng hộp
thoại này lại.
9. Tiếp tục làm như vậy đối với dãy
các điểm phía bên trái.
Bạn sẽ được hình này.
3
3DsMax
Ấn tổ hợp phím Alt + B để thốt
khỏi chế độ hiệu chỉnh.
10. Click nút "Exit Isolation Mode"
để thoát khỏi chế độ này.
11. Bây giờ tạo ra chỗ để gắn cánh
quạt (khơng biết bên kỹ thuật họ gọi
là gì??).
Tại khung nhìn Left, ấn tổ hợp phím
Alt + C + S + S để tạo ra khối trụ
với kích thước
Sau đó điều chỉnh ở khung nhìn
Front như hình bên.
12. Cuối cùng chúng ta sẽ tạo ra
cánh quạt.
Tại khung nhìn Left, tạo ra một khối
hộp với kích thước
4
3DsMax
Điều chỉnh vị trí của cánh cho phù
hợp.
13. Click chuột chọn "Hierachy"
Click chuột chọn box02 (cánh quạt
vừa tạo).
- Click [Affect Pivot Only]
Ấn phím Alt + A để sử dụng lệnh
Align > ấn phím H > Pick chọn
Sphere01 > click [OK].
14. Khi đó Pivot sẽ có vị trí như
hình bên.
Click chuột vào menu
Tools>Array...
Thiết lập thông số cho trục Z là 90
và số lương bản sao là 4 > click
[OK]
5
3DsMax
15. Bạn sẽ được hình này.
(Trong bài tập này tơi chỉ muốn giới
thiệu cho các bạn cách để tạo ra một
chiếc quạt điện đơn giản nhất. Chính
vì vậy mà cái quạt của tơi trơng rất
buồn cười, nhưng điều đó khơng
quan trọng, điều quan trọng điều
quan trọng là sau bài tập này các bạn
có thể tự tạo cho mình một chiếc
quạt điện như ý muốn khơngng thơi!
Điều đó tuỳ thuộc vào bạn).
16. Hãy lưu lại, để lần sau chúng ta
sẽ làm cho chiếc quạt điện này hoạt
động.
Tạo hình con mã (cách 2 - phần 1)
1. Vào menu
(Thao tác trên 3dmax 8.0)
File/Reset để khởi tạo
lại Max (nếu cần)
6
3DsMax
2. Save file này về
máy của bạn
3. Kích chuột phải
vào khung nhìn Front
để kích hoạt khung
nhìn Front.
Ấn tổ hợp phím Alt +
B -> click nút [Files]
Click chọn "Match
Bitmap" và click chọn
"Lock Zoom/Pan" ->
click [OK]
4. Ấn tổ hợp phím Alt
+ W để phóng to
khung nhìn Front
- Ấn phím G để tắt
đường lưới.
- Thu nhỏ background
lại bằng phím cuộn
của chuột cho đến khi
hiện hết phần đầu của
con mã.
7
3DsMax
5. Ấn tổ hợp phím Alt
+ C + H + L để kích
hoạt lệnh vẽ đường
"Line"
Tìm đến nhóm
[Creation Method]
Chọn Smooth như
hình bên.
6. Bắt đầu vẽ từ phía
bụng trước của con
mã cho đến khi bao
quanh hết thân của
nó.
Khi click điểm đầu
trùng với điểm cuối sẽ
có bảng thơng báo ->
click [Yes]
Ấn phím 1 để vào chế
độ hiệu chỉnh của
đường spline vừa tạo
8
3DsMax
7. Giữ phím Ctrl rồi
click vào các nút như
hình -> click phải
chuột -> chọn "Bezier
Corner".
Hiệu chỉnh lại các góc
cho khớp với hình
gốc.
Riêng điểm ở trước
bụng thì chúng ta chỉ
chọn "Bezier Corner"
mà khơng phải hiệu
chỉnh gì cả.
8. Tại thẻ Modify tìm
đến nhóm [Geometry]
click chọn "Connect",
rồi click [Refine]
9. Click vào điểm ở
cổ rồi click vào điểm
ở bên phải -> click
[Connect Only] (nếu
không muốn hiện ở
các lần sau thì bạn
đánh dấu vào mục
"Do not show...") sau
đó click vào điểm
9
3DsMax
phía bên phải -> click
phải chuột để kết
thúc.
bạn được hình bên.
(Cần nhớ là mỗi lần
tạo một xong một
đường thì click phải
chuột để kết thúc)
10. Tiếp tục click vào
nút [Refine] và vẽ các
đường cịn lại.
(Chú ý: ơ vng là để
phân biệt điểm đầu và
điểm cuối, điểm đầu
tiên click chuột sẽ là ô
vuông)
Nếu vô tình tạo thừa
điểm thì bạn cứ yên
tâm, sau khi tạo xong
hết các đường cơ bản,
click vào điểm đó và
delete đi là xong.
Ở đây thừa 2 điểm,
tôi giữ Ctrl rồi click
10
3DsMax
vào 2 điểm đó rồi
delete.
11. Tìm đến nhóm
[Selection] -> click
chọn "Area selection"
12. Giữ phím Ctrl +
Click & rê chuột để
chọn các điểm bên
trong.
13. Ấn phím Alt + W
để thu nhỏ khung
nhìn, click phải chuột
vào khung nhìn Top
Click phải chuột chọn
"Move" rồi di chuyển
11
3DsMax
chuột xuống dưới
theo trục Y
14. Click phải chuột
vào khung nhìn Front
-> Chọn 2 điểm thuộc
phần cổ rồi click phải
chọn khung Left
Di chuyển 2 điểm vừa
chọn sang trái theo
trục X một khoảng.
Tiếp tục chọn 4 điểm
phần bụng, rồi di
chuyển sang bên phải
một chút sao cho
giống hình bên là
được.
15. Kích hoạt khung
nhìn Front, rồi chọn
các điểm phía sau của
con mã ngoại trừ
điểm trên đỉnh đầu.
Click phải chuột chọn
"Bezier Corner"
Kích hoạt khung nhìn
12
3DsMax
Top, rồi chỉnh sửa
giống như hình bên.
(Nhớ là sau khi chọn
thì chỉ sửa ở khung
nhìn Top thơi nhé)
16. Tiến hành tương
tự đối với các điểm ở
phía trước
17.Tiến hành tương tự
đối với các điểm ở
phía trên.
18. Click chuột vào ơ
"Modifier List" ->
chọn Surface
Click "Flip Normals"
19. Click chuột vào ô
"Modifier List" ->
chọn Symmetry
13
3DsMax
Click chọn trục Z
20. Bạn được hình
này.
(hết phần 1)
Ở phần sau chúng ta
sẽ hiệu chỉnh tiếp
Thao tác trên 3dmax 8.0)1. Mở file đã lưu ở phần 1
2.
Kích hoạt khung nhìn Front -> click chọn hình con mã vừa tạo, ấn phím 1 để
mở bảng Modify.
Click chọn Vertex.+
3. Click chọn điểm ở phần lõm trước bụng
->click phải chuột chọn "Bezer conner"
14
3DsMax
4. Kích hoạt khung nhìn Top, ấn phím Alt +
W để phóng to khung nhìn này.
Click + rê chuột để thay đổi vị trí của các ơ vng màu xanh để tạo vệt lõm
cho con mã.
Làm tương tự đối với điểm bên cạnh
(Bằng cách này bạn có thể tạo ra sự lồi/lõm của con mã theo ý muốn)
5. Nều làm đúng bạn sẽ thu được kết quả
tương tự như hình bên. Nễu chưa đúng thì hãy nhần Ctrl + Z vài lần rồi làm
lại từ bước 3
15
3DsMax
6. Kích hoạt khung nhìn Perspective (ấn phím Alt + W) để phóng to khung
nhìn. Dùng cơng cụ "Arc Rotate" để xoay góc nhìn giống như hình bên.
7. Đẩy bảng cuộn Moidfy lên phía
trên, tìm đến {Geometry} -> click chọn "Connect" ->click [Refine] -> click
chọn [Connect Only]
Click chuột vào điểm trên đỉnh đầu, rồi đến các điểm tiếp theo để tạo thành
một đường mới gần với đường ở sau -> khi click đến điểm dưới cùng thì
click chuột phải để kết thúc việc tạo các điểm.
Trong quá trình click chuột để tạo các điểm, bạn có thể dùng phím cuộn của
chuột để phong to/thu nhỏ các đối tượng trong khung nhìn.
16
3DsMax
8. Click chuột vào "Modify list" -> chọn "Edit Patch"
(Edit Patch nằm ở phía trên của "Surface" và phía dưới của "Symmetry")
-> Click chọn phép hiệu chỉnh "Patch"
9. Tại khung nhìn "Perspective" giữ phím Ctrl + click chuột
vào các phần vừa tạo từ trên đỉnh đầu xuống dưới cùng.
10. Tìm bảng cuộn "Geometry" tìm đến nhóm "Extrude & Bevel group" ->
click [Extrude]
17
3DsMax
Khi được một đoạn vừa chạm tới phần sau thì click chuột để kết thúc.
(Chỉ làm một lần, chứ không làm liên tiếp nhiều lần)
Click chuột vào vùng vừa chọn rồi di chuyển lên phía trên để tạo thêm lơng
mao cho con mã.
11. Bạn được hình này, tuy nhiên phần lông mao chưa
đúng, ta sẽ chỉnh lại sau.
(Để hiện được như hình bên bạn phải click vào biểu tượng để giống như
hình này.
12. Kích hoạt khung nhìn Top, click chọn "Vertex"
13. Tại khung nhìn Front click chọn điểm trên cùng rồi di
18
3DsMax
chuyển theo vị trí như hình.
14. Kích hoạt khung nhìn Perspective, click chọn điểm như
hình bên, click phải chuột chọn Move rồi di di chuyển ơ vng màu xanh
sang phía bên trái một chút, sao cho khớp nhau là được.
Tiếp tục chọn điểm phía trên đỉnh, rồi di chuyển sang bên trái sao cho 2 khối
khớp nhau (khơng có khe hở)
15. Dùng cơng cụ "Arc Rotate" xoay góc nhìn như hình
bên, click chọn điểm phía trong, rồi di chuyển sang bên phải để cho khớp,
nếu cần bạn hãy thay đổi vị trí của ơ vng màu xanh để đẹp hơn.
19
3DsMax
16. Làm như vậy cho đến điểm cuối cùng + thêm chỉnh
sửa một chút.
17. Chỉnh sửa các điểm bên ngoài một
chút. Bạn sẽ được hình này
18. Đây là kết quả. Chúc
thành công!
20
3DsMax
Dán nhãn cho chai rượu vang
Thao tác trên 3ds Max 8
Hãy Save hình bên vào máy của
bạn.
1. Vào Menu File/Reset
2. Tại khung nhìn Front, tạo ra một
đường Spline như hình vẽ (ấn tổ
hợp phím ALt + C + H + L). Sau
khi đã vẽ xong các nét cơ bản ấn
phím 1 để mở bảng Modify sau đó
chỉnh sửa lại các điểm sao cho đẹp.
21
3DsMax
3. Ấn phím Alt + X để phóng to
khung nhìn Front. Click chuột chọn
điểm thứ 3 -> click phải chuột ->
chọn Bezier rồi chỉnh sửa lại một
chút.
4. Vào menu/Modifiers/>Path/Spline Editing->Lathe.
Bạn được hình này. Đừng lo chúng
ta sẽ tiến hành chỉnh sửa lại.
5. Click chọn Axis trong phép hiệu
chỉnh lathe sau đó di chuyển chuột
ra ngồi khung nhìn sau đó click
phải chuột -> chọn Move rồi di
chuyển sang bên phải theo trục X
6. Bạn sẽ nhận được kết quả như
hình bên. (Bình rượu của tơi hơi
xấu một chút, nhưng khơng sao.
Chúng ta không chưa cần quan tâm
đến chi tiết mà chỉ cần quan tâm
phương pháp làm thơi. Cịn phần
chi tiết thì để giành cho các bạn!)
22
3DsMax
7. Chỉnh sửa lại một chút (ở đây tơi
xố đi điểm thứ 2 từ trên xuống và
thao tác lại như ở bước 5 đối với
điểm ở cổ chai)
8. Trông khá hơn rồi đấy !Tuy
nhiên vẫn chưa đẹp...
9. Click phải chuột vào khung nhìn
Left, ấn phím Alt + X để phóng to
khung nhìn này. Click chuột vào
Modify list rồi chọn Edit Poly.
10. Tại khung nhìn Left -> click +
rê chuột để tạo vùng chọn như hình
bên.
23
3DsMax
11. Trong bàn Modify tìm đến thẻ
[Edit Geometry] rồi click vào
[Detach] -> click chuột ra vùng
trống -> ấn phím H, click đúp chọn
Object01 rồi đổi tên thành Label
cho dễ nhận biết.
Làm tương tự như vậy, nhưng thay
vì chọn Object01 thì ta lại chọn
Line01 (Line01 có thể khơng giống
với bài thực hành của bạn). Sau đó
đổi tên thành Chai_ruou.
12. Ấn phím H, click đúp chọn
Binh_ruoi , vào menu Modifiers ->
Parametric Deformers -> Shell với
mục đích độ dày cho chai rượu.
Tiếp tục ấn phím H, click đúp chọn
Label. Áp dụng phép hiệu chỉnh
Shell cho Label.
13. Ấn phím M để mở bảng biên
tập vật liệu.
Click vào ô vuông của Diffuse ->
trong cửa sổ mới hiện ra click đúp
24
3DsMax
vào Bitmap rồi tìm đến nơi chứa
logo_ruou rồi click đúp để chọn.
Vào menu Material -> Assign to
Selection (hoặc ấn tổ hợp phím Alt
+ M + A) để gán vật liệu cho Label.
14. Click chuột chọn công cụ Arc
Rotate rồi quay chai rượu sao cho
nhãn hiệu hướng ra ngoài cho dễ
quan sát.
16. Chắc chắn Label vẫn được
chọn, vào menu Modifiers -> UV
Condinates -> chọn UVW Map.
Bây giờ có thể ấn phím F9 để xem
kết quả được rồi !
(Nếu nhãn không hiện khi Render
thì bạn xem lại đã áp dụng phép
Shell cho Label chưa)
25