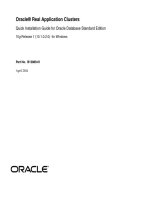IBM security appscan standard edition
Bạn đang xem bản rút gọn của tài liệu. Xem và tải ngay bản đầy đủ của tài liệu tại đây (3.09 MB, 319 trang )
IBM Security
AppScan
®
Standard Edition
Version 8.7
User Guide
SC27-5432-00
ii IBM Security AppScan Standard Edition: User Guide
Contents
Chapter 1. Introduction 1
Product overview 1
What's new 1
Contact and support information 2
Chapter 2. Installing 5
System requirements 5
Flash Player upgrade 7
Flash Player configuration 7
Install 8
Silent install 8
Uninstall 9
Legacy scans 9
License 10
Load a floating or token license 12
Load a node-locked license 12
Updates 13
Temp file location 13
Chapter 3. Getting started 15
How an automatic scan works 15
Scanning web services 16
Basic workflow 18
Workflow description 18
Tour of the main window 20
View selector 20
Application Tree 21
Result List 23
Detail Pane 26
Scan panels 27
Status bar 28
Tutorial 28
Step 1: Configuring the scan 29
Step 2: Running the scan 30
Step 3: Reviewing Scan Results 30
Step 4: Communicating results 31
Chapter 4. Configuring 33
Scan configuration overview 33
Scan configuration wizard 33
Launching the Scan Configuration Wizard . . . 34
web Application Scan Configuration Wizard . . 35
web Services Scan Configuration Wizard . . . 40
Scan Configuration dialog box 42
URL and Servers view 44
Login Management view 47
Login Management Details 50
Environment Definition view 54
Exclude Paths and Files view 55
Explore Options view 59
Parameters and Cookies view 62
Automatic Form Fill view 72
Error Pages view 74
Multi-Step Operations view 76
Content-Based Results view 79
Glass Box view 81
Communication and Proxy view 82
HTTP Authentication view 82
Test Policy view 83
Test Options view 89
Privilege Escalation view 92
Malware view 93
Scan Expert view 93
Result Expert view 95
Advanced Configuration view 95
Generic Service Client 108
GSC: Example 108
Scanning a site that includes a web service as
part of the site 109
Scan templates 109
Predefined templates 110
User-defined templates 111
Loading scan templates 112
Editing Scan Templates 112
Chapter 5. Scanning 113
Starting scans 113
Starting scans from the Scan Configuration
Wizard 113
Starting scans from the Scan menu or the
toolbar 114
Starting scans from the Welcome dialog box . . 114
Starting scans from the New Scan dialog box 115
Scan progress 115
Pausing and continuing scans 116
Scans stopped due to connectivity issues . . . 116
Scans stopped due to application issues . . . 116
Saving and loading scans 117
Saving scans 117
Automatic scan save 118
Loading saved scans 118
Legacy scan files 118
Automatic scan 119
Automatic multiphase scanning 120
Scan Expert 120
Scan Expert recommendations 121
Manual exploring 122
Recording a Manual Explore 123
Exporting Manual Explore data 125
Importing Manual Explore data 126
Using AppScan as a proxy server 127
Glass box overview 128
Installing the glass box agent 129
Permissions needed to work in secure mode . . 138
Defining the glass box agent 140
Scanning with glass box 141
Uninstalling the glass box agent 141
Partial scans 145
Explore Only 146
Test Only 146
© Copyright IBM Corp. 2000, 2013 iii
Re-Scan 146
Scan Multi-Step Operations Only 147
Changing the configuration during a scan . . . 147
Result Expert 147
Exporting scan results 148
Generating scan result DB and XML files . . . 148
Firebird database structure 148
Chapter 6. Results: Application Data 153
Application Data overview 153
Application Data: Application Tree 153
Application Data: Result List and Detail Pane . . 153
Requests 154
User Interaction Needed 155
Manually exploring interactive URLs 155
Filtered URLs 156
Failed Requests 156
Parameters 157
Comments 157
JavaScript 157
Cookies 157
Searching Application Data in Result List 158
Chapter 7. Results: Security Issues 161
Security Issues overview 161
Security Issues: Application Tree 161
Exclude URL from scan 162
Security Issues: Result List 162
Severity levels 163
Issue state: Open or Noise 163
Resending tests 164
Right-click menu 165
Filtering Security Issues in Result List 165
Sorting the Result List 166
Security Issues: Detail Pane 166
Issue Information tab 166
Advisory tab 170
Fix Recommendations tab 172
Request/Response tab 173
Manual tests 177
Non-vulnerable variants 180
Saving all non-vulnerable variants 180
Defining variants as non-vulnerable 180
Non-Vulnerable Variants List 180
Deleting variants 181
Chapter 8. Results: Remediation
Tasks 183
Remediation Tasks overview 183
Remediation Tasks: Application Tree 183
Remediation Tasks: Result List 183
Searching Remediation Tasks in Result List . . 184
Sorting Remediation Tasks 185
Manipulating priority levels 185
Deleting Remediation Tasks from the Result List 185
Remediation Tasks: Detail Pane 186
Chapter 9. Reports 187
Report overview 187
Configuring report layout 187
Viewing and saving reports 188
Creating partial reports 188
Creating user-defined report templates 189
Earlier versions of report templates 194
Security reports 194
Industry standard reports 196
Regulatory compliance reports 198
Delta analysis reports 199
Template-based reports 201
Creating a custom report template 202
Importing a custom template 207
Chapter 10. Tools 209
Options dialog box 209
Scan Options tab 209
Preferences tab 211
General tab 212
Advanced tab 213
Scan Scheduler 215
Schedule a new scan 215
Edit scheduled scan configuration 215
Delete a scheduled scan 216
Schedule a Test stage only 216
Schedule a scan in installments 217
Scheduled task command line parameters . . . 218
User-defined tests 220
User-Defined Test Wizard 220
Defining infrastructure tests 221
Defining parameter modification tests 223
Defining parameter addition tests 225
Defining pattern search tests 226
Creating your own advisory 227
Completing the user-defined test wizard . . . 229
Managing user-defined tests 229
PowerTools 230
Authentication Tester 230
Connection Test 231
EncodeDecode 231
Expression Test 231
HTTP Request Editor 231
Token Analyzer 232
Customizing the Tools menu 232
Adjust the order of the PowerTools 232
Add programs to the Tools menu 233
Extensions 233
Extension Manager 233
Pyscan 234
Explore Optimization module 235
Logs 238
Scan Log 239
AppScan Log 239
Update Log 240
TrafficLog 241
Chapter 11. Integrations 243
AppScan Enterprise 243
Importing AppScan Enterprise license
permissions 243
Publishing to AppScan Enterprise 244
Rational ClearQuest 244
iv IBM Security AppScan Standard Edition: User Guide
HP Quality Center 245
Chapter 12. Best practices 247
Workflow for advanced users 247
Initial Configuration 249
Initial Automatic Explore 250
Improve site coverage manually 250
Evaluate Explore results 252
Additional configuration 254
Sites that use parameter-based navigation 255
The challenge of parameter-based navigation
sites 255
Live production environments 256
Flash content 258
Chapter 13. Troubleshooting 261
License troubleshooting 261
Troubleshooting features 261
Reporting false positive results 262
Troubleshooting the Report False Positive
feature 262
Extended Support Mode 262
Changing the default browser 263
In-session detection troubleshooting 265
In-session request same as login request 265
Long or never-ending Explore stage 266
Flash movie troubleshooting 267
Some Flash movies are not scanned 268
Restore Adobe Flash Player settings 269
Scan Log messages 270
AppScan Log messages 278
Flash Log messages 283
Chapter 14. CLI 285
Command structure 285
Commands 285
Exec command 285
Report command 288
Help command 289
Exit Status codes 289
Launching the application from the command line 289
Chapter 15. Menus, toolbars and
keyboard shortcuts 291
File menu 291
Edit menu 292
View menu 292
Scan menu 293
Tools menu 293
Help menu 294
Main toolbar 295
Browser toolbar 296
Keyboard shortcuts 296
Accessibility controls 297
Chapter 16. Glossary 301
Chapter 17. Notices 311
Contents v
vi IBM Security AppScan Standard Edition: User Guide
Chapter 1. Introduction
Overview of AppScan
®
, summary of what's new in this version and contact information.
v “Product overview”
v “What's new”
v “Contact and support information” on page 2
Product overview
AppScan Standard Edition is a flexible, accurate, and efficient web application security assessment tool. It
automates vulnerability testing to help protect against the threat of cyber-attack, with an easy-to-use
solution that combines dynamic analysis and static JavaScript analysis.
v Automates dynamic (black box) security testing for emerging web vulnerabilities including web
services, web 2.0 and Rich Internet Applications (JavaScript, Ajax and Adobe Flash)
v Includes JavaScript Security Analyzer for advanced static (white box) analysis of client-side security
issues, such as DOM-based cross site scripting and code injection
v Scans web sites for embedded malware and links to malicious or undesirable sites
v Provides customization and extensibility with the AppScan eXtension Framework, which allows the
user community to build and share open source add-ons
v Includes regulatory compliance reporting templates with 40 out-of-the box compliance reports
With AppScanyou can identify vulnerabilities in your application before the hackers do. Early detection
and resolution of web application vulnerabilities decreases the risk of attack and saves valuable time and
resources. Using AppScan throughout the application life cycle standardizes security auditing tests and
schedules. It also lowers the total cost-of-ownership, as AppScan notifies you of possible vulnerabilities
before they become actual security risks.
What's new
This section describes new product features and enhancements in this version.
A complete list of fixes in AppScan Standard 8.7 can be found at:
/>New in IBM Security AppScan Standard 8.7
This version includes a variety of fixes and performance enhancements, as well as the following new
features:
FIPS 140-2 support
The US Federal Information Processing Standards (FIPS) define cryptography requirements.
AppScan now uses encryption and hashing mechanisms that support these requirements, and can
run on Windows machines that have been set up to work in FIPS Compliant mode.
GSC update
For scanning web services, Generic Service Client version 8.11 is now replaced with version 8.3,
with the following improvements:
v Web services security policies are now supported
v Raw transaction data view
v GZIP encoding supported
© Copyright IBM Corp. 2000, 2013 1
v Enhanced web services policies and security algorithms
v Improved logging
v Improved memory usage
Note: For scanning web services with AppScan Standard 8.7 the newer version of GSC is
required. If you have GSC 8.11 installed, the AppScan Standard 8.7 installation wizard will detect
and uninstall it.
High-contrast GUI
For increased accessibility, the user interface is now high-contrast compatible.
Deprecated in this version
Support for PEM client-side certificates is deprecated as of this version. They can still be used in this
version, but will not be supported in future versions. See “Convert a PEM Certificate to PKCS#12
Format” on page 83
Contact and support information
AppScan contact information for technical support, to report false positive test results, and for technical,
sales and general information.
Item Details
Documentation The AppScan Standard Publications Library links to all online user
documentation, including:
v PDF version of this Help
v Readme file, containing any last minute information that could not be
included in this Help
v Fix List, detailing APARs fixed by version
v System requirements
v Known issues of general interest in the current version (updated as issues are
discovered and as they are resolved in fix packs)
v AppScan Standard download instructions
/>Support portal />To open a service request />To report "false positive" results />For more details see: “Report false positive test results” on page 176
AppScan eXtensions framework />appscan_ext_framework/
For more details see: “Extensions” on page 233
Sales and general information />webapplicationsecurity/
Note: When calling or submitting a problem to AppScan Support about a particular service request, have
the following information ready:
v Customer Number
v The machine type/model/serial number (for software maintenance calls)
v Company name
2 IBM Security AppScan Standard Edition: User Guide
v Contact name
v Preferred means of contact (voice or email)
v Telephone number where you can be reached (if voice contact requested)
v Related product and version information
v Related operating system and database information
v Detailed description of the issue
v Severity of the issue with reference to your business needs
Chapter 1. Introduction 3
4 IBM Security AppScan Standard Edition: User Guide
Chapter 2. Installing
Installation and license procedures.
v “System requirements”
v “Install” on page 8
v “Silent install” on page 8
v “Uninstall” on page 9
v “Legacy scans” on page 9
v “License” on page 10
v “Updates” on page 13
v “Installing the glass box agent” on page 129
System requirements
A summary of the minimum hardware and software required to run AppScan Standard.
Important: A more complete list, which may include updates added after the product was released, can
be found online at: />Hardware requirements
Hardware Minimum Requirement
Processor Core 2 Duo 2 GHz (or equivalent)
Memory 3 GB RAM
Disk Space 30 GB
Network 1 NIC 100 Mbps for network communication with configured TCP/IP
Operating system and software requirements
Software Details
Operating
System
Supported operating systems (both 32–bit and 64–bit editions):
v Windows XP: Professional, SP3
v Windows 2003: Standard and Enterprise, SP1 and SP2
v Windows 2003 R2: Standard and Enterprise, SP2
v Windows Server 2008: Standard and Enterprise, SP1 and SP2
v Windows Server 2008 R2: Standard and Enterprise, with or without SP1
v Windows 7: Enterprise, Professional and Ultimate, with or without SP1
Note: AppScan smart tags, used when creating custom reports, are not supported for Windows
Server 2008.
Browser Microsoft Internet Explorer Version 7, 8, or 9
Microsoft Internet Explorer Version 10 is supported for Windows 7 only
License Key
Server
Rational
®
License Key Server 8.1.1, 8.1.2, 8.1.3
© Copyright IBM Corp. 2000, 2013 5
Software Details
Other Microsoft .NET Framework Version 4.0
(Optional) Adobe Flash Player for Internet Explorer, Version 10.1.102.64 or higher is required for
Flash execution (and for viewing instructional videos in some of the advisories). Earlier versions
are not supported, and some versions may require configuration. For details, see “Flash content”
on page 258.
(Optional) Word 2003, 2007, 2010 for using AppScan smart tags to insert fields for custom report
templates. In the case of Word 2003 the following updates must also be installed:
v Update for Office 2003: KB907417
v Office 2003 Update: Redistributable Primary Interop Assemblies
(Optional) Supported defect tracking systems:
v Rational ClearQuest
®
(Versions 7.0, 7.1.1, 7.1.2, 8.0)
v HP Quality Center (Versions 9.2 and 10)
Important: Customers without a local license on their machine require a network connection to their
licensing server when using AppScan.
Important: A personal firewall running on the same computer as AppScan can block communication and
result in inaccurate findings and reduced performance. For best results do not run a personal firewall on
the computer that runs AppScan.
Glass box server requirements
The glass box scanning feature requires a glass box agent to be installed on the application server. The
following server platforms and technologies are supported. For more details, see “Installing the glass box
agent” on page 129.
Software Details
Java
™
EE
containers
JBoss 6, Tomcat 6.0, 7.0, WebLogic 11, WebSphere 7.0, 8.0
Operating
Systems
Supported Windows systems:
v Windows XP Professional, SP3
v Windows 7 SP1
v Windows 2008 Server R2 with and without SP1
Supported Linux systems:
v Linux RHEL 5, 6, 6.1, 6.2, 6.3
v Linux Ubuntu server LTS 10.04
v Linux SLES 10 SP4
v Linux SLES 11 SP2
Supported UNIX systems:
v UNIX AIX
®
6.1
v UNIX Solaris 10 (SPARC)
v UNIX Solaris 11 Express
®
6 IBM Security AppScan Standard Edition: User Guide
Supported languages
The AppScan user interface can run in the following languages: Chinese (Simplified), Chinese
(Traditional), English (United States), French, German, Italian*, Japanese, Korean, Portuguese (Brazil),
Spanish (Spain). To change the user interface language go to Tools > Options > General tab
Note: For the Italian user interface, the documentation is in English.
Flash Player upgrade
About this task
In order for AppScan to be able to execute Adobe Flash content during scanning, you must have a
supported version of the Adobe Flash Player for Internet Explorer installed. Versions 9.0.124.0 and higher
are supported. If you have an earlier version, or none, you must install a supported version in order to
execute Flash files during scanning.
Note: Until you upgrade Flash Execution will not run even though the Flash Execution check box (Scan
Configuration > Explore Options) is selected.
Procedure
1. Close AppScan and any Microsoft Internet Explorer windows.
2. To download and install the latest Flash Player, go to />Flash Player configuration
About this task
In order for AppScan to execute Adobe Flash content during scanning, you must have a supported
version of Adobe Flash Player for Internet Explorer installed. In some cases Flash Player Version 10.1 or
higher may require configuration to work with AppScan. If you get a message that your Flash Player
requires configuration, follow the procedure below.
Note: Without configuration Flash Execution will not run even though the Flash Execution check box
(Scan Configuration > Explore Options) is selected.
Note: This procedure requires Administrator permissions.
Procedure
1. Close AppScan.
2. With Administrator permissions, open the folder containing the Flash installation files.
v For 32-bit systems the path is usually:
C:\WINDOWS\System32\Macromed\Flash
v For 64-bit systems the path is usually:
C:\WINDOWS\SysWow64\Macromed\Flash
3. Look for a file named mms.cfg in the Flash folder. If there is no such file, create an empty TXT file
with this name.
4. Open mms.cfg with a text editor such as Microsoft Notepad, and search for the entry
FullFramerateWhenInvisible
v If it exists, set its value to 1
v If it does not exist, add the following line, as a separate line, after any existing content in the file:
FullFramerateWhenInvisible = 1
5. Save.
Chapter 2. Installing 7
The Flash Player is now configured for AppScan Flash Execution.
Install
The installation wizard guides you through the fast and simple process.
Procedure
1. Close any Microsoft Office applications that are open.
Note: If you have Microsoft Word 2003 or higher installed, AppScan smart tags will be added to its
smart tag options during installation. These can be used to insert field codes for creating custom
report templates. In order for this to be done, Microsoft Word and any other Microsoft Office
programs that use it (such as Microsoft Outlook) must be closed during installation.
2. Start AppScan setup.
The InstallShield Wizard starts, and checks that your workstation meets the minimum installation
requirements. Then the AppScan installation wizard welcome screen appears.
3. Follow the wizard instructions to complete AppScan installation.
Note: You will be asked to install or download GSC (Generic Service Client). This is needed for
exploring web Services in order to configure a web Services scan, but is not needed if you will not be
scanning web services.
Silent install
Instructions for unattended installation, using the command line.
You can install AppScan "silently", using the command line and the following parameters:
AppScan_Setup.exe /l"LanguageCode" /s /v"/qn INSTALLDIR=\"InstallPath\""
Parameter Function
/l Language code. Options are:
v English: 1033
v Chinese (Traditional): 1028
v Chinese (Simplified): 2052
v French: 1036
v German: 1031
v Italian: 1040
v Japanese: 1041
v Korean: 1042
v Portuguese: 1033
v Spanish: 1034
/s Activates "Silent Mode" (otherwise the regular installation will be launched).
Note: Must be used in conjunction with /v"/qn" (see next row)
8 IBM Security AppScan Standard Edition: User Guide
Parameter Function
/v Sets additional MSI properties such as UI mode and the path where AppScan will be installed.
UI Mode:
For "Silent Mode", include /qn as a parameter (enclosed in quotes).
Path:
If you do not define an install path, installation uses the default path: Program Files\IBM\AppScan
Standard\
To define a different install path, add INSTALLDIR=\"InstallPath\" as a parameter (enclosed in
quotes). The path may include spaces.
Example:
/v"/qn INSTALLDIR=\"D:\Program Files\AppScan\""
Examples:
v To silently install an English version of AppScan in the default directory enter:
AppScan_Setup.exe /s /v"/qn"
v To silently install Japanese versions of AppScan in the default directory enter:
AppScan_Setup.exe /l"1041" /s /v"/qn"
v To silently install a Korean version of AppScan in D:\Program Files\AppScan\ enter:
AppScan_Setup.exe /l"1042" /s /v"/qn INSTALLDIR=\"D:\Program Files\AppScan\""
Uninstall
Instructions for uninstalling the program.
Procedure
1. Open the Windows Control Panel.
2. Double-click Add/Remove Programs.
3. Select IBM Security AppScan.
4. Click Change/Remove.
The Preparing to Install dialog box opens. After a few moments, the Repair or Remove dialog box
opens.
5. Select Remove and then click Next.
You are asked to confirm that you want to remove the program.
6. Click OK.
When AppScan has been successfully removed from your computer, you receive the message:
Maintenance Complete.
Note: The uninstall wizard does not delete scan files or reports created with AppScan. If you want to
delete these files, do so manually.
Legacy scans
This section describes how the current version of AppScan deals with scans from versions earlier than 8.6
("legacy" scan files).
Chapter 2. Installing 9
In AppScan version 8.6 the scan file format has been redesigned. If you have a version of AppScan earlier
than 8.6 installed on your machine, it is not automatically removed when you install AppScan 8.6. The
two versions can exist on the same machine, and even be open together.
Due to the new design, scans saved in the earlier version (legacy files) cannot be opened in the newer
version. It is possible to convert the Explore stage data from a legacy scan and import it into a new scan
with the same configuration, or to use the configuration only to create a new scan, but the Test stage data
cannot be converted.
Therefore, if you try to open a legacy scan in the newer version, you are given the following options.
If an earlier version of AppScan is installed on the same machine:
v Convert: Convert Explore stage data and import into a new scan. This may take some time. Note that
data from the Test stage is not included, and if you need Test data you will need to run the Test stage
on the new scan.
v New Scan: Import the configuration only into a new (empty) scan. You can then run a full scan in the
new version of AppScan.
v Open in legacy version of AppScan: Open the original scan in the older version of AppScan.
If an earlier version of AppScan is not installed on the same machine:
v Import the configuration only into a new (empty) scan. You can then run a full scan in the new version
of AppScan.
v Download AppScan Standard 8.5 to view results or convert Explore stage data.
Limitations
The Convert and Import functionality for legacy files has the following limitations:
v For the conversion process to start, the starting URL of the scan being imported must be covered by
your license.
v Because of the difference in logic and architecture between the older and newer versions of AppScan,
Explore stage results converted to the new format will not look identical to the original results, nor to
the results of an Explore stage run in the new version.
v Unexplored links do not appear in the converted scan. If you need these in your results you should
run a new scan using the original configuration.
v Scans saved in a version of AppScan earlier than 8.0 cannot be converted or imported to the new
format directly. They must first be opened and saved in version 8.0/8.5 and can then be converted or
imported into version 8.6.0.1.
Program file locations
The default path for AppScan from version 8.6 is:
(Program Files Folder)\IBM\AppScan Standard
The default path for earlier versions of AppScan is:
(Program Files Folder)\IBM\Rational AppScan
License
A description of license types, installation and management.
10 IBM Security AppScan Standard Edition: User Guide
TheAppScan, Version 8.6 installation includes a default license that allows you to scan IBM's custom
designed AppScan testing website (demo.testfire.net), but no other sites. In order to scan your own site
you must install a valid license supplied by IBM
®
. Until this is done AppScan will load and save scans
and scan templates, but it will not run new scans on your site.
Rational licenses
From Version 7.8 onwards, AppScan licenses are downloaded from the Rational License Key Center.
There are three types of license:
"Floating" licenses
These are installed onto the IBM Rational License Server (which can be the same as the machine
on which AppScan runs). Any server on which AppScan is used must have a network connection
with the license server. Each time a user opens AppScan a licence is checked out, and when
AppScan is closed the license is checked back in.
"Token" licenses
These are installed onto the IBM Rational License Server (which can be the same as the machine
on which AppScan runs). Any server on which AppScan is used must have a network connection
with the license server. Each time a user opens AppScan the required number of tokens are
checked out, and when AppScan is closed they are checked back in.
"Node-locked" licenses
These are installed onto the machine on which AppScan runs. Each license is assigned to a single
machine.
License status
To view license status:
1. Click Help > License. The License dialog box opens, showing license status and the following
options:
Load IBM Rational License If you have an IBM Rational license (either on your computer or on a different
network server), click here to open the AppScan License Key Administrator,
from where you can load and manage your licenses. The program can also be
opened from
\IBM\RationalRLKS\common\licadmin8.exe
Add AppScan Enterprise License If your organization has an AppScan Enterprise license that allows scanning
additional sites to those allowed by your local AppScan Standard license, you
can import these permissions to use on your local machine in addition to your
existing license.
Note: This option is available only when a full AppScan Standard license (not
a demo license) is loaded. See “Importing AppScan Enterprise license
permissions” on page 243.
View License Agreement Click here to see the license agreement.
2. If you load a new license, refresh the license information displayed in the dialog box by clicking
Note: If a floating or token license has been verified, but the license server later becomes unavailable,
AppScan can run in "Disconnected Mode" for up to three days. During this time you can scan your
application as usual.
See also:
“Load a floating or token license” on page 12
“Load a node-locked license” on page 12
Chapter 2. Installing 11
“License troubleshooting” on page 261
“Importing AppScan Enterprise license permissions” on page 243
Load a floating or token license
How to load a floating or token license for use with AppScan Standard Edition.
About this task
In order to install a floating or token license you must first have a license server with Rational License
Server version 8.1.2 or later installed on it. The license server can be a different machine or the same
machine that Rational AppScan is installed on. The procedure below describes setting up the license
server and then loading a floating license.
Procedure
1. Download Rational License Server version 8.1.2 (or later) from PassPort Advantage.
2. Install the Rational License Server. This can be on the same computer as AppScan, or on your central
network license server.
3. Download your license files from Rational License Key Center, and save them to the machine on
which you installed Rational License Server.
4. Click Start > Programs > IBM Rational > License Server, and use the Import a Rational license file
wizard to import the license file to the license server.
5. In AppScan, click Help > License > Load IBM Rational License to open the IBM Rational License
Key Administrator.
6. If the License Key Wizard doesn't open automatically, click License Keys > License Key Wizard to
open it.
7. Select Point to a Rational License Server, and click Next.
8. Type in the name of the server on which you installed the license in Step 2, click Show Licenses,
then click Finish.
9. Close the License Key Administrator window.
10. In the AppScan license dialog box, click
to load your license.
Load a node-locked license
How to load a node-locked license.
About this task
"Node-locked" licenses are installed on the machine on which Rational AppScan runs, not a separate
server.
Procedure
1. Download your license file from Rational License Key Center, and save it on your machine.
2. In AppScan, click Help > License > Load IBM Rational License to open the IBM Rational License
Key Administrator.
3. If the License Key Wizard doesn't open automatically, click License Keys > License Key Wizard to
open it.
4. Select Import a Rational License File, and click Next.
5. Click Browse, browse to the location of the file, click Import, then click Finish.
6. Close the License Key Administrator window.
7. In the AppScan license dialog box, click
to load your license.
12 IBM Security AppScan Standard Edition: User Guide
Updates
Keeping your installation up-to-date.
About this task
Subscription updates include new types of web application exploitation techniques and bug fixes. It is
recommended that you install these files as soon as you receive notification of their availability.
AppScan periodically checks for updates on the IBM website and notifies you when new updates are
available. You may also initiate an update search.
After AppScan has detected new available updates you are given the opportunity to download and
install the new update files on your machine.
Procedure
1. On the Toolbar, click Check for Updates
AppScan checks for updates. If an update is available the Install button becomes active. (If your
version of AppScan is up-to-date the button remains grayed out.)
2. To install the update, click Install.
What to do next
You can check update status in the “Update Log” on page 240.
Temp file location
Describes where AppScan saves its temporary files during normal operation, and how to change the
location.
By default AppScan stores its temporary files in:
C:\Documents and Settings\All Users\Application Data\IBM\AppScan Standard\temp
If you need to override this default location for any reason, edit the path for the environment variable
APPSCAN_TEMP as required. (Environment variables are accessed by right-clicking My Computer, and
then selecting Properties > Advanced > Environmental Variables.)
Restriction: There must be no Unicode characters anywhere in the path to the new location.
Chapter 2. Installing 13
14 IBM Security AppScan Standard Edition: User Guide
Chapter 3. Getting started
This section provides a short tour of basic product features and procedures.
v “How an automatic scan works”
v “Scanning web services” on page 16
v “Basic workflow” on page 18
v “Tour of the main window” on page 20
v “Tutorial” on page 28
How an automatic scan works
This topic explains the difference between the "stages" and "phases" of a scan.
An AppScan Full Scan consists of two stages: Explore and Test. It is useful to understand the principal
behind this, even though most of the scan process is in fact seamless to the user, and little user input is
required until the scan is complete.
Explore stage
During the first stage, AppScan explores the site (web application or web service) by simulating a web
user clicking on links and completing form fields. This is the Explore stage.
AppScan analyzes the responses to each request it sends, looking for any indication of a potential
vulnerability. When AppScan receives a response that may indicate a security vulnerability, it
automatically creates a test (or tests) based on the response, as well as noting the validation rules needed
to determine which results constitute vulnerability, and the level of security risk involved.
Before sending the site-specific tests created, AppScan sends several malformed requests to the
application to determine the manner in which it generates error responses. This information is then used
to increase the precision of AppScan's automatic test validation process.
Test stage
During the second stage, AppScan sends thousands of custom test requests that it created during the
Explore stage. It records and analyzes the application's response to each test using the custom validation
rules. These rules both identify security problems within the application and also rank their level of
security risk.
Scan phases
In practice, the Test stage frequently reveals new links within a site, and more potential security risks.
Therefore, after completing the first "phase" of Explore and Test, AppScan automatically begins a second
"phase" to deal with the new information. If new links are discovered during the second phase, a third
phase is run, and so on.
After completing the configured number of scan phases (user configurable; default four), scanning stops
and the completed results are available to the user.
© Copyright IBM Corp. 2000, 2013 15
Illustration of automatic scan flow
The following diagram illustrates the stages and phases of automatic scan flow. Note that this process
requires no action from the user, but you may come across them referred to in the AppScan log.
Scanning web services
This topic explains the difference in method between scanning a web service, and scanning a site that
does not include a web service.
Sites without web services
In the case of sites without web services it may be sufficient to supply AppScan with the start URL and
login authentication credentials for it to be able to test the site.
If necessary you can also manually crawl the site through AppScan, in order to get access to areas that can
only be reached through specific user input.
16 IBM Security AppScan Standard Edition: User Guide
web services
In order to be able to scan a web service effectively, the AppScan installation includes a tool that lets
users view the various methods incorporated in the web service, manipulate input data, and examine
feedback from the service.
You first need to give AppScan the URL of the service. The integrated "Generic Service Client (GSC)" uses
the service's WSDL file to display the individual methods available in a tree format, and create a
user-friendly GUI for sending requests to the service. You can use this interface to input parameters and
view the results. The process is "recorded" by AppScan and used to create tests for the service when
AppScan scans the site.
See also:
“Generic Service Client” on page 108
“Scanning a site that includes a web service as part of the site” on page 109
Chapter 3. Getting started 17
Basic workflow
A diagram showing a simple AppScan workflow using the scan configuration wizard.
For more details of the basic workflow, see “Workflow description”
Users with experience in the field of web security, see “Workflow for advanced users” on page 247
Workflow description
AppScan provides a comprehensive assessment of your web application. It runs thousands of tests based
on all levels of typical user techniques as well as unauthorized access and code injections.
When you run a scan on your application, the tests are sent by AppScan to your web application. The
results of the tests are provided by AppScan's site-smart engine and result in expansive reports and fix
recommendations, available for enhanced review and manipulation.
AppScan is an interactive tool: you decide on the configuration of the scan and determine what is to be
done with the results.
The AppScan workflow includes the following stages:
18 IBM Security AppScan Standard Edition: User Guide
1. Select a Template: A predefined scan configuration is a scan template. You can load the default
template, or a template that you previously saved. (You can later adjust the configuration as required
for the current scan.)
2. Application or web Service Scan: Scanning web services requires some manual input by the user,
using GSC (Generic Service Client), to show AppScan how to use the service.
v web Application Scan: If you are not scanning a web service, or if you want to scan parts of the
application other than its web services, leave this default option selected.
v web Service Scan: Select this option if you want to scan a service. GSC (Generic Service Client)
will later open to let you send requests to the service, and collect results, for AppScan to analyze
and use to create tests.
3. Scan Configuration: Configure the scan, taking into account details of your site, your environment,
and other requirements.
4. (Optional) Manual Explore: Log in to the site, and click links and fill in forms as a user would. This
is a good way of "showing" AppScan how a typical user might browse the site, ensuring that
important parts of the site are scanned, and providing data for filling forms.
5. (web services only) Send requests using GSC: Open GSC and send some valid requests to the
service.
6. (Optional) Run Scan Expert: This is a short pre-scan of your site to evaluate the configuration. Scan
Expert may suggest changes to increase the efficiency of the main scan.
7. Scan the Application or Service: This is the main scan, and consists of Explore and Test stages.
Explore Stage: AppScan crawls your site, visiting links as a regular user would and records the
responses. It creates a hierarchy of the URLs, directories, files, and so on, that it finds on your
application. This list is displayed in the Application Tree (see “Application Tree” on page 21).
The Explore stage can be done automatically, manually, or as a combination of both. You can also
import an Explore Data File (see “Exporting Manual Explore data” on page 125), which consists of a
previously recorded manual explore sequence. AppScan then analyzes the data it has collected from
the site, and based on it, creates tests for the site. These tests are designed to reveal weaknesses both
in infrastructure (such as security weaknesses in commercial, 3rd Party products or Internet
systems), and the application itself.
Test Stage: During the Test stage, AppScan tests your application, based on the responses it received
during the Explore stage, to reveal vulnerabilities and assess their severity.
An up-to-date list of all tests included in your current version of AppScan can be seen in the Scan
Configuration dialog box (see “Test Policy view” on page 83).
You can also create user-defined tests in addition to the tests that AppScan automatically creates and
runs (see “User-defined tests” on page 220). Your tests can supplement those generated by AppScan
and can verify the results that it found.
Test results are displayed in the Result List, from where you can view and modify them. Full details
of the results are displayed in the Detail Pane.
8. (Optional) Result Expert: Processes scan results and adds information to the Issue Information tab
(in the Detail pane), including CVSS Metric scoring and relevant screen shots.
9. (Optional) Run Malware Test: This analyzes pages and links found on your site for malicious and
otherwise unwanted content.
Note: Although a Malware Test can in principle be performed at this stage (in which case it will use
the Explore stage results of the main scan), in practice a Malware Test is usually run on a live site,
whereas a regular scan is usually run on a test site (because of the risk of disrupting a live site by
scanning it).
10. Review Results to evaluate the security status of the site. Result Expert can help you with this.
You may also want to:
v Explore additional links manually
v Review Remediation Tasks
Chapter 3. Getting started 19