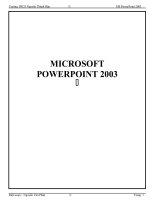Thiet ke GADT (PowerPoint)
Bạn đang xem bản rút gọn của tài liệu. Xem và tải ngay bản đầy đủ của tài liệu tại đây (599.63 KB, 14 trang )
THIẾT KẾ BÀI GIẢNG ĐIỆN TỬ (Sưu tầm)
PHẦN 1 : GIỚI THIỆU CHƯƠNG TRÌNH MS POWERPOINT XP
Chúng ta không nên sử dụng chương trình PowerPoint 98, 2000 vì nó không có nhiều
hiệu ứng cho chúng ta lựa chọn. Vì vậy tôi xin giới thiệu chương trình PowerPoint XP (hoặc
PowerPoint 2003)
I. Giới thiệu tổng quan
1. Khởi động chương trình
Start / Programs / Microsoft Office / Microsoft Powerpoint
2. Màn hình chính
3. Cách tạo một tập tin trình diễn
File − New (Ctrl − N)
Trong mục Apply slide layout, chọn mẫu mà ta
muốn thể hiện. Tuy nhiên thông thường ta nên chọn mẫu
Blank (mẫu trắng) để chúng ta có thể tự do trong việc thiết
kế Slide của mình
Trang 1
Thanh menu Thanh công cụ
Khung hiển
thò các Slide
Màn hình soạn thảo
Slide hiện hành
THIẾT KẾ BÀI GIẢNG ĐIỆN TỬ (Sưu tầm)
4. Mở một tập tin đã tạo trước đó
File − Open (Ctrl − O)
5. Lưu tập tin
File − Save (Ctrl − S)
6. Thoát khỏi chương trình
File − Exit (Ctrl − Q)
II. Thiết kế nội dung của Slide
1. Chọn khuôn mẫu Slide (Slide design)
Format − Slide design
Mục Apply to All Slides : Áp dụng cho tất cả Slide
Mục Apply to Selected Slide : Áp dụng cho Slide hiện hành
2. Nhập dữ liệu là Text
Cách 1 : Tạo Text từ Slide layout
Cách 2 : Tạo Text từ Text box
* Chú ý : Theo tôi, chúng ta nên xóa hết tất cả các khung Text từ Slide layout. Hãy
tự thiết kế các Text từ Text box theo ý của mình
Cách 3 : Tạo chữ nghệ thuật Word Art
3. Nhập dữ liệu là tranh ảnh
a. Chọn ảnh trong Clip Art
Insert − Picture − Clip art
b. Chọn ảnh ở một thư mục nào đó
Insert − Picture − From file
4. Nhập dữ liệu là bảng (Table)
Insert − Table
5. Nhập dữ liệu là đồ thò, biểu đồ (Chart)
Insert − Chart
Trang 2
THIẾT KẾ BÀI GIẢNG ĐIỆN TỬ (Sưu tầm)
6. Nhập dữ liệu là sơ đồ
Insert − Diagram
7. Nhập dữ liệu là đoạn phim, âm thanh
Insert − Movies and sounds
Mục Movie from file : Chọn đoạn phim từ file trong máy
Mục Sound from file : Chọn âm thanh từ file trong máy
Record sound : Ghi âm từ Mic
III. Làm việc với khung Slide
1. Chèn thêm 1 Slide mới
− Click chuột vào vò trí muốn chèn
− Insert − New Slide (Ctrl − M)
2. Xoá Slide
− Chọn Slide cần xoá
− Nhấn phím Delete trên bàn phím
3. Copy Slide
− Chọn Slide cần copy
− Edit − Copy (Ctrl − C)
− Click chuột vào vò trí cần copy
− Edit − Paste (Ctrl − V)
4. Di chuyển Slide
− Chọn Slide cần di chuyển
− Edit − Cut (Ctrl − X)
− Click chuột vào vò trí cần di chuyển
− Edit − Paste (Ctrl − V)
5. Đặt màu nền cho Slide
− Insert − Background
(Trong này có nhiều mục để lựa chọn, tôi xin để các bạn tự tìm hiểu)
Trang 3
THIẾT KẾ BÀI GIẢNG ĐIỆN TỬ (Sưu tầm)
IV. Trình chiếu Slide
1. Trình chiếu từ đầu tới cuối
− Nhấn phím F5
− Có thể dùng phím mũi tên lên, xuống để di chuyển qua lại các Slide
− Thoát khỏi trình chiếu, nhấn phím Esc
2. Trình chiếu Slide hiện hành
Nhấn vào nút
3. Dùng bút để gạch chân, khoanh tròn các vấn đề quan trọng cần thuyết minh thêm
Trong quá trình trình chiếu, nhấn chuột phải chọn Pen (chúng ta có thể chọn
màu cho Pen)
V. Xây dựng hiệu ứng cho Slide
− Chọn đối tượng cần tạo hiệu ứng (Text, hình ảnh, đoạn phim,…)
− Slide show / Custom Animation / Add effect
Mục Entrance : Hiệu ứng xuất hiện
Mục Emphasis : Hiệu ứng nhấn mạnh
Mục Exit : Hiệu ứng biến mất
Mục Motion Paths : Hiệu ứng di chuyển
(Ở đây, tôi chỉ giới thiệu sơ lược về hiệu ứng, còn tinh chỉnh hiệu ứng cho đúng ý của
mình thì các bạn tự nghiên cứu)
PHẦN 2 : ỨNG DỤNG CỦA MS POWERPOINT
I. Giới thiệu
Chức năng chính của chương trình là thuyết trình, trình diễn một vấn đề nào đó trong
các buổi hội thảo. Tuy nhiên, bên cạnh đó, nó cũng giúp ta trong việc tạo ra các trò chơi bằng
cách mô phỏng theo các game show như “Rung chuông vàng”, “Chiếc nón kỳ diệu”, “Đường
lên đỉnh Olympia”, “Trò chơi ô chữ”…
Trong hoạt động giáo dục, chúng ta có thể sử dụng để thiết kế “Giáo án điện tử” dành
cho công việc giảng dạy của GV
Ở đây, tôi xin tập trung vào việc thiết kế “Giáo án điện tử”
II. Dạy học với “giáo án điện tử”
Trang 4
THIẾT KẾ BÀI GIẢNG ĐIỆN TỬ (Sưu tầm)
1. Khái niệm
Dạy học với “Giáo án điện tử” hiện nay đã và đang trở thành một phong trào sơi nổi ở các
trường Phổ thơng.
Vậy “giáo án điện tử” là gì? Có lẽ chưa có một định nghĩa chính thức nào từ ngành Giáo
dục cho khái niệm này. Nhưng theo nhận xét riêng của chúng tơi, hiện nay ở các trường phổ
thơng, khi nói đến sử dụng “giáo án điện tử” trong dạy học thì hầu như có nghĩa là giáo án được
biên soạn trên máy tính bằng một phần mềm chun dụng, sau đó nhờ thiết bị máy chiếu
(projector) kết nối với máy tính, để xuất nội dung giáo án ra màn ảnh lớn cho học sinh xem trong
q trình dạy học.
2. Phần mềm thiết kế “Giáo án điện tử”
Có nhiều phần mềm khác nhau có thể dùng cho mục đích này, nhưng được sử dụng nhiều
hơn cả vẫn là phần mềm PowerPoint của Microsoft.
Sở dĩ PowerPoint được ưa dùng trong mục đích này là nhờ:
Ưu thế về tính tương thích cao với hệ điều hành Windows (là hệ điều hành phổ biến
trên các máy PC ở VN).
Khả năng hỗ trợ multimedia rất mạnh.
Sự đa dạng về hiệu ứng, nhưng sử dụng hiệu ứng lại đơn giản.
Tính nhất qn trong bộ MS Office giúp người đã biết dùng WinWord dễ dàng sử dụng
PowerPoint.
3. Vị trí của PowerPoint trong q trình dạy học với giáo án điện tử:
- Có thể xem q trình dạy học như một q trình thơng tin 2 chiều:
- Kiến thức cần truyền thụ được chuyển giao từ Giáo viên đến học sinh và thơng tin phản
hồi từ học sinh đến Giáo viên. Chú ý rằng kênh thơng tin phản hồi khơng chỉ diễn ra sau tiết dạy
mà nó có thể (và cần thiết) diễn ra thường xun ngay trong tiết dạy.
- Trong dạy học trước đây, kiến thức cần truyền thụ được Giáo viên chuyển giao cho học
sinh thơng qua các phương tiện truyền thống như: đọc, nói, viết ,…Và thơng tin phản hồi nhận
được cũng nhờ phần lớn vào các phương tiện đó.
Trong dạy học với giáo án điện tử, kiến thức được lưu trữ trong tập tin của PowerPoint và
được chuyển giao cho học sinh dưới dạng hình ảnh, âm thanh,…trên màn hình chiếu. Tuy nhiên ,
vì PowerPoint khơng được thiết kế để giao tiếp với người xem, nên tính tương tác với người xem
Trang 5
Giá
o
viê
n
Học
sinh
Chuyển giao kiến thức
Thông tin phản hồi
THIẾT KẾ BÀI GIẢNG ĐIỆN TỬ (Sưu tầm)
hầu như khơng có. Do vậy để thiết lập kênh thơng tin phản hồi, trong dạy học dùng giáo án điện
tử, phương tiện truyền thống: nói, viết, thật ra vẫn cần thiết.
4. Các kiểu giáo án điện tử dùng PowerPoint:
Quan sát một số giáo án điện tử, chúng tơi thấy có thể tạm chia các giáo án điện tử thành 2
kiểu:
• Kiểu 1: Giáo viên chỉ sử dụng PowerPoint và thiết bị projector để thay thế bảng và phấn
một cách đơn thuần.
• Kiểu 2: Khai thác tốt tính năng multimedia của PowerPoint. Giáo án kiểu 2 khơng chỉ thay
thế bảng phấn, mà còn thay thế rất sinh động giáo cụ trực quan, thí nghiệm, tài liệu minh
họa,
PHẦN 2 : MỘT SỐ VÍ DỤ VỀ ỨNG DỤNG CỦA MS POWERPOINT
1. Thiết kế giáo án Toán 6 bài “TẬP HP − PHẦN TỬ CỦA TẬP HP”
Bài này có 3 đơn vò kiến thức cần thể hiện
+ Mục 1 : Ví dụ (trình bày khái niệm tập hợp)
+ Mục 2 : Cách viết. Các ký hiệu
* Bài tập áp dụng
* Chú ý
* Cách viết tập hợp
* Minh hoạ sơ đồ Ven
* Thực hành ?1 ? 2
+ Mục 3 : Bài tập củng cố
Trang 6
THIẾT KẾ BÀI GIẢNG ĐIỆN TỬ (Sưu tầm)
* Thiết kế Slide chính:
− Chúng ta sử dụng Slide Master để thiết kế Slide chính
− Phần trên : Tiêu đề bài học
− Phần trái : Thể hiện cấu trúc bài học
− Phần phải : Thể hiện nội dung bài học
− Mỗi mục trong cấu trúc được liên kết với một Slide tương ứng
* Thiết kế Slide “Ví dụ 1”
− Vẽ hình tập hợp
− Đặt câu hỏi
− Giới thiệu khái niệm tập hợp
* Thiết kế Slide “Cách viết. Các ký
hiệu”
− Hiện tập hợp A.
− Đặt câu hỏi để HS nhận
biết tập hợp A gồm những số nào ?
− Giới thiệu phần tử tập hợp
− Đặt câu hỏi để nhận biết
phần tử thuộc hay không thuộc tập hợp ?
− Giới thiệu các ký hiệu
tương ứng
* Thiết kế Slide “Bài tập áp
dụng”
− Bài 1 : Điền vào ô trống
− Bài 2 : Chọn Đ, S
Trang 7
THIẾT KẾ BÀI GIẢNG ĐIỆN TỬ (Sưu tầm)
* Thiết kế Slide “Chú ý”
− Giới thiệu chú ý
* Thiết kế Slide “ Cách viết”
− Hiển thò hai cách viết
* Thiết kế Slide “Sơ đồ Ven”
− Hiển thò cách biểu diễn sơ đồ Ven
* Thiết kế Slide “Thực hành ?1”
Trang 8
THIẾT KẾ BÀI GIẢNG ĐIỆN TỬ (Sưu tầm)
* Thiết kế Slide “Thực hành ?2”
* Thiết kế các Slide “Bài tập củng cố”
* Thiết kế Slide “HDVN”
− Toàn bộ các Slide chính và phụ đều nằm trong một tập tin. Tập tin chính liên
kết đến tập tin phụ và tập tin phụ quay ngược trở lại được về tập tin chính
− Cách thiết kế này luôn luôn thể hiện được cấu trúc của bài giảng
2. Thiết kế giáo án Toán 7, bài “Hai góc đối đỉnh thì bằng nhau”
Bài này có 3 đơn vò kiến thức cần thể hiện
+ Mục 1 : Thế nào là hai góc đối đỉnh
* Hoạt động 1 : Nhận xét quan hệ về cạnh và góc
* Hoạt động 2 :
+ Mục 2 : Tính chất
* Hoạt động 3 :
* Hoạt động 4 :
+ Mục 3 : Luyện tập
Trang 9
THIẾT KẾ BÀI GIẢNG ĐIỆN TỬ (Sưu tầm)
* Thiết kế Slide main
* Thiết kế Slide “Họat động 1”
− Giới thiệu hai góc đối đỉnh
− Nêu câu hỏi để HS nhận xét về hai góc đối đỉnh
* Thiết kế Slide “Thế nào là hai góc đối
đỉnh”
− Giới thiệu khái niệm rồi cho biến mất
− Hiển thò : “ĐN : SGK”
− Thực hành ?
* Thiết kế Slide “Hoạt động 2”
− Bài 1 và 2 : thiết kế điền vào ô trống
− Bài 3 : Nhận biết đònh nghóa thông qua phản ví dụ
− Bài 4 : Thực hành vẽ hai góc đối đỉnh
Trang 10
THIẾT KẾ BÀI GIẢNG ĐIỆN TỬ (Sưu tầm)
* Thiết kế Slide “hoạt động 3”
− Hiển thò phiếu học tập
− Cho HS nhận thấy được thực tế hai
góc đối đỉnh luôn bằng nhau bằng cách cho hai góc
đối đỉnh thay đổi (Sử dụng chương trình Sketchpad)
Trang 11
THIẾT KẾ BÀI GIẢNG ĐIỆN TỬ (Sưu tầm)
* Thiết kế Slide “Hoạt động 4”
− Hiển thò cách suy luận
* Thiết kế Slide “Tính chất hai góc đối đỉnh”
− Hiển thò tính chất
Ở giáo án này, cách thiết kế các Slide có khác hơn so với giáo án trước. Đó là mỗi
Slide thể hiện mỗi mục, mỗi hoạt động là một tập tin. Chính vì vậy, giáo án này gồm nhiều
tập tin trong đó tập tin main được liên kết với các tập tin khác và tập tin khác không cần tạo
liên kết với tập tin main.
* Chú ý :
− Mỗi Slide cần thể hiện một cách cô đọng nhất, với số lượng chữ ít nhất
- Không nên lạm dụng màu sắc của chữ, mảng trang trí, các nền templates
- Không nên làmdụng các hiệu ứng khi không cần thiết như chữ chạy ra, chạy vào,
quay vòng…
- Tất cả các điều trên nhiều khi khiến người học bò nhiễu hoặc phân tán khả năng nhận
biết thông tin
Trang 12
THIẾT KẾ BÀI GIẢNG ĐIỆN TỬ (Sưu tầm)
− Trong những lần thiết kế “giáo án điện tử”, tôi thấy khi GV giảng dạy trên lớp,
thường HS không biết cách ghi bài vì chữ hiện ra quá nhiều và không biết ghi phần nào và bỏ
phần nào. Cho nên chúng ta cần phải quy ước cho HS. Việc quy ước có thể bằng nhiều cách
khác nhau , nhưng theo tôi quy ước thì phần nào cần ghi thì cho chữ là màu đỏ hoặc màu xanh
(như màu mực của viết), phần nào là sự giảng giải không cần ghi thì cho chữ là màu khác.
− Theo tôi, khi thiết kế giáo án, chúng ta cần đònh hướng :
+ Nếu sử dụng máy tính để minh hoạ cho đơn vò kiến thức nào đó thì trên bảng
chúng ta phải ghi đầy đủ tên bài, các mục rõ ràng
+ Nếu sử dụng máy tính để thể hiện một bài giảng hoàn chỉnh thì cần ghi rõ tên
bài, đề mục. Còn bảng thì trở thành bảng phụ, nơi mà HS thực hành để giải toán
3. Thiết kế trò chơi “Ô chữ”
B1 : Thiết kế các ô chứa chữ bằng công cụ vẽ hình chữ
nhật
B2 : Thiết kế các số chỉ hàng ngang và hàng dọc
B3 : Thiết kế việc thay đổi màu của cột hoặc hàng khi
được chọn
+ Chọn text box chứa số 1. Chọn hiệu ứng xuất
hiện là Appear
+ Trong mục Timing, chọn Trigger. Chọn mục
Start effect on click of : chọn tên text box chứa số 1
+ Chọn tất cả các ô chứa chữ, chọn hiệu ứng
Emphasis để thay đổi màu. Hiệu ứng của các ô này sử dụng
With Previous. Đem toàn bộ hiệu ứng của các ô chứa chữ này
vào trong mục Trigger
+ Chọn text box chứa số 1 một lần nữa, chọn hiệu
ứng xuất hiện là Appear, sử dụng With Previous
Các cột và hàng còn lại, làm tương tự
B3 : thiết kế câu hỏi tương ứng với câu được chọn
+ Thiết kế câu hỏi. Sử dụng hiệu ứng xuất
hiện, chọn After Previous
+ Đem hiệu ứng này vào trong Trigger tương
ứng và đặt sau cùng.
B4 : Thiết kế mở đáp án
+ Thiết kế dấu hiệu mở đáp án. Chọn hiệu
ứng xuất hiện là Appear
Trang 13
THIẾT KẾ BÀI GIẢNG ĐIỆN TỬ (Sưu tầm)
+ Trong mục Timing, chọn Trigger. Chọn mục Start effect on click of : chọn tên
chứa dấu hiệu mở đáp án
+ Thiết kế đáp án. Mỗi text box tương ứng với một chữ cái
+ Chọn tất cả các text box này, chọn hiệu
ứng xuất hiện. Hiệu ứng của các ô này sử dụng With
Previous. Đem toàn bộ hiệu ứng của các ô text box
chứa chữ này vào trong mục Trigger tương ứng
+ Thiết kế xoá câu hỏi. Chọn text box
chứa câu hỏi, chọn hiệu ứng Exit, chọn After Previous.
Đem hiệu ứng này bỏ vào trong mục Trigger, trước các
ô text box chứa các chữ cái
Trang 14