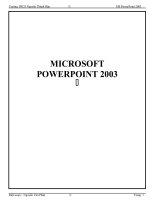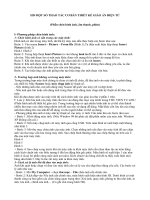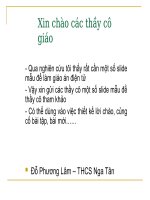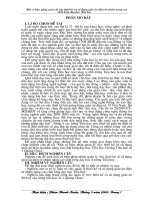Thiết kế giáo án điện tử với powerpoint 2003
Bạn đang xem bản rút gọn của tài liệu. Xem và tải ngay bản đầy đủ của tài liệu tại đây (833.69 KB, 15 trang )
Trường THCS Nguyễn Thành Hãn MS PowerPoint 2003
MICROSOFT
POWERPOINT 2003
Biên soạn : Nguyễn Văn Phận Trang 1
Trường THCS Nguyễn Thành Hãn MS PowerPoint 2003
CHƯƠNG I. GIỚI THIỆU VỀ MS POWERPOINT 2003
MS Powerpoint là một trong những chương trình thuộc bộ Office của hãng Microsoft. Chức năng chính
của chương trình là trình diễn tài liệu.
1.Bắt đầu với chương trình PowerPoint
Kích vào nút Start, chọn Programs, tiếp đó chọn Microsoft Office và kích vào Microsoft Office
PowerPoint 2003
.
Chý ý: Ở phiên bản trước của bộ Office – Kích vào Start, chọn Programs, sau đó chọn Microsoft
PowerPoint. Ngay lập tức, bạn sẽ nhìn thấy hình ảnh của chương trình như hình dưới. Phía bên phải là thanh
Getting Started sẽ trợ giúp bạn sử dụng nhanh một số chức năng thường dùng.
Nếu không sử dụng đến thanh Getting Started này bạn có thể tắt bằng cách kích vào biểu tượng Close (X).
Bạn cũng có thể bắt đầu bằng cách kích vào Create a new presentation…(Tạo một bản trình bày mới) ở
phía dưới thanh tác vụ.
2.Thành phần trong màn hình PowerPoint 2003:
- Thanh tiêu đề (Title bar)
- Thanh Menu (Menu bar):Chứa 9 mục: File – Edit - Views - Insert – Format – Tools - Slide show -
Windows - Hepl
+ Dấu mũi tên sẽ có menu con
+ Dấu … sẽ có hộp thoại
+ Mũi tên kép chỉ xuống dưới còn có các mục khác
- Thanh công cụ định dạng
- Thanh công cụ chuẩn
- Khung nhìn biểu tượng
- Khung tác vụ(Task panel): View > Toolbars > Task Pane
- Thanh Drawing : Menu View > Toolbars > Drawing
Biên soạn : Nguyễn Văn Phận Trang 2
Trường THCS Nguyễn Thành Hãn MS PowerPoint 2003
3.Tạo trình chiếu mới:
Cách 1: Kích chuột vào biểu tượng trên thanh công cụ
Cách 2: Sử dụng Getting Started, sau đó chọn như hình vẽ
4.Lưu và đóng một bản trình chiếu :
Tính năng cho phép bạn lưu giữ bản trình chiếu mới hoặc có sẵn trên đĩa, nếu không lưu file, bạn sẽ
không thể xem bản trình chiếu đó. Mỗi lần lưu, bạn có thể mở lại file đó để xem hoặc sắp xếp lại.
- Cách lưu một file trình chiếu: Vào menu File, chọn Save
Nếu đó là một file mới, thì hộp thoại Save As hiển thị, bạn hãy chọn vị trí thư mục/ổ đĩa để lưu file
bằng cách kích vào mũi tên phía bên phải Save in: kích xuống và chọn vị trí mong muốn. Hoặc kích chọn
theo một số đối tượng ở bên cột trái (Gồm có Desktop, My Documents, My Computer…)
Nhập tên file vào mục File name. Chế độ mặc định tên file là Presentation1, bạn có thể sử dụng nó
hoặc đặt một tên khác.
Chú ý: Lúc này file được ghi ở thư mục My Documents.
- Đóng file trình chiếu: Vào menu File, chọn Close. Hoặc kích vào biểu tượng Close Window . Nếu
bạn chưa lưu file thì khi đóng sẽ xuất hiện một hộp thoại hỏi có muốn lưu bản trình chiếu trước khi đóng hay
không?
Kích vào Yes để lưu trước khi đóng .Hoặc Kích vào No để không lưu trước khi đóng. Kích vào Cancel để bỏ
qua thao tác.
Biên soạn : Nguyễn Văn Phận Trang 3
Trường THCS Nguyễn Thành Hãn MS PowerPoint 2003
CHƯƠNG II: XÂY DỰNG CÁC SLIDE
1.Quản lý các slide:
a) Thêm slide:Có 3 cách thêm slide vào trình chiếu nhưng đầu tiên phải xác định vi trí muốn thêm slide
vào.Slide thêm vào sẽ nằm dưới slide hiện tại.
- Cách 1: Click chuột phải vào slide hiện hành chọn
- Cách 2: Vào menu Insert trên thanh bảng chọn (hoặc nhấn Ctrl + M)
- Cách 3: Nhấn Enter trên bàn phím
b) Di chuyển đến các slide:
- Dùng chuột nhấn lên slide cần định vị trí đến ở danh sách các slide
- Dùng chuột di chuyển thanh cuộn dọc ở bên phải màn hình
c) Xoá một slide: Để xoá một slide ra khỏi trình diễn, bạn làm như sau:
- Nhấn chuột phải lên slide cần xoá :
+ Chọn
+ Vào menu trên thanh bảng chọn và nhấp vào
+ Nhấn phím Delete trên bàn phím
d)Hiển thị bản trình chiếu PowerPoint
Để thấy các cách hiển thị khác nhau của PowerPoint, Từ thanh Menu, kích vào View, bạn sẽ nhìn thấy 4
kiểu xem. Kích vào từng cái cụ thể để thấy rõ.
1, Normal View (Chế độ xem thông thường): là cách hiển thị mặc định trong
PowerPoint. Tât cả các slide đang căn chỉnh sẽ được hiển thị, bao gồm cả Slide
Pane, Outline Slides và cả Notes Pane
2, Slide Sorter View (Chế độ sắp xếp Slide): Cách này hiển thị tất cả các slides
trong bản trình diễn nhỏ. Giúp bạn xếp lại thứ tự, thêm vào, hoặc xóa bỏ các
slide. Bạn cũng có thể xem trươc các hình ảnh áp dụng cho từng slides
3, The Slide Show View (Chế độ trình chiếu Slide): Cách này cho phép bạn
xem bản trình diễn như bản trình chiếu. Bản trình diễn của bạn hiện lên trên toàn màn hình và bạn có thể
xem được các hiệu ứng hoạt ảnh trình chiếu của nó.
4, The Notes View (Chế độ xem có phần ghi chú): Phần ghi chú sẽ hiển thị như khi sẽ in ấn ra. Phần chú ý
như một phiên bản nhỏ của slide và nội dung chú ý được nhập vào trong phần Notes Pane ở bên dưới slide.
2.Đưa thông tin lên slide:
a)Đưa văn bản,hình vẽ vào slide:
Trước khi tiến hành nhập văn bản vào Slide, bạn tiến hành chọn font chữ, bạn nên chọn font chữ ngay
từ đầu cho toàn bộ trình diễn.Thực hiện như sau: Vào Format | Replace Font .Xuất hiện hộp thoai:
Tại Slide pane trong PowerPoint, trong ô có nhãn “Click to add title”. Một thao tác đơn giản là kích
vào ô đó và nhập dòng tiêu đề.Ví dụ, bạn có thể nhập “bài giảng điện tử”
Sau đó kích vào ‘Click to add subtitle’ và để nhập thêm một vài đoạn văn bản vào đó.
Biên soạn : Nguyễn Văn Phận Trang 4
Font ban đầu
Chọn Font thay thế
Chọn
Replace
Đóng
Trường THCS Nguyễn Thành Hãn MS PowerPoint 2003
*Thao tác chỉnh sửa:
Chú ý: Ngoài ra ta có thể đưa văn bản vào thông qua một Textbox, cách làm này được sử dụng rất phổ biến.
Ta vào menu chọn hoặc Click chuột chọn vào công cụ Textbox trên
thanh công cụ Drawing như hình vẽ.
Cách sử dụng thanh công cụ Drawing này cũng tương tự như cách sử dụng trong Word(thanh công cụ này
hỗ trợ để đưa các hình vẽ vào slide.
b) Chèn hình ảnh, âm thanh:
* Hình ảnh:
Chọn Insert | Picture | , hoặc vào thư viện ảnh Clip Gallery của windows từ mục chọn: Insert |
Picture | như đã làm quen với phần mềm Word hoặc có thể copy ảnh từ một thư mục trong ổ đĩa và paste
trực tiếp vào trên slide đang chọn
* Âm thanh:
Nhạc có sẵn:Hổ trợ nhiều Định dạng như : WAV – MIDI – MP3 – WMA .Cách thực hiện:
- Chọn 1 Slide .
Biên soạn : Nguyễn Văn Phận Trang 5
Trường THCS Nguyễn Thành Hãn MS PowerPoint 2003
- Menu Insert > Movies and Sound > Sound From File > Hiện ra hộp thoại Insert Sound > Tìm đến nơi
bạn đã lưu Nhạc các định dạng trên trong Ổ Cứng , chọn 1 bản nhạc > OK. Chọn Automatically hay When
Clicked.
* Thiết lập thuộc tính cho bản nhạc : Tùy vào ý tưởng thiét kế Slide mà thiết lập thuộc tính cho bản
nhạc được phù hợp như : Phải tự động hay Click mới phát – Có lặp lại nhiều lần hay không ? – Có ẩn biểu
tượng Cái Loa trong lúc trình diễn không ?.
Trích nhạc từ CD:
Các File Nhạc chỉ áp dụng cho các Slides , không gắn các File nhạc cho bất cứ đối tượng nào trong
Slide .
- Chọn 1 Slide muốn chèn nhạc trích từ CD.
- Bỏ đĩa CD vào .
- Menu Insert > Movies and Sound > Play CD Audio Track > Hiện ra HT Insert CD Audio > Bạn tùy
chọn cho phát nhạc Từ Track đến Track nào > Nhấp biểu tượng Cái đĩa chỉnh Volume> Ok. Để nghe thử :
Nhấp Phải đĩa > Chọn Play Sound.Chọn Automatically hay When Clicked.
Ghi âm và phát lại như ý muốn:
• Micro được cắm vào cổng mic của sound card.
• Menu Insert > Movies and sound > Record sound > hiện ra ht Record sound > đặt tên cho đoạn ghi âm
> bắt đầu ghi âm nhấp nút record để thu âm thông qua micro > nhấp stop dừng thu âm > nhấp nút play để
nghe lại đoạn vừa thu âm > ok .
Chèn một đoạn Video Clip :
• Chọn 1 Slide muốn chèn Video Clip.
• Menu Insert > Movies and Sound> Movie From File > Hiện ra HT Insert Movie > Chọn Video
Clip.
• Sau khi chèn vào Slide , đoạn Video nầy được xem như 1 Đối Tượng . Do đó bạn có thể gắn hiệu
ứng , chỉnh sửa tại Mục Effect Options có trong Custom animation.
Đưa file Flash vào Slide:
Việc đưa File Flash vào Power Point còn nhiều khó khăn vì PP chưa hổ trợ chức năng này . Tuy vậy bạn có
thể NHÚNG Flash vào :
1.Cài đặt Chương trình SWIFF POINT PLAYER : Trong Menu Insert sẽ được bổ sung chức năng
Flash Movie.
2.Cài dặt Chương trình FLASH READY : Cho phép nhúng vào PP các File trực tiếp
một cách đơn giản và nhanh nhất.
3.Sử dụng CONTRL TOOLBOX :
• Copy File Flash vào 1 thư mục .
• Menu View > Toolbars > Control Toolbox > Hiện ra hộp thoại Control box > Nhấp
Nút More Controls(hình bên)> Menu Ngữ cảnh xuất hiện , kéo thanh trượt , chọn Shock
Wave Flash Oglect > rê lên Slide tạo Khung có gạch chéo > Nhấp Phải vào Khung này >
Chọn Properties > Hiện ra Menu Ngữ cảnh > Chọn Movie > Nhập đầy đủ đường dẫn của File
Flash đã lưu trước đó .
c) Chèn bảng: Vào Insert |
d) Tạo tiêu đề đầu, tiêu đề cuối: Vào View
Hộp thoại xuất hiện
*Thẻ Slide cho phép thiết lập một số thông tin lên tiêu đề cuối của
Slide như:
- Thông tin ngày, giờ(Date and Time) : Nếu chọn mục thông
thường thông tin ngày giờ có thể được đưa lên cuối Slide.Nếu chọn
Update automatically thông tin ngày giờ sẽ được cập nhập tự động lên
Biên soạn : Nguyễn Văn Phận Trang 6