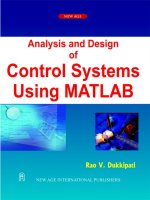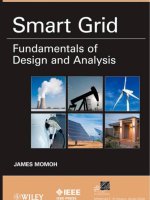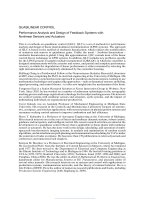SAP2000 Integrated Finite Elements Analysis and Design of Structures
Bạn đang xem bản rút gọn của tài liệu. Xem và tải ngay bản đầy đủ của tài liệu tại đây (992.16 KB, 127 trang )
Computers and Structures, Inc.
Berkeley, California, USA
Issue Date: June 1998
Revision Number : 0
Revision Date: N/A
SAP2000
Integrated
Finite Elements Analysis
and
Design of Structures
SAP2000 Web Tutorial 1
DETAILED TUTORIAL INCLUDING
PUSHOVER ANALYSIS
Copyright Computers and Structures, Inc., 1978-1997.
The CSI Logo is a registered trademark of Computers and Structures, Inc.
SAP2000 is a registered trademark of Computers and Structures, Inc.
Windows is a registered trademark of Microsoft Corporation.
COPYRIGHT
The computer program SAP2000 and all associated documentation are proprietary
and copyrighted products. Worldwide rights of ownership rest with Computers
and Structures, Inc. Unlicensed use of the program or reproduction of the
documentation in any form, without prior written authorization from Computers
and Structures, Inc., is explicitly prohibited.
Further information may be obtained from:
Computers and Structures, Inc
1995 University Avenue
Berkeley, California 94704 USA
tel: (510) 845-2177
fax: (510) 845-4096
e-mail:
web: www.csiberkeley.com
DISCLAIMER
CONSIDERABLE TIME, EFFORT AND EXPENSE HAVE GONE INTO THE
DEVELOPMENT AND DOCUMENTATION OF SAP2000. THE PROGRAM HAS
BEEN THOROUGHLY TESTED AND USED. IN USING THE PROGRAM,
HOWEVER, THE USER ACCEPTS AND UNDERSTANDS THAT NO WARRANTY
IS EXPRESSED OR IMPLIED BY THE DEVELOPERS OR THE DISTRIBUTORS
ON THE ACCURACY OR THE RELIABILITY OF THE PROGRAM.
THE USER MUST EXPLICITLY UNDERSTAND THE ASSUMPTIONS OF THE
PROGRAM AND MUST INDEPENDENTLY VERIFY THE RESULTS.
i
Table Of Contents
A. Introduction...................................................................................................................1
B. Description of Building Model......................................................................................3
C. Tutorial Part 1 - Creating, Analyzing and Designing the Basic Model.......................8
1a. Setting up the model geometry starting from a template............................................8
1b. Setting up the model geometry starting from scratch, including restraints...............18
2. Relabeling joint, frame and shell elements..............................................................28
3. Defining material properties ...................................................................................30
4. Defining frame sections..........................................................................................32
5. Defining shell sections............................................................................................34
6. Assigning groups....................................................................................................35
7. Assigning frame sections........................................................................................41
8. Assigning shell sections..........................................................................................47
9. Assigning frame end releases..................................................................................48
10. Defining static load cases .......................................................................................51
11. Assigning frame static loads...................................................................................53
12. Assigning shell static loads.....................................................................................61
13. Assigning joint static loads.....................................................................................63
14. Assigning joint masses ...........................................................................................67
15. Assigning diaphragm constraints ............................................................................70
16. Static and dynamic analysis (not pushover) ............................................................71
17. Reviewing mode shapes .........................................................................................74
18. Reviewing deformed shapes ...................................................................................75
19. Reviewing element forces and stresses ...................................................................77
20. Performing a steel design stress check ....................................................................81
D. Tutorial Part 2 - Pushover Analysis............................................................................86
1. Defining hinge properties (pushover)......................................................................86
2. Assigning hinge properties (pushover)....................................................................90
3. Viewing generated hinge properties (pushover)......................................................94
4. Defining static pushover cases................................................................................98
5. Running the pushover analysis..............................................................................105
6. Displaying the pushover deformed shape and the sequence of hinge formation.....106
7. Displaying frame element forces at each step of the pushover...............................110
8. Displaying the pushover and capacity spectrum curves.........................................112
E. Final Comments.........................................................................................................123
SAP2000 Web Tutorial 1 1
A. Introduction
This tutorial is quite detailed. It is intended to introduce and demonstrate many of the capabilites
of SAP2000. Because we are trying to demonstrate as many different capabilities as reasonable,
the example problem is not necessarily created and the results are not necessarily reviewed in the
most efficient and expedient manner. Often with computer programs, what is efficient for one
person may not be the best method for the next person. It is assumed that once introduced to the
SAP2000 capabilities and methods in this tutorial, users will decide which methods work best for
them in their particular circumstances. Following is an outline of this tutorial (see the Table of
Contents for a more complete outline):
A. Introduction
B. Description of Building Model
C. Tutorial Part 1 - Creating and Analyzing the Basic Model
D. Tutorial Part 2 - Pushover Analysis
E. Discussion of Additional Pushover Cases
If you are not interested in the pushover portion of the tutorial, you can skip parts D and E.
If you are only interested in the pushover tutorial, then you can read parts A and B, skip part C,
and then open the already created model (without the pushover data) named Sapwb01c.sdb,
which is supplied with this tutorial, and start with Step D.
Note: You must have SAP2000 Version 6.20 or later to read files Sapwb01c.sdb and
Sapwb01d.sdb. These files are not compatible with earlier versions of SAP2000.
Finally, if you are not interested in working through the tutorial at this time, but want to see the
results of the pushover analysis, then you can read parts A and B, skip part C and the first five
steps of part D, and then open the already created model (with the pushover data) named
Sapwb01d.sdb, which is supplied with this tutorial. You should then run the linear static and
dynamic analysis by clicking Run on the Analyze menu. Next select Run Static Pushover from
the Analysis menu to perform the pushover analysis. The results are now ready for viewing. See
steps 6, 7 and 8 in part D for information on viewing results. See part E for additional discussion
of results. Note that for real problems (as contrasted with tutorial problems) you should always
run and review the results of a basic static analysis (and maybe also dynamic analysis, at least for
mode shapes) to verify that your model is behaving as you intend.
SAP2000 has extensive online help that can help answer many of your questions. One of the
most useful ways to access the online help is to press the F1 key on the keyboard from within
most dialog boxes. Pressing the F1 key will bring up context sensitive help pertaining to the
SAP2000 Web Tutorial 1 2
dialog box that is open. You may find it useful to use this option throughout this tutorial to get
more information.
If you require further technical assistance concerning this tutorial, or other aspects of SAP2000,
you can contact CSI by phone at (510) 845-2177, or by e-mail at
SAP2000 Web Tutorial 1 3
B. Description of Building Model
The example problem for this tutorial is a steel-frame building two bays wide by two bays deep,
and two stories high. The plans and elevation in Figure B-1 show the basic dimensions and
member sizes for the model. The building has a moment frame lateral force-resisting system in
the X-direction and a braced frame lateral force-resisting system in the Y-direction. All steel is
Fy = 36 ksi. The second floor is concrete over metal deck, and is assumed to be a rigid
diaphragm in the model. The roof deck has no concrete, so it is not modeled as rigid.
Figure B-1: Example Building Plans and Braced Frame Elevation
24’
12’
12’
T
S
4
X
4
X
1
/
4
T
S
4
X
4
X
1
/
4
T
S
5
X
5
X
1
/
4
TS
5
X
5
X1
/
4
Elevation A-A
24’ 24’
24’
24’
Column Layout Plan
W8X58
W8X58
W14X132
W8X58
W8X58
W8X31
W14X132
W14X132W14X132
Note: All column
bases are pinned.
A
A
A
A
X
Y
24’ 24’
24’
24’
W16X26
W16X26
W24X55
W18X35
Infill Beam
Infill Beam
W24X55
W16X26
W16X26
Infill Beam
Infill Beam
W21X44
W18X35
W18X35
W21X44
W18X35
Roof Plan
TS4X4X1/4
Chevron Brace
TS4X4X1/4
Chevron Braces
Metal Deck
24’ 24’
24’
24’
W16X26
W18X40
W24X55
W18X40
Infill Beam
Infill Beam
W24X55
W18X40
W16X26
Infill Beam
Infill Beam
W24X62
W18X40
W18X40
W24X62
W18X40
Second Floor Plan
TS5X5X1/4
X-Brace
TS5X5X1/4
X- Brace
Conc. Fill Over
Metal Deck
SAP2000 Web Tutorial 1 4
Figure B-2 shows perspective views of the computer model that include joint labels and frame
element labels. Figure B-3 includes plan views of the computer model with frame element
labels. Note that the infill beams are not specifically included in the computer model. These
figures may be useful for reference when you are working through the tutorial.
Figure B-2: Views of Computer Model Showing Joint and Frame Element Labels
Perspective View Showing Joint Labels
Perspective View Showing Frame Element Labels
X
Y
Z
X
Y
Z
SAP2000 Web Tutorial 1 5
Figure B-3: Plan Views of Computer Model Showing Frame Element Labels
Second Floor Level
Roof Level
SAP2000 Web Tutorial 1 6
The following assumptions are used for dead and live loads:
Roof: DL = 40 psf
LL = 20 psf
Second Floor: DL = 80 psf
LL = 50 psf
Perimeter Wall: DL = 20 psf
These loads are assumed to include the self-weight of the structural elements. Figure B-4 shows
the beam span loads that are applied to each beam in the SAP2000 model.
Figure B-4: Beam Span Loads Used In SAP2000 Model
Roof Beams 39, 40, 51, 52
0.40 klf DL
0.12 klf LL
Roof Beams 41/44, 42, 47/50, 49
Roof Beams 45, 46
0.48 klf DL
0.24 klf LL
Roof Beams 43, 48
Second Floor Beams 14, 15, 24, 25
Second Floor Beams 16, 18, 21, 23
Second Floor Beams 19, 20
Second Floor Beams 17, 22
5.76 k DL
2.88 k LL
11.52 k DL
5.76 k LL
0.72 klf DL
0.30 klf LL
0.16 klf DL
0.24 klf DL
11.52 k DL
7.20 k LL
0.96 klf DL
0.60 klf LL
23.04 k DL
14.40 k LL
SAP2000 Web Tutorial 1 7
For this model, all mass is input at the joints. Table B-1 defines the joint masses used in the
model. The bottom portion of the table defines the masses, the top portion of the table defines
which joints are referred to as the center, corner and edge joints. Note that no mass is assigned
to joints 22 and 26 at the roof level. These are the joints at the top of the chevron braces.
Joint Labels at Center, Edge and Corner Joints
Level Center Joint Edge Joints Corner Joints
Roof 24 20, 23, 25, 28 19, 21, 27, 29
Second 14 11, 13, 15, 17 10, 12, 16, 18
Joint Masses at Center, Edge and Corner Joints (k-sec
2
/ ft)
Level Center Joint Edge Joints Corner Joints
Roof 0.72 0.48 0.30
Second 1.45 0.90 0.55
Table B-1: Joint Masses Used In Computer Model
The lateral earthquake loads are assumed to be 17 kips (0.0074ksf) at the roof level and 16 kips
at the second level for the X-direction (moment frame direction), and 26 kips (0.0113 ksf) at the
roof level and 23 kips at the second level for the Y-direction (braced frame direction). These
forces are assigned as shell static uniform loads at the roof level and as joint loads at the second
level. The second level forces are broken down into joint loads as shown in Table B-2.
Joint Loads at Center, Edge and Corner Joints (k) For Second Level
Earthquake
Direction
Center Joint
14
Edge Joints
11, 13, 15, 17
Corner Joints
10, 12, 16, 18
EQX 2.67 2.00 1.33
EQY 3.83 2.88 1.92
Table B-2: Joint Forces Used In Computer Model For Static Earthquake Loading At Second
Floor Level In X and Y Direction
SAP2000 Web Tutorial 1 8
C. Tutorial Part 1 - Creating, Analyzing and Designing the Basic Model
This tutorial steps through setting up the model geometry both from a built-in template (step 1a),
and from scratch (step 1b). It is not necessary to do both of these steps, in order to complete the
tutorial; one or the other is sufficient. However, it may be helpful to see the process and
techniques used in completing both steps. We recommend that to obtain additional information
during the course of this tutorial you refer liberally to the online help available in SAP2000 by
pressing the F1 key from within almost any dialog box to obtain context-sensitive help.
Step 1a: Setting Up the Model Geometry From a Template
1. Click the drop down box in the status bar to change the units to kip-ft.
2. From the File menu select New Model from Template…. This displays the Model
Templates dialog box.
3. In this dialog box:
• Click on the Space Frame template. This will display the Space Frame
dialog box (see Figure C-1).
Figure C-1: Space Frame Dialog Box
• In this dialog box:
ä Change the Number of Bays along X to 2.
SAP2000 Web Tutorial 1 9
ä Check the Restraints box if it is not already checked.
ä Check the Gridlines box if it is not already checked.
ä Accept the remainder of the default values.
ä Click the OK button.
4. The screen will refresh and display a 3-D and a 2-D (XY Plane @ Z=24) view of the model
in vertically tiled adjoining windows.
Figure C-2: Initial Screen From Space Frame Template
5. Note that the default restraints provided when the Restraints box is checked in the Space
Frame dialog box are pinned supports.
6. Click in the window labeled X-Y Plane @ Z=24 to make sure it is active. Note when the
window is active, its title bar will be highlighted.
7. Click the yz 2D View button on the main toolbar to change the view to an elevation in
the YZ plane. Note that the title of the window reads YZ Plane @ X=24. This same title
also occurs on the left-hand side of the status bar at the bottom of the SAP2000 window.
8. Click the roof level beam on the left side of the elevation to select it. From the Edit menu,
click Divide Frames… to display the Divide Selected Frames dialog box.
SAP2000 Web Tutorial 1 10
9. Accept the default values in this dialog box and click the OK button. The roof beam is
divided into two beams, thus providing a node for the top of the chevron brace.
10. Click the Draw Frame Element button on the side toolbar, or select Draw Frame
Element from the Draw menu. The program is now in Draw Mode.
Note: If you hold the pointer over a toolbar button for a few seconds, a text box
including the name of the button will appear.
11. Make sure that the Snap to Joints and Grid Points button on the side tool bar is
depressed. Place the mouse pointer on the joint labeled “A” in Figure C-3 and click on the
left mouse button. Note that when the mouse pointer is near the joint, it snaps to the joint,
and a text box that says “Grid Intersection” appears. This is the effect of the Snap to Joints
and Grid Points feature.
Note: Other snap options included in SAP2000 include Snap to Midpoints and Ends,
Snap to Element Intersections, Snap to Perpendicular, and Snap to Lines and Edges.
The buttons for these features are located on the side toolbar just below the Snap to
Joints and Grid Points button. Note that all of the snap features can also be
accessed through the Snap To… option on the Draw menu. For more information on
the snap capabilities of SAP2000, refer to the topic titled Snap Tools in the SAP2000
online help. Click on the Help menu and select the Search for Help on… option to
access the online help in SAP2000.
Figure C-3: Joint Labels For Drawing Chevron Brace
A
B
C
D
SAP2000 Web Tutorial 1 11
12. Place the mouse pointer near the joint labeled “B” in Figure C-3 and note that in this case the
Snap To option text box just says “Point” because the joint does not occur at a grid
intersection. Click on the left mouse button to draw the chevron brace element.
Note: If you wanted to, at this point you could just click on point C in Figure C-3 to
draw the second brace element. If we were to do that, the start point for the brace
would be at the top (point B) and the bottom point would be at the bottom (point C).
Though not necessarily a problem, this would be inconsistent with how we input the
first brace. In this example we will opt for consistency.
Note: If you wanted to, at this point you could move the mouse pointer into the 3D View
window, and select the second joint for the next frame element there. Try moving the
mouse pointer over the 3D View window, but for this example don’t actually click to
define the second frame member.
13. Press the Enter key on the keyboard to stop drawing the second frame member. Note that the
Draw Frame Element button is still depressed, i.e., the program is still in Draw Mode and
ready to draw another frame element.
14. Click on the joint labeled “C” and then the joint labeled “B” in Figure C-3, and then press the
Enter key on the keyboard to draw the second chevron brace member.
15. Click the Quick Draw Frame Element button on the side toolbar. Then click in the
area labeled “D” in Figure C-3 to enter the X-braces. The model now appears as shown in
Figure C-4.
Note: The X-braces could also have been entered using the same technique that was
employed for the chevron braces.
Note: Both the Draw Frame Element and the Quick Draw Frame Element options are
also available on the Draw menu.
Note: The Quick Draw Frame Element option works two different ways. You can click
on a grid segment to quickly draw a single frame element between the two adjacent
perpendicular grid lines. Alternatively, you can click in a space bounded by four grid
lines to quickly draw a cross brace as was done here.
16 Click the Down One Gridline button on the main toolbar twice to display the YZ
elevation at X=-24. Note the window title changes to Y-Z Plane @ X=-24. The model
appears as shown in Figure C-5.
17. We will use a different method to locate these chevron braces. Click the Snap to Midpoints
and Ends button to activate this snapping option. Click the Draw Frame Element
button on the side toolbar, or select Draw Frame Element from the Draw menu. The
program is now in Draw Mode.
SAP2000 Web Tutorial 1 12
Figure C-4: Model After Inputting First Set of Braces
Figure C-5: Model Ready To Draw Second Set of Braces
A
B
C
D
SAP2000 Web Tutorial 1 13
18. Place the mouse pointer on the joint labeled “A” in Figure C-5 and click on the left mouse
button.
19. Move the mouse pointer over to the center of the beam element at the point labeled “B” in
Figure C-5. When the Snap To feature text box appears saying “Midpoint” click the left
mouse button to input the brace element. Then press the Enter key on the keyboard.
20. Click the Snap to Midpoints and Ends button to deactivate this snapping option.
21. Click on the joint labeled “C” and then the joint labeled “B” in Figure C-5, and then press the
Enter key on the keyboard to draw the second chevron brace member.
22. Click the Quick Draw Frame Element button on the side toolbar. Then click in the
area labeled “D” in Figure C-5 to enter the X-braces.
23. Click the Pointer button to exit Draw Mode and enter Select Mode.
24. Click the roof beam at the top of the braced frame to select it. Also click the joint at the top
of the chevron brace (center of braced frame roof beam) to select it.
25. From the Edit menu select Divide Frames... to display the Divide Selected Frames dialog
box.
26. In this dialog box:
• Select the Break At Intersections With Selected Frames and Joints option.
• Click the OK button.
Note: This completes inputting of the frame element geometry. Now we will input shell
element geometry. We will use shell elements to model the roof diaphragm. We will
demonstrate three different options for inputting the shell elements.
27. Click the xy 2D View button on the main toolbar to change the view to a plan in the
XY plane. Note that the title of the window reads XY Plane @ Z=24.
28. Click the Quick Draw Rectangular Shell Element button on the side toolbar (or select
Quick Draw Rectangular Shell Element from the Draw menu).
29. Click in the area labeled “A” in Figure C-6 to input the first shell element. Note that a quick
Shell element is drawn by clicking in a grid space, bounded by four grid lines.
30. Note that just the outline of the shell element is shown. Sometimes when working with shell
elements it is easier if you can view the shell element filled in. Click the Set Elements
SAP2000 Web Tutorial 1 14
button on the main toolbar (or select Set Elements… from the View menu). This
displays the Set Elements Dialog box.
31. Check the box labeled Fill Elements and click the OK button to display the shell elements
filled.
32. Click in the area labeled “B” in Figure C-6 to input a second shell element. Note that this
element will be reshaped in a subsequent step.
33. Click the Draw Rectangular Shell Element button on the side toolbar (or select Draw
Rectangular Shell Element from the Draw menu). Make sure that the Snap to Joints and
Grid Points button on the side tool bar is selected (depressed).
Figure C-6: Shell Element Input
34. Click on the point labeled “C” in Figure C-6 and then click the point labeled “D” to input the
next shell element. Note that a rectangular Shell element is drawn by clicking to define two
corners that are diagonally opposite of each other.
35. Click the Draw Quadrilateral Shell Element button on the side toolbar (or select
Draw Quad Shell Element from the Draw menu).
36. Click on the points labeled “E”, “F”, “G” and “H” in Figure C-6, in that order, to draw a
quadrilateral shell element.
A
B
C
D
E
F
G
H
SAP2000 Web Tutorial 1 15
37. Click on the points labeled “H”, “G”, “C” and “H” in Figure C-6, in that order, to draw a
triangular shell element.
Note: Shell elements may be either four-sided, or three-sided. In general, four-sided
elements are recommended.
38. Click the Reshaper button on the side toolbar (or select Reshape Element from the
Draw menu).
39. Click once on the shell element in the lower right-hand corner (drawn in item 29 in the area
labeled “B” in Figure C-6) to highlight it. Note that member end handles appear on the shell
element as shown in Figure C-7.
Figure C-7: Reshape Shell Element
40. Click on the point labeled “A” in Figure C-7, and while holding down the left mouse button,
drag the member end handle to point “B”.
41. Click the Refresh Window button on the main toolbar (or select Refresh Window
from the View menu) to see the results of reshaping the element.
42. .Click the Draw Quadrilateral Shell Element button on the side toolbar (or select
Draw Quad Shell Element from the Draw menu). Then click on the points labeled “C”,
“A”, “B” and “C” in Figure C-7, in that order, to draw a triangular shell element.
43. Click the Pointer button to exit Draw Mode and enter Select Mode.
A
B
C
SAP2000 Web Tutorial 1 16
44. Now we will return the shell element view to unfilled elements. Click the Set Elements
button on the main toolbar (or select Set Elements… from the View menu). This
displays the Set Elements Dialog box.
45. Uncheck the box labeled Fill Elements and click the OK button to display the shell elements
not filled. The display should appear as shown in Figure C-8.
Figure C-8: Model With All Geometry Input
46. From the File menu choose Save and input a new name to save your file.
Note: It is a good idea to save your file often.
This completes the input of the model geometry. Now you can do one of the following:
If you started the model from a template, and do not want to try starting the model from
scratch, then skip to Step 2.
If you started the model from a template and now want to try starting it from scratch, then
continue on to Step 1b.
If you started the model from scratch, and do not want to try starting the model from a
template, then skip to Step 2.
SAP2000 Web Tutorial 1 17
If you started the model from scratch, and now want to try starting it from a template,
then return to the beginning of Step 1a.
If you want to stop working on the tutorial for now, and close SAP2000, make sure that
you have saved your file as outlined in item 46, and then from the File menu select Exit.
SAP2000 Web Tutorial 1 18
Step 1b: Setting Up the Model Geometry From Scratch
This tutorial steps through setting up the model geometry both from a built-in template (step 1a),
and from scratch (step 1b). It is not necessary to do both of these steps in order to complete the
tutorial; one or the other is sufficient. However, each of them has some unique information.
1. Click the drop down box in the status bar to change the units to kip-ft.
2. From the File menu select New Model…. This displays the Coordinate System Definition
dialog box.
3. In this dialog box:
• Select the Cartesian tab.
• Set the Number of Grid Spaces in X direction to 2.
• Set the Number of Grid Spaces in Y direction to 4.
• Set the Number of Grid Spaces in Z direction to 2.
• Set the Grid Spacing in the X direction to 24.
• Set the Grid Spacing in the Y direction to 12.
• Set the Grid Spacing in the Z direction to 12.
• Click the OK button to accept the grid definition.
4. The screen will refresh and display a 3-D and a 2-D (XY Plane @ Z=24) view in vertically-
tiled adjoining windows.
5. Click in the window labeled X-Y Plane @ Z=24 to make sure it is active. Note when the
window is active, its title bar will be highlighted.
6. Click the Quick Draw Frame Element button on the side toolbar (or select Quick
Draw Frame Element from the Frame menu).
Note: If you hold the pointer over a toolbar button for a few seconds, a text box
including the name of the button will appear.
7. In the window labeled X-Y Plane @ Z=24, to enter a beam element click on a grid line. The
Quick Draw Frame Element tool will then create a beam element on that grid line spanning
between the closest perpendicular grid lines on either side of the point where you clicked.
SAP2000 Web Tutorial 1 19
Thus click the ten locations designated by an O in Figure C-9 to draw some of the roof level
beams.
Figure C-9: Quick Drawing Roof Level Beams
Figure C-10: Drawing Remaining Roof Level Beams
A
B
C
D
E
F
G
SAP2000 Web Tutorial 1 20
Note: If you miss slightly when clicking on a grid line, the program may assume you were
attempting to input two diagonal braces in the bay bounded by the grid lines. If this
happens, simply click the Undo button on the main toolbar twice, or select Undo
Frame Add from the Edit menu twice.
8. Click the Draw Frame Element button on the side toolbar. The program is now in
Draw Mode.
9. Make sure that the Snap to Joints and Grid Points button on the side tool bar is
depressed. Place the mouse pointer on the joint labeled “A” in Figure C-10 and click on the
left mouse button. Note that when the mouse pointer is near the joint, it snaps to the joint,
and a text box that says “Grid Intersection” appears. This is the effect of the Snap to Joints
and Grid Points feature.
Note: Other snap options included in SAP2000 include Snap to Midpoints and Ends,
Snap to Element Intersections, Snap to Perpendicular, and Snap to Lines and Edges.
The buttons for these features are located on the side toolbar just below the Snap to
Joints and Grid Points button. Note that all of the snap features can also be
accessed through the Snap To… option on the Draw menu. For more information on
the snap capabilities of SAP2000, refer to the topic titled Snap Tools in the SAP2000
online help. Click on the Help menu and select the Search for Help on… option to
access the SAP2000 online help.
10. Place the mouse pointer near the joint labeled “B” in Figure C-10 and Click on the left mouse
button to draw the roof beam element.
Note: We couldn’t use the Quick Draw Frame Element tool to draw this beam because
the beam crosses a grid line.
11. By default the program is now ready to draw another frame element starting from point “B”.
Press the Enter key on the keyboard to stop from drawing the second frame member at this
location.
12. Place the mouse pointer on the joint labeled “C” in Figure C-10 and click on the left mouse
button. Click in sequence on joints “D” and “E” and then press the Enter key to draw the
next two roof beams.
13. We will now edit the grid lines so that we can use the Quick Draw Frame Element tool to
enter the last roof beam that will span from point “F” to point “G” in Figure C-10.
14. From the Draw menu select Edit Grid…. This displays the Modify Grid Lines dialog box.
15. In this dialog box:
Click the Y option in the Direction area.
SAP2000 Web Tutorial 1 21
Highlight -12 in the Y Location list box and click the Delete Grid Line button.
Highlight 12 in the Y Location list box and click the Delete Grid Line button.
Click the OK button.
16. Click the Quick Draw Frame Element button on the side toolbar (or select Quick
Draw Frame Element from the Frame menu).
17. Click on the grid line between points “F” and “G” in Figure C-10 to enter the last roof beam.
The model now appears as shown in Figure C-11.
Figure C-11: Model After All Roof Level Beams Have Been Drawn
18. Select all of the roof level frame elements and joints in the X-Y Plane @ Z=24 by
“windowing.” To do this:
• Click the Pointer button on the side toolbar to activate the Select Mode.
• Move the pointer above and to the left of the frame elements and joints.
• Click and hold the left mouse button.
• While holding, move the pointer below and to the right of the frame elements and joints.
A “rubber-band” window will show the region selected.