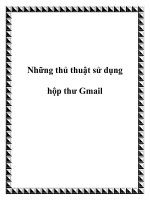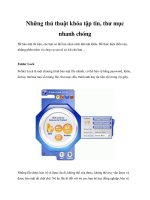Những thủ thuật trong Photoshop pptx
Bạn đang xem bản rút gọn của tài liệu. Xem và tải ngay bản đầy đủ của tài liệu tại đây (624.33 KB, 12 trang )
Những thủ thuật trong Photoshop
Phím tắt trong Photoshop
Các phím chức năng
f1 - Toggles Adobe Online Help (Trợ giúp)
f5 - Toggles Brush style palette (Bảng chọn ngòi bút vẽ)
f6 - Toggles Colour, Swatches, Styles palette (Bảng chọn màu)
f7 - Toggles Layers, Channels, Paths palette (Bảng chọn lớp, kênh
và đường dẫn)
f8 - Toggles Navigator, Info palette f9 - Toggles Actions, History,
Presets palette Tab (Key) - Toggles all the palettes on screen
(Chuyển qua lại giữa các bảng)
Shift + Tab (Key) - Toggles palettes on screen, excluding the
Toolbar. (Chuyển qua lại giữa các pic đang mở)
Tool Bar Short Cuts R (Key) - Blur Tool (Công cụ làm mờ)
E (Key) - Eraser Tool (Bút xóa)
T (Key) - Horizontal Type Tool (Gõ chữ theo chiều dọc)
Y (Key) - History Brush Tool (Tiến trình vẽ)
U (Key) - Line Tool (kẻ đường thẳng)
I (Key) - Measure Tool
O (Key) - Sponge Tool P (Key) - Pen Tool (bút vẽ)
A (Key) - Direct Select Tool W (Key) - Magic Wand Tool S
(Key) - Clone Stamp Tool (Con dấu, rất hữu dụng khi phục
chế ảnh)
G (Key) - Gradient Stamp Tool (Đổ màu)
H (Key) - Hand Tool (Bàn tay, dùng để di chuyển ảnh)
J (Key) - Healing Stamp Tool K (Key) - Slice Stamp Tool L
(Key) - Polygonal Lasso Tool Z (Key) - Zoom Stamp Tool (Phóng
to thu nhỏ)
C (Key) - Crop Stamp Tool V (Key) - Move Tool (Công cụ di
chuyển lớp)
B (Key) - Brush Tool (Bút lông)
N (Key) - Notes Tool (ghi chú)
M (Key) - Rectangular Marquee Tool (Lựa chọn 1 vùng trên ảnh)
Out of Ctrl
Short Cuts Ctrl + N - New Document Dialogue Box (hộp mở mới
ảnh)
Ctrl + M - Curves Dialogue Box Ctrl + A - Selects all in the
currently foreground document or currently selected layer (Lựa
chọn toàn bộ lớp hiện thời)
Ctrl + D - Deselects all in the currently foreground document or
currently selected layer Ctrl + J - Automatically creates a
duplicate of the currently selected layer (Nhân bản 1 layer)
Ctrl + K - Preferences Dialogue Box (Thuộc tính)
Ctrl + L - Levels Dialogue Box Ctrl + F4 - Closes current
document (Đóng bức ảnh hiện thời)
Ctrl + ' (Single Quote Key) - Toggles Grid Lines Ctrl + Q -
Quits Photoshop altogether (Thoát )
Ctrl + R - Toggles Rulers (thước)
Ctrl + U - Hue/Saturation Dialogue Box (chỉnh màu)
Ctrl + O - Opens New File (mở file mới)
Ctrl + P - Print Dialogue Box (in ảnh)
Ctrl + Z - Undo last Action (Undo)
Ctrl + Tab - Toggle between open documents (chuyển qua lại
giữa những bức ảnh đang mở)
Ctrl + Shift + C - Copy Merged (copy đối tượng đc chọn ở tất cả
các layer)
Ctrl + C - Copy (copy đối tượng ở layer hiện thời)
Ctrl + H - Toggle Extras (Bật/ tắt các đối tượng mở rộng)
Ctrl + ; - Toggle Guides (Bật/ tắt đường giới hạn)
Ctrl + Shift + ; - Toggle Snap Ctrl + X - Cut Ctrl + Alt + Shift
+ X - Pattern Maker Ctrl + V - Paste Ctrl + Shift + V - Paste
into selection Ctrl + Alt + Shift + V - Paste Outside Ctrl + T -
Transform Tool Ctrl + Shift + T - Repeats the last performed
Transform Shift + F5 / Shift + Backspace (Key) - Fill Layer
Dialogue Box
Combination Number 9 Shortcuts - Ctrl + Shift / Alt Ctrl +
Shift + O - Photoshop's File Browser (mở ảnh khác)
Ctrl + Shift + P - Page Setup Dialogue Box (thiết đặ trang)
Ctrl + Shift + S - Save As Dialogue Box (lưu lại dưới tên khác)
Ctrl + Shift + K - Color Setting Preferences Box Ctrl + Shift +
F - Fade Dialogue Box Ctrl + Shift + X - Liquify Filter Tool Ctrl +
Shift + N - Create New Layer Preferences Box Ctrl + Shift +
M - Launches ImageReady Ctrl + Shift + E - Merges all layers
into a single layer Ctrl + Alt + Z - Step Backward Ctrl + Shift +
- (Minus Sign Key) - Zoom Out Ctrl + Shift + + (Plus Sign
Key) - Zoom In Ctrl + Shift + Alt + N - Creates a new empty
layer (tạo lớp mới)
Ctrl + Shift + Alt + S - Save For The Web Dialogue Ctrl + Alt
(in most Dialogue Boxes) - Changes the 'Cancel' command to
'Reset' Ctrl + Alt (in the 'Save For Web Dialogue') - Changes
the 'Cancel' command to 'Reset' & the 'Done' command to
'Remember' Ctrl + Alt + ~(Tild Symbol) - Selects the brightest
area of the currently selected layer (Lựa chọn vùng sáng nhất
trong layer)
Ctrl + Shift + I - Inverts a selection (Đảo lại vùng đc chọn lựa)
Ctrl + Alt + X - Extract Shift + -/+ signs(on a layer) -
Toggles the different layer modes
Shift + Ctrl + Z - Step Forward (Lặp lại bước vừa làm)
+5 EXP
Xem Chữ Ký
16-02-2007, 06:18 AM #2
Thông Tin Thành Viên
Gia nhập: 02-09-2006
2,576 bài viết
Level: 1
HP: 10 / 10
MP: 7 / 7
EXP: 8 / 10
G-Point: 2,751
Ichigo
Donator
1. Đây là thủ thuật tạo chữ dạng đường viền Outlined/Border Text.
Đầu tiên lựa chọn công cụ 'Type Tool (T)' trên thanh công cụ, nhấn vào và gõ
chữ.
2. tiếp theo trong Layers Palette, nháy phải chuột trên Layer chữ mới tạo, và
chọn 'Blending Options'.
3. Trong Blending Options Layer Style Panel, bạn chọn 'Stroke'.
Lựa chọn màu + độ đậm của đường viền.(Color= #000000 [Black])
Rồi nhấn OK.
4. trở lại lớp 'Layers Palette', đặt chế độ 'Fill' Opacity = 0% giống như hình
dưới. (click chuột vào mũi tên nhỏ và kéo kịch kim.)
5. Kết quả thế này đây.
+2 EXP
Xem Chữ Ký
16-02-2007,
12:20 PM
#3
Thông Tin Thành Viên
Gia nhập: 02-10-
2006
2,680 bài viết
Level: 1
HP: 10 / 10
Tên truy cập
Seizing My Throne
Ghi nguồn bài viết đi Ichigo, kiểu này đến lúc bị kiện là hơi rắc rối đó !
MP: 0 / 7
EXP: 0 / 10
G-Point: 0
Xem Chữ Ký
21-02-2007,
08:16 PM
#4
Thông Tin Thành Viên
Gia nhập: 02-09-
2006
2,576 bài viết
Level: 1
HP: 10 / 10
MP: 7 / 7
EXP: 8 / 10
G-Point: 2,751
Ichigo
Donator
Hãy tưởng tượng, bạn của bạn vừa mới đi thăm quan. Cảnh ở đó thật đẹp, và tất nhiên bạn cũng không quên
lưu lại những khoảnh khắc kỷ niệm đó bằng chiếc máy ảnh kỹ thuật số của bạn. Hơn 100 tấm ảnh được copy
vào máy tính. "Trời, trong số 100 ảnh đó, có rất nhiều ảnh bạn muốn ghép chúng lại làm 1 để tạo nên không
gian rộng hơn cho hình bạn chụp. Phải làm thế nào đây?".
Thực ra có rất nhiều cách hòa trộn 2 hình lại với nhau, mỗi tình huống khác nhau mà bạn sẽ phải sử dụng
phương pháp khác nhau. Trong bài thực hành này , tôi chỉ đưa ra một phương pháp đơn giản nhất, nhưng
không kém phần hiệu quả để giúp bạn hoàn thành việc đó.
Bước 1: Khởi động Photoshop CS, mở 2 ảnh mà bạn có ý định ghép chúng làm một.
Ở đây tôi đưa ra 2 hình sau: hue.jpg, hocsinh.jpg
Chú ý: bạn phải chọn 2 hình có gam mầu tương ứng với nhau. Nếu 1 trong 2 ảnh khác nhau về mầu gam mầu
quá, bạn sẽ phải tiến hành căn chỉnh mầu sao cho 2 hình phù hợp với nhau.
Bước 2: Ctrl + N để tạo một document mới. Nhưng trước khi thực hiện bước này, bạn nên kiểm tra xem kích
thước của 2 ảnh gốc để đặt kích thước phù hợp cho document mới.
Trong bài thực hành này, tôi đặt document mới có kích thước: 600 x 240 pixels, Background: #ffffff (mầu
trắng)
Bước 3: Dùng các công cụ Crop hay Marquee để cắt lấy những góc cạnh phù hợp nhất của 2 ảnh theo ý bạn.
Bước 4: Copy lần lượt các hình hue.jpg, hocsinh.jpg sang document mới.
Đặt tên cho các layer: anh Hue, Hoc sinh.
Bước 5: Hòa trộn 2 hình.
Chú ý: cách sắp xếp các layer trước và sau rất quan trọng. nó quyết định xem bạn đang có ý định hòa trộn
Layer nào lên layer nào để cho hình được tự nhiên.
Ví dụ này, tôi sắp xếp Layer "hoc sinh" lên trên Layer "Hue"
Công việc tiếp theo của tôi bây giờ là làm mờ Layer "hoc sinh".
- Click chuột chọn Layer "hoc sinh " (Nếu bạn có ý định làm mờ layer nào thì click chọn layer đó)
- Dùng Rectangular Marquee, hay Elliptical Marquee chọn Feather: 20-50 px, tùy theo góc cạnh và độ lớn của
hình
Bao quanh những góc muốn xóa trên layer "hoc sinh"
- Nhấn phím "Delete" trên bàn phím để xoá vùng vừa chọn
- Lặp lại các bước chọn và xóa những góc ảnh theo ý bạn. đến khi bạn cảm thấy 2 hình đã tương đối hòa trộn.
Kết quả cuối cùng
Ví dụ 2: Trong ví dụ này, tôi bỏ qua các bước 1- 4. Mục đích giúp các bạn sử dụng tốt hơn công cụ marquee làm
mờ những Layer khi cần thiết và tại sao có những trường hợp bạn phải xóa mờ dần cả 2 layer.
- Tôi có: 2 Layer "sen 1" và "sen 2" trên cùng một document mới (500 x 250 px)
Bước 5: Làm mờ layer sen 2.
- Click chọn layer sen 2
- Dùng Rectangular Marquee, đặt Feather: 30px (độ Feather này tăng giảm theo kích thước ảnh, và vùng lựa
chọn ảnh)
- Xoá vùng đã chọn bằng phím "Delete" trên bàn phím
- Lập lại nhiều lần bước 5 -> Kết quả
Chắc bạn đang thắc mắc, vì bạn nhìn thấy một đường mờ ngăn cách giữ 2 hình. Đừng lo lắng ! Đó là viền của
hình sen 1. Giờ ta sẽ tiến hành làm mờ layer sen 1.
Bước 6: Làm mờ layer sen 1
- Click chọn layer sen 1
- Tiếp theo bạn cũng dùng Rectangular marquee thực hiện các bước xóa như Bước 5 (nhưng bạn phải thật nhớ
tăng giảm Feather sao cho phù hợp với kích thước ảnh.)
Kết quả cuối cùng bạn sẽ thấy.