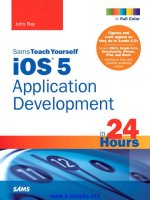Sams Teach Yourself Microsoft Expression Web 3 in 24 Hours- P2 docx
Bạn đang xem bản rút gọn của tài liệu. Xem và tải ngay bản đầy đủ của tài liệu tại đây (1.08 MB, 30 trang )
ptg
12
HOUR 1: Get to Know Microsoft Expression Web 3
FIGURE 1.6
Folder List panel.
FIGURE 1.7
Tag Properties
panel.
Left and Right Panels
On the left and right sides of the workspace are four panels, described in the follow-
ing sections. These panels contain tools, information, and content you can use in the
design process.
Folder List (Top Left)
The Folder List panel shows the folder and file tree in the project or site you are work-
ing within (see Figure 1.6).
Tag Properties and CSS Properties (Bottom Left)
This panel contains two tabbed subpanes. The Tag Properties (see Figure 1.7) and CSS
Properties (see Figure 1.8) panes display the current tag or CSS properties of the
From the Library of Lee Bogdanoff
ptg
Getting Acquainted with the Workspace
13
FIGURE 1.8
CSS Properties
panel.
FIGURE 1.9
Toolbox panel.
selected object. Clicking different parts of the code in Code view shows how the tag
properties change depending on the code you click. We cover both panes in more
detail in later hours.
Toolbox (Top Right)
The Toolbox panel contains code segments and tags frequently used while editing in
Code view (see Figure 1.9). These make up two main sections, HTML and ASP.NET
Controls, and each section has multiple subcategories. By clicking the + and – icons,
you can explode and collapse the categories to see what they contain.
Apply Styles and Manage Styles (Bottom Right)
This panel contains two tabbed subpanels. The Apply Styles panel displays the CSS
styles available to the current page and enables you to apply styles to objects in
Design view (see Figure 1.10). The Manage Styles panel has similar functionality
From the Library of Lee Bogdanoff
ptg
14
HOUR 1: Get to Know Microsoft Expression Web 3
FIGURE 1.10
Apply Styles
panel.
FIGURE 1.11
Manage Styles
panel.
with the addition of a preview area where you can see what each style does to your
content (see Figure 1.11). Both panels give you the ability to either apply styles or
create new styles.
All the panels are intelligent; they learn from how you use the program. If you use a
particular item often, it moves higher on the list to make it more accessible. A rarely
used item moves down on the list. The panels also help you by turning currently
unavailable functions gray so that you don’t waste time trying to do something
impossible.
Status Bar
The status bar is at the bottom of the workspace (see Figure 1.12). It provides infor-
mation about the program itself and general information such as file size and over-
all settings (what code format you are using and so on) of the page you are working
From the Library of Lee Bogdanoff
ptg
Changing and Customizing the Workspace
15
FIGURE 1.12
The status bar
appears on the
bottom of the
workspace and
gives you con-
stant and current
information
about the file you
are working on.
FIGURE 1.13
The Manage
Styles panel
floating above
the workspace.
on. In addition, the status bar has tools that warn you if there is invalid or incompat-
ible code in your page. If you want to close the status bar (not something I recom-
mend), click Tools, Application Options and uncheck Show Status Bar under General.
Changing and Customizing the
Workspace
Depending on what you are doing, you might want to have a certain panel or menu
more prominently featured, or you might want to open a new panel with more func-
tions. To accommodate this, the workspace is completely customizable: You can grab
any horizontal and vertical border within the workspace to make a panel smaller or
larger. You can also grab panels and move them around both by repositioning them
within the workspace and by undocking and floating them on top of or outside the
window (see Figure 1.13). This technique is particularly useful if you use a dual-monitor
From the Library of Lee Bogdanoff
ptg
16
HOUR 1: Get to Know Microsoft Expression Web 3
FIGURE 1.14
You can turn all
available panels
on and off from
the Panels menu.
setup because you can dedicate the main window to Code view and Design view and
leave all the tools on the other screen.
As you saw previously, each panel can contain several subpanels. Each subpanel
becomes accessible through tabs. Expression Web 3 groups related subpanels
together for convenience, but you are free to move them around in any way you like.
The Panels menu on the menu bar controls the panels (see Figure 1.14). From here
you can select what panels are active (marked by a check mark). If you click one not
currently featured in the workspace, the program adds it to the relevant panel. You
can remove a panel from view by clicking the small X in its upper-right corner.
New to Expression Web 3 is the ability to pin the panels to the sides of the workspace.
This feature allows you to keep the panels handy in the workspace without them tak-
ing up much needed real estate. To pin a panel to the side, simply click the pin icon
at the top-right corner of the panel (see Figure 1.15).
When a panel has been pinned to the side, the panel name is written vertically down
the side. To access the panel, simply hover your mouse over the name of the desired
panel and it “pops” out to cover your workspace (see Figure 1.16). In addition to the
From the Library of Lee Bogdanoff
ptg
Changing and Customizing the Workspace
17
Pin icon
FIGURE 1.15
You can pin any
panel to the side
of the workspace
by clicking the
pin icon in the
top-right corner
of the panel.
Pinned panels
FIGURE 1.16
The pinned panel
pops out to cover
the workspace
when you hover
your mouse over
the name.
obvious space saving, one interesting benefit of using this pinning feature is that
when the panels open when hovered over, they are wider than the default setting.
This enables more information to display.
From the Library of Lee Bogdanoff
ptg
18
HOUR 1: Get to Know Microsoft Expression Web 3
▼
To unpin the panels and place them back in their normal configuration, simply click
the horizontal pin in the top-right corner of the currently active pinned panel (see
Figure 1.16). If you want to quickly pin or unpin all the panels in your workspace, go
to Panels on the Main menu and select Hide Panels. To unpin them again, go back
to the menu and uncheck the same function.
Try It Yourself
Change the Size and Content of the Panels
As you perform different tasks while working on a page or website, your needs will
change in terms of what tools and information should be prominently displayed and
what can be hidden. For this reason Expression Web 3 gives you complete control
over what panels are available and where they are positioned at any time.
1. Hover your mouse pointer over the vertical line that separates the Code and
Design views from the right panels.
2. Click and drag the separator to the left to create more space for the panels.
3. Do the same with the horizontal line separating the top and bottom panels to
allow more space for the bottom panel.
4. Hover your mouse pointer over the horizontal line that separates Code view
and Design view.
5. Click and drag the separator upward to create more space for Design view.
6. Use the pin icon in the Folder List panel to pin the folder list to the left side of
the workspace. Note that when the Folder List is pinned, the Tag and CSS Prop-
erties panel shifts up to fill out the space.
7. Pin the Tag and CSS Properties panel to the side to free up space for the View
panel (see Figure 1.17).
8. Click and hold the Apply Styles panel and drag it around inside the workspace.
Notice how it suggests different docking positions depending on which area
you hover over.
9. Drag the Apply Styles panel to the edge of the workspace so that it floats on
top before letting go. If you have a dual-monitor setup, drag the panel to the
other monitor so that it doesn’t cover the main window.
10. Click the Panels button on the menu bar (now on the left side of your work-
space) and select Behaviors. Notice that the Behaviors panel appears at its
default location in the lower-right corner.
From the Library of Lee Bogdanoff
ptg
Summary
19
FIGURE 1.17
You can cus-
tomize the look
of Expression
Web 3 to suit
your specific
needs.
▲
11. Click and hold the Behaviors tab in the floating panel and drag it away from
the panel until it floats on its own.
Following this exercise, you can see that the workspace is flexible, and there is no
“right” or “wrong” in terms of workspace layout: Whatever works for you is the right
layout. Figure 1.18 shows my workspace while I was in the middle of working on the
demo site for this book. It might look messy and out of control, but at the time it
made sense to me.
But what if your workspace gets too “messy” or you accidentally close a panel or lose
it altogether? To simplify the process of cleaning up your workspace, click the Panels
button on the menu bar and select Reset Workspace Layout to restore its original
configuration.
Summary
In this hour, you learned how Expression Web 3 works and how you can customize it
to suit your needs. To some readers, this information might seem rudimentary or
even redundant. But as you progress through the next 23 hours, you will see that
having a solid understanding of the program makes a world of difference when you
encounter new challenges. By knowing the basics, your understanding of the more
From the Library of Lee Bogdanoff
ptg
20
HOUR 1: Get to Know Microsoft Expression Web 3
FIGURE 1.18
There is no right
or wrong when it
comes to work-
space layout.
This layout has
three toolbars
and Snapshot
(found under the
Panels menu)
turned on.
advanced issues will be much easier. And because you’ll be spending a lot of time
with this program, it’s worth your time to get to know it properly first.
For convenience, this book uses the default workspace and panel layout. But now
that you know how to customize them, feel free to organize their layout any way you
see fit.
Q&A
Q. The Common toolbar looks a lot like the Formatting toolbar in Microsoft
Word. Does that mean that it works the same way?
A. Both yes and no. The Common toolbar has many of the same functions as
Microsoft Word’s Formatting toolbar, but when you click a button on the Com-
mon toolbar, a change happens through the addition or modification of a
snippet in the code or hypertext rather than in the text. (The program refers to
these code snippets as styles.) So yes, they look similar, but no, what happens
when you push a button is different.
Q. Can I accidentally lose a panel or a toolbar and not be able to open it again?
A. No. All the panels are accessible from the Panels button on the Main menu. If
you accidentally close a panel, you can always open it again from there. Fur-
thermore, you can always reset the original layout of the panels by clicking
From the Library of Lee Bogdanoff
ptg
Workshop
21
Panels and Reset Workspace Layout. All the toolbars are accessible by clicking
View and selecting Toolbars.
Workshop
The workshop has quiz questions to help you put to use what you just learned. If you
get stuck, the answers to the quiz questions are in the next section. But try to answer
the questions first. Otherwise you’ll only be cheating yourself.
Quiz
1. What is the proper way to create a web page?
A. Using only Code view
B. Using only Design view
C. Using Split view
D. None of the above
2. How many panels can you have open at one time?
A. 8
B. 14
C. As many as you like
Answers
1. D. None of the above. There is no right or wrong when it comes to how you cre-
ate a web page. Some people create spectacular sites using only Notepad,
whereas others create just as spectacular sites without ever seeing a line of
code. To get the most out of this book, use Split view as much as possible. That
way you get to see what happens in Code view when you make changes in
Design view and vice versa. But, in the end, what works best is up to the indi-
vidual user.
2. C. In theory you could fill your entire screen with panels and toolbars, but if
you did it would be hard to get any work done. With that said, however, you
are free to set up your workspace any way you please.
From the Library of Lee Bogdanoff
ptg
This page intentionally left blank
From the Library of Lee Bogdanoff
ptg
Introduction
23
HOUR 2
Beginning at the End: A
Walkthrough of the Finished
Project
What You’ll Learn in This Hour:
.
How to import and work with a completed website in Expression Web 3
.
How to preview a site in your browser
.
How this book is laid out
.
How to use the different tools in Expression Web 3 to explore a website
and learn how it works
Introduction
When I start to read a book like this, I always want to see the end result of all the les-
sons before I start so that I know what I’m getting myself into. So, rather than mak-
ing you go through all the tutorials to see what you can build in just a few hours
with Expression Web 3, I’ve decided to start at the very end by showing you the site
you will build through these lessons and use it to showcase some of the many fea-
tures available in this application.
Because websites consist of many different files linked together, it is important to
keep everything organized. But to do this, you first need to understand what the dif-
ferent elements are and how they work and relate to each other. By looking at a
completed website and using the tools available in Expression Web 3, you can get a
firmer grip on how it all comes together.
The methods you learn in this hour will be useful to you down the road as well. In
fact, when you finish Hour 24, “Publishing Your Website,” I urge you to come back to
From the Library of Lee Bogdanoff
ptg
24
HOUR 2: Beginning at the End: A Walkthrough of the Finished Project
▼
this hour for a second look. Because you’ll come back with a better understanding of
how the website works, you’ll have a whole new perspective on the different lessons
in this hour.
Working with a Completed Website
To work efficiently in Expression Web 3 (or any web design application for that mat-
ter), it is important to understand how the application handles files and file relation-
ships. By working with a completed website, you can experiment and learn how
Expression Web 3 works with you to keep everything functioning properly as you edit
and reorganize the different elements. That way you get an early start developing
techniques and understanding that usually comes only much later in the learning
process.
The Import Site Wizard is a helpful tool that saves you a lot of time when you need
to work on a website built in a different application or by a different designer. There-
fore you will probably use it quite frequently.
Try It Yourself
Importing a Completed Website
A website is actually just a folder with a group of files linked together. What makes it
a website is that the files within that folder can be viewed using a web browser. You
get a more thorough explanation of this idea later in this book. By creating a new
website in Expression Web 3, you are telling the application that the main (root)
folder is the bottom line or foundation and that everything in it relates back to this
folder. When you publish your website, the domain name replaces the root folder.
To start, you use the Import Site Wizard to import the finished project into the appli-
cation as a new website. You can use it to import sites from your local computer or
network and from external web servers or even directly from the websites themselves.
1. Go to the book website at and download
the lesson files for this hour to a central location on your computer.
2. Open Expression Web 3.
3. Go to Site, Import and select Import Site Wizard. This opens the Import Site
Wizard dialog, as shown in Figure 2.1.
4. Select the File System option and use the Browse button to navigate to the loca-
tion where you placed the lesson files for this hour. Select the folder called
MyKippleFinal. With the address set, click Next.
From the Library of Lee Bogdanoff
ptg
Working with a Completed Website
25
FIGURE 2.1
The Import Site
Wizard dialog
lets you import
an existing site
from a multitude
of different
sources both on
your computer
and on the Web.
FIGURE 2.2
The second page
of the Import
Site Wizard lets
you define where
you want the
new website proj-
ect placed on
your computer.
5. On the next page (see Figure 2.2), you are asked to define where the local copy
of the site should be created. You need to select a folder different from the one
the files are in right now. It is always a good idea to keep all your website proj-
ects in one location on your computer so that they are easy to find. Many peo-
ple use the My Web Sites folder under Documents for this. Browse to the
location you want the new website to be created in, create a new folder called
MyKippleFinal, and select it. Click Next.
6. Expression Web 3 will most likely flash two warning messages at this point, the
first one telling you there is no site at the location you defined in step 4 and the
second asking you if you want to set up a site in that location. Click OK to
both. The final page of the Import Site Wizard tells you that the website has
been set up and that you can now start importing files. Click Finish.
Now that you have defined a location for the new website, Expression Web 3 opens in
Site view, and you see all the files in the remote location (the folder you downloaded
From the Library of Lee Bogdanoff
ptg
26
HOUR 2: Beginning at the End: A Walkthrough of the Finished Project
▲
Local website addresses
Remote website addresses
FIGURE 2.3
The second page
of the Import
Site Wizard lets
you define where
you want the
new website proj-
ect placed on
your computer.
the lesson files to) on the right and your new site location on the left. To begin with,
the left side is blank. To populate your new site with the files from the finished proj-
ect, press the blue left-pointing arrow between the two views. This button publishes
the existing files to your new site. This might seem a bit odd, but if you consider a
scenario in which you were downloading files off a web server, it makes more sense.
When the transfer is complete, you see a view like the one shown in Figure 2.3. This
view shows you the local website on the left and the remote website on the right. This
is your site management window from which you can synchronize two locations or
move files and folders between the local and remote locations either one by one or in
groups. Expression Web 3 keeps tabs on what files have been moved and what files
have been modified in the program, and whenever you come back to this view, it
tells you what files need to be updated on either the local or remote location.
You have successfully imported the new website when you can see that the local and
remote websites are identical in terms of files and folders and that the Folder View
panel shows all the files and folders.
From the Library of Lee Bogdanoff
ptg
Previewing the Site in Your Browser
27
By the
Way
FIGURE 2.4
You can preview
any page in your
website by
selecting a
browser from the
right-click menu.
In this case the
default browser
is Firefox
3.0.11.
Don’t Be Confused by the Names “Local” and “Remote”
As you saw in the preceding lesson, Expression Web 3 separates the website you
are working with from the one you are publishing to by naming them local website
and remote website, respectively. But these names can easily be confusing. In the
example, you just saw it can be argued that both websites are local.
Expression Web 3 considers the website you open in the application as the local
website and the one you are publishing the files you have worked on to as the
remote website, regardless of the actual location of either. This can lead to some
very interesting and confusing results: If you want to, you can set up a website so
that the files you are working on are on a web server (technically a remote loca-
tion) and publish these files to a hard drive on your computer (technically a local
location). In that case, the web server would be considered the local website and
placed on the left, whereas the folder on your hard drive would be considered the
remote website and placed on the right.
If you are ever confused about which location is defined as remote or local, you
can always check the address bars at the top of each folder tree in Site view
(refer to Figure 2.3).
Previewing the Site in Your Browser
Now that you have set up the MyKipple website in Expression Web 3, look at how the
site works in real life. One of the most important habits you need to establish when
working with web design is to constantly test what you are doing in one (or prefer-
ably several) browsers to see that everything is working as it should. For this reason,
you have the ability to preview a page in your browser from anywhere inside the
application.
To see the new site as it would appear for any visitor when it is on the Web, go to the
Folder List panel, right-click on the default.html file, and select the default preview
browser (prefixed by a browser icon) from the pop-up menu (see Figure 2.4).
From the Library of Lee Bogdanoff
ptg
28
HOUR 2: Beginning at the End: A Walkthrough of the Finished Project
This opens the default.html page of the MyKipple website in your browser. The
default.html page is the home page of the website, and from here you can navigate
through all the different pages that have been created.
The website itself serves as a good introduction to the different sections of this book. The
following sections describe the different functionalities and when you will learn them.
Setting Up a Website and Building Pages
All websites consist of a group of web pages. These pages can contain anything from
text to images to interactive elements such as Flash movies or Silverlight applications.
In Hours 3, “A Website Is Really Just Text: Build One in 5 Minutes,” and 4, “Building
a Home Page: A Look Behind the Curtain,” you learn how to set up a new site and
build simple pages.
Hyperlinks
On the MyKipple website, you can see that several segments of text are highlighted in
blue. These are hyperlinks that point the browser to different pages either within the
website or in external websites. You learn how to create and manage hyperlinks in Hour
5, “Getting Connected with (Hyper)Links: The Cornerstone of the World Wide Web.”
Images
If you scroll down to the last paragraph and click on the link with the text “my collec-
tion of cameras,” you are taken to a new page with a large image of a collection of
cameras. Images are an important part of web design and can serve both as content
(such as the camera image), as functional elements such as buttons, or even as
design elements. You learn how to insert and manage images in Hours 6, “Getting
Visual, Part 1: Adding Images and Graphics,” and 7, “Getting Visual, Part 2:
Advanced Image Editing, Thumbnails, and Hotspots.”
Tables
At the bottom of the camera page, you find a standard HTML table. In the past tables
were heavily used as design elements to structure the contents of web pages. But this
was never an ideal situation, and it caused a lot of problems for designers and the peo-
ple visiting their sites. As a result, designers are moving away from using tables as
design elements and now use them only for their intended purpose: to display tabular
data. Because the focus of this book is to learn how to design standards-based websites
From the Library of Lee Bogdanoff
ptg
Previewing the Site in Your Browser
29
FIGURE 2.5
The home page
of the MyKipple
website features
many different
text styles
defined by Cas-
cading Style
Sheets.
with Expression Web 3, you learn how to use tables to display tabular data only. Tables
are covered in Hour 9, “Getting Boxed In, Part 1: Using Tables for Tabular Content.”
Styling the Content
Go back to the home page by clicking the Home button, and you see that the text in
the page has many different styles (see Figure 2.5). The heading is big, uppercase,
and gray; the paragraph text is smaller, darker, and justified. There are subheadings
that look different from the main heading, links, a sidebar with a text box and links,
and so on. If you were working in a word processing application, you would have
applied these different looks or styles to each of the sections. But in standards-based
web design, you create an external set of styles that define how the different elements
look and behave. These styles are created with a code language called Cascading
Style Sheets (CSS), and Expression Web 3 is an excellent tool for both learning and
working with this language. In Hour 10, “Bringing Style to Substance with Cascading
Style Sheets,” you learn how to create and manage these CSS styles to give your con-
tent more identity.
Page Layout
As you just learned, designers used to use tables to create page layouts, but this prac-
tice is on the way out. In its place designers are now turning to CSS as their primary
From the Library of Lee Bogdanoff
ptg
30
HOUR 2: Beginning at the End: A Walkthrough of the Finished Project
layout tool. In addition to changing the look and feel of text and other content, CSS
can build containers or boxes that wrap the content. Using this technique, you can
group different elements together and create styles and substyles to define how these
different elements should look and behave. With the proper use of CSS, you can cre-
ate visually stunning and easily approachable web layouts that look the same across
all browsers and platforms. Hours 11, “Getting Boxed In, Part 2: Knee Deep in CSS,”
and 14, “Harnessing the Power of CSS Layouts,” show you how to create, modify, and
apply styles using the built in CSS functionalities of Expression Web 3 and by editing
code directly. In these hours, you learn how to use CSS to create advanced layouts for
your sites and how external style sheets can control the look and feel of multiple
pages from one central location.
Buttons
Buttons are a subgenre of the common hyperlink in which the hyperlink is attached
to a visual element such as an image or a text box. Because there are many different
types of buttons, there are many different ways to make them, and each serves its
own purpose. In Hour 15, “Buttons, Buttons, Buttons,” you learn how to create sev-
eral different types of buttons and also when to use these.
Behaviors
To add increased functionality to your pages, you can include small programs in your
pages that perform simple actions when they are triggered by the visitor. Expression
Web 3 has a series of these common actions known as behaviors built in for easy
application. You can see one such behavior if you go back to the camera collection
page, click on the top middle camera in the big photo, and click on the small detail
image of the camera in the second paragraph on the new page. As seen in Figure 2.6,
this particular behavior opens a new small window that shows a larger version of the
image. In Hour 16, “Using Behaviors,” you learn about the different behaviors avail-
able in Expression Web 3 and how to use them to create interactive experiences for
your visitors.
Frames and Layers
Back on the Home page, if you hover over the hyperlink named Do Androids Dream
of Electric Sheep? you notice that a small window appears inside the page showing
an Amazon.com page. This is called an inline frame or iFrame, and it is a technique
that cuts a hole in your current page and places content from a different page inside
it. In this example, the iFrame is placed inside a layer so that it hovers over the rest of
From the Library of Lee Bogdanoff
ptg
Previewing the Site in Your Browser
31
FIGURE 2.6
In Hour 16, you
learn how to use
behaviors to cre-
ate effects such
as this pop-up
window that
opens when you
click on the
smaller image on
the main page.
the page rather than appearing alongside it. In Hour 17, “Frames and Layers,” you
learn how to use frames and layers to place interactive and external content inside or
on top of your regular content to make external preview windows and other
advanced effects. You also learn how to make a frames-based web page and how
these differ from regular web pages.
The Main Menu
Aside from the content itself, I would argue that the navigation is the most important
feature of any website. There are many ways to create functional navigation and
some are better than others. One of the most intuitive and visually exciting naviga-
tional tools you can put on your website is the image-based menu. As with every-
thing else, there are several different ways you can make such menus, and each has
advantages and drawbacks. In Hour 18, “Building a Functional Menu,” you learn
how to create several different CSS-based menus including a drop-down menu. All
these menus are highly functional and are used heavily throughout the Web.
Contact Forms
The Internet allows for a two-way conversation between the website owner and the
visitor. To facilitate this type of communication, there is a large group of tools known
as forms built in to the main code language of the Internet, HTML. Using forms you
From the Library of Lee Bogdanoff
ptg
32
HOUR 2: Beginning at the End: A Walkthrough of the Finished Project
Watch
Out!
Watch
Out!
can create anything from a simple email form to advanced forum, blog, and even e-
commerce functionalities. If you click the Contact button on the main menu, you are
taken to a page with a contact form. In this book you learn how to make this contact
form work using two different server-based technologies called FrontPage Server
Extensions (FPSE) and PHP. In Hour 20, “Getting Interactive with Forms,” you learn
how to build and configure web forms and built-in functionality in Expression Web 3
to create a contact form based on FrontPage Server Extensions. However this form
works only if your web server has FrontPage Server Extensions installed. As an alter-
native, you learn how to build an identical email form using a different code lan-
guage called PHP in Hour 22, “Beyond the Basics, Part 1: PHP in Expression Web 3.”
The Email Forms Don’t Work!
If you try to use the email form, you immediately notice that it doesn’t actually
work. This is not because there is something wrong with the forms or you have
done anything wrong on your end. Both FPSE and PHP forms use server-side
scripts to generate emails. And as the name suggests, server-side scripts need to
run on a server to work. When you preview your pages in your browser from Expres-
sion Web 3, you are not using a web server, but just looking at your local files.
In Hours 20 and 22, you will be introduced to an application known as Expression
Development Server and learn how to use it to preview the functionality of the
email forms. If you want to see a fully working version of the email forms right
now, go to www.mykipple.com.
Flash and Silverlight Galleries
On the main menu there are two buttons named Flash and Silverlight. In Hour 21,
“Working with Flash and Silverlight,” you learn how to include Flash movies and Sil-
verlight applications into your pages. Both these types of content are created using
dedicated applications, and you can use only Expression Web 3 to insert them into
your pages and configure their data files. In that hour, you get a glimpse into the
world of both Flash and Silverlight to get a basic understanding of how these tech-
nologies work and interact with your website. You also learn how to insert Flash-
based videos from sites such as YouTube into your site.
The Silverlight Gallery Doesn’t Work!
As with the email forms, the Silverlight gallery doesn’t work when you preview it in
your browser. This is because Silverlight is a server-side script language and
requires a web server to run. You learn how to trick the browser to preview your
From the Library of Lee Bogdanoff
ptg
Exploring the Website in Expression Web 3
33
Silverlight application in Hour 21, but until then if you want to see a fully working
version of the Silverlight gallery right now, go to www.mykipple.com.
Exploring the Website in Expression Web 3
Back in Expression Web 3, you can use the different features to explore the website
and understand how it works. The application comes equipped with a set of tools to
help you get a quick overview of the different elements the site is made up of and
how everything is put together to work.
On the bottom of the Web Site view, you have four tabs: Folders, Publishing, Reports,
and Hyperlinks. These are four different ways to view your website:
.
Folders gives you a regular browser view of the files and folders in your website.
In other words, it works the same way as the Folder List panel.
.
Publishing gives you a view of the local and remote websites side by side and
lets you transfer files between the two locations either one at a time or in
groups. This is where you actually publish your site to the Web (publishing your
site is covered in Hour 24).
.
Reports gives you a rundown of all the assets in your website and the status of
each of these assets. From there you can see, for example, how many hyper-
links are in the site (and how many of them are broken), how many images it
contains, and how many files are unlinked—meaning they can’t be accessed by
the visitor.
.
Hyperlinks creates a visual map that looks a lot like a mind-map, showing your
files and how they relate to each other through hyperlinks. This tool makes it
easy to understand how the site is organized.
Click on the Reports button to see the stats of the new website you imported. Expres-
sion Web 3 produces a list of all the different assets grouped in specific categories, as
shown in Figure 2.7.
Two of the most important items on this list are Slow Pages and Broken Links. The
Slow Pages report gives you a list of all the pages estimated to take more than 30 sec-
onds to load on a 56Kbps connection. This report is important if you expect a lot of
visitors with slower connections and shows you whether any of your pages is unneces-
sarily large or heavy to load. You can change the default connection speed the report
tests for by going to Tools, Application Options and selecting the Reports View tab.
From the Library of Lee Bogdanoff
ptg
34
HOUR 2: Beginning at the End: A Walkthrough of the Finished Project
FIGURE 2.7
Reports gives
you a complete
overview of all
the assets on
your website and
how they relate
to each other.
▼
FIGURE 2.8
Expression Web
3 can help you
verify that all
your hyperlinks
point to real
pages or assets.
When you click on Broken Hyperlinks, the Hyperlinks report opens displaying all the
broken and unverified hyperlinks. By default all external links are considered unveri-
fied until they are verified by the application. When you open the Broken or Unveri-
fied report, Expression Web 3 asks whether you want it to verify the external links for
you (see Figure 2.8). The application goes to each of the hyperlink locations to ensure
that they are valid. If so, the hyperlink is checked off as valid. If not, it is checked off
as broken.
Try It Yourself
Fix a Broken Hyperlink
After running the report, there should be one broken hyperlink pointing to a file
called Contact/confirmed.html. You can fix broken hyperlinks right from the report
without even opening the page itself.
From the Library of Lee Bogdanoff
ptg
Keeping Your Pages Functional
35
▲
FIGURE 2.9
You can fix bro-
ken hyperlinks
from the Reports
view without
opening the
pages them-
selves.
1. Right-click on the broken hyperlink and select Edit Hyperlink. This opens the
Edit Hyperlink dialog (see Figure 2.9).
2. From here use the Browse button to find the correct file. It is under the Contact
folder and is called success.html.
3. Click the Replace button and the hyperlink is automatically updated in all the
pages where it is featured.
Keeping Your Pages Functional
As you previously learned, a website consists of a group of files and folders that are
linked together. That means for the individual pages of the site to work, all the links
between them have to be correct and up-to-date. One of the many important features
of Expression Web 3 is that it keeps tabs on your files for you, making the necessary
changes throughout all your files when something is changed.
As long as you make the changes to your pages, files, and folders inside Expression
Web 3, the application makes all the necessary changes to the links within related
files to make everything run smoothly. So, if you want to move a file or folder into or
out of another folder, always use either the Folder List panel or the Folder view, and
the links to your files and folders will be updated automatically. A short example puts
this into context.
From the Library of Lee Bogdanoff
ptg
36
HOUR 2: Beginning at the End: A Walkthrough of the Finished Project
Watch
Out!
Right now the root folder (main folder) of the website contains two files:
kippleStyles.css and layout.css. These two files (known as style sheets) contain all the
CSS or styling code for all the pages of the site, and as a result every page has a link
to them. To make the style sheets easier to find, you want to put them in their own
folder called Styles.
1. Switch to Folders view and click on the folder icon in the upper-right corner to
create a new folder. Give it the name Styles.
2. Drag-and-drop the kippleStyles.css and layout.css files into the new Styles
folder.
3. A dialog briefly appears telling you that the files are being renamed. This
means that all the links that point to these two files from all the pages are
being updated to reflect the change in location. When the dialog disappears,
preview the default.html page in your browser again to make sure nothing
changed.
When you preview the pages in your browser, it appears as if nothing has changed,
but in fact the links to the external style sheets have been changed in every page. If
Expression Web 3 hadn’t changed all the links to the two files you moved, all the
pages would have appeared as regular text without the backgrounds and different
styles. By using this drag-and-drop technique, you can move any and all files inside
your site and be certain that Expression Web 3 updates the links that point to them so
that everything keeps working as it is supposed to.
Never Move Your Files Outside of Expression Web 3
A common mistake of new web designers is moving files or folders using the reg-
ular browser window in their operating system rather than inside Expression Web
3. If you move a file or folder that way, the hyperlinks that tell the browser where
these files are when the pages are displayed will not be updated, and as a result
you end up with a page that doesn’t work properly. If you want to move a file from
one folder to another, you should always use the Folder List panel or Folders view
to ensure that all your hyperlinks are updated accordingly.
Summary
Expression Web 3 is a powerful web design and management tool that lets you easily
build and publish advanced websites based on web standards. In this hour, you
explored the final product you will end up with after following all the tutorials in this
From the Library of Lee Bogdanoff