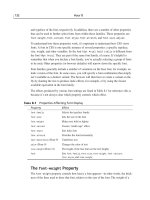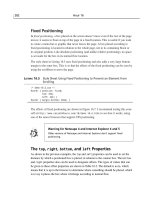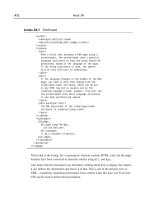Tài liệu Sams Teach Yourself CSS in 24 Hours- P6 docx
Bạn đang xem bản rút gọn của tài liệu. Xem và tải ngay bản đầy đủ của tài liệu tại đây (2.55 MB, 50 trang )
18 0672324091 ch13 6/13/02 10:32 AM Page 232
Please purchase PDF Split-Merge on www.verypdf.com to remove this watermark.
HOUR
14
Lists
Not all information is organized into paragraphs of text. Many types of Web
content are actually lists of information, including navigation menus, prod-
uct feature lists, glossaries, and step-by-step instructions. Because of the
way information is read on the Web, the use of lists can be one of the most
effective and direct methods of conveying information to an audience.
Styling lists well can also enhance their usefulness.
In this hour, you’ll learn
•How lists are formatted in CSS
• What the different types of lists are, and how they’re coded in HTML
•How other elements can be displayed as lists
•Which CSS properties change the shape and appearance of bullets
•How to set the counting methods of numbered lists
List Formatting
Before I discuss how CSS browsers display lists, I’ll define some terms that
will be important this hour.
19 0672324091 ch14 6/13/02 10:42 AM Page 233
Please purchase PDF Split-Merge on www.verypdf.com to remove this watermark.
A list is just a set of information that has been organized into discrete pieces called list
items. A list can be ordered, which means that the order in which the items are presented
is important, or it can be unordered, indicating that there isn’t any specific order to the
items or that order isn’t important. A third type of list is the definition list (also called a
dictionary list); these consist of pairs of shorter words and longer explanations.
Types of HTML Lists
Lists in HTML are usually indicated by appropriate list markup, which means a list tag
such as <ol>, <ul>,or<dl> and then list items marked up with <li>,or<dt> and <dd>
for definition lists. It’s also possible to create a list using non–list tags, such as <div> or
<a>, and convert them into lists using CSS.
Within a CSS context, an element is a list item if it has the
display property value list-
item. When that value is set, the element is treated as an <li> tag by the browser, no
matter what the tag really is. The list-item value designates the element as a block ele-
ment, except that it also allows for a list marker. A list marker is a symbol before each
list item that indicates it’s a list.
In Listing 14.1, you can see each of the three types of HTML lists, along with a fourth
“list” done without using HTML list markup.
LISTING 14.1 Four Lists in HTML
<! lists-14.1.html >
<html>
<head><title>List-O-Rama</title></head>
<body>
<table border=”0” width=”100%”>
<tr><td valign=”top” width=”50%”>
<h2>Ordered List: Tallest Mountains</h2>
<ol><li>Everest</li> <li>K2</li>
<li>Kangchenjunga</li> <li>Lhotse</li>
<li>Makalu</li> <li>Cho Oyu</li>
<li>Dhaulagiri</li>
</ol</td>
<td valign=”top” width=”50%”>
<h2>Unordered List: Flavors of Soda</h2>
<ul><li>Peach</li>
<li>Berry:
<ul><li>Raspberry</li>
<li>Blackberry</li>
<li>Boysenberry</li>
</ul></li>
<li>Orange</li> <li>Kiwi</li>
</ul></td>
234 Hour 14
19 0672324091 ch14 6/13/02 10:42 AM Page 234
Please purchase PDF Split-Merge on www.verypdf.com to remove this watermark.
</tr>
<tr><td valign=”top” width=”50%”>
<h2>Definition List: Common Abbreviations</h2>
<dl> <! definition list >
<dt>CSS</dt> <dd>Cascading Style Sheets</dd>
<dt>HTML</dt> <dd>Hypertext Markup Language</dd>
<dt>W3C</dt> <dd>World Wide Web Consortium</dd>
</dl></td>
<td valign=”top” width=”50%”>
<h2>Non-List: Links</h2>
<div id=”nav”> <! not done with list markup >
<a href=”/”>Home</a>
<a href=”info/”>Info</a>
<a href=”shop/”>Shop</a>
<a href=”map/”>Map</a>
<a href=”contact/”>Contact</a>
</div></td>
</tr>
</table></body></html>
The four lists are shown in a browser in Figure 14.1; this HTML file will be used in the
examples later this hour to illustrate how CSS can be used to style lists.
Lists 235
14
FIGURE 14.1
Four different lists
displayed by
Netscape 6.
LISTING 14.1 Continued
19 0672324091 ch14 6/13/02 10:42 AM Page 235
Please purchase PDF Split-Merge on www.verypdf.com to remove this watermark.
Ordered (Numbered) Lists
Ordered lists are displayed by putting a number marker of some kind before the list
items. Usually number markers are ordinary numbers, such as 1, 2, 3, and so on, but later
in this hour you’ll learn to change those to other counting methods.
Examples of ordered lists include the top ten best-seller list at a bookstore or a set of instruc-
tions for making a cake. In both cases, the specific order of the list items is significant.
Ordered lists in HTML are created by the
<ol> element, which contains <li> tags for
each list item.
236 Hour 14
Users with visual disabilities often find ordered lists easier to navigate than
unordered lists because they have a better sense of context; the numbers
can be used to keep track of location in a list. Using ordered lists on your
page is very helpful to these users.
Unordered (Bulleted) Lists
An unordered list is commonly displayed with a bullet marker. This is a symbol placed
before each item of the list; it commonly looks like a solid circle. During this hour you’ll
learn how to change the list bullet to other shapes or replace it with an image.
Unordered list examples include a list of toppings you could order on a pizza or a roster
of students in a class. Even though the class roster may have an order—usually alphabet-
ical by last name—the order probably isn’t significant; it’s arbitrary. For example, the list
isn’t ordered by the tallest or the shortest in the class. In most cases, the significance of a
list’s order depends on how the list is meant to be used. A list’s order may not matter in
one case but might in another.
To create an unordered list in HTML, you use the
<ul> element, and each bullet point
gets an <li> tag. There are two other HTML tags that create bulleted lists, <dir> and
<menu>,but these are deprecated in HTML 4, which means that you should use the <ul>
tag instead, as newer browsers may not support the deprecated tags.
Definition Lists
Definition lists consist of pairs of content—a shorter term and a longer definition. The
term is displayed first, and then the definition is displayed on a new line with an indented
left margin. A definition list in HTML is created with the <dl> element, with several
<dt> and <dd> tags inside it.
19 0672324091 ch14 6/13/02 10:42 AM Page 236
Please purchase PDF Split-Merge on www.verypdf.com to remove this watermark.
A definition list doesn’t have to be a glossary; although that’s a common use, it could be
anything from a listing of features in a car to a menu of desserts that describes each treat.
A definition list can be used whenever you have pairs of shorter text and longer explana-
tions or descriptions of that text.
Unlike the
<li> tags in the <ol> or <ul> elements, the <dt> and <dd> tags do not have
the property display set to list-item. Instead, they have the display value of block,
although the <dd> tag usually has an extra margin-left value of 1.33em.
Lists 237
14
Sometimes Web developers use the <ol>, <ul>, or <dl> tags to create
indented texts or margins. Using structural tags, such as the list elements, for
presentational effects like margins reduces the separation of content from
presentation. To create margin effects, use the CSS properties in Hour 13,
“Borders and Boxes,” not list markup.
Changing List Type with display
Using the CSS display property, you can override the default presentation of a tag and
create a list from non–list elements or change a list into a nonlist.
If you change the value of the display property, it changes only how it’s presented—block
or inline—and in the case of the
list-item value, it sets aside space for a marker.
Changing the display property doesn’t affect any other values, such as the inherent margin-
left on <ol> or <dd>.
Examples of setting
display properties can be seen in Listing 14.2, a style sheet to
change the appearance of your HTML lists. Notice that I set margin-left values to
remove the left margins when changing the display value to block, and I add margin-
left when setting display: list-item.
LISTING 14.2 Several Lists with Type Changed
/* lists-14.2.css */
ul li { display: inline; }
ol { margin-left: 0px; }
ol li { display: block; }
dd { display: list-item;
margin-left: 0px; }
div#nav a { text-decoration: none;
margin-left: 2em;
display: list-item; }
19 0672324091 ch14 6/13/02 10:42 AM Page 237
Please purchase PDF Split-Merge on www.verypdf.com to remove this watermark.
The effects of this style sheet can be seen in Figure 14.2, which applies the style sheet
to the HTML lists from Listing 14.1. Because the type of list marker is not set, the
exact marker used will vary from browser to browser, depending on what the browser
chooses to use for a default; your browser may show some of the lists differently than
in Figure 14.2. To ensure consistency across browsers, you’ll want to set the list item
properties described later this hour whenever you change the display of an element
to list-item.
238 Hour 14
FIGURE 14.2
Displaying alternate
list formatting in
Netscape 6.
The list-style-type Property
The type of list marker can be changed by using the list-style-type property. This
property is used only on elements that have the display value of list-item,but it can
be set on any tag, and the value will be inherited by children that are list items. Most
commonly, it’s set on the <ol> or <ul> tags that enclose the <li> list items; this way you
can set different styles for each list.
The most common values for
list-style-type are shown in Table 14.1; additional val-
ues allow for internationalization of list markers and are discussed in Hour 20, “CSS for
Printing.” The default value for <ol> is decimal, and for <ul> and lists created using
display: list-item, the default is disc.
19 0672324091 ch14 6/13/02 10:42 AM Page 238
Please purchase PDF Split-Merge on www.verypdf.com to remove this watermark.
TABLE 14.1 Values for the list-style-type Property
Value Effect
circle A hollow circle bullet
decimal Decimal number markers (1, 2, 3, . . .)
decimal-leading-zero Decimal number markers with leading zeros (01, 02, 03, . . .)
disc A solid circle bullet
lower-alpha Lowercase alphanumeric markers (a, b, c, . . .)
lower-roman Lowercase roman numeral markers (i, ii, iii, . . .)
none Don’t display any marker before the list
square A square bullet
upper-alpha Uppercase alphanumeric markers (A, B, C, . . .)
upper-roman Uppercase roman numeral markers (I, II, III, . . .)
inherit Use the value of list-style-type from the containing box
There are two types of values: those that set bullet markers, and those that set number
markers. It is possible to set a bullet list-style-type for ordered lists or to set a num-
ber marker on unordered lists, but generally speaking, this should be avoided. As a rule
of thumb, you should use number markers only with ordered lists and bullet markers
only with unordered lists.
One list contained within another list is called a nested list. Most browsers will display
nested, unordered lists by changing the bullet type from
disc to circle and then to
square. Using list-style-type you can control the marker with appropriate descendant
rules. Topical outlines created using <ol> tags can be styled as well, like the following:
ol { list-style-type: upper-roman; }
ol ol { list-style-type: upper-alpha; }
ol ol ol { list-style-type: decimal; }
ol ol ol ol { list-style-type: lower-alpha; }
ol ol ol ol ol { list-style-type: lower-roman; }
A style sheet that changes list markers is shown in Listing 14.3.
LISTING 14.3 Setting the list-style-type in CSS
/* lists-14.3.css */
ol { list-style-type: upper-roman; }
ul { list-style-type: square; }
ul ul { list-style-type: circle; }
Lists 239
14
continues
19 0672324091 ch14 6/13/02 10:42 AM Page 239
Please purchase PDF Split-Merge on www.verypdf.com to remove this watermark.
#nav a { display: list-item;
margin-left: 2em;
list-style-type: square; }
The results of applying this style sheet to your sample lists can be seen in Figure 14.3.
240 Hour 14
FIGURE 14.3
Lists displayed
in Netscape 6.
Markers (bullet or number) are displayed with the same font characteristic
as the list item. If you want to change a property—for example, the
color—set the property on the list item, and then use a <span> or other
inline element to change the text, like the following:
<ol>
<li><span>Noam Chomsky</span></li>
</ol>
To change the color of the list marker but not the list text, write rules like
these, which put the number in red:
ol { color: black; }
ol li { color: red; }
ol li span { color: black; }
LISTING 14.3 Continued
19 0672324091 ch14 6/13/02 10:42 AM Page 240
Please purchase PDF Split-Merge on www.verypdf.com to remove this watermark.
The list-style-image Property
You aren’t restricted to bullets that are circles or squares; you can actually use any
image you like by using the list-style-image property. Naturally, you’ll want to use
only small images, which can function as bullets, for this purpose; images that are too
large will overwhelm the text. As an approximate rule, you should use bullets that are
between 12 and 20 pixels in size.
I created a simple one-bullet image in a graphics program by first creating a 16-pixel by
16-pixel blank image, then drawing a black circle, and then adding a green plus sign in
the middle of it; this is shown in Figure 14.4.
Lists 241
14
FIGURE 14.4
Creating a simple
list bullet image.
To use this image as a bullet, I simply need to set the list-style-image property in a
rule, as in the following:
selector { list-style-image: url(“graphic”);
An example of a style sheet that uses bullet images is shown in Listing 14.4. Notice that
I also set the
list-style-type property to circle; if the image can’t be loaded for any
reason, the circle will be displayed instead.
19 0672324091 ch14 12/3/02 12:18 PM Page 241
Please purchase PDF Split-Merge on www.verypdf.com to remove this watermark.
LISTING 14.4 Setting a list-style-image
/* lists-14.4.css */
ol { list-style-type: upper-roman; }
ul { list-style-type: square;
list-style-image: url(“greenplus.gif”); }
ul ul { list-style-type: circle; }
/* This will inherit the list-style-image above */
#nav a { display: list-item;
margin-left: 2em;
list-style-type: square;
list-style-image: url(“greenplus.gif”); }
Applying this style sheet to the sample lists gives the results in Figure 14.5.
242 Hour 14
FIGURE 14.5
Bullet lists displayed
in Netscape 6.
Workaround for Netscape 4
Netscape 4 doesn’t use the list-style-image property, which makes it
harder to use images as bullets. You can get a similar effect using <img> and
an imported style sheet; Netscape 4 doesn’t understand @import either.
19 0672324091 ch14 6/13/02 10:42 AM Page 242
Please purchase PDF Split-Merge on www.verypdf.com to remove this watermark.
The list-style-position Property
When a bullet or number marker is placed, it’s normally located outside the main content
to the left of the list element’s box. A virtual marker box is created; the box inherits the
text properties of the list item, although the background is always transparent.
The browser determines the placement of this virtual marker box; as a Web developer, you
can’t affect the exact placement of the marker. You can control one thing, though; you can
move the marker box inside the list element’s box, so it functions as an inline box instead.
This is done by setting the
list-style-position property.
Three values are possible for
list-style-position: outside (the default), inside, and
inherit. Any value set on a containing box will be inherited, so you can set it on <ol>
or <ul> selectors, and it will apply to list items within them.
The effects of
list-style-position are clarified in Listing 14.5 by adding border
properties to make the list item display boxes clear.
LISTING 14.5 Setting the Position of the List Bullet or Number
/* lists-14.5.css */
ol { list-style-type: upper-roman;
list-style-position: inside; }
li { border: 1px solid black; margin: 2px; }
ul { list-style-type: square;
list-style-image: url(“greenplus.gif”);
list-style-position: outside; }
Lists 243
14
Here’s how you do it:
1. Make your list bullets the same color as the background color, using a
<span> within your <li>, and using appropriate color rules.
2. Add an <img> tag before each <span> that loads your bullet image;
give each tag a class of bullet.
3. Create a style sheet named advanced.css (or anything else you like)
and add rules with list-style-image for non-Netscape 4 browsers,
plus the following: .bullet { display: none; }.
4. Put a line at the start of your style sheet to import the advanced style
sheet: @import url(“advanced.css”).
For an example of this workaround in action, see />14/workaround-14.1.html
on the Web. It’s not a perfect match for list-style-
image
, but it gets the point across.
continues
19 0672324091 ch14 6/13/02 10:42 AM Page 243
Please purchase PDF Split-Merge on www.verypdf.com to remove this watermark.
ul ul { list-style-type: circle;
list-style-position: inside; }
#nav a { display: list-item;
list-style-position: inside;
list-style-type: square;
list-style-image: url(“greenplus.gif”);
border: 1px solid black; margin: 2px; }
The repositioned markers are shown in Figure 14.6.
244 Hour 14
FIGURE 14.6
List positioning
in Netscape 6.
The list-style Shorthand Property
Like other shorthand properties, the list-style property lets you set multiple CSS prop-
erties at once. A list-style rule is written like the following:
selector { list-style: type position image; }
The values for type, position, and image can appear in any order; any values that aren’t
specified are set to their default values. For example, to set the image to greenplus.gif,
the bullet type to square, and the position to inside,you can use the following rule:
ul li {
list-style: url(“greenplus.gif”) square inside;
}
LISTING 14.5 Continued
19 0672324091 ch14 6/13/02 10:42 AM Page 244
Please purchase PDF Split-Merge on www.verypdf.com to remove this watermark.
Summary
HTML defines three types of lists: ordered lists, unordered lists, and definition lists.
Ordered and unordered lists contain list-item elements, which are a special type of
block content.
Any HTML element with the CSS property display set to
list-item—including <li>
tags, thanks to browsers’ default style sheets—will generate a virtual marker box. This
marker box contains a marker of some kind; ordered lists have number markers, and
unordered lists have bullets.
The type of marker can be set using the
list-style-type property; a variety of number
schemes and bullet types are available. Bullet images can also be used with the list-style-
image property. The location of the marker box is set with the list-style-location prop-
erty. All of these properties can be set at once using the list-style shorthand property.
Browser Support Report Card
CSS Feature Grade Notes
Changing list type with
display A
list-style-type A
list-style-image B+ Workaround required for Netscape 4
list-style-position B Not supported by Netscape 4
list-style B
Q&A
QHow do I set styles on definition lists? You’ve mostly talked about <ol> and
<ul>, not <dl>.
A That’s because from the CSS perspective, definition lists aren’t lists at all! They’re
simply
block content, not list-item elements. That means that you can just create
style rules for <dl>, <dt>, and <dd> normally, as you would for any block elements. I
personally like to do the following:
dt { font-weight: bold; }
QHow do I set the starting values for ordered lists using CSS?
A Unfortunately, you can’t set those with CSS. In order to set specific number values
for ordered lists, you’ll need to use the HTML
start attribute on the <ol> element
or the value attribute on <li>. Both of these values are deprecated in HTML 4.01,
which means you can’t use them in Strict HTML documents.
Lists 245
14
19 0672324091 ch14 6/13/02 10:42 AM Page 245
Please purchase PDF Split-Merge on www.verypdf.com to remove this watermark.
Workshop
The workshop contains quiz questions and activities to help reinforce what you’ve learned
in this hour. If you get stuck, the answers to the quiz can be found after the questions.
Quiz
1. Which of these rules will make an ordered list count in lowercase letters?
(a.)
ol { list-style-type: alphabet; }
(b.) ol { list-style-type: lower-case; }
(c.) ol { list-style-type: lower-letters; }
(d.) ol { list-style-type: lower-alpha; }
2. Assuming the following style rules, what color will the numbers before a list item be?
ol { color: green; }
ol li { color: blue; }
li { color: black; }
ol li span { color: red; }
3. You want your bullet list items to be marked by a graphic, bullet01.jpg,which
looks like a small box. You also want the graphic to be placed inside the list item’s
display box. How do you write this using the list-style shorthand property?
Answers
1. The correct answer is (d.); the lower-alpha value starts counts list items with (a.),
(b.), (c.), and so on.
2. The numbers will be the same color as the
<li>; in this case, that color is blue. (If
you think it’s black,you’re forgetting that the second rule is more specific than the
first in cascade order.)
3. Here’s one way to write such a rule:
ul { list-style: square inside url(“bullet01.jpg”); }
Activity
Some projects you can undertake to investigate list styles on your own include the
following:
• Build an outline using
<ol> and list-style-type properties. Adjust the margins
and padding to suit taste.
• Design several list bullet graphics for your Web pages, and add these using the
list-
style-image property. Which kinds of bullets are best at capturing the user’s attention?
• Create a navigation bar in a layout table that consists of
<a> links changed to list items
using display. Add two list bullets—one for unvisited links, one for visited links.
246 Hour 14
19 0672324091 ch14 6/13/02 10:42 AM Page 246
Please purchase PDF Split-Merge on www.verypdf.com to remove this watermark.
HOUR
15
Styling Tables
Tables in HTML are a staple of Web development and are used for every-
thing from schedules and calendars to page layout. Although CSS offers the
ability to replace tables for visual design of the page, it’s a more common
scenario to find tables and CSS styles used together for best effect.
In this hour, you will learn
• What the HTML table model is, and how it is used with CSS
•Howtables are laid out on the screen
• What the layers of a table are, and how CSS rules can be used to
affect cells in those layers
•How the borders, padding, and spacing of table cells can be affected
by CSS
•How to use other CSS properties with table layout
Table Formatting
Tables are ubiquitous on the Web and constitute the primary way of visually
formatting output; they were intended originally for pure data but have
evolved to serve as a rudimentary page-layout sublanguage within HTML.
20 0672324091 ch15 6/13/02 10:31 AM Page 247
Please purchase PDF Split-Merge on www.verypdf.com to remove this watermark.
In Hours 16, “Page Layout in CSS,” and 17, “Advanced CSS Layout,” I’ll tell you how
you can eliminate tables entirely from your Web designs and use pure CSS for the posi-
tioning of page elements. In this hour, I’m going to assume that you are using tables
either for data or layout; the properties here can be used for either. The examples given
are for data tables but apply equally well to layout tables.
248 Hour 15
Warning for Netscape 4
Netscape 4 recognizes none of the CSS properties related to table markup
that are described in this hour.
HTML Table Model
The way HTML browsers display tables should be familiar to anyone who has done Web
development work. Tables are employed not only for displaying columns of tabular data,
but also for graphically laying out entire pages on the screen.
To do any serious Web development, you’ll need to know how tables are used in HTML.
This same knowledge will serve you well in CSS because the CSS table model is based
on the HTML table model. Hopefully, you’ve worked with tables before, and this expla-
nation will be a review for you.
An HTML table is defined by the
<table> element. Within the opening and closing tags
of the <table> can be found a number of table rows, designated by the <tr> tag. Each
row is composed of one or more table cells. A table cell can either be table data, <td>,or
a table header, <th>. Table headers are generally assumed to convey some sort of infor-
mation about the corresponding table data cells; at least, if the markup is used properly,
this will be true.
More complex tables can be built by grouping table rows into groups, using the
<thead>,
<tbody>, and <tfoot> elements. Each of these tags defines a container that holds one or
more table rows and identifies them as a group. The
<thead> tag is used to designate
table header rows; if a printed table spans more than one sheet of paper, the
<thead>
should be repeated on the top of each page. The <tfoot> is the complement of the table
header rows; it is a group of rows that serves as a footer and should also be repeated if
the table spans multiple pages. Table body sections, marked with
<tbody> tags, group
together related rows; a table can have one or more
<tbody> sections.
An example of a data table built using table row groups can be seen in Listing 15.1; this is
an HTML file that contains a weekly listing of scheduled events. In fact, it’s my current
schedule, as I’m writing this book; you can assume that all other time is taken up with
either writing or sleeping, and often with very little of the latter!
20 0672324091 ch15 6/13/02 10:31 AM Page 248
Please purchase PDF Split-Merge on www.verypdf.com to remove this watermark.
LISTING 15.1 A Simple HTML Table
<! schedule-15.1.html >
<html>
<head>
<title>Weekly Schedule</title>
</head>
<body>
<table>
<caption>My Schedule</caption>
<thead>
<tr>
<th></th>
<th>Mon</th>
<th>Tue</th>
<th>Wed</th>
<th>Thu</th>
<th>Fri</th>
</tr>
</thead>
<tbody>
<tr>
<th>Morning</th>
<td>Class</td>
<td></td>
<td>Class</td>
<td></td>
<td></td>
</tr>
<tr>
<th>Afternoon</th>
<td></td>
<td></td>
<td>Gym</td>
<td></td>
<td>Gym</td>
</tr>
<tr>
<th>Evening</th>
<td>Online Gaming</td>
<td></td>
<td>Writers Group</td>
<td>Class</td>
<td></td>
</tr>
</tbody>
</table>
</body>
</html>
Styling Tables 249
15
20 0672324091 ch15 6/13/02 10:31 AM Page 249
Please purchase PDF Split-Merge on www.verypdf.com to remove this watermark.
This sample table also contains a <caption> tag; the caption is used to provide a label
for the table. You could have specified table columns, as well, by using the <colgroup>
and <col> tags, but for now, this table will serve as an effective example for your table-
related style properties. Later in this hour, I’ll cover columns and column groups.
Because an HTML browser understands the table markup, it can display it with default
styling. Borders typically aren’t drawn between cells or around the table; table data cells
are left-justified in normal text; table header cells are center-justified and set in bold font;
and captions are centered over the table. This can be seen in Figure 15.1, which shows
the default styles Netscape 6 uses to display a table.
250 Hour 15
FIGURE 15.1
Schedule table with
default HTML styling
in Netscape 6.
CSS Table Layout
The Cascading Style Sheets model for tables is based on the HTML model; CSS was
specifically built to be compatible with HTML as used on the Web. Style sheets can be
used in conjunction with HTML markup to style and present columns and rows of infor-
mation or to lay out the whole page on the screen.
20 0672324091 ch15 6/13/02 10:32 AM Page 250
Please purchase PDF Split-Merge on www.verypdf.com to remove this watermark.
The link between the HTML and CSS table models is the display property in CSS.
Each table tag corresponds to a value for display; the default style sheet within a CSS-
based browser specifies how each item should be shown to the user. The list of additional
display values is shown in Table 15.1.
TABLE 15.1 Table-related Values for the display Property
Value Effect
inline-table As <table>; displayed as an inline box
table As <table>; displayed as a block box
table-caption As <caption>; displayed before, after, or beside the table
table-cell As <td> or <th>; an individual table cell
table-column As <col>; not displayed but can be used for formatting
table-column-group As <colgroup>; not displayed but can be used for formatting
table-footer-group As <tfoot>; designates a group of footer rows
table-header-group As <thead>; designates a group of header rows
table-row As <tr>; a row of table cells
table-row-group As <tbody>; designates a group of rows
Because these values are built into the browser, you won’t ever actually need to change
the display property to work with tables, but it is useful to know how CSS considers
each. For example, CSS classifies <td> and <th> as the same type of display property.
Table cells in CSS are treated as block boxes; they can contain inline or block content
and are contained by
table-row block boxes. Table rows and groups of table rows are
used primarily for grouping. Usually, styles can’t be applied to them directly, although
properties that are inherited can be set on rows or groups of rows and will apply to cells
(<td> or <th>) within those rows.
Styling Tables 251
15
Just because you can do something, that doesn’t mean you always should.
HTML tables were not originally designed for page layout; in Hours 16 and
17 you’ll learn how you can use CSS positioning properties to create power-
ful and flexible layouts without using <table> tags. You may still want to
use layout tables for backwards-compatibility with older browsers, but you
should also be aware that tables, as a visual way of conveying information,
may sometimes leave behind people who have vision-related disabilities. For
more on users with disabilities, see Hour 21, “Accessibility and
Internationalization.”
20 0672324091 ch15 6/13/02 10:32 AM Page 251
Please purchase PDF Split-Merge on www.verypdf.com to remove this watermark.
In general, applying styles to table cells is straightforward and follows all of the normal
rules of the cascade and inheritance; nearly any CSS properties can be set on table cells.
There are a few exceptions, however, and so before you go on, I’ll spend some time
looking at how CSS styles interact with HTML tables.
Layers and Inheritance
One key way in which tables differ from other block boxes is the introduction of table
layers into the inheritance method. Each cell is considered to be a descendant of several
other layers of markup, as shown on Table 15.2.
TABLE 15.2 Table Layers, in Order from Most Specific to Most General
Layer Equivalent HTML
cells
<td>, <th>
rows <tr>
row groups <thead>, <tbody>, <tfoot>
columns <col>
column groups <colgroup>
table <table>
The most surprising thing about table layers is that they exist even if the actual tags
do not! For example, all cells are part of a row group, even if there are no <thead>,
<tbody>,or<tfoot> tags in the document. It is assumed that there is an unstated,
invisible <tbody> surrounding all table rows that aren’t already within a row group.
Likewise, all cells are part of columns and column groups.
When considering the appearance of a table cell, you need to take into account the
effects of these table layers. For example, the
background-color property is normally
transparent unless otherwise specified. This means that the background of the containing
box of the <table> will be visible. If background-color is set on a <tbody>,that will be
the cell’s background color, unless the property is set on a <tr> or a table cell, which are
more specific, according to the table layers model.
Automatic and Fixed Layouts
The browser usually automatically determines the dimensions of the table’s box and of the
box sizes of each cell within it. Browsers generally follow the same method of calculating
the size, but this is not a requirement, and in fact the CSS Level 2 specification allows
252 Hour 15
20 0672324091 ch15 6/13/02 10:32 AM Page 252
Please purchase PDF Split-Merge on www.verypdf.com to remove this watermark.
browsers to use whatever method they like to size a table and its cells. This is called an
automatic layout.
However, in many cases you will want more control over the dimensions of the table. At
those times, you’ll want to use a fixed layout, one where the width and cells of the table
are specified in the CSS rules. To tell the browser you’re working with a fixed layout, use
the
table-layout property. Values for table-layout are shown in Table 15.3; the
default is auto. This property can be set only on table elements.
TABLE 15.3 Values for the table-layout Property
Value Effect
auto Lets the browser determine the dimensions of the table and table cells
fixed Explicitly designates the width of each table cell
inherit Uses the value of table-layout set on the containing block
Once you have informed the browser that you’re using a fixed layout, you then need to
define the widths of each column. You do this by setting the width property on the table
and on each table cell. The value of the width property can be either a measurement,
such as 300px or 6em,or a percentage value.
Styling Tables 253
15
The width property can be used with other block elements, as well; you’ll
learn more about this useful property in Hour 17.
The style sheet in Listing 15.2 sets the table-layout property to fixed and provides
width values for the table and for each table cell. A border is drawn around each cell to
make the widths more apparent.
LISTING 15.2 Style Sheet with Fixed Layout
/* schedule-15.2.css */
table { table-layout: fixed;
width: 90%; }
td, th { width: 15%;
border: 2px solid silver; }
20 0672324091 ch15 6/13/02 10:32 AM Page 253
Please purchase PDF Split-Merge on www.verypdf.com to remove this watermark.
Table Borders, Padding, and Spacing
Like other block display boxes in CSS, table cells can be surrounded by borders and can
have internal padding. Unlike other block boxes, though, a table cell never has a margin
on any side.
The appearance of a table cell’s borders is affected by several properties that determine
which cells display borders and how adjacent borders interact with each other.
Displaying or Hiding Empty Cells
If you looked carefully at Figure 15.2, you might have noticed something unusual: Only
cells that contained content had borders drawn around them. This can be an effective way
of presenting information in some circumstances, but in others you are going to want a
border drawn around all table cells, even those that are empty. You can control the dis-
play of borders around table cells by using the empty-cells property.
254 Hour 15
FIGURE 15.2
Netscape 6 displays a
schedule with a fixed
layout.
Applying this style sheet to your schedule table from Listing 15.1 gives us the effects
shown in Figure 15.2. The primary advantage of a fixed layout is that it displays faster
because the browser doesn’t have to calculate the column widths.
20 0672324091 ch15 6/13/02 10:32 AM Page 254
Please purchase PDF Split-Merge on www.verypdf.com to remove this watermark.
The empty-cells property can be set only on table elements, and the valid values for
this property are shown in Table 15.4. The default is hide,which means borders aren’t
shown for empty cells.
TABLE 15.4 Values for the empty-cells Property
Value Effect
hide Doesn’t display borders for empty cells
show Displays appropriate borders for empty cells
inherit Uses the value of empty-cells set on the containing box
By setting empty-cells to show,you are telling the browser that if a cell is empty, it can go
ahead and apply whatever border style would be used if the cell contained content. If there
is no applicable border to use, the cell won’t be displayed. Setting only the empty-cells
property without the appropriate border properties (or the border shorthand property) is
ineffective.
Listing 15.3 contains rules for several styles of borders, along with an
empty-cells: show
declaration on the table.
LISTING 15.3 Turning on Borders around Empty Cells via the empty-cells Property
/* schedule-15.3.css */
table { table-layout: auto; width: 90%;
font-size: large;
empty-cells: show; }
td, th { width: 15%; }
thead th { border: 0.20em dashed gray; }
tbody th { border: 0.25em solid black; }
td { border: 0.10em solid gray; }
In Figure 15.3, you can see the results of applying this style sheet to Listing 15.1; a border
surrounds all table cells, in contrast to Figure 15.2.
Styling Tables 255
15
20 0672324091 ch15 6/13/02 10:32 AM Page 255
Please purchase PDF Split-Merge on www.verypdf.com to remove this watermark.
Collapsing Borders
Within CSS you can have two options for how you want table cell borders to be handled:
They can either collapse or remain separate. You can choose which of these two display
models to use by setting a value for
border-collapse on your <table> element; appro-
priate values are shown in Table 15.5.
TABLE 15.5 Values for the border-collapse Property
Value Effect
collapse Collapses adjacent borders together
separate Keeps adjacent borders separated
inherit Uses the value of border-collapse set on the containing box
In the collapsed border model, two cells that are adjacent, horizontally or vertically,
share a single, common border line between them. There is no space between the cells;
one ends where the other begins. You’d use this to produce a clean, simple table presen-
tation where the cells aren’t separated within distinct boxes. This is a style choice you’d
make based on how you envision the final look of the table.
256 Hour 15
FIGURE 15.3
Empty cells become
visible, as shown by
Netscape 6.
20 0672324091 ch15 6/13/02 10:32 AM Page 256
Please purchase PDF Split-Merge on www.verypdf.com to remove this watermark.