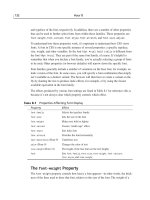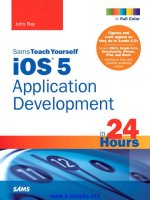Sams Teach Yourself Microsoft Expression Web 3 in 24 Hours- P4 pps
Bạn đang xem bản rút gọn của tài liệu. Xem và tải ngay bản đầy đủ của tài liệu tại đây (1.16 MB, 30 trang )
ptg
72
HOUR 5: Getting Connected with (Hyper)Links: The Cornerstone of the World
Wide Web
FIGURE 5.6
Copying the
Amazon.com
URL for the book
can be done by
right-clicking and
selecting Copy
from the context
menu.
Creating External Links and New
Windows
Now that you have created some internal links, it’s time to link your website to other
external websites. You do this in much the same way that you created your internal
links, but instead of selecting a file from your computer, you go to the link’s destina-
tion and find its URL to insert.
In the second paragraph of the home page (default.html) is a reference to the book
Do Androids Dream of Electric Sheep? Some of the readers of this website might want to
buy this book. Why not give them a link to the book’s page on Amazon.com? To do
this, you first need the address. In your browser, go to www.amazon.com and search
for Do Androids Dream of Electric Sheep? Click one of the search results to get to the
book’s main page. Highlight the entire address in the address bar and copy it by
using Ctrl+C (the universal copy shortcut), or right-click the address and select Copy
(see Figure 5.6).
Back in Expression Web 3, select the book title in the second paragraph, right-click
the selection, and select Hyperlink as you did before. In the Insert Hyperlink dialog,
select Existing File or Web Page and paste the Amazon.com URL into the Address field
by clicking in the text box and either pressing Ctrl+V (universal paste shortcut) or
right-clicking and selecting Paste (see Figure 5.7).
Open the ScreenTip dialog and type Do Androids Dream of Electric Sheep? is
available from Amazon.com. Click OK twice and save the new file. Test it in your
browser.
But here is a new problem: After the visitor clicks the link, she goes to Amazon.com.
How does she get back to your site? Unlike the myDesk.html file, you can’t insert a
home link in the Amazon.com page. How do you keep your visitor on your site and
From the Library of Lee Bogdanoff
ptg
Creating External Links and New Windows
73
FIGURE 5.7
Pasting the
Amazon.com URL
for the book by
right-clicking and
selecting Paste
from the menu.
FIGURE 5.8
The Browsed
Pages option
gives you access
to the recent
browser history
from Internet
Explorer.
still let her visit other sites? One solution is to edit your link so that the external page
opens in a new window.
1. Right-click the Do Androids Dream of Electric Sheep? link you just created and
select Hyperlink Properties.
2. In the Edit Hyperlink dialog, click the Target Frame button on the right.
Using the Browsed Pages Option to Obtain Hyperlinks
If you don’t want to copy and paste the URL from the browser, there is an alterna-
tive built in to Expression Web 3: The application connects to the Internet
Explorer browser history that means you can get the URL from right inside the pro-
gram itself. To use this option go to the desired target location in Internet
Explorer before creating the hyperlink. When inside the Insert Hyperlink dialog,
click the Browsed Pages option (see Figure 5.8) in the main window to get the
browsing history. From here you can select any of the pages you have visited with
Internet Explorer recently, and Expression Web automatically inserts the URL to
that page for you.
From the Library of Lee Bogdanoff
ptg
74
HOUR 5: Getting Connected with (Hyper)Links: The Cornerstone of the World
Wide Web
FIGURE 5.9
The Target
Frame dialog
within Hyperlink
Properties lets
you define
where the linked
page opens.
3. In the Target Frame dialog, select New Window under Common Targets. This
tells the browser to open a new window (see Figure 5.9).
4. Click OK twice, save the file, and test it in your browser.
Now when you click the link to the book, the page opens in a new window or tab in
your browser. This is a basic way to make links open in new windows. In Hour 16,
“Using Behaviors,” you learn how to use behaviors to make more advanced new win-
dows and pop-up windows.
Creating Internal Links Within
Documents Using Bookmarks
Another type of link you can create is a bookmark (also known as an anchor), a hyper-
link that points to a specific position in the current page. Designers most often use this
type of link to help people navigate longer web pages by providing a menu that leads
to different sections. Bookmarks are also effective for linking directly to footnotes.
Before you make bookmark links, you have to insert the bookmarks in your docu-
ment. In default.html, select the first subheading (Kipple: A Definition). Select Insert,
Bookmark from the menu bar, or click Ctrl+G. This opens the Bookmark dialog. From
here you can set the bookmark’s name. The name becomes the address of the book-
mark and is included in the hyperlink. For that reason, underscores replace all spaces
(see Figure 5.10).
From the Library of Lee Bogdanoff
ptg
Creating Internal Links Within Documents Using Bookmarks
75
Did you
Know?
FIGURE 5.10
The Bookmark
dialog lets you
define a so-
called “slug” for
your bookmark
anchor. Note the
underscores
between each
word.
You can change the bookmark name to whatever you want, but it’s a good idea to
keep it consistent and meaningful, especially if your document has many book-
marks.
When you click OK, you see that the title now has a dotted underline in the Design
view of the page. This is a visual reminder that the text has a bookmark attached
and is visible only within Expression Web, not in the web browser. Follow the same
process and attach bookmarks to the two other subheadings.
Now all you have to do is make a menu with links to the bookmarks. This menu
should go directly under the main heading. Make a new paragraph under the main
heading by clicking the beginning of the first paragraph and pressing Enter. In the
new first paragraph, create an unordered (bulleted) list. Each list item should be
identical to the subheadings, like this:
.
Kipple: A Definition
.
Show me your kipple and I’ll tell you who you are
.
Every piece of kipple has a story
Highlight the first bullet point and right-click to open the Hyperlink dialog. By select-
ing Link to Place in This Document from the left-side menu, you open a list of the
three bookmarks you created. Select the one that matches your title (see Figure 5.11).
As before, attach a ScreenTip such as Jump to Kipple: A Definition to keep your page
accessible. Finally, click OK and save your changes.
Do the same with the two other menu items. When you are done, save and test in
your browser. You see that when you click the links, the browser jumps to the book-
marked section. Because the document is relatively short, it might not look like any-
thing is happening when you click a link. But if you reduce the width of your
From the Library of Lee Bogdanoff
ptg
76
HOUR 5: Getting Connected with (Hyper)Links: The Cornerstone of the World
Wide Web
FIGURE 5.11
The Bookmark
option under the
Insert Hyperlink
dialog lets you
link to a book-
mark within the
same page.
window to about half the size of your screen and then click the links, you should see
the page jump.
Note that because a bookmark link is no different from any other link, the naviga-
tion buttons in your browser work on it as well. This makes more sense if you look in
the address bar after clicking on one of the bookmark links: When a bookmark link
is clicked, the browser is directed to the page in question and the bookmark within
that page, which is signified by a # symbol followed by the bookmark name like this:
“My Web Sites/MyKipple/default.html#Kipple:_A_definiton”
Creating an Email Hyperlink
The final option in the Hyperlink dialog is the E-mail Address link. With this option,
you can create a link that opens the visitor’s preferred email program and sets the To
address and Subject line. This is the easiest way to provide contact information to
your visitors because they don’t have to copy and paste or type out the email address
themselves.
To create an email hyperlink, you first need some text to work as a link. On the bot-
tom of the home page, add a new paragraph and type If you want further infor-
mation about my kipple, send me an e-mail. Highlight the send me an e-mail
portion of the text and open the Insert Hyperlink dialog. Select E-mail Address from
the left-side menu to open the email options. In the E-mail Address line, enter the
email address to which you want the message to go. When you start writing, the pro-
gram automatically inserts a block of code,
mailto:, directly in front of your address.
This code tells the browser that this is not a regular link but an email link. In the
Subject line, type the default subject line that you want emails generated from the
website to have (see Figure 5.12). The Recently Used E-Mail Addresses option displays
From the Library of Lee Bogdanoff
ptg
Q&A
77
FIGURE 5.12
The E-Mail
Address option
under the Insert
Hyperlink dialog
lets you insert a
receiving email
address and a
default subject
line.
the most recent email addresses you linked to within Expression Web 3. Remember to
set a ScreenTip for your email link and click OK.
When you test the page in your browser and click the new link, your computer opens
your default email program and starts an email with the address and subject line
you chose.
Summary
Hyperlinks are what set the World Wide Web apart from other informational sources.
By enabling the user to quickly navigate through large amounts of content and
instantly move from one source to another, hyperlinks have revolutionized the way
we find and use information. In this hour, you learned how to create hyperlinks
within your own site, to the outside world, and even within one document. Hyper-
links are core components of any website and create navigation and links to the rest
of the Web. You also learned how to create links that open in new windows. In Hour
16, you learn how to expand on this technique using Expression Web 3’s built in
behaviors.
Q&A
Q. When I copied and pasted the subheading into my unordered list, the text
kept the dotted underline. Is this a problem?
A. If you copy and paste content such as text in Design view, all the associated
attributes come with it. In this case, you copied not only the text itself but also
the bookmark. To get rid of the bookmark, highlight the text, right-click, and
select Bookmark Properties. Simply click Clear and Expression Web 3 removes
the bookmark.
From the Library of Lee Bogdanoff
ptg
78
HOUR 5: Getting Connected with (Hyper)Links: The Cornerstone of the World
Wide Web
Q. Why are all my links blue and underlined? I don’t like blue and I don’t like
the underline either. Can I change them?
A. As with headings, paragraph, block quote, and other default styles, the link or
anchor
<a> tag has default properties in all browsers. That default is blue and
underlined. Likewise, a previously visited link has a purplish color. In Hour 10,
“Bringing Style to Substance with Cascading Style Sheets,” you learn how to
style your links by changing their color, font style, and size, and by adding
underline and other effects.
Q. What is the difference between a menu and a link?
A. A menu is just a series of links styled to look a certain way. On a website, any
item that takes you somewhere else when you click it is just a link created in
the same way you created links in this hour. The reason menus look different is
that they have heavy styling and usually use graphics instead of just text.
Workshop
The Workshop has quiz questions and exercises to help you put to use what you just
learned. If you get stuck, the answers to the quiz questions are in the next section.
But try to answer them first. Otherwise you’ll be cheating yourself.
Quiz
1. What kind of content can a hyperlink be applied to?
2. What are the three different types of hyperlinks and when are they used?
3. How does a bookmark differ from a “regular” hyperlink?
Answers
1. Hyperlinks can be applied to any and all content in a page although it is
advisable to restrict them to smaller items like short text segments or images.
2. The three types of hyperlinks are absolute, relative, and root-relative. Absolute
links are used to link to pages that are not inside your current site. Relative
links are used to link to pages that are within your site. Root-relative links are
used to link to pages that are within your site when there is a chance the pages
will be moved around without using Expression Web 3.
From the Library of Lee Bogdanoff
ptg
Workshop
79
3.
Bookmarks make the browser navigate to a certain location within the current
page, so instead of loading a new page, it jumps down or up in the current
page to a different location.
Exercise
Throughout the default.html page are several items that you can link to sites with
further information. For instance, you could link the name Philip K. Dick to the
Wikipedia.org page about the author and the name Blade Runner to the imdb.com
page about the movie. Use the Web to find further information on these items and
make links that point to these sources. Make sure you attach a ScreenTip to each link
and that each one opens in a new window.
From the Library of Lee Bogdanoff
ptg
This page intentionally left blank
From the Library of Lee Bogdanoff
ptg
Introduction
81
HOUR 6
Getting Visual, Part 1:
Adding Images and Graphics
What You’ll Learn in This Hour:
.
How to import and work with a completed website in Expression Web 3
.
What the main image file types are and when to use them
.
How to import an image into Expression Web 3
.
How to insert an image into a page
.
How to change the placement and appearance of an image in a page
Introduction
Because the World Wide Web is a visual medium, making your website visually
pleasing is important. The easiest way to do this is by adding images and graphics to
the text. But images can be so much more than just eye candy. As hinted at in Hour
5, “Getting Connected With (Hyper)Links: The Cornerstone of the World Wide Web,”
an image can also be used as a link or even as a navigational tool. If you dissect
websites, you find images used as borders, backgrounds, buttons, underlines, and
even text. The possibilities are endless.
In the past, heavy use of images in websites was frowned upon mostly because peo-
ple were on slow dial-up connections, and the images made the pages heavy and
slow to load. But now that broadband Internet is becoming more and more prevalent
throughout the world and image compression technology has evolved to a point
where web-quality images take up little memory, web designers rely heavily on
image elements to make their sites look better.
The bottom line is this: Used correctly, images can be a great tool to enhance the look
and feel of your website.
From the Library of Lee Bogdanoff
ptg
82
HOUR 6: Getting Visual, Part 1: Adding Images and Graphics
Images on the Web: Three File Types for
Three Uses
At first glance, it looks like all images on the Web have the same format. But in real-
ity they are different. Web designers choose different file formats, with different
attributes, depending on how they plan to use an image. That choice in turn affects
how a page looks and works.
There are three main image formats that most current browsers support. They are
GIF (Graphics Interchange Format), JPEG or JPG (Joint Photographic Experts Group),
and PNG (Portable Network Graphics). Each format has advantages and limitations:
.
The GIF format produces the smallest files for quick downloads. Unfortunately,
the image quality of a GIF file is quite poor. When introduced, the GIF format
was the only format that supported transparency. It gave designers the option
to create graphics that could display on top of other graphics or display with-
out an unsightly box around them. But this transparency is coarse and effec-
tive only with images that have clean lines. In addition, the GIF format can
display only up to 256 colors, severely limiting the kinds of images that design-
ers can use it for. For these reasons, the GIF format is best suited for computer-
generated content and line drawings. Today’s designers use the GIF format
mostly to display small icons and buttons (see Figure 6.1).
.
JPEG or JPG is the most common image format on the Web. Its success stems
from its high compression rate and low image noise. JPEG has become the
standard format for images not only on the Web but also in digital cameras
and other devices. JPEG is a compression format that uses advanced algorithms
to recalculate the image data and remove content that is not easily noticed by
the human eye. Among the many different things a JPEG compressor does is
evening the colors, duplicate similar looking areas, and compress the actual
image code to make it shorter. At high-quality (and low-compression) settings,
FIGURE 6.1
A GIF image with
transparency on
a white back-
ground and a
transparent
background. The
file size is
3.82KB.
From the Library of Lee Bogdanoff
ptg
Importing and Inserting an Image
83
JPEG compression can be excellent, but if you set the compression too high, the
image can end up looking a bit like a paint-by-numbers painting (see Figure
6.2). The JPEG is “solid” and cannot be made transparent.
.
PNG is the newest of the formats. What sets the PNG format apart is that it has
an alpha layer that tells the browser what portions of the image are transpar-
ent. As a result, you can superimpose PNGs on top of other images with full
transparency. Unlike the GIF format, PNG transparencies are clean (see Figure
6.3), but this ability comes at a price: PNGs are often much larger files than the
two other formats. Even so, the ability to create advanced transparencies
makes the format ideal for logos and other superimposed and hovering graph-
ics in websites. Some older browsers, in particular Internet Explorer 6, do not
support PNG transparencies.
Importing and Inserting an Image
Images are the most common nontext elements featured in web pages. And because
images are so heavily used, there are many different ways to handle them depending
on how the designer plans to use them.
FIGURE 6.2
A JPEG image
with minimum
compression to
the left and max-
imum compres-
sion to the right.
At minimum
compression,
the file size is
21KB; at maxi-
mum compres-
sion, it is
14.2KB.
FIGURE 6.3
A PNG image
with trans-
parency on a
white back-
ground and a
transparent
background.
Note that unlike
the GIF format,
the transparency
in the PNG is
clean. The file
size is 7.1KB.
From the Library of Lee Bogdanoff
ptg
84
HOUR 6: Getting Visual, Part 1: Adding Images and Graphics
The easiest use is simply inserting an image into a page. To do that, you need to
import the image file into your project. But before you do, it’s a good idea to start
thinking about how your site is organized. Look at the Folder List panel, and you see
that your site currently consists of two pages: default.html and myCameras.html.
Now you are adding image files to your site, which means they appear alongside
your two HTML files. If you were adding just two or three images, this wouldn’t be a
problem. But as you saw in Hour 2, “Beginning at the End: A Walkthrough of the
Finished Project,” the final site has a large number of images and files. So, before
things get too complicated, it’s a good idea to start organizing everything in folders.
In other words, you need to make a folder for your images.
Create a New Folder and Import a New Image
Folders serve as effective tools for keeping your site organized. Websites have a ten-
dency to fill up with files fast, and it’s important to think about file organization
early. The Folder List panel gives you easy access to all the files and folders in your
site, and you can use it to create new files and folders and organize them.
1. With the Folder List panel selected, click the arrow next to the New Document
icon on the Common toolbar and select Folder (see Figure 6.4), or right-click
inside the panel and select New, Folder.
2. Name the new folder Images and double-click it.
3. Select File, Import, File as you did in Hour 5. In the Import dialog, click Add
File and browse to the location where you stored the downloaded lesson files on
your computer.
4. Click Hour 6 and select the file called camerasSmall.jpg. Click Open, and then
click OK. Expression Web 3 copies the file and stores it in the Images folder. You
FIGURE 6.4
One of several
ways to create a
new folder is to
select Folder
from the New
drop-down menu
on the Common
toolbar.
From the Library of Lee Bogdanoff
ptg
Importing and Inserting an Image
85
can see it in the Folder List panel by clicking on the + icon next to the Images
folder (see Figure 6.5).
Expression Web 3 is quite finicky when it comes to image files. If you add images
into your website without importing them through Expression Web 3, they might
not work properly in Design view, and you see a small square with a red X instead
of the image. This doesn’t mean that there is anything wrong with the image; in
fact, if you preview the page in a browser, you see that the image is there. The
problem has to do with how Expression Web 3 handles files internally. The best
(and only) way to avoid this problem is to make a habit to import all image files
properly through the Import File dialog.
Watch
Out!
Now that Expression Web 3 has imported the image into your project, it’s time to
insert it into a page. You can do this in Design view by dragging and dropping the
image into the text. To start, open the myCameras.html file. In the Folder List panel,
click and hold the camerasSmall.jpg file and drag it to Design view. You see a gray
dotted marker jump around inside the text indicating where the image insertion
point will be. Place the image at the beginning of the first paragraph under the head-
ing and let go. Doing so opens the Accessibility Properties dialog (see Figure 6.6).
FIGURE 6.5
The imported
image file as it
appears under
the Images
folder in the
Folder List panel
when the + icon
has been
clicked. If you
click the – icon,
the folder is
closed and the +
icon reappears.
FIGURE 6.6
The Accessibility
Properties dialog
lets you cus-
tomize the infor-
mation attached
to the image for
those who can’t
view the image
itself.
From the Library of Lee Bogdanoff
ptg
86
HOUR 6: Getting Visual, Part 1: Adding Images and Graphics
The Accessibility Properties dialog gives you the option to attach alternative text and
a longer description to your images. Some visitors cannot see the images in your page
because they are using a text-only browser, portable device, or text-to-speech browser.
The alternative text displays in place of the image for these users and helps to
explain what the image shows. It also appears if, for one reason or another, the
image doesn’t load properly when the page is opened by someone using a regular
browser. The alternative text should be a description of what the image is. In this
case, enter Most of my cameras together in the Alternate Text text box, and click
OK. Expression Web 3 inserts the image in the text at the beginning of the first para-
graph (see Figure 6.7).
Save the file and preview the page in a browser. Something is a bit off; the image
breaks the text and leaves a large empty area to the right (see Figure 6.8).
This big void appears because, by default, web browsers consider images to be
“inline” elements, meaning they appear alongside the other elements on the line just
like a letter or word. If you’ve ever placed images in a Word document, you are prob-
ably familiar with the concept of “text wrapping.” The solution to the problem is sim-
ilar when we work with websites: Tell the browser that the image should not be
considered part of the text but rather an object around which the text should wrap.
This can be done using the Picture Properties.
FIGURE 6.7
The inserted
image as it
appears in
Design view.
From the Library of Lee Bogdanoff
ptg
Using Picture Properties to Change the Appearance of an Image
87
FIGURE 6.8
The page with
the inserted
image as it
appears in
Opera.
Using Picture Properties to Change the
Appearance of an Image
After an image is part of a web page, there are properties and functions available to
tell the browser how to display the image and how the image should relate to the sur-
rounding content. In addition to simple HTML properties, Expression Web 3 gives you
access to some basic image-editing options normally found only in dedicated imag-
ing software. You can access some of these options by right-clicking the image in
Design view and selecting Picture Properties from the context menu. Doing so opens
the Picture Properties dialog (see Figure 6.9).
The General Tab
Under the General tab, the Picture field tells you the file with which you are currently
working. You can change the file by using the Browse button or by typing a new file-
name in the Picture text box. The Edit button opens the source file in the default
image editor on your computer.
From the Library of Lee Bogdanoff
ptg
88
HOUR 6: Getting Visual, Part 1: Adding Images and Graphics
FIGURE 6.9
The General tab
of the Picture
Properties dialog.
Expression Web 3 Is Not an Image Editor!
Even though you are presented with the option of using Expression Web 3 to
change the file formats for images, it is not something I suggest you do. Expres-
sion Web 3 is not an image editing program, and the options you are given are
both restrictive and potentially destructive. By changing the file formats of your
images—from a transparent PNG to a low resolution JPEG image, for example—
you can inadvertently reduce the quality of your images to the point where they
are unusable.
As much as possible, you should try to use a dedicated image editor to make
changes to your images and then import the final product into Expression Web 3.
Directly underneath the Picture text box is the Picture File Type button. If you click
this button, a new dialog opens (see Figure 6.10). From here you can convert the file
you are working with to any other main image format with a few mouse clicks. If
you change the file type in this dialog, Expression Web 3 automatically replaces the
image on your page. When you save the page, a dialog asks you where you want to
store the new image file.
The next section of the General tab of the Picture Properties dialog is Accessibility.
This displays the same options that appeared when you inserted the image.
The final section is Hyperlink. Here you can make the entire image into a hyperlink
pointing to a different page, a different site, or a file.
Watch
Out!
From the Library of Lee Bogdanoff
ptg
Using Picture Properties to Change the Appearance of an Image
89
FIGURE 6.10
The Picture File
Type dialog lets
you change the
file type of your
images without
having to open a
separate image-
editing applica-
tion.
The Appearance Tab
The Appearance tab contains the most commonly used code controls for the image
(see Figure 6.11). This is where you instruct the browser how to handle the image in
relation to other content as well as specify border thickness, margins and dimen-
sions,. The functions under the Appearance tab are styles that Expression Web 3
applies to the image. In later hours, you learn how to create styles that apply to all
images in a site so that you don’t have to set them for each individual image.
FIGURE 6.11
The Appearance
tab of the Pic-
ture Properties
dialog controls
the image in
relation to the
other content on
the page and
sets the image
dimensions, bor-
der, and mar-
gins/padding.
From the Library of Lee Bogdanoff
ptg
90
HOUR 6: Getting Visual, Part 1: Adding Images and Graphics
FIGURE 6.12
The Alignment
attribute is set to
Middle, centering
the image verti-
cally in relation to
the line of text.
.
The Wrapping Style options define how the surrounding text wraps around the
image. The three buttons provide good illustrations of what the different
options mean. None (the default) tells the browser to handle the image as if it
were part of the text. This means that the image lines up with the rest of the
text like a large letter and pushes the remaining text to the right to make
room. Left means that the image lines up against the left side of the window
and the text wraps on its right. Right works the same way as the Left option,
except the image is now on the right with the text wrapping on the left.
.
Alignment settings apply only if the wrapping style is set to None. In the Lay-
out section, the Alignment option gives you control over where the image lies
in relation to the remaining text on the line. For example, if you set the align-
ment to Top, the top of the image aligns with the top of the text line. If you set
the alignment to Middle, the middle of the image aligns with the middle of the
text line (see Figure 6.12). And if you set the alignment to Bottom, the bottom
of the image aligns with the bottom of the text line. Expression Web 3 gives
you eight different positions in addition to Default.
The Layout section also contains the Border Thickness setting (which defines
a border or outline that can be applied to the edges of the image) and the
From the Library of Lee Bogdanoff
ptg
Using Picture Properties to Change the Appearance of an Image
91
▼
▲
Horizontal Margin and Vertical Margin settings (which create empty space on
the four sides of the image).
.
The final section of the Appearance tab is Size, where you can manually set
the dimensions of the image either in pixels or in a percentage of the original
size. You can also toggle the Keep Aspect Ratio option on and off. As a rule of
thumb, always keep the image size the same as the file itself and never change
the aspect ratio. If you change the image size, you leave it up to the browser to
resize the image, and its quality drops dramatically as a result. Changing the
aspect ratio distorts the image by making it either too squished or too stretched
out. In Hour 7, “Getting Visual, Part 2: Advanced Image Editing, Thumbnails,
and Hotspots,” you learn how to use one of Expression Web 3’s built-in func-
tions to create a thumbnail (small version of your image) that links to the
larger version, thereby avoiding the need to manually resize your images.
Try It Yourself
Change the Properties of the Image
By default, an image inserted into a page appears directly next to the line of text in
which the designer placed it, and the image breaks the text. To make the page more
appealing, it is necessary to separate the image from the text and give it some
breathing room.
1. Right-click the image in Design view and select Picture Properties. Select the
Appearance tab.
2. Click Left in the Wrapping Style section to align the image to the left and wrap
the text to the right.
3. Set the border thickness to three pixels using the up and down buttons or by
typing 3 in the box.
4. Set the horizontal and vertical margins to five pixels by using the up and down
buttons or by typing 5 in the boxes, and click OK. Save the file and preview the
page in your browser.
The image now appears to the left with the text wrapped to the right. The image has
a 3-pixel black border with a 5-pixel space between the image and the surrounding
text (see Figure 6.13).
From the Library of Lee Bogdanoff
ptg
92
HOUR 6: Getting Visual, Part 1: Adding Images and Graphics
FIGURE 6.13
With styling
applied, the
image floats to
the left with the
text wrapping to
the right.
Summary
Images are an important part of any website. Not only do they increase the visual
appeal of the site, but they can also help make the content more interesting and
informative. In this hour, you learned that three main image formats are in use on
the Web and that each has advantages and disadvantages. You also learned how to
import images into your project and organize them in folders. At the end of the hour,
you learned how to insert an image into a page using Design view and how to
manipulate that image with the functions available in the Picture Properties dialog.
You now have the basic building blocks to create a page with text and images.
Q&A
Q. When I imported an image into Expression Web 3, it didn’t end up in the
Images folder but was stored alongside the files in the main folder. Why did
this happen and how can I fix it?
A. If the file you imported was stored in the main (or root) folder, you didn’t select
the subfolder before you started the import process. To avoid this problem,
before you start the importing process, always double-click the folder you want
to import files to. If a file ends up in the wrong folder, simply go to the Folder
List panel or the Folders view in the Web Site pane and drag the file into the
From the Library of Lee Bogdanoff
ptg
Workshop
93
right folder. Expression Web 3 automatically updates all the files that link to
the file and ensures that they still point to the right place.
Q. When I inserted an image into my page, I accidentally grabbed one of the
image sides and changed its size. Now it looks all weird and stretched. How
do I fix it?
A. If you make a mistake and notice it right away, the easiest way to fix the prob-
lem is by selecting Edit, Undo on the menu bar or using the shortcut Ctrl+Z.
You can also reset the image to its original size and dimension by opening Pic-
ture Properties and unchecking the Specify Size box. Doing so returns the
image to its original size. Then reselect the Specify Size option so that the
image dimensions are specified in the markup. Even though your image still
displays in a web browser even when you do not specify the image dimensions
in the markup, it’s good practice to specify the dimensions. Doing so helps the
browser render the page layout correctly before the image has downloaded and
appeared on the page.
Q. When I dragged and dropped an image into a page, it ended up in the wrong
place. What do I do now?
A. The image you placed can be moved anywhere on the page simply by grab-
bing it with the mouse and dragging it to a different location. Because an
image acts like part of the text, you can place it anywhere within the text in
the same way you move around words and paragraphs. When you grab an
image and move the cursor outside its border and into the text, a small, fuzzy
gray vertical line indicates where the image will land.
Workshop
The Workshop has quiz questions and exercises to help you put to use what you just
learned. If you get stuck, the answers to the quiz questions are in the next section.
But try to answer the questions first. Otherwise you’ll be cheating yourself.
Quiz
1. Why is it important to always provide alternative text when inserting an
image into a web page?
2. What are the differences among GIF files, JPEG files, and PNG files? When
would you use each format?
From the Library of Lee Bogdanoff
ptg
94
HOUR 6: Getting Visual, Part 1: Adding Images and Graphics
Answers
1. The alternative text displays whenever the image is not loaded because the
connection is too slow, the image is not available, or the visitor is using a text-
only or text-to-speech browser. The alternative text is both a courtesy to these
users and a necessary substitute if your images do not load.
2. A GIF is a small file size, low-resolution image that can display coarse trans-
parencies. GIFs mainly display smaller icons and simple line graphics. JPEG is
the predominant image file format used to save photos and images with con-
tinuous tones, such as gradients. Most digital cameras and most other devices
save images in this format. The JPEG format has good compression and rela-
tively small file size. PNG is an image file format that has image quality the
same as or better than the JPEG format, with the added bonus of clean trans-
parencies. Unfortunately this comes at the price of a larger image file. Some
older browsers, most prominently Internet Explorer 6, do not support PNG
transparencies.
Exercise
Insert a second copy of the camerasSmall.jpg image into the myCameras.html page
anywhere you want. Give it alternative text of your choice. Use the Picture Properties
dialog to position the image on the right side of the screen to give the image a thin
border and to provide more margin space than you gave the other image.
From the Library of Lee Bogdanoff
ptg
Introduction
95
HOUR 7
Getting Visual, Part 2:
Advanced Image Editing,
Thumbnails, and Hotspots
What You’ll Learn in This Hour:
.
How to import and work with a completed website in Expression Web 3
.
How to use the Pictures toolbar to insert and edit images
.
How to create thumbnails using the Auto Thumbnail function
.
How to create and edit hotspots
Introduction
Now that you know how to import and insert an image, it’s time to look at the
image-editing tools featured in Expression Web 3. The program goes beyond the
norm and gives you several quick-and-easy tools to make “quick and dirty” changes
to your image files—changes that would normally require an image editor. One such
feature is the ability to make thumbnails with a few mouse clicks. In this hour, you
learn how to use these tools to make changes to image files you have already
inserted into your page.
In addition to being visual elements, images in a web page can be functional ele-
ments if you turn them into links and buttons. You can even designate separate
areas within an image to interact with the user either by highlighting when the user
hovers over them or by linking to other images or pages. You do this by creating
hotspots in your image.
From the Library of Lee Bogdanoff
ptg
96
HOUR 7: Getting Visual, Part 2
FIGURE 7.1
The Pictures
toolbar gives you
instant access
to all the image
editing features
in Expression
Web 3.
Exploring the Pictures Toolbar
In Hour 6, “Getting Visual, Part 1: Adding Images and Graphics,” you learned how
to insert an image into a page and how to use the Picture Properties dialog to change
the way the image relates to the other content on the page. But what if you want to
change the appearance of the image itself? Maybe after you insert it into the page,
you notice that it is too bright or that it needs cropping. Normally this requires you
to open the image file in an image editor such as Photoshop or Expression Design,
make the necessary changes, reimport the image into Expression Web 3, and finally
replace the image on your page with a new one. Well, those days are over. Expres-
sion Web 3 has a built-in set of tools to help you do simple image editing without
leaving the program. The Pictures toolbar conveniently contains these tools (see
Figure 7.1).
As you learned in Hour 1, “Get to Know Microsoft Expression Web 3,” all you have to
do to open the Pictures toolbar is select View, Toolbars on the menu bar and click Pic-
tures. The Pictures toolbar opens directly under the Common toolbar, and you can
move it within the toolbar area to reposition it if you like.
If you haven’t already done so, open the myCameras.html file. To activate the func-
tions of the Pictures toolbar, click the image you inserted in Hour 6. Expression Web 3
always tells you which functions are available by fading out those that are unavail-
able. Place your cursor anywhere inside the page and notice that the icons in the
toolbar fade out and become unavailable as is applicable.
With the image selected, hover over each button to view its ScreenTip and see what
function the icon represents.
.
Insert Picture from File is the only button that remains active no matter
where you are in the document. Clicking this button lets you insert a new
image in the current cursor location or replace the selected image with a differ-
ent image.
.
When you click Auto Thumbnail , Expression Web 3 creates a small version
of the selected image and inserts it on the page in place of the larger one. The
smaller image (the thumbnail) is fitted with a hyperlink that displays the
larger image.
From the Library of Lee Bogdanoff