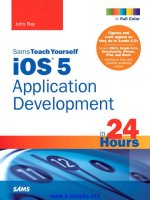Sams Teach Yourself Microsoft Expression Web 3 in 24 Hours- P11 pot
Bạn đang xem bản rút gọn của tài liệu. Xem và tải ngay bản đầy đủ của tài liệu tại đây (1.48 MB, 30 trang )
ptg
This page intentionally left blank
From the Library of Lee Bogdanoff
ptg
Introduction
283
HOUR 17
Frames and Layers
What You’ll Learn in this Hour:
.
How to create a frameset to separate the contents of a page
.
How to edit the frameset and its individual frames
.
How an inline frame differs from a frameset and how to use it
.
How to change the content of a frame using the Set Text of Frame
behavior
.
What layers are and how they differ from frames
.
How to create and edit layers to create an interactive experience
.
How to use layers and inline frames together to make a preview of a
hyperlink
Introduction
So far you learned how to create page layouts using Cascading Style Sheets (CSS). But
there are times when CSS just doesn’t cut it, and times when you want some added
functionality you just can’t get with a style sheet. In this hour, you learn about
frames and layers and see how making smart use of these layout tools can improve
the functionality of your websites.
Frames and layers are layout tools that have been around for quite some time, and
at one time each was the hot new thing in web design. In this hour you take a closer
look at both these techniques and learn when to use (and when not to use) them.
From the Library of Lee Bogdanoff
ptg
284
HOUR 17: Frames and Layers
FIGURE 17.1
The MSDN
Library demon-
strates an effec-
tive use of
frames and is
also a good
resource for fur-
ther information
on Microsoft
applications and
services includ-
ing Expression
Web.
Frames: An Introduction
Frames (plural) are a group of web pages displayed together in a web browser. A sep-
arate Hypertext Markup Language (HTML) file, commonly referred to as a frameset,
controls the frames. The frameset creates a group of frames, gives a name to each
frame, and tells the browser how to position the different frames in relation to one
another. There is also a subset of frames called an iFrame. The i is short for inline,
which as its name suggests, is a box in which a different HTML page displays inside
the current page—more on that later.
For the most part, designers use frames to separate the navigational tools from the
content. That way you can let the user scroll through lists of navigational links or
large documents independently of other page elements. The Microsoft Developer Net-
work (MSDN) Library uses frames in this manner to separate the header and sidebar
navigation from the document content (see Figure 17.1). That way the visitor has
immediate access to the navigational tools in the header and can scroll through the
library archive to the left without losing her place in the document she is currently
reading. Likewise she can scroll through the document without either the header or
the sidebar moving away from its current location.
The MSDN Library page consists of three separate frames that each display different
web pages. This layout hints at one of the major problems when using frames:
From the Library of Lee Bogdanoff
ptg
Frames: An Introduction
285
▼
FIGURE 17.2
By selecting
Frames Pages in
the New dialog,
you get a list of
preconfigured
frames layouts
with a short
description and
a preview.
Because the actual page content is separate from the overall layout, the content
pages don’t contain any navigational tools. As long as they display as intended
within the frameset, this is not a problem. But if a user accesses them from outside
the frameset, the visitor loses the ability to navigate to the rest of the site. This is
especially problematic because search engines usually index individual pages and
not framesets, so a visitor that finds a certain page in a search engine is likely to
land on just the content page without any of the navigation attached.
Try It Yourself
Creating a Web Page with Frames
As it does with CSS layouts, Expression Web 3 comes with a series of preconfigured
framesets for you to use. This makes the initial process of building a frames-based
web page much easier.
1. In the Folder List panel, create a new folder called Frames and double-click it
to select it. Select File, New, Page from the menu bar to open the New dialog.
2. In the New dialog, select Frames Pages from the menu. This opens the preset
frames layouts in the next window and gives you a short description and a pre-
view of each frameset (see Figure 17.2).
3. Select Banner and Contents and click OK to build the frameset. This opens the
frameset in Design view, and Expression Web 3 asks you to set an initial page
or create a new page for each frame (see Figure 17.3).
4. Before you continue, press Ctrl+S to save the frameset. Name the file
frameset.html and save it in the Frames folder. Click the New Page button in
the top banner. This changes the banner to a white page with a cursor in it.
From the Library of Lee Bogdanoff
ptg
286
HOUR 17: Frames and Layers
FIGURE 17.3
After building the
frameset, you
define the con-
tents of each
frame by either
inserting the
address of an
existing page or
creating a new
page.
Now you are actually looking at two separate HTML pages: the frameset that
defines the overall layout, and the new page that is visible only in the banner
area. Do the same for the sidebar and the content area, as shown in Figure
17.4.
5. Place your cursor in the top frame and press Ctrl+S again to save the new
frame pages. This opens the Save As dialog for the top frame (the banner).
Name this page banner.html and click Save. Expression Web 3 creates the file,
and the Save As dialog opens again—this time for the left bar. Name this page
navigation.html and click Save. The Save As dialog opens for a third time,
this time for the main content area. Name the final page camera.html and
click Save. You saved all the pages, and you can now start editing each one
individually.
The Frames folder now has four files in it: frameset.html, banner.html,
navigation.html, and camera.html. The three last pages you created are normal
HTML pages that you can open separately. frameset.html is an HTML file that con-
tains only information about the spatial relationship between the different frames.
From the Library of Lee Bogdanoff
ptg
Editing Individual Frames
287
▲
FIGURE 17.4
By clicking the
New Page but-
tons in all three
frames, you cre-
ate three new
pages.
Watch
Out!
Beyond that, it is empty. If you press F12 to preview the page in your browser, you see
the three frames, but the address bar tells you that you are actually looking at the
frameset.html file—the other pages are embedded.
Because you are now working with a frame layout, you need to consider the over-
all layout of the frameset, not just the individual pages. For instance, applying the
layout.css style sheet to each frame means they all will have the top background
graphic applied to them individually, which will look strange.
This frameset will be a simple archive with a list on the left and pages for each of the
items on the right. Start by placing the cursor in the banner frame and typing Kipple
Archive. Set the font style to
H2, and create a body style with font-family set to
Editing Individual Frames
Now that you have created the frames pages, it’s time to insert some content into the
frames. Because each frame contains a separate HTML page, you can edit it in the
same way you have done throughout this book—by inserting text and images and
applying styles or style sheets.
From the Library of Lee Bogdanoff
ptg
288
HOUR 17: Frames and Layers
▼
FIGURE 17.5
The contents of
each page within
the frameset are
styled sepa-
rately by the
styles defined in
each page.
Arial, Helvetica, sans-serif; text-transform to uppercase; color to #FFFFFF; and
background-color to #3399FF. Expression Web 3 applies the new style to only the
top frame. In the left frame, create an unordered list and give the first list item the
text Canon EOS 1. In the final frame, insert the eos1.jpg image from the Images
folder.
Using the CSS skills you learned throughout this book, you can now make styling
changes to the individual pages: Create a
li style in the page in the left frame, and
change the List-Style-Type setting to None. Create a
ul style in the same frame and
set the borders and margins to 0px. Create a new class called
.alignCenter in the
right frame. Change the Margin-Left and Margin-Right settings to Auto and change
the Display setting under Layout to Block. Apply the new class to the
<img> tag using
the Quick Tag Selector. Now you have three different style sets for the three different
pages, all working together to create an overall layout (see Figure 17.5).
Try It Yourself
Edit the Frames Layout
The actual layout and functionality of the frameset as a whole are contained within
the frameset.html file, not the individual frames. So, to change the layout and/or
relationship between the different frames, you have to edit frameset.html.
There are many ways in which to change the layout of the frames. The simplest one
is to grab the frame borders with the mouse and drag them to a different size. But for
more detailed control, it is better to use the Frame Properties dialog.
From the Library of Lee Bogdanoff
ptg
Editing Individual Frames
289
FIGURE 17.6
The Frame Prop-
erties dialog lets
you configure
the properties of
the frame in
relation to the
other frames.
These properties
have no direct
effect on the
page within the
frame, only how
the browser dis-
plays it.
1. To open the Frame Properties dialog, right-click inside the frame you want to
change (in this case the left frame), and select Frame Properties from the con-
text menu. This opens the Frame Properties dialog (see Figure 17.6).
2. In the Frame Properties dialog, you can set various different attributes. The
Name attribute is the identifying name of the frame. This is the name you use
when targeting the frame with links. Change the name to sidebar.
3. Initial Page is the first page displayed when a browser opens the frameset.html
page. Because this is the navigation frame, leave it the way it is.
4. Long Description and Title are fields used by screen readers to describe the con-
tents of the frame for visitors that cannot see the content.
Long Description
links to a file with a long description. Title is a short description of the frame.
These two attributes work in the same way as the alternative text and long
description attached to image files. Leave the Long Description field blank and
insert Kipple Archive list-menu in the Title field.
5. Frame Size defines the physical size of the frame in relation to the other frames
on the page. The
Width and Row Height attributes can be set to a numeric
value that is relative (in relation to the other frames), percent (of the entire
width or height of the page in the browser), or pixels. To give the menu some
more room, set the
Width attribute to 200 pixels.
6. Margins refer to the space between the walls of the frame and the content
within it in much the same way that the padding in CSS relates to the box.
Changing the margin values in the frame properties creates a smaller or larger
From the Library of Lee Bogdanoff
ptg
290
HOUR 17: Frames and Layers
buffer zone for the content. Setting the margins to zero can look strange but
might be exactly what you want if you style the individual frame content with
CSS. For this example, leave the values as they are.
7. Under Options, if the Resizable in Browser box is checked, the visitor can grab
the frame borders and change the size of the frame in the browser. (This affects
only the page in the browser, not the actual page on the server.) In this case,
and almost every case, this option should be unchecked. Show Scrollbars gives
you the option to decide whether scrollbars should be visible if the content
doesn’t fit on the screen. It can be set to Always, If Needed, or Never. In most
cases, the If Needed option is the right way to go. The user has no way to see
any content that spills outside the frame if this option is set to Never and the
visitor has a small screen or the content is too large to fit. Set Show Scrollbars
to If Needed for this frame.
8. The last function in the Frame Properties dialog is the Frames Page button. This
button opens the page properties for the frameset page (see Figure 17.7). When
the visitor opens the frameset page, the browser considers this file to be the page
and regards the pages within the frames as displayed information. In other
words, all the information sent to the browser, such as title, page description,
keywords, and so forth, comes from the frameset page. By clicking the Frames
Page button, you have access to all these properties. This is also where you con-
trol the frame borders. Their width is defined in pixels by the Frame Spacing
value, and they can be turned on and off with the Show Borders setting. Set the
Frame Spacing value to 1px, and click OK twice to apply the changes.
FIGURE 17.7
By clicking the
Frames Page
button, you can
access the page
properties for
the frameset
page. From here
you can control
the thickness
and visibility of
the frame bor-
ders, among
other things.
From the Library of Lee Bogdanoff
ptg
Making Framed Navigation
291
FIGURE 17.8
Creating a new
file can be as
easy as clicking
Save As and
changing the
name in the
Save As dialog.
After you create
the new file, you
can make
changes to it
without having to
worry about the
old file.
You can also split and delete frames just as you would with table cells. To split a
frame into two frames, either horizontally or vertically, select the frame by clicking
anywhere inside it and choose Format, Frames, Split Frame from the menu bar. This
opens the Split Frame dialog where you can choose whether to split the frame in two
horizontally or vertically. To delete a frame, select it in the same way and choose For-
mat, Frames, Delete Frame from the menu bar.
▲
Making Framed Navigation
As you previously learned, the main reason you would use frames is to separate the
navigation from the content. After the frameset is set up, this is a simple operation as
long as you keep tabs on what you are doing. This is where the frame name comes
in. When you create a hyperlink in one frame that you mean to open in a different
frame, you target that frame using the frame’s name. In the past you had to remem-
ber the names of the different frames, but Expression Web has taken away that bar-
rier and made the process much easier:
1. Before you can create a hyperlink to a new page, you need a new page to
which you can link. In the Folder panel, open the Frames folder and open the
camera.html file. Click File on the menu bar, select Save As, and change the
filename to eos1detail.html. This creates a new HTML file, shown in the Folder
List, called eos1detail.html (see Figure 17.8). Open the new file, right-click the
image, select Picture Properties, and change the picture file to the
eos1detail.jpg file found in the Images folder. Save the file and close it.
From the Library of Lee Bogdanoff
ptg
292
HOUR 17: Frames and Layers
FIGURE 17.9
The Target Frame
dialog lets you
pick what frame
to target by click-
ing a visual repre-
sentation of the
current frameset
or selecting one
of the common
targets.
2. In the frameset.html file, add a second list item to the left frame and type EOS
1 Detail. Highlight the first line item, right-click, and select Hyperlink from the
context menu to open the Insert Hyperlink dialog. Navigate to the camera.html
page in the Frames folder, and then click the Target Frame button to open the
Target Frame dialog (see Figure 17.9). There you can pick what frame the
hyperlink should open the new page in, either by clicking the frame in the Cur-
rent Frames Page area or selecting one of the Common Targets. Click the left
frame in the Current Frames area, and the Target setting changes to Main (the
name of the right frame). Click OK twice to create the hyperlink.
3. Repeat the same process with the second line item and link it to the
eos1detail.html page you created earlier. Save and preview the page in your
browser.
When you click the two hyperlinks in your browser, you see that the right frame
changes between the camera.html page and the eos1detail.html page whereas the
banner and sidebar frames remain unchanged.
Creating and Modifying Inline Frames
Unlike the frameset, which is a series of frames that contain the content, the inline
frame (often referred to as the iFrame) is a frame inserted into a page to display the
contents of a different page. An easy way to understand how an inline frame works is
to imagine the frame as a hole cut into the page and filled with the contents from a
different page.
From the Library of Lee Bogdanoff
ptg
Creating and Modifying Inline Frames
293
Did you
Know?
Watch
Out!
Inline frames can be inserted anywhere within an HTML page and, as their name
suggests, they work as other inline items. That is, they line up alongside the current
line of text. Inline frames are a great way to insert content from other websites into a
page without having to either copy the content over or link to it.
1. Create a new page and call it inlineFramePage.html. In the page, insert a
headline and two paragraphs of text.
When web designers and developers work with unfinished pages, they often need
some dummy text to work with. The most common dummy text is Lorem Ipsum,
and you can find it at . You define how many paragraphs,
words, or bytes you want, and the website generates it for you.
2. Place the cursor at the beginning of the second paragraph, and press Enter to
create a new paragraph. Move the cursor to the new empty paragraph in the
middle. Insert an inline frame in one of two ways: Select Insert, HTML, Inline
Frame from the menu bar, or drag-and-drop an inline frame from the HTML
submenu in the Toolbox panel.
3. When you insert the inline frame, Expression Web 3 gives you the same two
choices you saw with the frameset: Set Initial Page and New Page. Select Set Ini-
tial Page and the Insert Hyperlink dialog opens. The hyperlink you set in this
dialog becomes the content of the inline frame. Set the address to http://www.
designisphilosophy.com and click OK. Because this is a live website, Expression
Web 3 navigates to the site and inserts the page into Design view if you have
an open Internet connection (see Figure 17.10).
4. To change the size of the inline frame, select it by clicking close to the outer
edge of the inline frame, and then drag the handles to the desired size.
Inline frames can be tricky to handle because if you click anywhere inside the
frame after loading the content, you are actually selecting the content within the
frame—not the frame itself. To select the inline frame, hover your mouse close to
the outer border, and click so that you see the Tag Selector iframe appear.
From the Library of Lee Bogdanoff
ptg
294
HOUR 17: Frames and Layers
FIGURE 17.10
When you set
the inline frame
hyperlink to an
external site,
Expression Web
3 loads the
external site into
Design view.
FIGURE 17.11
The Inline Frame
Properties dialog
gives you
detailed control
of all aspects of
the inline frame.
To make more advanced changes to an inline frame, you can change the inline
frame properties by right-clicking the inline frame and selecting Inline Frame Proper-
ties from the context menu. As you can see from Figure 17.11, the Inline Frame Prop-
erties dialog and its functions are similar to the Frames Properties dialog you
encountered earlier (refer to Figure 17.6).
From the Library of Lee Bogdanoff
ptg
Set Text of Frame Behavior
295
FIGURE 17.12
The Set Text of
Frame behavior
must be applied
to a button or
another interac-
tive element.
From here you can change the initial page URL, the size, whether to use scrollbars,
the alternative text (if the browser does not support inline frames), and a host of
other options. You can also give the inline frame a unique name just like the earlier
frames so that hyperlinks and actions can target it.
Set Text of Frame Behavior
You learned about behaviors in Hour 16, “Using Behaviors,” but a couple behaviors
were not covered: specifically, the Set Text behaviors which make little sense without
first understanding frames and layers. Now that you know how to use frames, you
can take a closer look at the Set Text of Frame behavior.
The Set Text of Frame behavior sends a block of predefined HTML code to the defined
frame and replaces the current content of the frame with this code. You can use it to
target any frame, whether in a frameset or an inline frame. Because the Set Text of
Frame behavior works only on frames displaying pages from the current site, before
starting this tutorial you need to change the hyperlink of the inline frame to one of
the other pages in the MyKipple site, for example default.html. This can be done
from the Inline Frame Properties dialog previously described.
1. First you need an element in which you can attach the behavior. Place the cur-
sor below the inline frame and create a new button, either using the interactive
button feature or by dragging an Input (button) instance from the Toolbox
panel. Set the button text to Change Text but don’t attach a link to it. Click OK
to insert the new button (see Figure 17.12).
From the Library of Lee Bogdanoff
ptg
296
HOUR 17: Frames and Layers
FIGURE 17.13
The Set Text of
Frame dialog lets
you control what
frame to target,
what text to
insert (in HTML
code), and
whether you want
the frame to
retain its back-
ground color.
3. In the Set Text of Frame dialog, you can choose what frame to target from a
drop-down menu. (In this case there is only one frame on the page and, there-
fore, only one option.) In the Text area, you can insert plain text, HTML code,
or a combination of both. The Preserve Background Color check box lets you
decide whether you want to keep the background color from the last content
visible in the frame. Insert some text with basic HTML coding such as
<strong>
or <em> and click OK to apply the behavior to the button. A new onclick event
appears in the Behaviors panel with the Set Text of Frame action attached.
4. Save the page and any embedded files if, you used the interactive buttons fea-
ture, and test it in your browser.
When you click the button you just inserted, the content of the inline frame changes
to the text you inserted in the Set Text of Frame dialog (see Figure 17.14).
As an example, you could use the Set Text of Frame behavior with the jump menu to
display different messages to the user depending on his selections in the menu.
2. If it’s not already visible, open the Behaviors panel by clicking Panels, Behav-
iors from the menu bar. With the new button selected, click Insert in the Behav-
iors panel, and select Set Text of Frame from the Set Text submenu. Doing so
opens the Set Text of Frame dialog (see Figure 17.13).
Watch
Out!
Set Text of Frame Only Works with Local Pages!
The Set Text of Frame behavior works by telling the browser to modify the content
in the frame. This is why you can retain the background color of the original content
when replacing the text. However this also causes a problem: Most browsers do
not let you modify the contents of external pages, even if it is just done locally in
the browser! As a result, if your frame links to an external page (that is, a page
that doesn’t have the same domain name as the current page), browsers including
Internet Explorer and Opera return an Access Denied error, and the behavior will
not work. As a result the Set Text of Frame behavior should be used only on frames
that contain pages from your own domain.
From the Library of Lee Bogdanoff
ptg
Creating Advanced Functionality Using Layers
297
FIGURE 17.14
When triggered,
the Set Text of
Frame behavior
changes the text
content of the
targeted frame
to what the
designer
defined.
By the
Way
Creating Advanced Functionality Using
Layers
Another advanced layout technique is the use of layers. Whereas inline frames are
inserted into the content of the page, layers contain boxes that float on top of the
content in the page. This can be a useful tool when you want to create a more inter-
active experience for the visitor. One of the reasons layers are used is the ability to
make them invisible. As a result, you can create advanced elements such as pop-up
menus or boxes that the user can trigger.
By default, Expression Web 3 places all layers within an absolutely positioned
<div>
tag so that you have complete control of the position of the layer within the page.
Because the layer is absolutely positioned, three attributes control the layer’s physical
placement.
Left controls the distance between the left side of the layer and the left
side of the page;
Top controls the distance between the top of the layer and the top
of the page; and
Z-Index controls the imagined position of the layer in three-
dimensional space if you stack several layers on top of one another.
When setting the z-index, 0 represents the bottom layer. The element with the
highest z-index number is always on top.
From the Library of Lee Bogdanoff
ptg
298
HOUR 17: Frames and Layers
FIGURE 17.15
The Layers panel
gives you full
access to all the
layers and layer
functionality on
the page.
FIGURE 17.16
To draw a layer,
simply click the
Draw Layer but-
ton and then
click-and-drag
the layer to the
desired size in
Design view. You
can always
resize it later.
1. In the inlineFramePage.html page, place the cursor at the beginning of the first
paragraph. Click the Draw Layer button in the Layers panel, and draw a small
box by clicking and dragging the mouse in Design view (see Figure 17.16).
2. When the layer is drawn, the cursor should appear within it. If not, click it with
your mouse to activate it. Drag-and-drop the eos1Detail_small.jpg image into
the layer. The image should now hover over the rest of the content.
Creating a Layer
To help create and edit layers, Expression Web 3 has a specialized panel just for this
layout tool. To open it, select Panels, Layers from the menu bar. The Layers panel
opens in the same area as the Behaviors panel (see Figure 17.15).
From the Library of Lee Bogdanoff
ptg
Creating Advanced Functionality Using Layers
299
FIGURE 17.17
You can use the
Change Property
behavior to
change the visi-
bility of layers.
3. In the Layers panel, right-click the layer1 instance and select Modify ID from
the context menu. Change the ID of the layer to
cameraThumb.
4. In the Layers panel, click twice on the layer just underneath the eye to set the
Visibility attribute to Hidden. (No eye means default, open eye means visi-
ble, and closed eye means hidden, as shown in Figure 17.15.) The image
disappears from the screen. If you look in the CSS Properties panel, you see that
the
Visibility attribute has been set to Hidden.
5. Highlight a word in the first paragraph next to the layer you just inserted, and
create a hyperlink that points to the eos1.html file under the Pages folder.
6. With the new hyperlink selected, go to the Behaviors panel and insert a new
Change Property behavior.
7. In the Change Property dialog, check the Select Element option, and set the ele-
ment type to
<div> and the element ID to cameraThumb. Doing that means the
Change Property behavior will affect the layer you just created.
8. Click the Visibility button and set the visibility style to Visible. Click OK.
Check the Restore on Mouseout Event option and click OK to apply the behav-
ior (see Figure 17.17).
9. The default event for the Change Property behavior you just added is onclick.
Change it to
onmouseover so that the image becomes visible when a visitor
hovers over the hyperlink. Save and test the page in your browser.
From the Library of Lee Bogdanoff
ptg
300
HOUR 17: Frames and Layers
Did you
Know?
When you open your browser and hover over the hyperlink you just created, the layer
with the image becomes visible and hovers on top of the text.
To move the location of the layer, click the layer in the Layers panel to select it and
hover the mouse over the tag selector to turn it into a four-way arrow. By clicking the
tag selector, you can move the layer anywhere on the page. As you previously
learned, the layers have absolute positioning, so the distance from the left and
top edges of the page or a containing tag with its position defined form the basis for
the layers’ final position (see Hour 14, “Harnessing the Power of CSS Layouts”).
The reason you need to place the cursor at the beginning of the paragraph you
insert the layer into is that Expression Web 3 wraps the layers in a
<div> tag. As
you previously learned in this book,
<div> tags are block tags that create a new
separate line to be on. So, if you place the cursor in the middle of a paragraph,
the layer creates a new line that remains empty and breaks up the text. Placing
the layer at the beginning of the paragraph doesn’t change its position but
ensures that the paragraph does not split in two.
Create a Layer Containing an Inline Frame
You can use layers with inline frames to make a fancy pop-up effect in which the
user previews the linked page in real-time without going to the actual page.
1. To do so open the default.html page and find the text Do Androids Dream of
Electric Sheep? that contains a hyperlink to the Amazon.com page for the
book. Right-click the text, choose Hyperlink Properties, and copy the hyperlink
address by highlighting it and pressing Ctrl+C. Close the Edit Hyperlink dialog
without making any changes.
2. With the hyperlink copied, place the cursor at the beginning of the paragraph
that contains the hyperlink. Open the Layers panel and use the Draw Layer
function to draw a medium-sized layer directly underneath the hyperlink.
From the Toolbox panel, drag-and-drop an iFrame into the new layer (see
Figure 17.18).
3. Click the Set Initial Page button in the inline frame and paste the Amazon.com
link you copied earlier into the address bar. Expression Web 3 might tell you
that the content on the page requires extra software to display properly. If it
does, just click No. The page might not display properly inside Design view, but
it will in a browser. Select the inline frame by clicking close to the outer border
and resize it to fit the layer.
▼
Try It Yourself
From the Library of Lee Bogdanoff
ptg
Creating Advanced Functionality Using Layers
301
FIGURE 17.18
Layers can con-
tain any kind of
HTML element,
including inline
frames.
FIGURE 17.19
Even after set-
ting the layer’s
visibility to hid-
den, the inline
frame might still
be visible in
Design view. But
when you pre-
view the page in
a browser, you
see that the
browser hides
the frame.
4. Change the Layer ID to amazonPreview by double-clicking the layer name in
the Layers panel. Set the
Visibility attribute of the layer to Hidden by click-
ing twice on the area underneath the eye (see Figure 17.19).
From the Library of Lee Bogdanoff
ptg
302
HOUR 17: Frames and Layers
Visibility is set to Hidden
FIGURE 17.20
With the Change
Property behav-
ior attached to
the hyperlink,
the layer with the
inline frame
opens only when
the visitor hov-
ers over the
hyperlink.
5. As in the earlier example, to make the layer appear only when the visitor hov-
ers over the link select the hyperlink and use the Behaviors panel to attach a
Change Property behavior to it. In the Change Property dialog, select the div
element
amazonPreview and set the Visibility attribute to Visible. Check the
Restore on Onmouseout Event box, and click OK to apply the behavior.
6. Finally, with the hyperlink still selected, change the event of the Change Prop-
erty action to onmouseover. Save the page and preview in your browser.
When you hover the mouse over the hyperlink in your browser, the layer opens with
the inline frame inside it and shows you what the linked page looks like in real-time
(see Figure 17.20).
Set Text of Layer Behavior
The Set Text of Layer behavior works the same way as the Set Text of Frame behavior.
When applied, it changes the content of the selected layer to the text or HTML con-
tent inserted into the Set Text of Layer dialog (see Figure 17.21).
▲
From the Library of Lee Bogdanoff
ptg
Summary
303
FIGURE 17.21
The Set Text of
Layer behavior
works exactly
the same way as
the Set Text of
Frame behavior
except it targets
layers rather
than frames.
Summary
Frames and layers have been, and still are, important components of advanced web
design. In this hour, you got a thorough walkthrough of how you can use these lay-
out elements to add interactivity to your sites.
This hour was packed with a lot of information, so it is not surprising if you feel a lit-
tle bit overwhelmed by all the new things you learned. To help you make sense of it
all, think of it this way:
.
A frame (and an inline frame) is a hole cut in the page, and you fill it with the
contents of a different page.
.
A layer is a box placed on top of the page, and you fill it with HTML content
including inline frames.
In this hour, you learned how to set up and use a frameset to completely separate the
contents from the navigation. You learned how to define and configure framesets,
how to change and resize the individual frames, and how to make hyperlinks that
target the other frames.
You also learned how to make and use inline frames, and saw how they can enhance
your site. Inline frames differ from framesets in that they are placed inside a page
rather than alongside other frames. Designers often use them to display external con-
tent, such as other web pages, and interactive content, such as Silverlight applications.
To top off the frames portion of this hour, you learned how to use the Set Text of
Frame behavior to change the contents of a frame. You can use this behavior to tar-
get both inline frames and framesets.
From the Library of Lee Bogdanoff
ptg
304
HOUR 17: Frames and Layers
In the second half of the hour, you learned about layers—more specifically how to
create them and edit them. One of the most important features of layers is the ability
to hide them and their content and then use behaviors to make them visible again.
This technique enables you to make some highly interactive and impressive features
easily.
This hour scratched only the surface of what is possible when using layers. In the
next hour, you create a full-fledged drop-down navigation menu using the same
techniques you learned here.
Q&A
Q. I created a new hyperlink in the frameset, but when I clicked it in the
browser, the contents in the same frame changed rather than the one I
wanted to change.
A. When you click a link and the current frame changes (or a different frame from
the intended one changes, for that matter), something is wrong with your tar-
geting. Most likely you simply forgot to change the target frame, or you clicked
the wrong target frame in the Target Frame dialog. To fix this problem, open
the Hyperlink Properties dialog and ensure that the target frame is correct.
Q. When I click one of the links, the entire frameset appears in the right frame.
Now the entire site is doubled up!
A. A common problem when using framesets is nested frames, which means that
the entire frameset opens inside one of the frames. This is because you created
a hyperlink to the frameset rather than the actual page you wanted to link to.
To avoid this problem, always include the word frameset in the filename for
your framesets and the word frame in the filename for single frame pages.
Q. I created several different layers, but there is no real system to which one
appears on top. What is going on?
A. If you create multiple layers in one location and you want them to appear in a
particular order, you need to change the z-index of each of the layers so that
the lowest layer has the lowest number and the highest layer has the highest
number.
From the Library of Lee Bogdanoff
ptg
Workshop
305
Workshop
The Workshop has quiz questions and exercises to help you put to use what you just
learned. If you get stuck, the answers to the quiz questions are in the next section.
But try to answer the questions first. Otherwise you’ll be cheating yourself.
Quiz
1. What is the difference between a frame and a layer?
2. When should you use a frameset rather than a single HTML file to create a page?
3. How do you set the position of a layer on your page?
Answers
1. A frame can be thought of as a hole cut in your page that contains another
page. A layer by contrast can be thought of as a box that is placed on top of
the content of the page that contains HTML.
2. A frameset should be used if you need to keep the navigation or other elements
completely separate from the content so that when the visitor scrolls through
the content, the other element stays put. A good example would be to use lay-
ers to create an index page where the index itself is in one frame and the pages
it points to appear in a different frame.
3. By default the layers inserted by Expression Web 3 are placed inside absolutely
positioned
<div> tags. Therefore they are positioned in relation to the top left
corner of the closest element with a position other than static. To position a
layer you can either drag it to the desired location using your mouse or set the
X and Y values manually using CSS. You can also change the positioning of
the
<div> tag to any of the other values for a different effect although setting it
to static defeats the purpose of a layer.
Exercise
Create a new frameset with four frames and create new files for each frame. Select
one of the frames as the navigation frame and create a series of hyperlinks that
change the contents of each of the other three frames to different pages on the Web.
Use percentages in setting their widths and heights to resize the frames so that they
take up the same amount of space.
From the Library of Lee Bogdanoff
ptg
306
HOUR 17: Frames and Layers
Create a series of layers slightly offset from one another and insert different images
into each layer. Change the z-index for each layer to set the order. Preview the page
in your browser to see how the images stack on top of one another. Go back to
Expression Web 3 and change the z-index for some of the layers to change the order.
Preview the page in your browser again to see what happened.
Create a new button and use the Set Text of Layer behavior to change the top layer
to predefined text when you click the button.
From the Library of Lee Bogdanoff