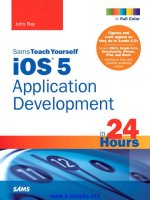Sams Teach Yourself Microsoft Expression Web 3 in 24 Hours- P12 ppsx
Bạn đang xem bản rút gọn của tài liệu. Xem và tải ngay bản đầy đủ của tài liệu tại đây (2.33 MB, 30 trang )
ptg
312
HOUR 18: Building a Functional Menu
FIGURE 18.4
To make the
items of an
unordered list
appear next to
one another,
simply set the li
style to
display:inline.
padding-bottom
to 5px. At the same time, set the font-size to 0.8em, text-
transform to uppercase, color to #666666, and text-decoration to none.
Click Apply to see the changes take effect.
7. Finally to make the menu items react when the visitor hovers her mouse over
them, create a new style with the selector
#horizontalMenuBox ul li
a:hover and set color to #333333 and background-color to #C4C2AB. Click
OK to apply the new style, save, and test the page in your browser.
As you can see in Figure 18.5, the items in the horizontal menu reacts in much the
same way as the vertical one with one major difference; the entire hover area is a
link. This is because you used the padding in step 6 to expand the link area to cover
an area larger than the text itself. You can use the same technique to make the entire
area of the vertical menu into a link.
Pure CSS Drop-Down Menus: A Clean
Alternative
Now that you’ve created a vertical and a horizontal menu, it is time to merge the
two into a more advanced drop-down menu in which the main menu is horizontal
and the submenus are vertical. As you have learned, if you want your page to be as
accessible as possible and standards-compliant and cross-browser compatible, base
From the Library of Lee Bogdanoff
ptg
Pure CSS Drop-Down Menus: A Clean Alternative
313
FIGURE 18.5
With some basic
styling, the
unordered list is
turned into a
functional hori-
zontal menu.
all your menus on ordered or unordered lists. That way, the menu is still meaningful
if the visitor is on an old computer or uses a text-only or text-to-speech browser. The
ideal solution for making drop-down menus should be to create an unordered list
with sublists styled using CSS. And in an ideal world, this wouldn’t be that much of a
problem. Unfortunately the idiosyncratic nature of the most prolific browsers (espe-
cially Internet Explorer 6) has made it all but impossible to make a CSS drop-down
menu without using some form of custom coding for these browsers or adding
JavaScript or behaviors to make everything work properly.
As new versions of the many different browsers emerge, these problems with incon-
sistencies become less and less prevalent. Sometime in the foreseeable future, they
will likely disappear completely or at least diminish to the point where they are no
longer a concern. In the meantime, designers have to live with one of two options:
create pure CSS drop-down menus that might have problems in older browsers, or
make menus that have JavaScript built in to fix the browser problems.
Here we focus on merging the preceding two menus to create a drop-down menu
using only CSS and no special browser-specific code. As a result, it might not work
properly in Internet Explorer 6.
Step 1: Make a Menu List
1. In the menus.html page, insert a new div underneath the code for the horizon-
tal menu and give it the ID
#dropDownMenu. Inside the new div create another
From the Library of Lee Bogdanoff
ptg
314
HOUR 18: Building a Functional Menu
FIGURE 18.6
You can dupli-
cate the basic
unordered lists
by copying and
pasting them
within Code view.
copy of the unordered list menu from above by copying and pasting every-
thing within the
<ul> tags (see Figure 18.6)
2. Create sublists for three of the new menu items. In Split view, select the Menu
Item Two list item. In Code view, place the cursor right before the closing
</li>
tag, and press Enter to create a new line. Type <ul> to create a new unordered
list (IntelliSense closes the tag for you), press Enter again to create a new line,
and create a sublist item by typing
<li>. Create three sublist items named Sub
List Item One and so on (see Figure 18.7).
3. Now that you have a sublist, go back to Design view make all of the new items
into links that point back to the current page.
4. Repeat steps 2 and 3 for two of the other main menu items (see Figure 18.8).
Step 2: Styling the Main Menu
Now you have a working set of hyperlinks, but it looks nothing like a menu. The
next step is to turn the menu into a horizontal one like you did in the menu previ-
ously in this chapter.
From the Library of Lee Bogdanoff
ptg
Pure CSS Drop-Down Menus: A Clean Alternative
315
FIGURE 18.7
To create a list
within a list, you
need to edit the
code in Code
view. Although
doing so is not
necessary, split-
ting up the tags
and spacing
them as shown
in this screen-
shot helps with
readability.
FIGURE 18.8
The lists within
lists appear as
subsets of their
parent list items.
1. Create a new style with the ID #dropDownMenu. Set font-family to Arial,
Helvetica, sans-serif;
background-color to #EBEADF; border to solid, 1px,
#C4C2AB; and
margin-top to 10px to create some space.
From the Library of Lee Bogdanoff
ptg
316
HOUR 18: Building a Functional Menu
FIGURE 18.9
Even with the li
style to
display:inline the
list still stacks
vertically.
2. Create a new style with the selector #dropDownMenu ul and set padding and
margin to 0px for all sides. Note that in Design view all the list items line up to
the left side of the box regardless of what level they are at.
3. Create a new style with the selector #dropDownMenu ul li and set display to
inline under the Layout category. In the preceding menu, this was enough to
align the menu items left to right rather than top to bottom, but if you click
Apply you see that the list items still stack vertically. This is because the sublists
are too wide to fit on one line and are considered one item (see Figure 18.9).
4. To get the new menu to stack properly, you need to do two things: Define a
specific width for each list item and make them float to the left. Still in the
#dropDownMenu ul li style, set width under Position to 150px. You can set it
wider if you want, but any narrower and the text in the submenu items won’t
fit. Then go to the Layout category and set
float to left. Click Apply again,
and you see that now the main menu items line up from left to right, and the
submenu items appear as vertical lists under their respective parent item (see
Figure 18.10).
5. Because we are operating with two layers of list items, the basic font styling
should be done in the
li style: Still in the #dropDownMenu ul li style, set the
font-size to 0.8em and text-transform to uppercase. To give the buttons
From the Library of Lee Bogdanoff
ptg
Pure CSS Drop-Down Menus: A Clean Alternative
317
FIGURE 18.10
With the width
and float attrib-
utes set, the list
starts to look
like a drop-down
menu.
some breathing space, set height under Position to 25px. Click OK to apply
the changes.
6. Next you need to style the links like you did earlier. Create a new style with the
selector
#dropDownMenu ul li a. Under Font set color to #666666 and set
text-decoration to none. Go to Background and set background-color to
#EBEADF manually, or you can use the Eyedropper tool and pick the back-
ground color from one of the other menus. Click Apply and you see that the
links now have the right font and background color but that the background is
visible only directly behind the links, as shown in Figure 18.11.
7. For the menu to look and function properly, the link area needs to extend
beyond the text to cover the allotted area in the boxes the
li style has created.
In the earlier horizontal menu, you used the
padding attribute to do this,
but this time you use the
line-height and display attributes: Still in the
#dropDownMenu ul li a style, go to Block and set the line-height attribute
to 25px to match the height you set in the
#dropDownMenu ul li style earlier.
Next go to Layout and set
display to block. Finally set padding-left to 8px
to create some space between the left edge and the text. Click OK and the back-
grounds now fill out the correct areas, as shown in Figure 18.12.
8. Now that the buttons extend to fill the required area, create a new pseudoclass
with the selector
#dropDownMenu ul li a:hover and set color to #333333
and
background-color to #C4C2AB. Click OK, save the page, and test it in
your browser.
From the Library of Lee Bogdanoff
ptg
318
HOUR 18: Building a Functional Menu
FIGURE 18.11
Unless other-
wise defined, the
background color
only appears
directly behind
the link text.
FIGURE 18.12
With the line-
height and dis-
play properties
set properly, the
link back-
grounds extend
to “fill out” the
menu boxes.
Previously in the book, you learned that the block attribute caused the element to
which it was applied to appear on its own line and fill out that line. The same thing
happens when the attribute is applied to the style in step 7, but because the list
item style
(li) has already been set to inline with a fixed width, the block is con-
strained by the
li box and fills out only the area within it.
Did you
Know?
From the Library of Lee Bogdanoff
ptg
Pure CSS Drop-Down Menus: A Clean Alternative
319
FIGURE 18.13
Although the
menus line up
correctly, all the
submenus are
visible all the
time.
Step 3: Making the Drop-Down Menus Drop Down
As you can see in Figure 18.13, the main menu and submenus line up correctly, but
the submenus are all visible all the time. But the whole point of drop-down menus is
that they drop down only when the visitor hovers over them. To achieve this you are
going to use the
:hover pseudoclass with the visibility attribute to hide the sub-
menus.
1. First hide the submenus so that they are invisible unless the user triggers them.
To do so, create a new style with the selector
#dropDownMenu ul li ul. This
style affects only the unordered lists contained within a list item, aka the sub-
menus. Under the Layout category, set the
visibility to hidden. Click OK to
apply the modified style. Now the submenus are no longer visible in Design
view.
2. Create a new style with the selector #dropDownMenu ul li:hover ul. This
style is a pseudoclass that triggers when the visitor hovers over a main menu
list item and affects any unordered list contained within that list item. Under
the Layout category, set
visibility to visible. Click OK to apply the new style.
Save and preview the page in your browser; you see that the drop-down menus now
work the way they should (see Figure 18.14). Furthermore the menu is 100% CSS-
based, which means it works without any code additives such as JavaScript. But,
most important, it is fully legible if the visitor uses a text-only or text-to-speech
browser.
From the Library of Lee Bogdanoff
ptg
320
HOUR 18: Building a Functional Menu
FIGURE 18.14
The pure CSS
drop-down menu
now works prop-
erly in all mod-
ern browsers.
FIGURE 18.15
With styles
turned off, the
CSS-based
menus revert
back to standard
unordered lists
for easy reading.
As you can see in Figure 18.15, with styles turned off in Firefox, the CSS-based menus
revert to their original form, which is standard unordered lists with sublists. Not only
is the menu easier to read, but also the layout and ordering is intuitive to the visitor
even without styles.
From the Library of Lee Bogdanoff
ptg
Pure CSS Drop-Down Menus: A Clean Alternative
321
Watch
Out!
Not All Browsers Like the Pure CSS Drop-Down Menu
As previously mentioned, the pure CSS drop-down menu is not a perfect solution
because not all browsers support it. For unknown reasons, Internet Explorer 6 does
not support pseudoclasses attached to items other than simple anchors (
a style).
Because you used the
li:hover style to create the drop-down effect, it will not
work properly in Internet Explorer 6. To solve this problem, you have to either
employ a custom JavaScript that simulates the
li:hover pseudoclass for IE6 or
create a separate menu that replaces the pure CSS drop-down menu for IE6 users.
One clever workaround is to place the pure CSS drop-down menu in one layer and a
custom IE6 menu in another, and then use the Check Browser behavior to choose
what layer to show in the page based on what browser the visitor uses.
The Internet Explorer 6 compatibility issue is a diminishing one because more and
more users are upgrading to newer versions of the browser (Internet Explorer 7
has been out for some time and Internet Explorer 8 was rolled out in the spring of
2009), and most, if not all, other browsers support the
li:hover property. With
that said, you always have to consider the lowest common denominator and
whether you should “dumb down” your sites to accommodate it.
Styling the Submenus to Make Them Stand Out
Right now there is no visual difference between the main menu items and the sub-
menus. But depending on the design of the site, it can sometimes be a good idea to
give the visitor visual clues that separate different types of content from each other. A
simple way of doing this is to give the submenu items a different set of styles than
the main menu items.
1. Create a new style with the selector #dropDownMenu ul li ul li a. This style
affects only the links inside list items that are housed inside another list item.
Under Font set
color to #FFFFFF and under Background set background-color
to #3399FF. This gives the submenus a blue background color. Click OK to
apply the new style.
2. Because of the cascade, unless you specify something different, the hover state
of the submenus is styled by the
#dropDownMenu ul li a:hover pseudoclass.
To change the hover state, you need to create a new pseudoclass with the selec-
tor name
#dropDownMenu ul li ul li a:hover. Set the color to #FFFFFF
and set the
background-color to #0065CA. Click OK, save and test the page
in your browser.
With the new styles applied, the submenu now has a distinct look that is different
from the main menu (see Figure 18.16).
From the Library of Lee Bogdanoff
ptg
322
HOUR 18: Building a Functional Menu
▼
FIGURE 18.16
The submenu
styling produces
a visual cue that
tells the visitor
these buttons
are different
from the ones on
the main menu.
Try It Yourself
Create an Image-Based Menu for the MyKipple Site
Now that you know how to make a functional menu, let’s apply that knowledge to
the MyKipple site and, in the process, make it even more advanced by applying
image-based backgrounds.
1. With the default.html file open in Split view, find the #mainMenu div housed
inside the header. In Code view create a new unordered list with three buttons
named Home, Gallery, and Contact. Make each of them a link pointing back
to default.html.
2. Create a new style in kippleStyles.css and give it the selector #mainMenu ul. Set
width to 100% so that the box spans the entire width of the header box.
3. Create a new style in kippleStyles.css and give it the selector #mainMenu ul li.
Under Block set
line-height to 30px and under Layout set display to inline.
This aligns the buttons on one line.
4. Create a new style in kippleStyles.css and give it the selector #mainMenu ul li
a. Set color to #000000, text-align (found under Block) to center, width to
110px,
height to 35px, and under Layout set display to block and float to
left.
5. Create a pseudoclass for a:hover and set color to #FFFFFF and
text-decoration to none.
From the Library of Lee Bogdanoff
ptg
Pure CSS Drop-Down Menus: A Clean Alternative
323
At this point you should have a basic three-item menu along the bottom left
side of the
#header div, as shown in Figure 18.17. The buttons work but there
are no backgrounds. Now you assign separate graphic backgrounds to each of
the three buttons using custom classes.
6. Import the three files green.png, blue.png, and purple.png from the lesson files
for this hour and place them in the Graphics folder.
7. In kippleStyles.css create a new style with the selector .blue. Set background-
image to blue.png, background-repeat to no-repeat, and height to 35px.
8. In the Manage Styles panel, right-click the new .blue style and select New
Style Copy from the pop-up menu. This creates an exact copy of the style.
Rename it
.green and change the background-image to green.png. Click OK
to save the new style, and use the exact same technique to create a third style
with the selector
.purple.
9. In Code view, find the anchor tag for the first of the three buttons and place
your cursor directly after the letter a. Press spacebar and type
class=“blue”.
This applies the
.blue class to the first button.
FIGURE 18.17
The menu items
are now styled
so that they
appear on a hori-
zontal line, but
they have no
backgrounds and
are transparent.
From the Library of Lee Bogdanoff
ptg
324
HOUR 18: Building a Functional Menu
▲
FIGURE 18.18
The menu items
now have individ-
ual colored back-
grounds applied
using custom
classes.
10. In Design view, click the second button, and use the Quick Tag Selector to select
the
<a> tag. In the Manage Styles panel right-click on the .green style, and
select Apply Style from the pop-up menu.
11. In Design view click on the third button, and make sure the <a> tag is high-
lighted in the Quick Tag Selector. In the Apply Styles panel, click the
.purple
style to apply it.
As you can see in Figure 18.18, you now have three buttons with three different back-
grounds. And if you paid attention to the earlier lessons in this hour, you noticed that
the styling of this menu is the same used to create the drop-down menu, which means
that if you want to, you can expand the menu to include drop-down features later!
Summary
Menus are important elements for navigation and design. A website with functional
and well-designed menus gives the visitor a more interactive experience and the web-
site a feeling of professionalism. For this reason and many others, it is important to
know how to make different types of menus including drop-down menus that look
great and work properly across browsers and platforms.
From the Library of Lee Bogdanoff
ptg
Summary
325
There are many approaches to creating menus, and in this hour you learned what I
think is the best and most-solid approach: the pure CSS menu. Not only is this type
of menu standards-based but it is also easy to manage and future proof (not to men-
tion accessible).
At the end of this hour, you have three different menus: The basic vertical menu, the
basic horizontal menu, and the advanced horizontal drop-down menu. All three
were based on simple standards-based unordered lists and styled with fairly basic
CSS. Hopefully what you learned by following these lessons is that if you have a firm
grasp of some basic CSS concepts including the
display, float, and visibility
attributes, you can create advanced layout elements with only minimal style code.
The drop-down menu at the end of the hour is as pure and simple as I can make it. Its
basis is a simple unordered list with sublists. This is done for several reasons: It makes
the contents of the menu accessible regardless of what type of browser the visitor is
using; it keeps the styling separate from the content; and it is easy to manage because
all you need to do is edit the lists themselves—the design follows automatically.
The styling you applied to the different menus in this hour was very basic and can
easily be expanded and elaborated on to create much more advanced looks and
designs. The backgrounds can be replaced by images, you can attach borders, and
even classes to make each button different from the rest. And all this is made possi-
ble by the standards based approach.
There is no right or wrong when it comes to creating menus, and there are other
techniques available. In Appendix A, “Building Layers-Based Menus,” you can find a
tutorial on how to use layers and images to create a drop-down menu. I have deliber-
ately taken the tutorial out of the main body of the book because I do not want you
to use layers-based menus. They are not standards-based; they are cumbersome; they
require JavaScript support; and most important they are hard to modify and
redesign. Nevertheless, if you want to use this type of menu or if you want to get a
better understanding of how you can use layers to create some fairly advanced visi-
bility effects, the tutorial is there for you to read.
Like I previously said, the menus you made in this hour are as clean as possible, and
they are the ones I use in all the sites I design (with more advanced styling, of
course). You can find a more advanced version of the pure CSS drop-down menu that
incorporates the necessary JavaScript to solve the IE6 problem by going to
and searching for Suckerfish menu.
From the Library of Lee Bogdanoff
ptg
326
HOUR 18: Building a Functional Menu
Q&A
Q. You say that the pure CSS drop-down menu doesn’t work in Internet Explorer
6. Is that something I should worry/care about?
A. The answer to this question depends on who your target audience is. If you
assume your audience is up-to-date where technology is concerned and is
using equipment that is less than 8 years old (i.e., running Windows XP or a
newer operating system), chances are they have upgraded their browser to
either Internet Explorer 7 or 8, in which case this really doesn’t matter. How-
ever, there are certain corporations and users who for one reason or another do
not upgrade their browsers, and for those people, the drop-down menu won’t
work. So if you are creating a website targeted at users with old systems or a
corporation that uses Internet Explorer 6, you need to add some JavaScript to
your menu to make it work for your target users.
Workshop
The Workshop has quiz questions and exercises to help you put to use what you just
learned. If you get stuck, the answers to the quiz questions are in the next section.
But try to answer the questions first. Otherwise you’ll only be cheating yourself.
Quiz
1. What CSS attribute is used to make the items in an unordered list appear side-
by-side rather than under one another?
2. If you have a menu with a submenu, what selector name do you give to the
style that controls the links in the list items of the submenu?
Answers
1. display: inline;
2. #menuName ul li ul li a
Exercise
Create a new submenu for the Menu Item Five buttons. Make at least five new menu
items for the submenu. Link the buttons in the different menus to random websites to
see how they work.
From the Library of Lee Bogdanoff
ptg
What You’ll Learn in This Hour:
327
HOUR 19
Dynamic Web Templates
What You’ll Learn in This Hour:
.
How to create a Dynamic Web Template
.
How to create a new page from a Dynamic Web Template
.
How to apply a Dynamic Web Template to an existing page
.
How to edit a Dynamic Web Template and the files created from it
Introduction
Most websites consist of more than a single page. The whole idea behind creating the
World Wide Web was the ability to make numerous documents available and then
link them together rather than presenting them all at the same time. But this causes
a problem: If you have a website with multiple pages and you want to make a
design change to all these pages, you have to update each page individually. If your
site has only a few pages this is not a problem, but what if it has tens or even hun-
dreds of pages?
In the past, updating large sites was a daunting task because each page contained
all the styling information. As a result, webmasters rarely updated designs and sites
quickly became outdated. The introduction of Cascading Style Sheets (CSS) solved
many of these problems because the designer could now put the styling code in a
separate document and modify this file for sitewide changes. This was a huge step
forward and paved the way for a new generation of site models, including blogs.
But wouldn’t it be great if you could take that principle one step further and set your
site up so that one file controlled not just the styles but also the common elements of
From the Library of Lee Bogdanoff
ptg
328
HOUR 19: Dynamic Web Templates
all the pages such as headers, footers, and main menus? This question is already
answered in the form of Dynamic Web Templates (commonly known as DWTs).
A DWT is a special type of file built using Hypertext Markup Language (HTML) and
CSS to define which areas of a page a publisher might edit and which areas are off
limits to regular page building. After a DWT exists, you can use it to build new pages
in which all you need to do is input new content in the predefined areas without
having to worry about all the common elements present in every page. More impor-
tant, when you have multiple pages built using a DWT, you can change the compo-
sition and layout of all the pages by making changes to only the DWT file. In other
words, using DWTs makes global alterations to a website a snap.
In this hour, you learn how to build a DWT and create new pages based on it. You
also learn how to make changes to the DWT and its children, and how to apply a
DWT to an existing page. The most important lesson of this hour is that using DWTs
wisely can have a huge positive impact on your workload and make updating multi-
page websites nearly as easy as editing a single page.
Dynamic Web Templates
When you design a website, you should always consider the following question:
“How do I make sure it is easy to update the look and functionality of every page
within the site?” Depending on the scale of the project and the kind of content you
are presenting, the answer to this question is different:
.
If you are creating a small-scale site with only a few pages (fewer than 10) and
multiple different layouts and designs, you can go with straightforward HTML
pages with one or several style sheets attached.
.
If your site is (or could become) larger and you have one or two layouts to
implement sitewide, creating pages based on DWTs is an effective solution.
.
If your site has a high number of pages or constantly updated dynamic con-
tent (think an online paper or magazine, a forum, a blog, or a site with multi-
ple authors), the best solution is to use a Content Management System (CMS)
that generates pages dynamically with server-side script and a database—this
option is for advanced users only.
For the large majority of sites, the second option is the best choice because it makes
for easy page construction and quick sitewide design changes.
From the Library of Lee Bogdanoff
ptg
Dynamic Web Templates
329
▼
Try It Yourself
Creating a Dynamic Web Template
To get a firmer grasp on what a DWT is and how it works, you build a DWT for the
MyKipple.com website based on the default.html page.
Blogs, Forums, and Content Management Systems
If you are ready to move beyond the basics, you should take some time and famil-
iarize yourself with the most common Open Source blogging platforms, forums, and
CMSs. With these technologies in your toolkit, you will be well equipped to provide
clients with a wide range of services and options for their websites.
One of the great things about Open Source software is that because it is devel-
oped by the users, the programs are always evolving, and someone is always out
there with an answer for you when you run into a difficult problem. For this reason
the best place to start learning about these technologies is the home page of the
project.
If you are new to web design, entering into the world of dynamic web technologies
can be a seemingly daunting task. But it isn’t as complicated as it seems. If you
want to learn about CMSs and how database-based dynamic websites work, a
good place to start is actually the blogging platform WordPress.
WordPress (www.wordpress.org) was originally a basic blogging platform that over
time has grown into a full-fledged publishing platform or CMS. I use it as the base
of most of my clients’ sites and for blogs. The benefit of using WordPress is the
seemingly endless variety of plug-ins that enable you to expand the platform to do
whatever you want as well. What is great about WordPress is that it is built with the
user in mind, so it can be as easy or as complicated as you want it to be. Further-
more it can work as either a blogging platform, a CMS, or both–it’s totally up to
you. Finally the look and feel of WordPress is created using standards-based code
and CSS, meaning that you can use the techniques learned in this book to com-
pletely redesign your WordPress-based sites. For more information on how to do
this visit, my blog at where I have created an
ongoing series called “WordPress as CMS” where I explore how to rework and
redesign WordPress to do whatever you want.
As an added bonus, WordPress has excellent Search Engine Optimization (SEO)
built in, meaning that sites built using the platform are easily found on Google and
other search engines. That in itself is a huge selling point.
WordPress is not the only option available, and it might not be the platform you are
looking for. Other popular platforms include PHPBB Forum (www.phpbb.com) on
which the large majority of web forums are built and the two full-scale CMSs
Joomla! (www.joomla.org) and Drupal (drupal.org) both of which also offer extensive
customization and expandability.
From the Library of Lee Bogdanoff
ptg
330
HOUR 19: Dynamic Web Templates
FIGURE 19.1
After deleting the
content within
the #content
div, you should
still see the
#centeredBG,
#header,
#menu,
#content, and
#footer divs in
Design view.
Before you begin, replace the current default.html, kippleStyles.css, and layout.css
files in your site with the new ones found in the lesson files for this hour. The new
files include more styling to make the overall look and feel of the pages more pol-
ished. All the changes to the files are based on the lessons you have already com-
pleted. If you take a closer look at the code in the kippleStyles.css file, you see that
you can recognize most, if not all, of the different styling elements. Also, import the
two images menuBG.png and footerBG.png and place them in the Graphics folder.
1. With the new default.html page open in Design view, click File, Save As on the
menu bar. In the Save As dialog, change the file type to Dynamic Web Tem-
plate (.dwt) and name the new file mykippleMaster.dwt. This creates a new
DWT.
2. With the mykippleMaster.dwt page open in Split view, delete all the text con-
tent in the
#mainContent div (see Figure 19.1). You can do this by highlighting
the text and deleting it in Design view, or by highlighting all the content
between the beginning and end
<div id=”mainContent”> tags and deleting it
in Code view. Make sure you leave the
#centeredBG, #wrapper, #header,
#mainMenu, #content, and #footer divs intact.
3. Place the cursor on the first line inside the #mainContent div, and use the Style
drop-down menu from the Common toolbar to set the style of the line to Head-
ing 2 (h2). Press Enter to create a
new paragraph underneath (see Figure 19.2).
From the Library of Lee Bogdanoff
ptg
Dynamic Web Templates
331
FIGURE 19.2
Add two empty
text lines in the
#mainContent
div—the first
one with the h2
style and the
second one with
the p style.
FIGURE 19.3
The Editable
Region dialog
lets you add and
remove editable
regions.
4. Place the cursor inside the first line (h2) and from the menu bar select Format,
Dynamic Web Templates, Manage Editable Regions.
5. The Editable Regions dialog lets you add and remove editable regions within
your DWT. Under Region Name, type
heading
and click the Add button (see
Figure 19.3). This creates a new editable region called
heading. Click Close to
apply the changes.
6. Place your cursor inside the paragraph on the next line, and click the <p> tag
in the Quick Tag Selector to select the entire line, including the tags. From the
From the Library of Lee Bogdanoff
ptg
332
HOUR 19: Dynamic Web Templates
▲
Heading editable
region
Content editable region
FIGURE 19.4
The Editable
Regions heading
and content are
inserted into the
DWT.
menu bar, select Format, Dynamic Web Template, Manage Editable Regions to
open the Editable Regions dialog again.
7. Create a new editable region called content and click Close to apply the
changes. You now have two regions within the page, outlined in orange in
Design view (see Figure 19.4).
How Dynamic Web Templates Work
Now that you have created a DWT, let’s take a closer look at how it works. Looking at
the page in Code view, you see that it looks pretty much the same as the original file
with the exception of a few new lines of commented-out code. The new elements tell
Expression Web 3 that a specific DWT controls the page. The elements are com-
mented out because they are not HTML code but rather custom script designed specif-
ically to work with Expression Web 3. As a result, they have no actual function when
a browser displays the page and, like other commented content, the code is ignored.
But when the application opens the page, they link the DWT and its children
together.
From the Library of Lee Bogdanoff
ptg
Dynamic Web Templates
333
In the body of the document are several code segments that tell Expression Web 3
which areas are locked and which areas are editable. When you create a DWT from
scratch, you get a standard HTML page with two editable regions:
doctitle and
body. As the names suggest, the doctitle region holds the <title> tag in the head
portion of the page, and the
body region holds the body of the page. The same thing
happened when you converted the default.html page to a DWT: Expression inserted
the
doctitle region into your page at the end of the <head> tag.
The beginning and end codes are commented out because they are not HTML and
their sole purpose is to help Expression Web 3 to define the editable regions. For
example, the
doctitle editable region looks like this in Code view:
<! #BeginEditable “doctitle” >
<title></title>
<! #EndEditable >
Expression Web 3 considers anything within these two code snippets editable. Because
code that is invisible to browsers defines the editable regions, you can choose how
much you want to micromanage the content within them. The two editable regions
you inserted in the mykippleMaster.dwt page serve as good examples of this.
If you select the
heading region in Design view and look at the code, you see that the
editable region is contained within the
h2 tags:
<h2><! #BeginEditable “heading” >(heading)<! #EndEditable ></h2>
That means whatever content you place inside the editable region will be styled with
the
h2 style. As a result, when building a page based on this DWT, the designer cannot
change the style of this content. Expression Web 3 placed the editable region inside the
<h2> tags because you placed the cursor inside the h1 area before inserting it.
Alternatively you can manually place the
content region on the outside of the style
tags like this:
<! #BeginEditable ”content” ><p>(content)</p><! #EndEditable >
As a result, the content within the region is not yet styled and the designer can apply
other tags and styles at will.
Understanding the difference between these two methods of inserting editable regions
means that the designer of the DWT has almost unlimited control of the output that
comes from pages created with the template.
From the Library of Lee Bogdanoff
ptg
▼
334
HOUR 19: Dynamic Web Templates
FIGURE 19.5
Select the DWT
you want to base
your page on in
the Attach
Dynamic Tem-
plate dialog.
Try It Yourself
Create a New Page from a DWT
When you have a DWT, creating new pages for your project becomes much easier.
The DWT contains all the common elements that all pages should feature, and all
you need to do is insert the page-specific content. Because HTML is the basis for the
DWT, all the CSS styling you attach to the DWT is available in your new page.
1. To create a new page from a DWT, select File, New, Create from Dynamic Web
Template from the menu bar.
2. When you create a page from a DWT, the Attach Dynamic Template dialog
opens. Select the mykippleMaster.dwt file and click Open (see Figure 19.5). An
information box opens to report that a number of files updated—this refers to
the content of the DWT populating the new file.
3. With the new page open in Design view, you now have only two clickable
areas in the page: the
heading and the content. If you move your cursor any-
where else, all you get is a stop sign. Place your cursor in the
heading area and
type
About Me
(see Figure 19.6). Note that Expression Web 3 automatically
applies the
h2 style. If you press Enter to create a new line, a warning pops up
to tell you that you can’t make the change because a DWT is locking the code.
4. Place your cursor in the content region, and write a short bio about yourself or
insert some other content of your choice. Because this region is not contained
within a tag, it is not constrained in the same way the
heading region is, so
From the Library of Lee Bogdanoff
ptg
Dynamic Web Templates
335
FIGURE 19.6
With the DWT
attached to the
new page, you
can make
changes only to
the editable
regions. The tem-
plate locks the
rest of the page.
FIGURE 19.7
The content cre-
ated inside the
regions can be
styled with any
of the styles
available in the
attached style
sheet and new
styles.
you can add several paragraphs, images, or any other HTML content as you
place and style it using the styles and classes in the attached style sheet (see
Figure 19.7).
From the Library of Lee Bogdanoff
ptg
▼
336
HOUR 19: Dynamic Web Templates
▲
5. When you finish inserting content in the page, press Ctrl+S to save the file. In
the Save As dialog, go to the Pages folder and give the new page the name
about.html.
By previewing the new page in your browser, you see that although all you did was
insert the heading and main content, the page looks and works just like the
default.html page. That is because all the common components are the same.
Understanding Dynamic Web Templates
The preceding example should give you a good idea of what happens when you cre-
ate a new page from a DWT. When you attach a DWT to a new page, what actually
happens is that Expression Web 3 takes the code content from the DWT and places
it in your new page. But unlike a “normal” page, the application knows that only
the editable regions within the page should be available for changes, so it looks
for the editable regions and blocks all the other content. After inserting content in
the editable regions, the result is the same as any other HTML page except that the
code contains the commented-out code calls for the editable regions. But because
they are commented out, the browser ignores them.
Try It Yourself
Update Your Site by Editing the DWT
The reason the editable regions code remains in the page is to give you the ability to
change the DWT and by doing so to change all the pages created from it.
1. Open the mykippleMaster.dwt page in Split view. Find the unordered #main-
Menu list in Code view.
2. Create a new list item before Contact to create a new button. Type About Me as
the text, and create a hyperlink that points to the new about.html page you
just created.
3. Like the three other buttons, attach a color class to the new button (see
Figure 19.8).
4. Save the mykippleMaster.dwt page. An information dialog opens to tell you
that there is one page attached to mykippleMaster.dwt and asking whether
you want to update it now (see Figure 19.9). Click Yes. Expression Web 3 now
updates all the files built based on the DWT.
From the Library of Lee Bogdanoff