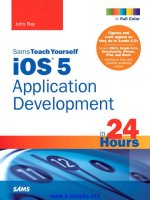Sams Teach Yourself Microsoft Expression Web 3 in 24 Hours- P13 pot
Bạn đang xem bản rút gọn của tài liệu. Xem và tải ngay bản đầy đủ của tài liệu tại đây (1.01 MB, 30 trang )
ptg
342
HOUR 19: Dynamic Web Templates
FIGURE 19.15
You need to
manually add the
editable regions
outside of the
<body> tag in
Code view.
Watch
Out!
FIGURE 19.16
The
Description
meta tag was
not defined as
an editable
region in the
DWT and is,
therefore, inac-
cessible in the
Page Properties
dialog of the
pages created
with this DWT.
grayed out (see Figure 19.16). It is also important to note that even though the Key-
words section remains editable, Expression Web 3 still inserts the words you added in
the DWT. After the application creates the new page, you can edit, add to, or delete
those words without the changes affecting the DWT or the other pages.
You can insert and edit only the editable regions in the DWT that are outside the
<body> tag in Code view. If you highlight code outside of the <body> tag and use
the Manage Editable Regions dialog to add a new editable region, Expression Web
3 places the new region inside the
<body> tag and wraps all the content. There is
also no support for this particular code set in IntelliSense, so you have to write
all the code. On the upside, there are only two variations of the editable region
code: the begin editable region code (
<! #BeginEditable “regionName”
>) and the end editable region code (<! #EndEditable >). If you can’t
remember these two code segments, scroll down further in the document, copy
the code from a different editable region, paste it where you want the editable
region, and change the region name.
▲
From the Library of Lee Bogdanoff
ptg
Understanding Dynamic Web Templates
343
FIGURE 19.17
If you change
code inserted by
the DWT in your
page, Expression
Web 3 gives you
a warning and
asks you to
explicitly verify
that these
changes are
intentional.
Editing Content Outside the Editable Regions in
Individual Pages
Although I do not recommend it, you can manually change the content outside of
the editable regions in individual pages. While in Design view, the only selectable
areas are the editable regions. But if you switch to Code view, you can modify the
code manually.
In a page created from a DWT, Expression Web 3 highlights all the code defined by
the DWT in yellow in Code view. The highlighting tells you exactly which areas the
template controls externally and which areas are open for editing. Nevertheless you
can place your cursor anywhere within the code and make all the changes you want.
But if you make changes to the highlighted code, Expression Web 3 tells you that you
are now changing code defined by the DWT.
When you save the file or switch back to Design view after changing the code outside
the editable regions in Code view, Expression Web 3 displays an alert dialog with a
warning that the changes you have made are in the code defined by the DWT (see
Figure 19.17). The Dynamic Web Template Alert dialog gives you two options: either
restore the noneditable content (in other words, discard any changes made to the
code defined by the DWT) or keep the changes. If you choose the latter, you have the
additional option of detaching the page from the DWT.
The ability to change the code in individual pages comes with a strong warning
because if, later, you choose to make changes to the DWT and update the files attached
to it, you permanently erase the changes you made in the individual page code.
If an area within a page requires individualization for each page, it is always advis-
able to place this area within an editable region and place the default content in the
DWT. That way, if you do nothing to the code, it remains the same across every page,
but you retain the ability to change the individual pages if you choose to do so. The
most obvious example of this would be if you wanted to change menu options for
From the Library of Lee Bogdanoff
ptg
344
HOUR 19: Dynamic Web Templates
some pages, but not others. To do so, simply place the menu list items within an
editable region called
menu, and you now have the ability to change the menu in
individual pages if necessary without making those changes sitewide.
Summary
One of the major challenges for web designers and developers is tackling the task of
sitewide design updates. If the site’s creators do not design it with this in mind,
updating it could easily become a large and difficult task.
In this hour, you learned about Dynamic Web Templates and you saw how you can
use them to create sites that are easy to expand and update. The DWT is a great tool
if all your site’s pages have common elements and only certain portions of the page
have unique content.
The DWT function inside Expression Web 3 works by linking the DWT to the files it is
attached to either because they were built based on the DWT or because the DWT
was attached later. These pages contain small segments of code that define editable
regions that are accessible to the designer or whoever is creating or editing the page.
Likewise all the content outside of the editable regions is off limits, and no one can
edit it without going directly into the code. This is to ensure that when a developer
updates the site by changing the DWT, none of the individual page content gets lost
in the process.
After a DWT exists and creators have based a number of pages on it, a change in
the DWT spreads through all the other pages, making the new changes sitewide.
Rather than having to make changes to all the content in every page, you just
change the DWT, and Expression Web 3 asks whether you want to update the other
pages automatically.
By defining editable (and noneditable) regions within the layout, you can micro-
manage the contents, both visual and nonvisual, of your pages. In addition, within
the editable regions, you can add predefined content for insertion into every page
and can edit the individual pages later.
A website designed using DWTs makes life easier for not only the designer but also
for the client. In many cases, a client asks to have a site designed where she can add
or edit the pages herself. By creating a DWT and building all the pages based on it,
the client receives a set of pages in which she can edit only the informational content
of the site and can’t accidentally damage or destroy design elements such as menus
and so forth. This makes for a far less intimidating end-user experience because the
pages have clearly marked and named regions that the client can edit using princi-
ples familiar to anyone who has worked with a word processing application.
From the Library of Lee Bogdanoff
ptg
Workshop
345
Q&A
Q. I removed one of the editable regions from my Dynamic Web Template, and
when I told Expression Web 3 to update the attached pages, the Match
Editable Regions dialog popped up. What do I do?
A. If you remove or rename an editable region, Expression Web 3 asks you where
to place the content that used to be in that region. Whether you removed or
renamed the region, you have to explicitly tell the program where to place the
temporarily orphaned content. If the region has been removed and no new
region has been created to take the content, select the item from the list, click
Modify, and change the New Region setting to None. If you create a new region
or rename the old one, change the New Region attribute to the correct region.
This situation occurs because all the files that have the DWT attached have
code segments calling for the old regions, and you need to redefine the code
segments for the page to work properly inside Expression Web 3.
Q. Can I open and use a DWT created in Expression Web 3 in a different web
authoring application?
A. Yes, as long as they support DWTs, you can open your DWT and make
changes to both the template itself and its children from other web authoring
applications.
Workshop
The Workshop has quiz questions and exercises to help you put to use what you just
learned. If you get stuck, the answers to the quiz questions are in the next section.
But try to answer the questions first. Otherwise you’ll be cheating yourself.
Quiz
1. What is the main benefit of using a Dynamic Web Template to design your
web site?
2. What happens if you manually change the code outside of the editable regions
in a page generated using a Dynamic Web Template?
From the Library of Lee Bogdanoff
ptg
346
HOUR 19: Dynamic Web Templates
Answers
1. By using a Dynamic Web Template as the basis for all the pages in your web
site, you are effectively placing all the controls of the look and functionality of
your site in one file so that when you want to make sitewide changes to the
layout, design, or functionality of your site, you can make those changes in
one file and see them implemented throughout all the pages.
2. If you change the code outside of the editable regions, the page will work with
the new code just like any other HTML page. The major concern with doing
this is that if you update the page using the DWT, all the changes made out-
side the editable regions will be deleted and replaced by the original code in
the DWT. Therefore, if you are planning to have custom code that differs from
page to page, you should create an editable region to contain this code so that
it won’t be deleted when the site is updated.
Exercise
In the mykippleMaster.dwt file, change the Description metatag to an editable region
so that you can have individual descriptions for each page.
The MyKipple project contains a number of pages that you have already built. Using
what you have learned in this hour, attach the mykippleMaster.dwt template to all
the pages you have created so far and give them all individual titles, keywords, and
descriptions.
From the Library of Lee Bogdanoff
ptg
Introduction
347
HOUR 20
Getting Interactive with
Forms
What You’ll Learn in This Hour:
.
How to create a form
.
How to insert and configure form controls in Design view
.
How to change the properties of forms and form controls
.
How to make an email form using the built-in features of Expression
Web 3
Introduction
The last few years have seen the emergence of the interactive web or “Web 2.0” as
people like to call it. The interactive web is an evolution from one-way communica-
tion to two-way (or three- or four-way) communication where the content becomes a
conversation rather than an information session.
At the core of this evolution lies a simple group of tools introduced shortly after the
World Wide Web came into existence. These tools are Hypertext Markup Language
(HTML) forms, and they give the visitor the ability to input information and commu-
nicate with the site rather than just ingest the information on it.
In its most basic form, an HTML form is a group of elements that together gather
information such as text or choices from the visitor and sends it off to a pre-
determined location for further processing. A form can be anything from a simple
email generator or newsletter subscription signup tool to a fully interactive com-
menting feature in a blog, a posting feature in a forum, or even a checkout page for
an online store. In fact, every time you input information in a web page, whether it
be your address when purchasing a book or a status update in your favorite social
networking site, you are using forms.
From the Library of Lee Bogdanoff
ptg
348
HOUR 20: Getting Interactive with Forms
FIGURE 20.1
All the form con-
trols are avail-
able under the
Form Controls
section in the
Toolbox panel.
Harnessing the power of HTML forms means that you can create immersive experi-
ences with true interactivity for the visitor and facilitate communication between the
owner of the site and those who use the site.
Creating Forms in Expression Web 3
HTML defines all the different form elements and form controls. As a result, when
you place these elements inside
<form> tags in an HTML page, the browser automat-
ically knows what they are and how they are supposed to behave; all you need to do
is tell the browser what to do with the information gathered.
To make the creation of forms as easy as possible, Expression Web 3 provides all the
available form controls in one convenient location: the Toolbox panel (see Figure
20.1). From here you can drag and drop any of the form controls directly into either
Code view or Design view without writing a single line of code.
By hovering the mouse over each form control, Expression Web 3 provides a Screen-
Tip with a short explanation of what each control does. These explanations are
sometimes a little too short, so here is a more detailed explanation of each of the
form controls.
.
Advanced Button creates a button whose actions are defined by the designer
by embedding HTML code.
From the Library of Lee Bogdanoff
ptg
Creating Forms in Expression Web 3
349
.
Drop-Down Box creates a drop-down box where you can define the different
options. Hour 16, “Using Behaviors,” introduced you to the drop-down box
when you used the Jump Menu behavior.
.
Form is the outer tag that defines the form as a whole. The group of all the
elements contained within the
<form> tags makes up the form. A page can
have multiple independent forms.
.
Group Box creates a separate subgroup or box within the form. You can use
this control to visually separate different sections of a form and still preserve
the form’s integrity by keeping it together. This is a purely visual tool without
any actual function.
.
Input (Button) creates a standard HTML button with an onclick event that
can trigger JavaScript. (Think back to Hour 16.) This function is most often
used to create Submit, Cancel, and Reset buttons but can be used for any other
purpose as well. The Input (Button) function works in much the same way as
the interactive button except that you don’t control what it looks like—only
what the button text is.
.
Input (Check Box) creates a check box. The check box lets the visitor make
yes-or-no choices such as Send Copy of the Information to Your Own Email
address?.
.
Input (File) creates a text box with a Browse button attached that lets the
user input a location or browse for a file on her computer to submit along with
the rest of the information in the form.
.
Input (Hidden) creates a hidden text box that is invisible in the browser
window but present in the code. This function is often used to insert extra con-
tent into a form without giving the visitor a chance to change it.
.
Input (Image) makes an image click-sensitive, meaning you can use it as a
button. The function also collects the x and y values of where on the image
you clicked. This information can be used for added interactivity.
.
Input (Password) creates a text field where you can input a password. When
the visitor enters text into the field, each character is replaced by an * symbol.
.
Input (Radio) creates a radio button. These buttons are similar to check
boxes, but rather than being stand-alone yes/no units, they are connected and
work as multiple choice.
.
Input (Reset) creates a Reset button that when pressed sets the value of each
element in the form to its default setting.
.
Input (Submit) creates a Submit button that submits the form.
From the Library of Lee Bogdanoff
ptg
350
HOUR 20: Getting Interactive with Forms
▼
.
Input (Text) creates a single-line text box that can collect text such as a
name or an address.
.
Label associates a label with a form control, meaning that you can create a
line of text, image, or other element connected to and working as a description
of a specific form control. The Label can also set keyboard shortcuts for specific
form controls.
.
Text Area creates a multiline text box for longer segments of text. You can
define how many lines of text the box allows.
Because form controls are a bit cryptic in their description, it is easier to understand
how they work by seeing them in action. The following exercise uses some of the
form controls to make a simple email form.
Try It Yourself
Create an Email Form
One of the most basic and most useful applications of an HTML form is to create an
email form for your website. In addition to giving the user the ability to send emails
to you directly from your website, an email form can also help reduce the amount of
spam you receive every day. If you leave a mailto: hyperlink in your page, spam bots
(computers that automatically sift through the Web looking for email addresses and
then inundate them with spam) will find the address and use it. If you place an
email form on the page instead, the spam bot will have a much harder time finding
your address and you will most likely receive less spam.
1. Create a new page from the DWT you created in Hour 19, “Dynamic Web Tem-
plates,” by selecting New, Create from Dynamic Web Template on the menu
bar and save it as contact.html.
2. Change the Heading to Contact Me and place the cursor in the contents
editable region.
3. In Split view, remove the <p> and </p> tags in Code view. Go to the Form Con-
trols in the Toolbox panel and find the Form control. Anything contained
within this control is considered part of the same form. Double-click the Form
control to place it in the editable region of the page.
4. Place the cursor inside the new form area in Design view and select Table,
Insert Table on the menu bar to open the Insert Table dialog. Set Rows to 5 and
Columns to 2. Under Specify Width, check the In Pixels radio button and set
the width to 780 (see Figure 20.2). Click OK to insert the table.
From the Library of Lee Bogdanoff
ptg
Creating Forms in Expression Web 3
351
FIGURE 20.2
To keep forms
structured, they
are usually
placed inside
tables.
5. With the cursor placed in the first cell of the table, type Your Name:. Press the
Tab key to move to the next cell.
6. Go to the Form Controls on in the Toolbox panel and find the Input (Text) con-
trol. Place it in the cell either by dragging and dropping it or by double-clicking
it in the Toolbox (Figure 20.3).
7. In Design view, right-click the new form control and select Form Field Proper-
ties from the context menu. This opens the Form Field Properties dialog for this
form control. Set the Name to fullName, the Width in Characters to 30, and
the Tab Order to 1. Click OK to apply the changes (see Figure 20.4).
8. Back in Design view, place the cursor in the second left cell and type Your E-
mail Address:. Press the Tab key to move to the next cell and insert another
Input (Text) control there.
9. Open the Form Field Properties dialog for the new form control and set the
Name to email, the Width in Characters to 30, and the Tab Order to 2 to
match the first field.
10. Place the cursor in the third left cell and type Type of Inquiry:. Press the Tab
key to go to the next cell and insert a Drop-Down Box control. Right-click the
Drop-Down Box and select Form Field Properties from the context menu to
open the Form Field Properties dialog.
From the Library of Lee Bogdanoff
ptg
352
HOUR 20: Getting Interactive with Forms
FIGURE 20.3
The form con-
trols can be
inserted by
dragging-and-
dropping them
into Design or
Code view or by
placing the cur-
sor where you
want them to be
placed and dou-
ble-clicking them
in the Toolbox
panel.
FIGURE 20.4
By right-clicking
a form control
and selecting
Form Field Prop-
erties from the
context menu,
you get access
to the various
attributes and
features pro-
vided for this
particular form
control.
11. In the Drop-Down Box Properties dialog, set the Name to options. Click the
Add button to create a new choice. In the Add Choice dialog, type Question as
the choice, and click the Selected radio button under Initial State (see Figure
20.5). Click OK to add the new choice.
12. Use the Add button to create three more choices: Comment, Suggestion, and
Random Thought. Set the initial state for all of them to Not Selected.
13. When all the choices are created, set the Tab Order to 3 and click OK (see
Figure 20.6). The Drop-Down Box automatically resizes itself to fit the longest
choice.
From the Library of Lee Bogdanoff
ptg
Creating Forms in Expression Web 3
353
FIGURE 20.5
The Drop-Down
Box Properties
dialog lets you
define the
default choice
and what choices
the visitor can
select from.
FIGURE 20.6
All the choices
are added to the
Drop-Down Box.
14. In the fourth left cell, type What’s On Your Mind? Press the Tab key to move to
the next cell and insert a Text Area form control.
15. Open the Form Field Properties for the Text Area. Set the Name to comment,
Width in Characters to 70, Number of Lines to 8, and Tab Order to 4 (see Figure
20.7). Click OK to apply the changes.
16. Place the cursor in the bottom-left cell and type Finished? Press the Tab key to
move to the lower-right cell and insert an Input (Submit) and an Input (Reset)
form control. This creates two buttons that say Submit and Reset, respectively.
17. Open the Form Field Properties for the Submit button. In the Push Button Prop-
erties, change the Name to submitButton, change the Value/Label to Submit
(with an uppercase S), leave the Button Type set to Submit, and set the Tab
Order to 5 (see Figure 20.8). Click OK to apply the changes.
From the Library of Lee Bogdanoff
ptg
354
HOUR 20: Getting Interactive with Forms
FIGURE 20.7
In the TextArea
Box Properties
dialog, you can
set the width
and height of the
text area by
defining the
number of char-
acters and num-
ber of lines.
FIGURE 20.8
The Push Button
Properties dialog
lets you change
the text that dis-
plays on the but-
ton and its
function.
FIGURE 20.9
The contact.html
page with the
email form as it
appears in the
browser.
18. Repeat step 17 for the Reset button, but change the Name to resetButton, the
Value/Label to Reset, and set the Tab Order to 6.
Now all the basic components for the email form are in place. Save the page and test
it in your browser (see Figure 20.9).
From the Library of Lee Bogdanoff
ptg
Making Use of Form Results
355
By the
Way
But there is still one major issue yet to be resolved: What happens to the information
after you click the Submit button?
Making Use of Form Results
To make an HTML form work, you need two main components: the form itself, which
you just created; and the functions that collect the info or results from the form and
send them off to be processed. And although building the form is a relatively simple
task, getting the form to perform the required actions is a bit more complicated.
After results are submitted from a form, the browser passes on the information to
whatever process has been defined by the designer or developer. These processes are
called server-side scripts, and they take the information, make the necessary alter-
ations to it, and send it off to a file, a database, or an email account. And this is
where things get complicated:
To process, or parse, the results from the form, the server that hosts the page has to
perform some actions. Unfortunately there are several different server languages
available, and they are for the most part mutually exclusive. As a result, a function
that works perfectly on one server might generate only errors on another server. So,
before you start applying functionality to your forms, you have to find out what lan-
guage the hosting server speaks.
Most web servers run one of the two main server architectures: Linux Server or
Microsoft’s Windows Server. Both servers support a programming language called
PHP, whereas only Windows servers support the application framework called
ASP.NET. If you have a Windows server, there is a good chance it has FrontPage
Server extensions installed but there is no guarantee. Therefore it is imperative
that you find out what architecture the server you plan to put your page on is run-
ning and what languages and extensions it supports. If you follow the next tutorial
and upload the page to a Linux server or a Microsoft server without the FrontPage
Server extensions installed the form will not work properly.
As you can see, the form already looks pretty good even though you haven’t applied
any styling to it yet. And if you test the different elements, you can see that they all
work properly: You can insert text into the text boxes and make a selection from the
drop-down menu, and all the info resets when you click the Reset button. And
because you set the tab order for each element, if you select one and press the Tab
button on your keyboard, the next one is automatically selected.
▲
From the Library of Lee Bogdanoff
ptg
356
HOUR 20: Getting Interactive with Forms
Did you
Know?
▼
FIGURE 20.10
You can change
and configure
the different
functions of a
form from the
Form Properties
dialog.
If you are hosting your page on a Linux server, you need to use PHP to create the
email form functionality. Hour 22, “Beyond the Basics, Part 1: PHP in Expression
Web 3,” talks about PHP and has a full tutorial on how to make the email form
work using this programming language.
Try It Yourself
Send Form Results
Now that you have a basic form built into your page, you need to connect it to the
functions that make it work. Provided your server has FrontPage Server extensions
installed, Expression Web 3 has built-in functions that make it easy to create forms to
send results directly to a predefined email address, file, or database.
1. Right-click anywhere inside the email form and select Form Properties from the
context menu. This opens the Form Properties dialog (see Figure 20.10).
2. Because you want the form to generate an email, select the Send To radio but-
ton at the top of the dialog.
3. In the Send To area, you have two options: You can enter a filename and you
can enter an email address. If you enter a filename, the results of the form will
be sent to a file stored on the server. The two options can be used separately or
together. Saving the results to a file and sending them to an email address is an
easy way to make sure the message doesn’t get lost.
Click the Browse button next to the File Name area to open the browser and
create a new folder called Contact. Click Cancel and enter Contact/emails.txt
in the File Name area.
From the Library of Lee Bogdanoff
ptg
Making Use of Form Results
357
Did you
Know?
FIGURE 20.11
With the Send To
function, you can
choose whether
to send the
results of the
form to a file on
the server, an
email address,
or both.
Step 3 asked you to use the Browse button to create a new folder without actu-
ally selecting a file inside this folder. This is a trick you can use to create new
folders while inside a dialog without having to close the dialog.
4. In the E-mail Address area, enter your own email address (see Figure 20.11).
5. To further configure the output generated by the form, click the Options but-
ton. This opens the Saving Results dialog.
6. The first tab of the Saving Results dialog deals with the file to which the con-
tent is saved (see Figure 20.12). From here you can change the location of the
file and the file format (how the content is displayed within the file). For most
purposes, Formatted Text is the best option, but there are many alternatives
FIGURE 20.12
When saving the
results to a file,
you have a
choice of many
different file for-
mats.
From the Library of Lee Bogdanoff
ptg
358
HOUR 20: Getting Interactive with Forms
FIGURE 20.13
You can set the
Subject line and
Reply-To
addresses to
either a prede-
termined line of
text or get the
info from one of
the form fields.
including HTML and XML and text database variants. Below the File Format
option, you can check whether you want to include the form field names and
whether you want to generate an optional second file. Leave everything as it is
in this tab.
7. Under the E-mail Results tab, you can configure what the email sent by the
form will look like. The email address bar is self-explanatory, and the E-mail
Format menu provides the same options as the File Format menu in the prior
tab. Under E-mail Message Header, you can set the Subject line and the Reply-
To line for the email generated. Each of these can be set to a standard line of
text or to a form field name by checking the Form Field Name box. Check the
Form Field Name box for the Subject line and insert the field name options
(the drop-down menu). For the Reply-to Line, check the Form Field Name box
and enter the field name email. That way the Reply-To address matches the
address the visitor entered in the form (Figure 20.13).
8. The Confirmation Page tab provides you with the option of sending the visitor
to a specific page in your site after the file has been stored, email has been
sent, or both. This can be any page on your site, but it is normal to create a
page with a message telling the visitor the process was successful. If you do not
insert a link, the server generates a page for you automatically. (But this page
does not match the rest of your site.) Even though the page does not exist yet,
set the URL of Confirmation Page to Contact/Confirmed.html (see Figure
20.14). If you have inserted validation scripts in your form (such as scripts to
ensure that certain fields are filled out), you can also create a custom page to
redirect the visitor to if the form is not properly filled out.
From the Library of Lee Bogdanoff
ptg
Making Use of Form Results
359
FIGURE 20.14
With the Confir-
mation Page
option, you can
send the visitor
to a specific
page after send-
ing the form.
9. The last tab in the Saving Results dialog is Saved Fields. From here you can
decide what fields should be saved and submitted from the form. By default
Expression Web 3 inserts all the fields including the Input (Submit) button. In
almost every case, you want to remove this last instance because it is unneces-
sary. (The fact that the file has been saved or the email sent means that the
Submit button was pressed.) To remove it, simply highlight the submitButton
instance in the window and delete it (see Figure 20.15). The Saved Fields tab
also allows you to save the date and time of the form submission in various
different formats that you can select from the drop-down menus. Finally, you
can choose to save additional information about the user including the remote
computer name, username, and browser type. (Note that the username will be
saved only if the user is required to log in before submitting the form.)
10. When you click OK to save the changes, a warning appears and tells you that
the file you are trying to link to does not exist and asks you whether you want
to save the link anyway. This is because in step 8 you entered a hyperlink to a
page you have not created yet. Click Yes.
11. When you click OK in the Form Properties dialog, another warning will likely
appear, telling you that this form cannot be configured to send emails because
it is at a disk-based location or on a server that has not been configured to
send emails. This is because the email functionality you have configured
requires server-side scripting in the form of FrontPage Server extensions. Your
local computer will not have these capabilities installed. The warning asks
From the Library of Lee Bogdanoff
ptg
360
HOUR 20: Getting Interactive with Forms
FIGURE 20.15
You can decide
what fields are
to be saved and
submitted from
the Saved Fields
tab. From here
you can also
include new
fields that con-
tain the date
and time and
information
about the user.
whether you want to remove the email recipient. Click No to keep the email
address in the script. After the page is uploaded to a server with FrontPage
Server extensions, it will work properly.
The email form with all the necessary functionality is now complete.
Other Uses for Form Results
Creating an email form using forms is just the tip of the gigantic iceberg of possibili-
ties that are available. Forms can be used for a wide range of functions that go far
beyond simple text communication.
If you open the Form Properties dialog again, you see that in addition to the Send To
option, you can also Send to Database or Send to Other Scripts. These functions let
you use forms to communicate with and make alterations to databases. The data-
bases can, in turn, manage content on a website or an online store or even keep
track of warehouse stocks for a company. The possibilities are virtually endless.
Setting up a form with a database or script connection requires both a server that
supports the chosen script language and a deeper understanding of the use of data-
bases on the Web. For this reason, it is outside the scope of this book.
▲
From the Library of Lee Bogdanoff
ptg
Forms in Code View
361
Forms in Code View
As explained in the beginning of this hour, forms and form controls are simple
HTML elements. To get an idea of just how simple these elements are (and through
that an understanding of why they are so heavily used), let’s peek behind the curtain
and look at the form in Code view.
To start, click anywhere inside the form while in Split view and look at the Quick Tag
Selector. Depending on where you placed the cursor, the last few tags differ, but the
main
<form> tag should be the first one in the series (see Figure 20.16).
The
<form> tag was the first element you inserted into the page, and all the form
controls are contained within this tag. By looking at the form code in Code view, you
can see that Expression Web 3 has organized it in such a way that it is easy to read.
A closer look at each form control shows you that they are all based on a basic code
formula. Click the first text box as an example. The code highlighted in Code view is
simple to read:
<input name=”fullName” size=”30” tabindex=”1” type=”text” />
As you can see, the form function is no different from any other HTML tag, and you
insert the different attributes in the same way as any other tag. This also means that
you can use the Tag Properties panel to make changes to the form functions.
FIGURE 20.16
The <form> tag
encapsulates all
the elements
that make up
the form.
From the Library of Lee Bogdanoff
ptg
362
HOUR 20: Getting Interactive with Forms
More than that, it also means you can apply CSS styles to the form controls just as
you have done with other tags throughout this book. For example, by making a new
style with the selector name
form, you can set the font family, font size, background
color, box, or any number of other style attributes for the forms. Or you can set indi-
vidual styles for each different form elements separately by applying classes to them.
Put next to one another you can get a clear idea of how exactly the code for each of
the form controls works:
Text box:
<input name=”fullName” size=”30” tabindex=”1” type=”text” />
Drop-down box:
<select name=”options” tabindex=”3” >
<option selected=”selected”>Question</option>
<option>Comment</option>
<option>Suggestion</option>
<option>Random Thought</option>
</select>
Text area:
<textarea cols=”70” name=”comment” rows=”8” tabindex=”4”></textarea>
Input (Submit):
<input name=”submitButton” tabindex=”5” type=”submit” value=”Submit” />
Input (Reset):
<input name=”resetButton” tabindex=”6” type=”reset” value=”Reset” />
As you can see, each tag starts with the type of function followed by the name you
gave each instance, the tab index, and if necessary the type of control it is.
In Hour 22, when you use the same form you just built to create a PHP-based email
form, you see that to unlock the true potential of HTML forms you need to have a
basic understanding of the code behind form controls. This is because the Form Field
Properties dialogs give you access to only a select few of the many attributes and
properties available. As a result more advanced functions have to be added manu-
ally with the help of the Tag Properties panel or IntelliSense.
From the Library of Lee Bogdanoff
ptg
Summary
363
Summary
Forms are key components in taking your sites from being one-way monologues to
two-way dialogues. By including forms in your site, you provide the visitor with a
way to interact with the site and make choices or send and receive information based
on what she wants. You could go as far as saying that without forms there would be
no search engines, social networking sites, or blogs, and the Web would be little more
than a long list of boring archival material.
To get an idea of how prevalent and varied the use of form controls is throughout the
Web, think about this: Every time you see a text box, check box, radio button, or any
of the other main form elements, you are actually looking at a form. In fact, every
time you enter a word into a search engine and click the Search button, you are
using a form connected to a massive database!
In this hour, you learned how to build a simple form that lets the visitor input infor-
mation that is sent to a file on the server and to your own email address. You saw
that building the form itself is as easy as dragging and dropping the elements into
place and using the Form Field Properties dialogs to make them do what you want
them to.
You also learned that when dealing with forms, you have to take into consideration
what kind of server the form will reside on. Because static HTML pages can run on
any web server, the transformation of text and selections in a form on a web page to
a readable file or email requires server-side scripts, and these scripts have to be writ-
ten in a language the server understands and allows.
By including forms in your website, you are moving beyond the basics and into more
advanced territory. That means there are more things to consider and understand,
but the payoffs are also far greater. For an online vendor, the difference between pro-
viding an email address and providing the ability to ask questions or communicate
with the website owner from inside the website can be the difference between a visitor
dropping by and a visitor actually purchasing the services offered. In truth, some-
thing as simple as the email form you just created elevates the perceived level of pro-
fessionalism many times over and makes the visitor feel like you take her seriously.
HTML forms in their most basic form are easy to build and use, and because they are
HTML elements, they are not tied to any particular kind of server-side script, so they
can be used for all sorts of different applications.
From the Library of Lee Bogdanoff
ptg
364
HOUR 20: Getting Interactive with Forms
Q&A
Q. I created the email form and tested it in my browser, but I am not receiving
any emails. What am I doing wrong?
A. For the actual email functionality to work, the pages have to placed on a web
server that has FrontPage Server Extensions installed. Because you are testing
the pages from your local hard drive through the Expression Development
Server, no such extensions are running. In fact you are testing only the form
itself, not the server-side scripts. To get the form to work properly and send
emails, it needs to be uploaded to a web server with FrontPage Server Exten-
sions installed.
Workshop
The Workshop has quiz questions to help you put to use what you just learned. If you
get stuck, the answers to the quiz questions are in the next section. But try to answer
the questions first. Otherwise you’ll be cheating yourself.
Quiz
1. Give a brief description of what form controls are and what they do.
2. What is the number one requirement for using the email form created using
the functionalities demonstrated in this hour?
Answers
1. Form controls are a group of standard HTML components that can be inserted
into any web page that gives the visitor the ability to interact with the site.
Form controls come in many shapes and functionalities; from text boxes to
buttons to check boxes and drop-down menus. Form controls can be grouped
in a web form that when filled out and triggered sends information to the
browser memory for further processing. Every time you input information in a
web page whether it be a search string in Google, a bid on eBay, a message on
Facebook, or a blog entry, you use form controls contained in a web form.
2. For the email form you created in this hour to work, the server it is placed on
has to have FrontPage Server Extensions installed. This is a requirement
because all the email functionality is based on this technology. Before building
and refining this form, it is imperative that you contact your web host and
ensure that your hosting plan includes FrontPage Server Extensions. If not you
need to use a different technology such as PHP to create the email form.
From the Library of Lee Bogdanoff
ptg
Introduction
365
HOUR 21
Working with Flash and
Silverlight
What You’ll Learn in This Hour:
.
How to place a Flash Movie in your web page
.
How to configure the embedding code for Flash movies to ensure cross-
browser compatibility
.
How a Silverlight application works
.
How to place a Silverlight application in your page using the JavaScript
and the iFrame methods
Introduction
One of the major turning points in the evolution of web design was the introduction
of Flash. By designing interactive components in this new animation platform,
designers were no longer restricted by simple roll-overs and straight page changes.
All of a sudden there was a way to make incredibly advanced animated buttons, slid-
ing screens, and whatever else the designer could come up with.
Unlike everything else you have been introduced to so far, Flash is not a native web
language. To run Flash content, visitors must have the Flash Player plug-in installed
in their computer. On your end it means that any Flash element has to be inserted
into a page as a replaced item, much like an image. This puts some restrictions on
how you can and should use Flash content in your pages.
For many years Flash has been one of the only options for interactive animation in
websites. With the proliferation of video-sharing sites, such as YouTube, the platform
has become as ubiquitous as regular television sets. But that is changing. Silverlight,
Microsoft’s newcomer, is now challenging Flash’s reign of supremacy.
From the Library of Lee Bogdanoff
ptg
366
HOUR 21: Working with Flash and Silverlight
By the
Way
Silverlight is an animation platform, just like Flash, that enables the designer to cre-
ate highly interactive and animated user experiences. Unlike Flash it is entirely code-
based, meaning that instead of having a compiled file that contains all the elements,
Silverlight applications consist of a series of files, including a new file type called
Extensible Application Markup Language (XAML), which is pronounced “zamel,”
that are read and compiled on the spot by the browser and the Silverlight plug-in.
Because both Flash and Silverlight applications behave differently than regular
HTML elements they need special attention when they are included in a website. To
make this process easier, Expression Web 3 includes specialized tools to handle these
files. In this hour you learn how to insert and configure both Flash and Silverlight
applications into your pages.
Flash: An Introduction
When you encounter Flash content in a web page, what you see is actually an exter-
nal file called a Flash movie. A Flash movie is a file with the suffix .swf and it plays
through the Flash Player.
A Flash movie can be anything from a simple button with a hyperlink to a complete
web experience with buttons, pages, videos, audio, dynamic content, and links to
internal and external pages. All Flash movies are created using the Adobe Flash
application, and they cannot be altered after they are compiled into an SWF file.
Flash movies were originally created and published using the Flash application
from Macromedia. Adobe bought Macromedia in late 2005, so today when you
speak of Flash, you refer to Adobe Flash.
Because the Flash movie itself is a static file, designers build dynamic fields much like
the form fields you created in Hour 20, “Getting Interactive with Forms,” that obtain
data from external files. This allows otherwise static Flash content to become
dynamic and interactive for the user and the designer and content handler.
As mentioned before, Flash movies are not native web content and require a special
plug-in to play. As a result, including Flash movies in your web pages requires the use
of special code. The Flash movies are inserted by placing them inside elements that
work much like inline frames. There are actually two such tags:
<object> and
<embed>. In the past the <object> tag worked in Internet Explorer, whereas other
browsers used the
<embed> tag. Both tags work in newer browsers, but because not
every visitor has a newer browser, the norm is to use both tags by placing the
From the Library of Lee Bogdanoff