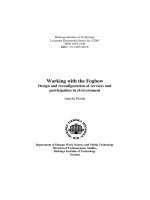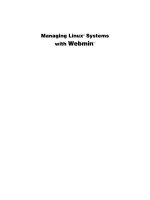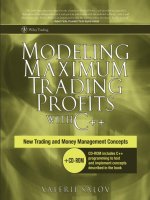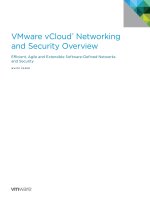Step by step designing school labs with VMware view
Bạn đang xem bản rút gọn của tài liệu. Xem và tải ngay bản đầy đủ của tài liệu tại đây (6.63 MB, 44 trang )
Step-by-Step Guide to
Designing School Labs with
VMware® View™
STEP-BY-STEP GUIDE
Step-by-Step Guide to Designing
School Labs with VMware® View™
STEP-BY-STEP GUIDE / 2
Table of Contents
Introduction
VMwareViewABriefRecap
StartingPointDefiningaUseCase
PreparingforViewManagerInstallation
ViewManagerRequirements
ViewComposerRequirements
PreparingActiveDirectory
InstallingViewManager
ConfiguringtheViewEnvironment
InstallingViewComposer
InstallingtheViewComposerService
ConfiguringViewComposer
PreparingtheMasterVirtualMachine
CreatingtheVMwareComposer
LinkedClonePool
ConnectingtotheVMwareView
VirtualDesktops
LifecycleofLabDesktops
AppendixA–InstallationofESXi
AppendixB–InstallationofvCenterServer
AppendixC–VMwareViewAttributeSettings
AppendixD–VMwareViewNetworkPorts
Step-by-Step Guide to Designing
School Labs with VMware® View™
STEP-BY-STEP GUIDE / 3
Introduction
Students and teachers alike want to use an ever-broadening array of devices to access their data and
applications—from any location, at any time. Virtualization is the key to this new model, and that is why more
and more schools are leveraging the benefits of virtualization—particularly in on-site and mobile labs.
There’s no question that these next-generation school labs can help educators meet broad curriculum
requirements for diverse groups of faculty and students. The question is how to build a school lab in a way that
maximizes the benefits while minimizing cost and complexity. This document summarizes the capabilities of
VMware® View™ in an educational environment, and provides specific, step-by-step instructions for building a
school lab that can accommodate 10-30 end user devices.
VMware View 4.5: A Brief Recap
VMware View 4.5 is the leading desktop virtualization solution, built for delivering desktops as a managed
service. With VMware View, IT organizations can unlock a user’s data, applications and Operating System from
the end device and manage these components centrally in the datacenter to provide a secure and customized
desktop to users—with a superior end-user experience from any location, on any compatible device. This
document will help familiarize you with several key components of VMware View 4.5.
The VMware View client is a native Windows client and provides access to the View infrastructure. The client
is also available for the Macintosh and the Linux platform as open source. The VMware View agent runs in
the virtual desktop and can be currently hosted in Windows XP, Windows Vista, or Windows 7. It provides a
management point for the View Connection Manager.
The View Connection Manager (also known as the View Manager) can run in either Windows 2003 or Windows
2008 (as either a virtual machine or a physical machine). It provides brokering services to the end user
accessing the View infrastructure from the View client. It also provides management services to the View
administrator.
An optional VMware® View Security Server™ is installed in the DMZ. This is a hardened installation of the
VMware View Connection Server and provides access for users connecting to the View infrastructure from the
public Internet. Finally, an optional VMware View Transfer Server provides the ability to transfer desktop virtual
machines to authorized VMware View clients.
The VMware View environment runs on top of the VMware® vSphere™ infrastructure, which provides the
virtualization services necessary to deliver the virtual desktop. The management of vSphere is accomplished via
VMware® vCenter,™ which provides a single pane of glass for setting up, monitoring and managing the virtual
infrastructure. Management of the VMware View environment is accomplished through the View Connection/
Management Server.
Step-by-Step Guide to Designing
School Labs with VMware® View™
STEP-BY-STEP GUIDE / 4
Starting Point: Defining a Use Case
The design process for a school lab based on VMware View 4.5 begins with the definition of a use case. In
our scenario, we will assume a lab environment that is based in one location. Lab users will access the virtual
infrastructure from the VMware View client, which will be installed in either a Windows desktop or provided
through a certified end client device such as a thin terminal device. The assumption is that this environment is
limited to a single lab of 10 to 30 end-user-devices. Scaling beyond this size will require a re-architecture of the
ESX[i] environment. For instance, we assume that all user and management trac flows over a single 1Gb link.
This, and other assumptions, may change in a real-world deployment.
VMware View leverages a concept of Desktop Pools, which are logical containers that represent a unique use
case. In our case, the use case is a lab environment. Desktop type, access mode, user experience, performance
and application set will be characterized in the Desktop Pool. Use cases align to Desktop Pools. The table
shown in Appendix C lists various pool attributes and the values recommended for our lab environment
use case.
An important question to consider is whether a particular use case requires a stateful or stateless desktop
image. Stateless architectures have significant advantages such as being easier to support, enabling View
Composer-based management and reducing storage costs. Stateful desktop images require traditional image
management techniques. They are created by assigning a dedicated pool of full virtual machines. In our lab
scenario, we will deploy stateless desktop images by utilizing VMware View Composer and leverage floating
assignment pools of linked clone virtual machines.
As mentioned previously, View 4.5 leverages the VMware hypervisor (ESX or ESXi) and vCenter Server. If an
existing ESX or ESXi installation is in place and has sucient resources available to host the lab, you can jump
straight to the installation of the View 4.5 manager. If that is not the case, then stand up a new instance of ESX
or ESXi. You can reference Appendix A for assistance with the installation of the hypervisor.
Please note that the performance of the Proof of Concept (POC) will be highly dependent on a number of
factors, including the host configuration (CPU, memory, network) and storage. vCenter Server requires 2
physical 64-bit CPU cores (2.0 GHz or faster), 4 GB of RAM, 5 GB of disk space, and a one-Gigabit or faster
networking connection. Appendix B reviews the installation of the vCenter Server if one is not in place.
Step-by-Step Guide to Designing
School Labs with VMware® View™
STEP-BY-STEP GUIDE / 5
Preparing for View 4.5 Manager Installation
There are several VMware documents that will be referenced in this document. The first is the VMware View 4.5
Evaluators Guide. A detailed manual for the installation of View 4.5 Manager and Composer can be found in the
View 4.5 Installation guide at:
The purpose of this VMware View 4.5 Lab Installation guide is to provide step-by-step instructions for installing
and configuring View 4.5 for a lab environment. If there are any questions or issues that come up during the
installation, please consult the authoritative VMware View 4.5 Installation Guide. You can also find help at the
VMware View Community Forum: />View Manager Requirements
The View Manager can be installed on a 32-bit or 64-bit dedicated physical or virtual machine (a system hosted
on VMware ESX or ESXi hypervisor). The hardware requirements are listed in Chapter 1 of the View installation
manual; but briefly, the system should support at least dual processors, have multiple network interface
cards, 4GB of RAM (Windows Server 2008) or 2 GB of RAM (Windows Server 2003 32-bit). Windows Server
2003 32-bit, Windows Server 2003 R2 32-bit and Windows Server 2008 R2 64-bit are supported for the View
Manager. Note that the View Manager provides a web server interface which supports Internet Explorer 7 or
greater. You may need to update the View Manager host web browser if you are running an older Operating
System.
Ensure that you have a valid license key for the VMware View Connection Server. You can request an evaluation
key as well as download the View and ESXi software from the VMware website at: />tryvmware/?p=default.
The View Manager must be joined to an Active Directory domain. The View Manager must also be configured
with a static IP address.
View Composer Requirements
For the purposes of our lab environment we will be deploying linked-clone desktops from a single desktop
image. View Composer provides this capability and has a few requirements. Namely, a SQL database must
reside on or be available to the vCenter Server instance that will be integrated with the View Manager. If an
SQL databases already exists for vCenter Server, View Composer can use that existing database instance. If not,
View Composer can use the Microsoft SQL Server 2005 Express instance provided with vCenter for quick proof
of concept deployment. In actual production, we recommend that you have a standalone SQL server instance
that can also be used later for logging the VMware View event database. This SQL Server Express database
should be upgraded if the View system is going into production use. The VMware hypervisor, ESX or ESXi must
be vSphere 4 or later to take advantage of View Composer.
Preparing Active Directory
VMware View utilizes Microsoft Active Directory for user authentication and management. Windows 2000
AD, Windows 2003 AD, and Windows 2008 AD are supported. Again, ensure that the View Manager system
is joined to an Active Directory domain. Since users will be authenticated against Active Directory, the View
Manager domain should have proper trust agreements in place to authenticate the lab users.
You may want to consider (although it’s not required) creating an Active Directory organizational unit (OU)
specifically for your View desktops. An OU is a subdivision in Active Directory that contains users, groups,
computers, or other OUs. This capability allows group policies to be applied uniquely to the virtual desktops.
GPOs can be managed via the Group Policy module for PowerShell (including in Windows Server 2008 or with
Microsoft’s Remote Server Administration Tools).
Step-by-Step Guide to Designing
School Labs with VMware® View™
STEP-BY-STEP GUIDE / 6
CreateanewActiveDirectoryOrganizationalUnitthatwillstoreallofyourlablinkedclonedesktops
OpenActiveDirectoryUsersandComputers(rundsamsc)andcreatethenewOUForthepurposesof
thislabitisnamedthenewOU“lablinkedclones”
CreateauseraccountinActiveDirectoryfortheViewComposerThisusershouldhavethefollowing
capabilitiestotheOUjustcreatedDeleteComputerObjectsCreateComputerObjectsWriteAll
PropertiesReadPermissionsReadAllPropertiesandListContentsTheaccountpermissionsshould
applytoallchildobjectsinthelinkedcloneOUWewillusetheusername“Composer”
LoginintovCenterandcreateanewfoldertoholdthelablinkedclonedesktops(right-clickonyour
datacenterobject-NewFolder)IfvCenterisnotinstalledyetseeAppendixBandcompletethe
installationofvCenter
Step-by-Step Guide to Designing
School Labs with VMware® View™
STEP-BY-STEP GUIDE / 7
Installing View 4.5 Manager
TheViewManagercanbeinstalledoneitheraWindowsServerorWindowsServerYou
candownloadthenecessaryViewcomponentsfromtheVMwareSupportdownloadsitehttp
downloadsvmwarecomdinfodesktopdownloadsvmwareview
Forreferencepurposesavideoof“howtoinstallandconfiguretheVMwareViewManager”canbe
foundathttpwwwyoutubecomwatch?veKYHdUjOs
AfterdownloadingtheVMware-viewconnectionserver-x*imageruntheinstallationasanadministrator
Step-by-Step Guide to Designing
School Labs with VMware® View™
STEP-BY-STEP GUIDE / 8
Afteracceptingthedefaultsfortheagreementsacceptthedefaultinstallfolderorchangeitas
appropriateandclicknext
SincethisisthefirstViewManagerinstallationselecttheStandardServerbuild
Step-by-Step Guide to Designing
School Labs with VMware® View™
STEP-BY-STEP GUIDE / 9
IfyoureceivethefollowingmessagefollowthedirectionsindicatedandchangetheIPfromDHCPtoa
staticIPYou’llneedtostarttheViewManagerinstallatrionagainafterthechange
Youwillseethefollowingwindowastheinstallationmakesprogress
IfyouareinstallingonaWindowsServeryouwillseethefollowingwindowClickNextandcontinue
theinstallationNotethatalistofnetworkportsusedinVMwareViewcanbefoundinAppendixD
Step-by-Step Guide to Designing
School Labs with VMware® View™
STEP-BY-STEP GUIDE / 10
WhentheViewManagerinstallationiscompleteyouwillseethefollowing
YoucanconfirmtheinstallationbybringinguptheViewManagerConfigurationdisplaybytypinginthe
ViewManagerIPaddressintoanInternetbrowser(httpIPADDRESSVIEWMANAGERadmin)Note
thattheViewadministrationinterfacewillrequireFlash(youwillreceiveanoticethefirsttimeyoubringup
theadminGUIalongwithadownloadoption)Youcanalsobringupawebbrowsertothesameaddressby
doubleclickingonthe“ViewAdministratorConsole”iconontheViewManagerdesktopClickon“Continue
tothiswebsite”toacceptthedefaultsecuritycertificate
Step-by-Step Guide to Designing
School Labs with VMware® View™
STEP-BY-STEP GUIDE / 11
Configuring the View Environment
LogintotheViewadministrativeinterfacebypointingyourwebbrowsertotheIPaddressfollowedby
admin(forexamplehttpadmin)Loginusingthecredentialsofadomainadministrator
SelectProductLicensingandUsageontheleft-handpartofthedisplayandselectthe“EditLicense”
buttonEntertheVMwareViewLicenseKeyandclickOKAsnotedaboveanevaluationkeycanbe
requestedfromtheVMwarewebsitehttpswwwvmwarecomtryvmware?pdefault
Step-by-Step Guide to Designing
School Labs with VMware® View™
STEP-BY-STEP GUIDE / 12
AddthevCenterServertotheViewManagerSelectViewConfiguration-Serversinthelefthand
selectionwindowThenselectAddunderthevCenterServersintherightresultpaneEnterthevCenter
ServeraddressorFQDNusernameandpasswordSelectOK
Note: If you receive a “Server Error: There was a connection problem” then note the user name entered with the
vCenter Server Settings. It should be set as DOMAIN\user. If the domain is left out, then expect the Server Error
listed above.
Step-by-Step Guide to Designing
School Labs with VMware® View™
STEP-BY-STEP GUIDE / 13
Installing View Composer
Since we will be utilizing linked-clones, it will be necessary to install View Composer, which the following steps
outline. Briefly, you will install View Composer on the vCenter Server, create a data source name (DSN) and
then create a View Composer database (either Oracle 9i, Oracle 10g, Oracle 11g or a SQL Server database). The
View Composer service does not include a database. The View Composer database stores information about
the desktops deployed by View Composer.
For our purposes, we will add a new View Composer database to the existing vCenter Server SQL Server 2005
express database. To create the database, first download and then launch the SQL Server Management Studio
Express (this is a free utility from Microsoft). Since vCenter is running on a 64-bit Operating System be sure
to download the 64 bit package. In our case that is SQLServer2005_SSMSEE_x64.msi from http://download.
microsoft.com.
TheprocedureonthevCenterServeristoselectStart-AllPrograms-MicrosoftSQLManagement
StudioExpressRightclickonthedatabasesfolderandclickNewDatabaseWe’llusethename
ViewComposerClickOK
NowthatthedatabaseexistsyoumustconfigureanODBCconnectiontotheComposerserverOnthe
vCenterServerselectStart-AdministrativeTools-DataSource(ODBC)SelectSystemDSNtabClick
AddandselectSQLNativeClientfromthelistandclickfinish
Step-by-Step Guide to Designing
School Labs with VMware® View™
STEP-BY-STEP GUIDE / 14
CompletetheformInthiscasewe’llusethenameViewComposertodescribetheODBCDSNandspecify
thevirtualserverhostnameintheserverfielddropdownboxClickonNext
You can specify either Windows NT authentication (for a local SQL server as in our specific case) or SQL Server
authentication (if you are using a remote instance of SQL Server).
ClickNextChangethedefaultdatabasetothenameoftheViewComposerdatabasefromthe
dropdownlist
Step-by-Step Guide to Designing
School Labs with VMware® View™
STEP-BY-STEP GUIDE / 15
Ensure you have both “Use ANSI quoted identifiers” enabled and “Use ANSI nulls, paddings and warnings”
enabled as well.
SelectNextandthenFinishSelecttheTestDataSourcetoverifythattheconnectionisestablished
properlyDon’tproceeduntilthetestcompletessuccessfullyIfyouwillbeusinganOraclegorg
DatabaseforViewComposerinsteadofSQLpleaseseetheViewInstallationGuidefordetailsonthe
setup
Now that the View Composer database and View Composer DSN are configured, you can move on to the
installation of the View Composer service on the vCenter Server.
Step-by-Step Guide to Designing
School Labs with VMware® View™
STEP-BY-STEP GUIDE / 16
Installing the View Composer Service
IfyouhavenotalreadydonesodownloadandruntheVMwareViewComposerexecutableonthe
vCenterServerTheinstallerfilenameisVMware-viewcomposer-xxxxxxexewherexxxxxxisthebuild
numberThisinstallerfileinstallstheViewComposerserviceon-bitand-bitWindowsServer
OperatingSystems
AccepttheEndUserAgreementbyclickingNextandacceptthetermsForourcasewe’llinstallthe
ComposerinthedefaultdirectorybyclickingNextSelecttheDSNfortheViewComposerdatabasethat
youprovidedintheMicrosoftorOracleODBCDataSourceAdministratorWizardInourcasewe’lluse
ViewComposerIfyouhavenotalreadycreatedaDSNfortheViewComposerdatabaseclickonODBC
DSNSetuptoconfigureanamenow
Step-by-Step Guide to Designing
School Labs with VMware® View™
STEP-BY-STEP GUIDE / 17
AcceptthedefaultSOAPPortandclickNextEitherprovideanSSLcertificateorselecttheradiobuttonto
createadefaultSSLcertificateClickInstallandFinishtocompletetheComposerserviceinstallation
We will be deploying linked clone desktops in our lab environment. It will be important to ensure that the
vSphere environment has enough CPU, memory, and I/O resources to host the desktops that you require. It is a
best practice to use the vSphere client to monitor those resources. There are several other important practices
to follow. Stagger the run times of the antivirus software. Also ensure that the Dynamic Name Service (DNS) is
operating correctly and that the desktop virtual machine names can be resolved in DNS. To test DNS operation,
ping the Active Directory and View Connection Servers by name.
Step-by-Step Guide to Designing
School Labs with VMware® View™
STEP-BY-STEP GUIDE / 18
Configuring View Composer
To use View Composer, you must configure View Manager with initial settings. Earlier in the procedure, a
domain user was created with permissions to add and remove virtual desktop machines from the Active
Directory domain that contains the linked clones. We’ll now configure that same user in the View Manager.
In the View Manager administration window (http://<IP_ADDRESS_OF_VIEW_MGR>/admin) select View
Configuration->Servers. In the vCenter Servers panel, select the vCenter Server already configured. Now click
Edit. Enable the View Composer. View Manager now attempts to communicate with the View Composer service
running on the vCenter Server.
Step-by-Step Guide to Designing
School Labs with VMware® View™
STEP-BY-STEP GUIDE / 19
Preparing the Master Virtual Machine
The linked clone technology provided by VMware Composer enables the ability to use one “Parent” or master
virtual machine and create multiple “Children” virtual machines which inherit from the one “Parent.” This
provides dramatic savings in storage as well as proving unique administration capabilities. The Parent desktop
image can be Windows XP (Professional, 32-bit, SP1 and SP2) or Windows 7 (Enterprise or Professional, 64-bit
or 32-bit). If the Parent VM is Windows XP and the Active Directory runs on Windows 2008, apply an update
patch on the Windows XP image from The Parent virtual
machine can only have one volume and should have VMware Tools installed. We’ll walk through these
steps next.
TostarttakeeitheraWindowsXPSPorWindowsimageandmakeitaccessibletovCenterServerIn
thevSphereClientselecttheESXiserverandwiththerightmousebuttonselectNewVirtualMachine
Step-by-Step Guide to Designing
School Labs with VMware® View™
STEP-BY-STEP GUIDE / 20
ProvideanameforyourParentvirtualmachineandclickNextafterselectingthelocationInourcase
we’llselectView
Step-by-Step Guide to Designing
School Labs with VMware® View™
STEP-BY-STEP GUIDE / 21
SelectthedatastorewhereyouwanttostorethevirtualmachineThiscouldbeaStorageAreaNetwork
(SAN)LUNorlocaldiskontheESXorESXiserverNextselecttheappropriateWindowsVersioninthe
dropdownboxandhitNext
Step-by-Step Guide to Designing
School Labs with VMware® View™
STEP-BY-STEP GUIDE / 22
Selecttheappropriatevirtualdisksize(inthiscaseitisconfiguredtouseGB)andselectNext
Now that the virtual machine has been created, we will need to install the Operating System within it.
SelectthenewlycreatedvirtualmachineinthevSphereClientandwiththerightmousebuttonselect
OpenConsoleTheresultwillbeaconsolewindowforthevirtualmachineTheconsolewindowprovides
numerouswaystomaptheMicrosoftWindowsiso(WindowsXPSPorWindows)tothevirtual
machineByselectingtheCDDVDsymbolonthevirtualmachineconsolewindowyoucanviewthose
options
InstalltheParentOperatingSystemintotheparentvirtualmachine
TheParentvirtualmachineshouldhaveboththeVMwareViewAgentandvirtualmachinetoolsinstalled
AnyapplicationsoftwarethatyouwanttoprovidetoeveryimagecouldbeinstallednowaswellFor
instanceifyouwantedtoupgradeInternetExplorerthiswouldbeagoodtimetodosoOrifyouwanted
toprovideacopyofMicrosoftOcethiswouldbeanappropriatetimetoinstallitThisisalsoagood
timetoconfiguretheapplicationstoyourenvironment(settingthehomepageofthebrowserapplying
applicationpatchesandsoon)Therearealternativestodistributingsoftwareotherthaninstallingthe
softwareintheParentimageVMwareThinappprovidesoneofthesealternatives
AlsobemindfulofconfiguringthenetworkintheParentvirtualmachinesEnsurethatDNSisconfigured
sothattheParentvirtualmachinecanfindtheViewManager(trypingingthefullyqualifieddomainname
oftheViewManagerfromtheParentvirtualmachinetoverifypropernameresolution)andvice-versa(try
pingingtheParentvirtualmachinefromtheViewManager)
Step-by-Step Guide to Designing
School Labs with VMware® View™
STEP-BY-STEP GUIDE / 23
EnsurethatVMwareToolsisinstalledintheParentvirtualmachineThiscanbeaccomplishedinseveral
waysIfyouselecttheParentvirtualmachineinvCenterclicktherightmousebuttonandselectGuest-
InstallUpgradeVMwareToolsYouwillseethefollowingwindow
ClickOKInamomentyoushouldbeabletonotethattheSummaryscreenfortheselectedParentvirtual
machineswilldisplayVMwareToolsOKindicatingthattheinstallationwassuccessfulIfyoudon’tsee
thepreviouswindowintheParentvirtualmachinelogintothevirtualmachine(youcanopenaconsole
windowfromvCenter)andyoushouldfindaCDDVDmountedontheimagelabeledVMwareTools
OpenthenewlymounteddriveandlaunchtheVMwareToolsinstaller
Step-by-Step Guide to Designing
School Labs with VMware® View™
STEP-BY-STEP GUIDE / 24
InstalltheVMwareViewagentintheParentvirtualmachineNotethattherearetwoversionsofthe
VMwareViewAgent(-bitand-bit)Makesureyouinstalltheappropriateversioninthevirtual
machine
Followthewizardpromptsuntilyouseethefollowingnotification
Step-by-Step Guide to Designing
School Labs with VMware® View™
STEP-BY-STEP GUIDE / 25
AfterpoweringothevirtualmachinetakeasnapshotThisisaccomplishedbyselectingthevirtual
machineinthevSphereClientselectingtherightmousebuttonandthenselectingtheSnapshotmenu
SelectTakeSnapshotandprovideaname
Note the snapshot name you provide since we’ll be using it in a few steps.
NowwewillprovidethedomainnameandComposerusertoViewLogintoViewastheView
administrator(httpsIPADDRESSOFVIEWMGRadmin)NextselectServersunderView
ConfigurationandselectthevCenterServerunderthevCenterServersresultpaneNowhittheEdit
buttonAtthebottomoftheresultingwindowhittheAddbuttontospecifythedomainthevirtual
desktopswillbedeployedinAlsoprovidethecredentialsoftheComposeruserspecifiedearlierinActive
DirectoryThisistheComposeruserwhohasaccesstothelinkedcloneOU