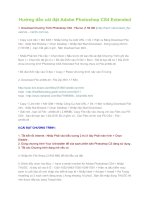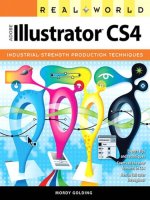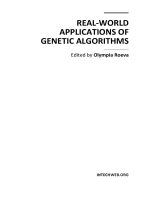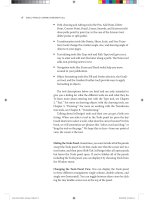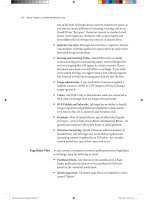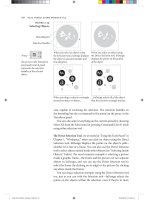Real World Adobe InDesign CS4- P2 doc
Bạn đang xem bản rút gọn của tài liệu. Xem và tải ngay bản đầy đủ của tài liệu tại đây (1011.41 KB, 30 trang )
Path-drawing and editing tools (the Pen, Add Point, Delete
Point, Convert Point, Pencil, Eraser, Smooth, and Scissors tools)
draw paths point by point (or, in the case of the Scissors tool,
delete points or split paths).
Transformation tools (the Rotate, Shear, Scale, and Free Trans-
form tools) change the rotation angle, size, and skewing angle of
objects on your pages.
Text editing tools (the Type tool and Path Type tool) give you a
way to enter and edit text (the latter along a path). e Notes tool
adds non-printing notes to text.
Navigation tools (the Zoom and Hand tools) help you move
around in your publication.
Object formatting tools (the Fill and Stroke selectors, the Gradi-
ent tool, and the Gradient Feather tool) provide ways to apply
formatting to objects.
e tool descriptions below are brief and are only intended to
give you a feeling for what the dierent tools are and what they do.
To learn more about entering text with the Type tool, see Chapter
3, “Text.” For more on drawing objects with the drawing tools, see
Chapter 5, “Drawing.” For more on working with the Transforma-
tion tools, see Chapter 8, “Transforming.”
Talking about InDesign’s tools and their use can get a little con-
fusing. When you select a tool in the Tools panel (or press the key-
board shortcut to select a tool), what does the cursor become? In this
book, we will sometimes use phrases like “select a tool and drag,” or
“drag the tool on the page.” We hope this is clear—from our point of
view, the cursor is the tool.
Hiding the Tools Panel. Sometimes, you want to hide all of the panels
except the Tools panel. To do that, make sure that the cursor isn’t in a
text frame, and then press Shi-Tab. InDesign hides all open panels,
but leaves the Tools panel open. If you’ve hidden all of the panels
including the Tools panel, you can display it by choosing Tools from
the Window menu.
Changing the Tools Panel View. You can display the Tools panel
in three dierent arrangments: single column, double column, and
single row (horizontal). You can toggle between these views by click-
ing the tiny double-arrow icon at the top of the panel.
Real_World_Adobe_InDesign_CS4b.pdf 31Real_World_Adobe_InDesign_CS4b.pdf 31 08/04/2009 05:54:03 p.m.08/04/2009 05:54:03 p.m.
.
When you see a tiny arrow in the corner of a tool icon,
more tools lurk beneath the surface.
To select a “hidden” tool, position the cursor over
a tool, then hold down the mouse button.
InDesign displays a “yout” menu
containing the available tools.
Choose a tool from the
menu and release the
mouse button.
Tool name Shortcut
Selection V*
Direct Selection A
Position Shi-A
Pen P
Add Point +
Delete Point -
Convert Point Shi-C
Type T
Path Type Shi-T
Pencil N
Smooth
Eraser
Line \
Ellipse L
Ellipse Frame
Rectangle M
Tool name Shortcut
Rectangle Frame F
Polygon
Polygon Frame
Button B
Scissors C
Rotate R
Scale S
Shear O
Gradient G
Gradient Feather
Shi-G
Free Transform E
Note
Eyedropper I
Measure K
Hand H**
Zoom Z
Fill (X)
Stroke(X)
Swap ll/stroke (Shi-X)
Click this button to switch
between dierent Tools panel
views (single column, double
column, and single row).
Default ll/stroke (D)
Apply Color (,)
Apply Gradient (.)
Apply None (/)
* Hold down Command/Ctrl
to switch to the Selection tool
temporarily.
** Hold down Option-Space-
bar/Alt-Spacebar and drag
to switch to the Hand tool
temporarily.
Formatting aects container Formatting aects text
Normal View Mode (W)
Preview Mode (W)
-
e Tools Panel
Tools Panel Keyboard Shortcuts. You can choose most of the tools in
the Tools panel using keyboard shortcuts such as “F” for the Frame
tool (no Command/Ctrl or other modier key necessary). is is
usually faster than going back across the screen to the panel. Note,
however, that you can’t press these while you’re editing text. at’s
why we like to add additional keyboard shortcuts (see “Keyboard
Shortcuts,” later in this chapter) to the tools we use most oen; for
Real_World_Adobe_InDesign_CS4b.pdf 32Real_World_Adobe_InDesign_CS4b.pdf 32 08/04/2009 05:54:03 p.m.08/04/2009 05:54:03 p.m.
example, on David’s system, Command-Shi-1/Ctrl-Shi-1 switches
to the Selection tool when he’s editing text.
Hidden Tools/Tool Variants. To save some of your precious screen
real estate, some of the slots in the Tools panel contain more than
one tool. You can tell by looking at the tool icon—when you see a tiny
triangle on a tool, you know that other tools are lurking beneath it.
To use one of the “hidden” tools, position the cursor over a tool
icon and hold down the mouse button (the le mouse button, for
Windows users). InDesign displays a short pop-up menu, or “yout,”
containing the available tools. Choose one of the tool icons, and that
tool will be displayed in the Tools panel.
For each of the basic shape tools, InDesign oers a corresponding
frame drawing tool. ere’s really very little dierence between the
path drawn by the Rectangle tool and a frame drawn by the Rectan-
gular Frame tool, and paths can be converted to frames—and frames
to paths—very easily. ere’s no penalty for drawing a path one way
or another, as there is in some other programs.
You use the Selection tool to select and transform objects. Press V to
select the Selection tool (when the cursor is not in text). When any
other tool is selected in the Tool panel, you can temporarily switch
to the Selection tool by holding down Command/Ctrl. When you
release Command/Ctrl, the cursor turns back into whatever tool you
were using before you summoned the Selection/Direct Selection tool.
On either the Mac OS or in Windows, once you have the Selec-
tion tool selected in the Tool panel, you can press Control-Tab (yes,
that’s Control for Mac OS users, too, not Command) to switch to the
Direct Select tool, or vice versa. See “Selecting and Deselecting,” in
Chapter 2, “Page Layout,” for more about making selections.
When you double-click a text frame with the Direct Selection tool,
you’ll switch to the Type tool. When you double-click the contents
of an object with the Selection tool, you’ll switch to the Direct Selec-
tion tool.
How many selection tools does a page layout application really need?
We don’t know, but InDesign has two—one for everyday selection;
another for selecting objects on Sundays and holidays. No, seriously,
the Direct Selection tool (press A) is for selecting objects that are
inside other objects, such as the following.
Individual points on paths. For more on editing the shape of a
path, see Chapter 5, “Drawing.”
Selection Tool
Direct Selection Tool
Real_World_Adobe_InDesign_CS4b.pdf 33Real_World_Adobe_InDesign_CS4b.pdf 33 08/04/2009 05:54:04 p.m.08/04/2009 05:54:04 p.m.
.
Component paths of compound paths. For more on working
with compound paths, see Chapter 5, “Drawing.”
Objects inside groups. For more on selecting objects inside
groups, see Chapter 2, “Page Layout.”
Objects pasted inside other objects. For more on working with
path contents, see Chapter 8, “Transforming.”
When you double-click an object with the Direct Selection tool,
you’ll switch to the Selection tool.
PageMaker users will recognize their old friend, the Cropping tool,
in InDesign’s Position tool—and for good reason, as this tool was
part of the “PageMaker Plug-in Pack” that was available for InDe-
sign CS. e Position tool gives you a way to adjust the cropping and
positioning of imported graphics inside frames. You can use the
Direct Selection tool to do the same thing, of course, but it’ll take you
a few more steps.
You use the Pen tool to draw paths containing both straight and
curved line segments (that is, paths containing both curve and corner
points). Illustrator users will recognize the Pen tool immediately,
because it’s pretty much identical to Illustrator’s Pen tool (maybe
there’s something to all this “cross-product” talk, aer all). Click the
Pen tool to create a corner point; drag to create a curve point. Press
P to select the Pen tool.
Under the Pen tool, you’ll nd the following tools:
Add Point tool (press + to switch to this tool). When you click
the Add Point tool on a selected path, InDesign adds a point at
that location on the path. (Adobe calls this tool the Add Anchor
Point tool.)
Delete Point tool (press – to switch to this tool). When you click
the Delete Point tool on a point on a selected path, InDesign
deletes it. (Adobe calls this tool the Delete Anchor Point tool.)
Convert Point tool. When you click the Convert Point tool on
a point on a selected path, InDesign converts the point to the
other kind of point—if the point you click is a corner point,
InDesign converts it to a curve point; if it’s a curve point,
InDesign converts it to a corner point. You can also use the
Convert Point tool to adjust the direction handles of a point.
(Adobe calls this tool the Convert Direction Point tool.)
Position Tool
Pen Tool
Real_World_Adobe_InDesign_CS4b.pdf 34Real_World_Adobe_InDesign_CS4b.pdf 34 08/04/2009 05:54:04 p.m.08/04/2009 05:54:04 p.m.
For more (much more) on working with the Pen tool (and its vari-
ants) to draw and edit paths, see Chapter 5, “Drawing.”
You enter and edit text using the Type tool. To create a text frame,
select the Type tool and drag the tool in the publication window;
a text frame appears with a ashing text-insertion point (or text
cursor) in its rst line. To edit text, select the Type tool and click in
the text frame. For more on entering, editing, and formatting text,
see Chapter 3, “Text.” To select the Type tool, press T. Note that when
you have the Selection or Direct Select tool chosen in the Tool panel,
you can switch to the Type tool automatically by double-clicking any
text frame. InDesign places the text cursor as close as possible to
where you double-clicked.
Use the Path Type tool to enter and edit text on a path (Adobe calls
this the “Type on a Path” tool). To add text to a path, select the Path
Type tool and click the tool on a path. A ashing text insertion point
(or text cursor) appears on the path. At this point, text you enter will
ow along the path. See Chapter 6, “Where Text Meets Graphics.” To
select the Path Type tool, press Shi-T.
You use the Note tool to add non-printing notes to text. Click the
Note tool in text, and InDesign will display a window you can use to
enter the text of the note, or to jump to the next or previous notes in
the document. We’ll talk more about notes in Chapter 4, “Text.”
If you’re one of the millions of computer users who nd the Pen
tool—and the whole process of drawing by manipulating points, line
segments, and control handles—confusing, give the Pencil tool a try.
With the Pencil tool (press N), you can sketch free form paths. As
you drag, InDesign creates a path that follows the cursor, automati-
cally placing points and adjusting control handles as it does so.
If you don’t like something about a path you’ve drawn using the
Pencil tool, you can adjust it using any of InDesign’s other drawing
tools (including that scary Pen tool). You might want to start with
the other tools that share the same space in the Tools panel: the
Smooth tool and the Eraser tool (see below).
Select a path—any path—and drag the Smooth tool over it. It’ll get
smoother. Not smooth enough yet? Drag again. As you drag the
Smooth tool, InDesign adjusts the points and control handles that
dene the path to create a smoother transition from one line segment
to another. InDesign oen removes points during this process. If you
Type Tool
Path Type Tool
Note Tool
Pencil Tool
Smooth Tool
Real_World_Adobe_InDesign_CS4b.pdf 35Real_World_Adobe_InDesign_CS4b.pdf 35 08/04/2009 05:54:04 p.m.08/04/2009 05:54:04 p.m.
.
continue to repeat the smoothing process, we think you’ll eventually
end up with a simple curve between two points.
e Eraser tool erases line segments and points. To use the Eraser
tool, select a path, then drag the eraser tool over part of the path.
InDesign splits the path and removes the line segments and points
where you dragged the Eraser tool.
Use the Line tool to draw straight lines—paths containing two corner
points. If you hold down Shi as you drag the Line tool, the lines you
draw will be constrained to 0-, 45-, and 90-degree angles. Press \
(backslash) to select the Line tool.
Use the Ellipse tool to draw ellipses and circles. Hold down Shi
as you drag the Ellipse tool, and InDesign draws circles. Press L to
select the Ellipse tool.
Use the Rectangle tool to draw rectangles. If you hold down Shi as
you drag, you draw squares. Press M to select the Rectangle tool.
If you need a rectangle with rounded corners, draw the rectan-
gle using the Rectangle tool, then choose Corner Options from the
Object menu to display the Corner Options dialog box (you can also
get to this dialog box via the context menu). e Corner Options
dialog box can provide a variety of other corner shapes, as discussed
in Chapter 5, “Drawing.”
e Polygon tool makes it easy to draw equilateral polygons, such as
pentagons, hexagons, and dodecagons. (Polygons are closed geomet-
ric objects that have at least three sides; they’re equilateral if all sides
are the same length.) You can also use the Polygon tool to draw stars
(also called starbursts).
To change which polygon the Polygon tool draws, double-click
the tool in the Tools panel. InDesign displays the Polygon Settings
dialog box (see Figure 1-18). Enter the number of sides you want in
the Number of Sides eld. If you want the polygon to be a star poly-
gon, enter a percentage (from 0 to 99 percent) in the Star Inset eld.
If you don’t want the polygon to be a star polygon, enter 100 percent
in the Star Inset eld.
Eraser Tool
Line Tool
Ellipse Tool
Rectangle Tool
Polygon Tool
-
Polygon Settings
Real_World_Adobe_InDesign_CS4b.pdf 36Real_World_Adobe_InDesign_CS4b.pdf 36 08/04/2009 05:54:04 p.m.08/04/2009 05:54:04 p.m.
To rotate the selected object (or objects), select the Rotate tool from
the toolbox (press R) and then drag the tool on your page. When you
select the Rotate tool, InDesign displays the transformation center
point icon on or around the selected object. e center point icon
sets the center of rotation (the point you’ll be rotating around), and
corresponds to the selected point on the Proxy in the Transform and
Control panels. Drag the transformation center point icon to a new
location (or click one of the points in the Proxy) to change the point.
Hold down Shi as you drag the Rotate tool to constrain rotation
to 45-degree increments (as you drag the Rotate tool, InDesign snaps
the selection to 0, 45, 90, 135, 180, 225, 270, and 315 degree angles).
To scale (or resize) an object, select the object (press S), select the
Scale tool, and then drag the tool in the publication window. When
you select the Scale tool, InDesign displays the transformation center
point icon on or around the selected object. e location of the center
point icon sets the center of the scaling transformation, and cor-
responds to the selected point on the Proxy in the Transform and
Control panel. Drag the transformation center point icon to a new
location (or click one of the points in the Proxy) to change the point
you’re scaling around.
Hold down Shi as you drag a corner handle to retain the object’s
proportions as you scale it. When you scale an object that has a
stroke and Adjust Stroke Weight When Scaling is turned on in the
Transform panel, the stroke may appear disproportional (thicker
in some places and thinner in others) and the stroke weight in the
Strokes and Control panels appears incorrect. You can x both of
these problems by choosing Redene Scaling as 100% from either
the Transform or Control panel menus.
Shearing, or skewing, an object alters the angle of the vertical or
horizontal axes of the object. is makes it appear that the plane
containing the object has been slanted relative to the plane of the
publication window. To shear an object, drag the Shear tool (press O)
in the publication window. As you drag, InDesign shears the object.
When you shear an object, InDesign distorts the stroke weights
of the paths in the selection. e Redene Scaling as 100% feature
mentioned above will x this distortion, too.
e Free Transform (press E) tool is a combination of the Scale and
Rotate tools, plus some aspects of the Selection tool, all bundled into
a single tool. What the tool does depends on is the position of the
cursor.
Rotate Tool
Scale Tool
Shear Tool
Free Transform Tool
Real_World_Adobe_InDesign_CS4b.pdf 37Real_World_Adobe_InDesign_CS4b.pdf 37 08/04/2009 05:54:04 p.m.08/04/2009 05:54:04 p.m.
.
When the cursor is above one of an object’s selection handles,
the Free Transform tool acts as the Scale tool. Drag the Free
Transform tool, and you scale the object around its center point.
When the cursor is just outside one of the selection handles, the
Free Transform tool behaves as if it were the Rotate tool. Drag
the tool to rotate the object.
When the Free Transform tool is inside the bounds of the selec-
tion, it acts as a “move” tool—drag the tool to move the object.
For more on working with the Free Transform tool, see Chapter
8, “Transforming.”
e Eyedropper tool (press I) can pick up formatting attributes
(from the ll and stroke of a path to the character and paragraph
formatting of text) and apply them to objects, or sample a color in an
imported graphic and add it to your Swatches panel.
To “load” the Eyedropper tool, click the tool on an object (the
object doesn’t have to be selected). If you have an item selected when
you click, InDesign applies the attributes of the item under the cursor
to the selected item. en click the “loaded” Eyedropper tool on an
ob ject to apply the formatting (see Figure 1-19).
Double-click the Eyedropper tool to display the Eyedropper
Options dialog box. Use this dialog box to dene the attributes sam-
pled and aected by the Eyedropper tool (see Figure 1-20).
e Measure tool—which is usually under the Eyedropper tool—
gives you a way to measure distances and angles (see Figure 1-21).
To measure the distance between two points, select the Measure
tool (press K) and drag it from one point to the other. When you drag
the Measure tool, InDesign displays the Info panel. e D eld in the
Info panel shows the distance between the two points.
To measure an angle, select the Measure tool and drag it between
two points—this creates one side of the angle. Next, hold down
Option/Alt and drag from one of the end points of the line created
by the Measure tool. is creates the other side of the angle. e Info
panel displays the angle in the Angle eld (it also displays the length
of the two sides of the angle in the D1 and D2 elds).
Use these tools to apply gradients or gradient feather lls, or to adjust
lls you’ve applied. When you drag the tool, you’re setting the loca-
tion of the beginning and ending points of the gradient. We discuss
gradients and blends in Chapter 5, “Drawing.”
Eyedropper Tool
Measure Tool
Gradient Tool and
Gradient Feather Tool
Real_World_Adobe_InDesign_CS4b.pdf 38Real_World_Adobe_InDesign_CS4b.pdf 38 08/04/2009 05:54:04 p.m.08/04/2009 05:54:04 p.m.
-
Eyedropper
Tool Options
-
Measure Tool
Drag the Measure tool
between two points,
and the Info panel
will show you the
distance between the
points.
Select an object or a series
of objects and then choose
the Eyedropper tool from the
Tools panel.
Position the Eyedropper tool
over an object that has the
formatting you want to apply.
Click the Eyedropper
tool. InDesign applies the
formatting of the object
beneath the cursor to the
selected objects.
To format text using the
Eyedropper tool, select the
text using the Type tool.
Here’s another method.
Select the Eyedropper tool
from the Tools panel.
Position the cursor over an
object and click. InDesign
loads the Eyedropper tool
with the formatting
attributes of the object.
Click another object
(it doesn’t have to be
selected). InDesign
applies the format-
ting attributes to the
object.
-
Eyedropper Tool
Real_World_Adobe_InDesign_CS4b.pdf 39Real_World_Adobe_InDesign_CS4b.pdf 39 08/04/2009 05:54:04 p.m.08/04/2009 05:54:04 p.m.
.
In Chapter 13, “Interactive PDF,” we’ll look at how the Button tool
lets you draw buttons on your page that control sounds, movies,
hyperlinks, and other rich media.
e Scissors tool cuts paths or points. Select a path, choose the Scis-
sors tool (or press C), and then click the path. InDesign splits the
path at the point at which you clicked.
e Hand tool lets you scroll around your page; we explore how best
to use it in “Publication Navigation,” later in this chapter. Double-
click the Hand tool to set the view to Fit Spread in Window.
Use the Zoom tool to change the magnication in a publication
window. To switch to the Zoom tool, press Z (obviously, this short-
cut will work a lot better if you’re not editing text). To switch to the
Zoom tool temporarily, hold down Command-Spacebar/Ctrl-Space-
bar (when you’re done using the tool, InDesign will select the tool
you were using before you switched to the Zoom tool).
Once you’ve switched to the Zoom tool (regardless of the method
you’ve used), click the tool on the area you want to magnify, or drag
a selection rectangle around it. To zoom out, hold down Option/Alt—
you’ll see that the plus (“+”) inside the Zoom tool changes to minus
(“-”)—and then click or drag to zoom out.
For more on using the Zoom tool, see “Publication Navigation,”
later in this chapter. Double-clicking on the Zoom tool jumps to
100-percent View, but pressing Command-1 is easier and faster.
e Fill and Stroke buttons, or “selectors,” near the bottom of the
Tools panel control what part (the ll or the stroke) of the selected
path or text is aected when you apply a color. To make a selector
active, click it. Here are two very useful shortcuts:
Swap colors—apply the color assigned to the ll to the stroke, or
vice versa—click the swap ll and stroke icon (or press Shi-X).
Press X (when you’re not editing text) to switch between the Fill
selector and the Stroke selector.
Beneath the Fill and Stroke buttons, you’ll see two very small but-
tons—the Formatting Aects Container button and the Formatting
Aects Text button. When you have a text frame selected, you can
apply a ll or stroke to either the text frame or to the characters of
text inside the text frame. Click the former button to apply the for-
matting to the text frame; click the latter to apply it to the text.
Button Tool
Scissors Tool
Hand Tool
Zoom Tool
Fill and Stroke
Real_World_Adobe_InDesign_CS4b.pdf 40Real_World_Adobe_InDesign_CS4b.pdf 40 08/04/2009 05:54:05 p.m.08/04/2009 05:54:05 p.m.
As your eye proceeds down the Tools panel, you’ll nd three
more buttons—they’re shortcuts for applying colors or gradients, or
for removing a ll or stroke from an object. Click the Apply Color
button to apply the current color (in the Color panel or Swatches
panel) to the ll or stroke of the selected object. e state of the Fill
and Stroke selector determines which part of the object is aected.
Click the Apply Gradient button to apply the current gradient (in
the Swatches panel or the Gradient panel), and click the Apply None
button to remove the ll or stroke from the selected object.
As you’d expect, InDesign has shortcuts for these buttons, too.
To apply the most recently used color to the current ll or stroke
(which attribute is aected depends on which selector is active),
press , (comma—again, this won’t work when text is selected).
Press . (period) to apply the current gradient.
Press / (slash) to remove the ll or stroke from the selected
object or objects.
For more on applying colors, see Chapter 9, “Color.”
Other Panels
Most of InDesign’s other panels are discussed in the other chapters
of this book. Want to learn about the Transform panel? e chapter
named “Transforming” would be a good place to start. e Para-
graph Styles panel? Try Chapter 4, “Type.” But there were a few
(pesky) panels that didn’t really t in the other chapters, so we’ll talk
about them in this section.
e Info panel displays information about the selected object, or, if
no objects are selected, about the current location of the cursor (see
Figure 1-22).
When you select a character, it shows you the Unicode value
of the character. Select text, and, the panel displays a count of
characters, words, lines, and paragraphs in the selection.
When you select a frame or line, the Info panel displays the
stroke and ll colors.
Select a graphic, and the panel shows the le type (EPS, TIFF,
PSD), resolution, and color space (RGB, CMYK, or Grayscale).
InDesign can’t extract the resolution from EPS and PDF.
Info Panel
Real_World_Adobe_InDesign_CS4b.pdf 41Real_World_Adobe_InDesign_CS4b.pdf 41 08/04/2009 05:54:05 p.m.08/04/2009 05:54:05 p.m.
.
Use the Library panel (or panels, as you can have multiple libraries
open at once) to store and retrieve commonly used items (see Figure
1-23). Does your company or client have a logo they like to plaster all
over every publication you lay out? Put it in a library. Open library
les just as you open InDesign documents or book les—using the
Open and New options on the File menu.
Library Panel
-
Info Panel
Library panel in
umbnail view.
Library panel in
List view. Library panel menu
Display Item Information button
Show Subset button
New Item button
Delete Item button
When you click the Display Item Information button,
InDesign displays the Item Information dialog box.
You can use this eld to
add notes to the library
item—this can help a
great deal when you’re
searching for an item.
When you click the Show
Subset button, InDesign
displays the Subset dialog
box. Set parameters and
click the OK button, and
InDesign displays the
library items that match.
Item preview
-
Library Panel
Context Menus
Context menus are menus that pop up at the location of the cursor,
and change according to the location of the cursor and the object
you have selected (see Figure 1-24). On the Macintosh, you summon
Real_World_Adobe_InDesign_CS4b.pdf 42Real_World_Adobe_InDesign_CS4b.pdf 42 08/04/2009 05:54:05 p.m.08/04/2009 05:54:05 p.m.
Hold down Control and
click to display the Context
menu on the Macintosh;
in Windows, click the right
mouse button.
e Context menu
looks like this
when you have text
selected.
e Context menu looks
like this when you have
a graphic selected.
Many panels also
feature Context
menus.
-
Context Menus
a context menu by holding down Control as you click the mouse
button. In Windows, click the right mouse button.
Context menus give you a great way to do a lot of things—from
changing the formatting of the selected objects to changing your
magnication. Let’s face it—your attention is where the cursor is,
and there’s a limited amount of it. Dragging the cursor across the
screen to reach a menu or button is distracting and time-consuming.
Many of InDesign’s panels (such as the Pages, Paragraph Styles,
and Links panels) feature Context menus of their own. ese menus,
for the most part, replicate the options on the panel menu, but save
you a trip across the panel to get at the menu.
Context menus also show the shortcut keys for the commands on
the menu—a handy reminder.
Keyboard Shortcuts
We hate it when soware manufacturers change the keyboard short-
cuts we know and love. Especially when they change an easy-to-
reach, frequently used shortcut to one that’s dicult to use. InDesign
gives us something we’d like to see in every application—editable
keyboard shortcuts. is means that we can make the program’s key-
board shortcuts work the way we think they ought to.
Real_World_Adobe_InDesign_CS4b.pdf 43Real_World_Adobe_InDesign_CS4b.pdf 43 08/04/2009 05:54:05 p.m.08/04/2009 05:54:05 p.m.
.
You can redene are those that correspond to menu commands—
you can’t redene some of the keyboard shortcuts that modify mouse
actions. To dene or redene a keyboard shortcut, follow these steps
(and take a look at Figure 1-25).
1. Choose Keyboard Shortcuts from the Edit menu. InDesign
displays the Keyboard Shortcuts dialog box.
2. To create a new shortcut set, click the New Set button. To use an
existing set, choose the set’s name from the Set pop-up menu (if
that’s all you want to do, you can skip to Step 7). To delete a set,
choose the set’s name and click the Delete Set button.
3. Choose an option from the Product Area pop-up menu. InDe-
sign lls the Commands list with the available commands for
the corresponding area of the program.
4. Select a command from the list. InDesign displays the current
shortcut (or shortcuts) assigned to the command.
5. To remove a selected shortcut, click the Remove button. To
assign a shortcut to a command, or to replace an existing short-
cut, move the cursor to the New Shortcut eld and press the keys
you want to use for the shortcut.
6. Click the Assign button to assign a shortcut to the command,
or (if you had a shortcut selected) click the Replace button to
replace the selected shortcut. Note that a single command can
have multiple shortcuts assigned to it. If you want, you can save
your changes without closing the dialog box by pressing the Save
button.
7. Once you’ve changed all of the shortcuts you want to change,
click the OK button to close the dialog box and save the set.
Keyboard shortcut sets are saved in the InDesign Shortcut Sets
folder in your InDesign folder. Want to take your keyboard short-
cuts with you to another machine? Take the shortcuts le from your
machine and copy it into the InDesign Shortcut Sets folder of the
copy of InDesign you’ll be using. Open the Keyboard Shortcuts
dialog box and choose your shortcut set from the Sets pop-up menu.
To return to InDesign’s default keyboard shortcuts, all you need
to do is choose the Default set from the Set pop-up menu.
To view all of the shortcuts in a set, select the set from the Set
pop-up menu, then click the Show Set button. InDesign displays a
list of the shortcuts in the set using the default text editor on your
Real_World_Adobe_InDesign_CS4b.pdf 44Real_World_Adobe_InDesign_CS4b.pdf 44 08/04/2009 05:54:05 p.m.08/04/2009 05:54:05 p.m.
Click the New Set button,
or choose the QuarkXPress
4.0 shortcut set from the Set
pop-up menu.
If you’re creating a new set, InDesign displays
the New Set dialog box. Enter a name for
your set and click the OK button.
If you loaded the QuarkXPress
4.0 set, and don’t want to edit
any shortcuts, click the Save
button, then close the dialog
box.
Select an option from the
Product Area pop-up menu. Select a command.
You can remove the
existing shortcut by
selecting it and clicking
the Remove button.
Enter the new
shortcut and click
the Assign button. If
it’s already asigned
to another command
(as it is here), clicking
Assign removes the
conicting shortcut.
If a keyboard shortcut
is already assigned to
a command, InDesign
displays the name of
the command here.
InDesign assigns the
shortcut to the command.
-
Editing Keyboard
Shortcuts
When you select an option
from this pop-up menu…
…InDesign displays a list of
the available commands.
When you select a com-
mand, InDesign displays the
shortcut in this eld.
Real_World_Adobe_InDesign_CS4b.pdf 45Real_World_Adobe_InDesign_CS4b.pdf 45 08/04/2009 05:54:06 p.m.08/04/2009 05:54:06 p.m.
.
system (TextEdit on the Macintosh; Notepad in Windows). You can
print or save this le for your reference.
Setting the context. You can have a keyboard shortcut do dierent
things. You might want Command-T/Ctrl-T to open the Text Frame
Options dialog box when you’re editing text and open the Table
Options when your cursor is in a table. To do this, select a context
from the Context pop-up menu before you click the Assign button.
A few thoughts on making up your own shortcuts. ere are two
approaches to making up your own keyboard shortcuts. e rst is
assign shortcuts using a key that has something to do with the name
of the command—like “P” for “Print.” Usually, these shortcuts are
easy to remember. Another, and, in our opinion, better, approach is
to analyze the way you work with commands, and then take the com-
mands you use most oen and assign them shortcuts that are easy to
reach with one hand (usually the le hand, given that the shortcuts
for copy, cut, and paste are all on the le side of the keyboard).
What’s the most frequently used keyboard shortcut? For us, it’s
got to be Fit Page In Window, because we navigate by zooming in
with the Zoom tool, then zooming out to the Fit Page In Window
view, and then zooming in on another part of the spread. e default
shortcut for the Fit Page In Window view, Command-0/Ctrl-0
doesn’t work for us. It’s a long reach for the le hand, and 0 (zero) is
a dicult key to hit without looking at the keyboard. Consider using
Command-Shi-W/Ctrl-Shi-W—it’s an easy, one-handed reach.
Customizing Menus
In addition to being able to customize keyboard shortcuts, you can
also change InDesign’s menus. at said, you can’t change them
much. You can hide menu items, and you can change their color, but
you can’t add them (except via scripting).
To edit InDesign’s menus, follow these steps (see Figure 1-26).
1. Choose Menus from the Edit menu. InDesign displays the Menu
Customization dialog box.
2. Select a menu set from the Set pop-up menu, if necessary.
3. Select a menu type (Application Menus or Context and Panel
Menus) from the Category pop-up menu.
Real_World_Adobe_InDesign_CS4b.pdf 46Real_World_Adobe_InDesign_CS4b.pdf 46 08/04/2009 05:54:06 p.m.08/04/2009 05:54:06 p.m.
4. Select the menu you want to edit. It can sometimes take guess-
work to nd the right menu, but keep at it—they’re all there.
5. Once you’ve found the menu item you want, you can hide it
by clicking the “eye” icon (or show it by clicking the box in the
Visibility column). To change the menu item’s color, click the
text in the Color column—InDesign displays a pop-up menu
you can use to select another color.
6. To save the menu set, click the Save button, or click Save As to
save a new menu set.
7. Click the OK button to close the dialog box.
To return to InDesign’s menu defaults, choose Reset Menus from
the Workspace submenu of the Window menu. Or you can display
the Menu Customization dialog box and select the InDesign Defaults
menu set from the Set pop-up menu.
To display hidden menu items, hold down Command/Ctrl as you
display the menu, or choose Show All Menu Items.
Menu sets are saved as XML and are given the le extension
“.inms”. If you need to nd one, search for the name of the menu set.
Only the dierences between the default set and the custom set are
saved in the le. Ole has (once again) spent way too much time root-
ing through the menu customization les.
-
Customizing Menus
You can show or hide menu
items by clicking in the
Visibility column (the
“eye” icon indicates that
the menu item is visible).
To change the color of the menu item,
click “None” in the Color column and
then choose a color from the pop-up
menu that appears.
Menu item with a custom
color applied to it.
Real_World_Adobe_InDesign_CS4b.pdf 47Real_World_Adobe_InDesign_CS4b.pdf 47 08/04/2009 05:54:06 p.m.08/04/2009 05:54:06 p.m.
.
Customizing the Control Panel
e Control panel can take the place of a number of other panels,
and thereby save you a great deal of space on your screen. But it’s
even better than that—you can change the controls that appear in
the Control panel. If, for example, you’re like Ole and do not care
about object eects and text wrap, you can do away with them and
save the space for more worthy interface items. Doth the text skew-
ing control oend thee? Pluck it out!
You can turn controls in the Control panel o or on to make it
more to your liking. To do this, choose Customize from the Control
panel menu. InDesign displays the Customize Control Panel dialog
box (see Figure 1-27). You can’t change the order in which the con-
trols appear, and you can’t add dierent controls.
-
Customizing the
Control Panel
e Control panel is great, but the alignment buttons end
up o the screen on many smaller (e.g., laptop) screens.
To move the alignment but-
tons farther to the le (and,
therefore, make them appear),
choose Customize from the
Control panel menu.
While we’re showing a pretty
specic customization in
this example, the point is
that you can recongure the
Control panel to better suit
your needs and workow.
Also note that we’re only
showing the right end of the
panel; if we reduced it to
t our layout, the controls
would be invisible.
Use the controls in the
Customize Control Panel
dialog box to turn o the
options you don’t use.
e alignment and distribution buttons move to the le.
Saving and Loading Workspaces
Once you’ve gotten your panels and menus set up just the way you
want them, you can save them—their locations and states—to a work-
space. You can load that workspace to return to that arrangement.
You can set up special congurations for specic tasks—you
might want to have one set of panels for working with paths; an-
other for entering text and typesetting, and still another for creating
bookmarks and hyperlinks. With InDesign’s workspace manage-
ment, you can dramatically reduce the number of panels you have
on your screen.
Real_World_Adobe_InDesign_CS4b.pdf 48Real_World_Adobe_InDesign_CS4b.pdf 48 08/04/2009 05:54:06 p.m.08/04/2009 05:54:06 p.m.
To save a workspace, choose Save Workspace from the Work-
space submenu of the Window menu. InDesign displays the Save
Workspace dialog box. Enter a name for the workspace and press
the OK button to save the workspace. InDesign adds the workspace
name to the list of available workspaces (see Figure 1-28).
To save the current arrangement of
InDesign’s panels, choose Save Work-
space from the Workspace menu.
You can choose to have the
workspace set panel locations
and/or menu customizations.
Enter a name for
your workspace.
e new workspace appears
on the Workspace menu.
To switch to a dierent
workspace, simply choose
it from the menu.
-
Saving a Workspace
To apply a workspace, choose the workspace name from the
Workspace submenu of the Window menu. Aer a (relatively) brief
pause, InDesign resets your panels to the conguration saved in the
workspace. You can assign keyboard shortcuts to the workspaces in
the Window Menu area of the Edit Keyboard Shortcuts dialog box
(see “Keyboard Shortcuts,” earlier in this chapter).
To delete a workspace, choose Delete Workspace from the Work-
space submenu of the Windows menu. InDesign displays the Delete
Workspace dialog box. Choose a workspace from the Name pop-up
menu and click the Delete button. InDesign deletes the workspace.
Once you have your workspaces set up the way you like them, it’s
a good idea to back up the le containing them. It’s called “Active-
Workspace.xml” and you can nd it by searching your hard drive.
Setting Preferences
Why do applications have Preferences dialog boxes? It’s simple:
there’s oen more than one “right” way to do something. Rather
Real_World_Adobe_InDesign_CS4b.pdf 49Real_World_Adobe_InDesign_CS4b.pdf 49 08/04/2009 05:54:06 p.m.08/04/2009 05:54:06 p.m.
.
than dictatorially decide to limit users, InDesign gives you a choice.
Preferences are one way you can control the appearance and behav-
ior of the program. ey’re a place where you can customize the pro-
gram to better t your work habits and personality.
To display InDesign’s Preferences dialog box, choose General
from the Preferences submenu (under the InDesign menu on the
Macintosh, or the File menu in Windows), or press Command-K/
Ctrl-K. e Preferences dialog box contains a number of panels—
each listed along the le side for you to click on. Better yet, you can
press Command-Down Arrow/Ctrl-Down Arrow to go to the next
panel, or Command-Up Arrow/Ctrl-Up Arrow to display the previ-
ous panel. You can even access the rst ten panels by pressing Com-
mand-1/Ctrl-1, Command-2/Ctrl-2, and so on. Or you can reach any
panel of the Preferences dialog box directly, using the corresponding
item of the Preferences submenu.
e settings in the Preferences dialog box aect the active publi-
cation—or, if no publication is open, control the preferences settings
for any new documents you create. Changes you make to the prefer-
ences of one document do not aect other documents.
e General pane of the Preferences dialog box (see Figure 1-29) is
the “kitchen sink” of the Preferences dialog box universe—it con-
tains the things that didn’t t anywhere else.
Page Numbering. e options on the View pop-up menu change the
way InDesign displays page numbers in the Pages panel. When you
choose Absolute Numbering, InDesign numbers the pages sequen-
tially, starting with page one, and pays no attention to the page
numbering options of any of the sections in the publication. Choose
Section Numbering to have InDesign display page numbers based
on the page numbering options you’ve set up in the Section Options
dialog box for each section. For more on setting up sections and
numbering pages, see Chapter 2, “Page Layout.”
Always Subset Fonts with Glyph Counts Greater than 2000. Whew.
is one takes a bit of rapid-re explaining. When InDesign sends a
font to a printer (or into an exported le), you can choose to include
all of the characters in the font, or to include only those characters of
the font that are used in the document. e latter option is called a
font “subset” (see Chapter 7, “Importing and Exporting”).
While we generally think that you should include all of the char-
acters in a font (you never know when you might need them, and
disk space/network bandwidth are both cheap these days), we have to
General Preferences
Real_World_Adobe_InDesign_CS4b.pdf 50Real_World_Adobe_InDesign_CS4b.pdf 50 08/04/2009 05:54:06 p.m.08/04/2009 05:54:06 p.m.
say that some fonts are huge. Some OpenType fonts actually include
tens of thousands of character glyphs. Turning this option on lets us
download complete character sets of standard Western fonts without
forcing us to download all of Kozuka Gothic Pro just because Ole felt
the need to spell out “furi kuri” in Katakana.
When Scaling Options. What should happen to the point size of text
when you scale a text frame? When the Apply to Content option is on,
scaling a text frame scales the point size of the text, the way almost
everyone on the planet expects. When Adjust Scaling Percentage is
turned on, by contrast, InDesign leaves the point size unchanged,
but applies scaling to the entire text frame (see Chapter 9, “Trans-
forming”). ere is one benet to turning Adjust Scaling Percentage
on: You can always reset the text frame to 100 percent size in the
Control panel or Transform panel, returning the text to its original,
pre-scaled size. When you turn Adjust Scaling Percentage on, it can
be hard to get back to the original size.
Enable Attached Scripts. Scripts can be attached to menu items, and
can replace the default behavior of the menu item. While this is a very
useful feature (as shown by the LabelGraphicsMenu sample script), it
might also be confusing in some situations. If you have a menu item
that has been overridden by a script, and want to have the menu item
perform its default action, you can turn this option o.
Reset All Warning Dialogs. Many of InDesign’s warning dialog
boxes include a “never ask me this question again” option (if only
telemarketers were so equipped!). If you have adamantly checked
-
General Preferences
Real_World_Adobe_InDesign_CS4b.pdf 51Real_World_Adobe_InDesign_CS4b.pdf 51 08/04/2009 05:54:07 p.m.08/04/2009 05:54:07 p.m.
.
this option, and, for whatever reason, want to see the dialog box
again, click the Reset All Warning Dialogs button.
e Interface pane of the Preferences dialog box (see Figure 1-30)
gives you a way to customize a variety of user interface behaviors.
Tool Tips. If you’re having trouble remembering the names of the
tools in InDesign’s panels or their associated keyboard shortcuts,
choose Fast or Normal from the Tool Tips pop-up menu. When you
do, InDesign displays a small window containing a tool’s name when
your cursor passes over the tool. Tool tips do not work for every tool
or control in every panel. Once you’re familiar with InDesign, turn
this option o—showing tool tips does slow down the application.
Show umbnails on Place. When you place a le, you can have the
cursor display a tiny preview of the incoming content (see Figure
1-31). To do this, turn the Show umbnails on Place option on. To
show an icon instead (which is what we strongly prefer), turn this
option o.
Auto-Collapse Icon Panels. When you add panels to the dock (at
either side of the screen), you can display the panels as icons. When
you turn this option on, InDesign will automatically close docked
panels aer you use them.
Floating Tools Panel. You can choose to display the Tools panel in
one of three arrangements: Single Row, Double Column, or Single
Column. Choose the option you like best.
Interface Preferences
-
Interface Preferences
Real_World_Adobe_InDesign_CS4b.pdf 52Real_World_Adobe_InDesign_CS4b.pdf 52 08/04/2009 05:54:07 p.m.08/04/2009 05:54:07 p.m.
Open Documents as Tabs. Turn this option o to have documents
appear as oating windows; turn it on to have documents appear in
tabbed panels.
Enable Floating Document Window Docking. When this option
is on, you can dock oating document windows (just as you would
dock panels).
e Type pane of the Preferences dialog box (see Figure 1-32) con-
tains preferences that aect the way that InDesign formats and dis-
plays text in your publications.
Use Typographer’s Quotes. Using “typewriter” quotation marks and
apostrophes (" and ') instead of their typographic equivalents (“, ”, ‘,
and ’) is one of the hallmarks of amateur desktop publishing design.
It’s sometimes dicult to remember what keys to press to get the pre-
ferred marks. Fortunately, you don’t need to remember these obscure
shortcuts because when you turn on the Use Typographer’s Quotes
option, InDesign enters the correct quotation marks for you as you
type normal straight quotes.
Type Tool Converts Frames to Text Frames. When this option is
turned on, clicking a frame with the Type tool will convert it to a text
frame, even if the content type is set to Unassigned or Graphic. To
prevent the Type tool from converting frames to text frames, turn
this option o.
Automatically Use Correct Optical Size. is setting only comes
into play when you’re working with multiple master fonts—and
then only with those fonts that have a dened optical size axis (not
all multiple master fonts do). If your font ts this description, feel
pleased that you’re among a tiny handful of people on the planet, and
that turning on Automatically Use Correct Optical Size forces the
font to use an optical size axis that matches the point size of the text,
Type Preferences
-
Place Cursor Options
Show umbnails on Place
option on. Pretty, but a bit
distracting (and slower).
Show umbnails on
Place option o.
Real_World_Adobe_InDesign_CS4b.pdf 53Real_World_Adobe_InDesign_CS4b.pdf 53 08/04/2009 05:54:07 p.m.08/04/2009 05:54:07 p.m.
.
regardless of the optical size axis setting of the instance of the font.
When this option is o, InDesign uses the optical size axis setting of
the font instance.
Triple Click to Select a Line. When the Triple Click to Select a Line
checkbox is on, triple-clicking the Type tool in text selects the line
you’re clicking on and quadruple-clicking selects the paragraph;
when this option is o, triple-click to select a paragraph and quadru-
ple-click to select the entire story. Since we can’t agree on the “cor-
rect” setting for this option, we leave it up to you.
Apply Leading to Entire Paragraphs. While you might, in rare
instances, want to vary the leading of lines in a paragraph, you’d
probably prefer to use a single leading value for all lines in a para-
graph (if you’re coming to InDesign from QuarkXPress, Frame-
Maker, or Microso Word this is the behavior you expect).
By default, InDesign applies leading at the character level, which
means that you might accidentally create uneven leading between
lines of a paragraph. To force InDesign to use a single leading value
for an entire paragraph, turn on the Apply Leading to Entire Para-
graphs option. When you do this, the largest leading value in the
paragraph sets the leading of the paragraph. Note that this doesn’t
aect any leading that you set while this preference was turned o—
only leading you apply from here on out. at means you can get the
best of both worlds: Leave it turned on most of the time and turn it
o on the rare occasions that you want to adjust leading on a line-by-
line basis (see Chapter 4, “Type”).
-
Type Preferences
Real_World_Adobe_InDesign_CS4b.pdf 54Real_World_Adobe_InDesign_CS4b.pdf 54 08/04/2009 05:54:07 p.m.08/04/2009 05:54:07 p.m.
Adjust Spacing Automatically when Cutting and Pasting Words.
What should InDesign do when you paste a word into text? Should
it add space before and aer the word, if necessary? If you think it
should, turn this option on. Note that InDesign will not insert space
before sentence-ending punctuation, regardless of the state of this
option. is option also controls whether InDesign removes extra
spaces when you press Delete.
Font Preview Size. is option turns the font preview in the various
font menus (in the Control panel, Type menu, and Character menu)
on or o, and controls the size of the text used in the menus. We have
to mention that turning this option o will dramatically speed up
the font menu display, and that you should select typefaces based on
printed examples, not from a screen.
Drag and Drop Text Editing. Turn on the Enable in Layout View
option to enable drag and drop text editing in layout view; turn on
Enable in Story Editor to make it work in the story editor. For more
on drag and drop text editing, see Chapter 3, “Text.”
Smart Text Reow. e options in this section dene the way that
InDesign adds pages when you create overset text by editing a story.
e Add Pages To pop-up menu denes where you want to add pages:
at the end of the story, the end of the section, or at the end of the
document.
Turn on Limit to Master Text Frames to force InDesign to add the
text to text frames dened on the master pages. Leave this option o
to add new text frames based on the area within the margins of the
new pages.
e Preserve Facing-Page Spreads option does just what it says it
does—if your editing would cause a single page to be added in the
middle of the document, InDesign will add a spread to maintain the
pagination of the pages following the added page.
Turn this option on to allow InDesign to delete pages when your
editing empties the text frames on the page. is option only comes
into play when the emptied text frame(s) are the only objects on the
page.
e options in the Advanced Type pane provide additional control
over text formatting (see Figure 1-33). For more on superscripts, sub-
scripts, and small caps, see Chapter 4, “Type.”
Advanced Type
Preferences
Real_World_Adobe_InDesign_CS4b.pdf 55Real_World_Adobe_InDesign_CS4b.pdf 55 08/04/2009 05:54:07 p.m.08/04/2009 05:54:07 p.m.