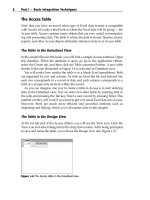Tài liệu Tạo vầng hào quang với Adobe After Efftect (P2) doc
Bạn đang xem bản rút gọn của tài liệu. Xem và tải ngay bản đầy đủ của tài liệu tại đây (542.4 KB, 9 trang )
TẠO VẦNG HÀO QUANG VỚI
ADOBE AFTER EFFECT
Hộp thoại Composition Settings xuất hiện. Đặt tên cho Composition này là Diem sang Khai
báo các tham số khác như sau:
• Preset: NTSC, 640 x 480
• Width: 640
• Height: 480
• Frame Rate: 29,97
• Resolution: Full
• Start Timecode: 0:00:00:00
• Duration: 0:00:02:00
Sau khi khai báo như trên, nhấp chọn OK.
Trên cửa sổ Timeline xuất hiện vùng làm việc mới cho Composition Diem sang.
Cũng giống như phần trước, để tạo điểm sáng bằng hiệu ứng Shine cần tạo một lớp màu
mới bằng cách chọn Layer > New > Solid hoặc nhấn tổ hợp phím Ctrl + Y.
Hộp thoại Solid Footage Settings xuất hiện. Đặt tên cho lớp màu này là Lop mau trang trong
khung Name. Khai báo các tham số còn lại như sau:
Trong khung Size:
• Width: 640
• Height: 480
• Units: pixels
Bảo đảm màu đang chọn trong khung Color là màu trắng. Nhấp chọn OK để áp dụng
sự thay đổi.
Lúc này trong vùng chứa lớp của composition Diem sang trên Timeline xuất hiện lớp có tên
Lop mau trang.
Chọn Window > Effects & Presets hoặc nhấn tổ hợp phím Ctrl + 5 để mở cửa sổ Effects &
Presets.
Trong cửa sổ Effects & Presets, kéo thanh cuộn bên phải cửa sổ xuống để thấy được nhóm
hiệu ứng Trapcode. Nhấp chuột vào biểu tượng mũi tên bên trái nhóm hiệu ứng này để xổ
xuống hiệu ứng Shine. Nhấp đúp vào hiệu ứng Shine để áp dụng hiệu ứng này vào lớp Lop
mau trang.
Trong cửa sổ Effect Controls xuất hiện thẻ Lop mau trang với các tham số của hiệu ứng
Shine. Quan sát trên cửa sổ Composition, lúc này màu trắng chuyển sang hơi vàng.
Trong cửa sổ Effect Controls, nhấp chuột vào biểu tượng mũi tên bên trái mục Pre-Process
để xổ xuống các tùy chọn bên trong mục Pre-Process.
Nhấp chuột vào ô vuông bên phải mục Use Mask để đánh dấu kiểm vào mục này. Với sự
thay đổi này, trên cửa sổ Composition xuất hiện vòng tròn tỏa sáng.
Lần lượt di chuyển con trỏ chuột đến thông số mục Mask Feather và mục Ray Length, khi
con trỏ biến thành hình bàn tay và mũi tên 2 chiều hãy thay đổi cho đến khi mục Mask
Feather có giá trị 200 và mục Ray Length có giá trị 6. Điều này làm cho vòng tròn tỏa sáng
mở rộng ra và mờ hơn.
Nhấp chuột vào biểu tượng mũi tên bên trái mục Pre – Process để đóng các tùy chọn bên
trong mục này. Bây giờ sẽ thay đổi màu tỏa sáng. Nhấp chuột vào biểu tượng mũi tên bên
trái mục Colorize để xổ xuống các tùy chọn bên trong mục Colorize. Nhấp chuột vào biểu
tượng mũi tên hướng xuống bên phải mục Colorize và chọn Romance từ danh sách hiện ra.
Lúc này, vòng tròn tỏa sáng chuyển sang màu tím.
Bảo đảm thanh trượt thời gian trên Timeline đang ở thời điểm 0;00;00;00.
Trong cửa sổ Effect Controls, với mục Source Point hiện có giá trị (320, 240), nhấp chuột
vào biểu tượng đồng hồ bấm giờ bên trái mục để tạo keyframe tại thời điểm hiện hành.
Kéo thanh trượt thời gian trên Timeline đến thời điểm 1 giây 29 frame (0;00;01;29) hoặc
nhấn phím End để di chuyển đến thời điểm này.
Trong cửa sổ Effect Controls, di chuyển con trỏ chuột đến thông số trục X của mục Source
Point, khi con trỏ biến thành biểu tượng hình bàn tay và mũi tên 2 chiều, nắm kéo sang phải
cho đến khi trục này đạt giá trị 360.
Nhấp chuột vào biểu tượng mũi tên bên trái mục Shimmer để xổ xuống các mục bên trong
mục này. Nhấp chuột vào thông số mục Amount và nhập giá trị 200 rồi nhấn phím Enter.
Điều này làm xuất hiện các tia sáng xung quanh.
Trong cửa sổ Timeline, bảo đảm mục Quality của lớp Lop mau trang đang chọn dấuĠ. Với
tùy chọn này, lớp Lop mau trang được tạo ra với chất lượng tốt nhất.
Nhấp chọn nút RAM Preview trên cửa sổ Time Controls để xem diễn hoạt hiệu ứng. Muốn
ngừng diễn hoạt, nhấn trở lại nút RAM Preview.
Lúc này điểm sáng di chuyển từ trái sang phải.
Trong cửa sổ Effect Controls, nhấp chuột vào ô vuông bên phải mục Source Point affects
Shimmer để đánh dấu kiểm vào mục này.
Nhấp chuột vào nút RAM Preview trên Time Controls để xem sự thay đổi. Lúc này trong khi
điểm sáng di chuyển từ trái sang phải, các tia sáng xung quanh điểm này chuyển động
theo.
Giảm kích cỡ điểm sáng bằng cách di chuyển con trỏ chuột đến thông số bên phải mục
Radius, khi con trỏ biến thành biểu tượng hình bàn tay và mũi tên 2 chiều nắm kéo sang
trái cho đến khi mục này có giá trị là 40 .
Như vậy bạn đã hoàn thành việc tạo các điểm sáng bằng hiệu ứng Shine. Hãy lưu kết quả
lại bằng cách chọn File > Save hoặc nhấn tổ hợp phím Ctrl + S.
Hộp thoại Save Project As xuất hiện. Chỉ đường dẫn đến thư mục Bai tap After Effects trong
khung Save in. Đặt tên cho đề án là Tao diem sang trong khung File name sau đó nhấp
chọn Save.
Bạn đã tìm hiểu Plug–ins Shine một cách khái quát qua phần lý thuyết và thực hành. Với
một công cụ như thế không chỉ qua 1 vài bài tập có thể thấy hết sức mạnh của công cụ này.
Một số chức năng khác của hiệu ứng này vẫn chưa khai thác.
Các ảnh dưới đây biểu diễn các chức năng khác của hiệu ứng Shine:
Các bạn hãy thực nghiệm nhiều với Plug-ins này để khai thác có hiệu quả vào công việc.
Ảnh gốc
• Pre-Process
Threshold: 0 Threshold: medium Threshold high
• Mask (mặt nạ):
Tắt Mở
• Transfer Modes:
None Normal
Add Color Dodge