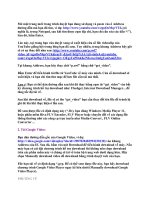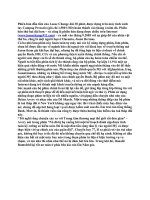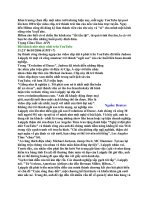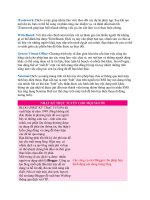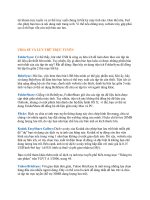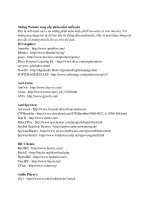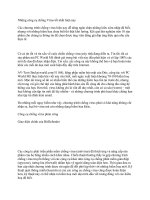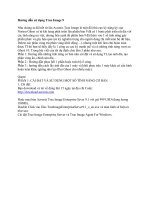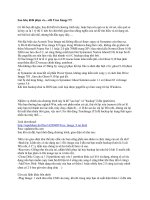Phần Mềm-Tiện Ích part 32 doc
Bạn đang xem bản rút gọn của tài liệu. Xem và tải ngay bản đầy đủ của tài liệu tại đây (145.57 KB, 5 trang )
Recovery Genius - Sự thay thế hoàn hảo cho "thần hộ mệnh"
Lo ngại trước những nguy cơ tiềm ẩn có thể gây sụp đổ hệ thống, rất nhiều cơ quan,
trường học, dịch vụ internet và cả người dùng cá nhân đã trang bị cho máy tính của mình
một "vị thần hộ mệnh" có cái tên rất quen thuộc - Deep Freeze.
Với sự hiện diện của Deep Freeze, cho dù máy tính của bạn bị tàn phá nặng nề bởi virus,
spyware hoặc bị các "vọc sĩ" quậy tưng registry, chỉ
nh sửa lại những thiết lập nhất quan
trọng của hệ thống, cài đặt thêm những phần mềm mang tính phá hoại thì cũng chẳng
có gì phải buồn phiền, bởi chỉ với một thao tác khởi động lại máy là bạn sẽ có ngay một
máy tính làm việc ở trạng thái sung sức như thuở ban đầu. Song, chính vì sự "bành
trướng" của mình mà Deep Freeze đã khiến cho những tay chơi phần mềm "ngứa mắt" và
tung ra một "bí kiếp" có tên Deep UnFreezer nhằm hóa giải Deep Freeze. Trong thời gian
chờ đợi theo dõi những tập tiếp theo của bộ phim "Deep Freeze V.S Deep UnFreezer",
xin giới thiệu đến bạn đọc một chương trình "đóng băng" máy tính mới mẻ hơn, có chức
năng tương tự Deep Freeze nhưng phương thức làm việc thì linh động hơn rất nhiều, đó
là Recovery Genius (RG).
Cấu hình hệ thống tối thiểu để cài đặt RG: hệ điều hành Windows 98 trở
lên, máy
Pentium III có bộ nhớ RAM tối thiểu 64 MB, 20% không gian đĩa cứng còn trống cho
phân vùng muốn được sự bảo vệ của RG. Bạn tải về miễn phí phiên bản đầy đủ RG v6.1
tại địa chỉ www.zshare.net/download/rg-rar.html
(dung lượng nén 7.54 MB).
Cài đặt chương trình
Lúc bạn giải nén file rg.rar vào một thư mục nào đó (chẳng hạn rg), có thể sẽ có một số
chương trình anti-virus cảnh báo là phát hiện một Trojan có tên TR/Slata ẩn nấp trong
file YZDLL32.DLL. Đừng quá lo lắng vì thực chất Trojan này hoàn toàn vô hại và nếu
để chương trình anti-virus tiêu diệt file YZDLL32.DLL thì quá trình cài đặt RG sẽ không
thể hoàn tất. Bạn hãy "lờ đi" bằng cách tắt chế độ bảo vệ tự động của chươ
ng trình anti-
virus và khi cài đặt xong RG thì có thể tùy ý "xử lý" file YZDLL32.DLL sau. Tiếp đó,
bạn mở thư mục rg, kích hoạt file AutoRun.exe để mở giao diện cài đặt RG, rồi bấm vào
nút Install.
- Trong hộp thoại đầu tiên xuất hiện, chương trình hỏi bạn có muốn thực thi chế độ tối ưu
hệ thống với RG hay không. Việc này vừa làm mất thời gian, vừa chẳng mang lại lợi ích
gì nhiều, nên bạn cứ bấm No để bỏ qua.
- Hộp thoại thứ hai xuất hiện với nội dung khuyến cáo bạn nên quét virus, chạy scan disk,
dồn phân mảnh ổ đĩa để có một máy tính ở trạng thái hoạt động ổn định nhất trước khi
"đóng băng" với RG. Bạn bấm Next để quá trình cài đặt được tiếp diễn.
- Ở hộp thoại thứ ba, bạn đánh dấu ở mục I agree rồi bấm Next 2 lần liên tiếp.
- Đến hộp thoại thứ năm, với thông điệp "Are there more than one OS on the hard disk?",
chương trình hỏi bạn có cài đặt nhiều hệ điều hành khác nhau trên máy hay không. Nếu
có, bạn đánh dấu ở mục "Yes, there are many"; bằng không hãy để dấu kiểm mặc định ở
mục "No, there is only one", rồi bấm tiếp vào nút Next.
- Hộp thoại xuất hiện kế tiếp đưa ra 2 tùy chọn là: Minimal Protect (chỉ bảo vệ phân vùng
đầu tiên với nhữ
ng thông số mặc định của chương trình, thông thường là ổ đĩa C cài đặt
HĐH) và Custom Protection (cho phép bạn tùy chọn phân vùng muốn bảo vệ và thiết lập
những thông số nâng cao). Bạn nên đánh ở mục Custom Protection và bấm vào nút Next.
Trong cửa sổ xuất hiện ngay sau đó, tại hộp Partition Information, bạn đánh dấu kiểm ở
những ổ đĩa quan trọng muốn được bảo vệ bởi RG. Tại mục Miscellaneous > Password,
bạ
n nhập vào một mật khẩu quản trị nhằm tránh tình trạng người khác vọc phá chương
trình (mật khẩu mặc định là 12345678). Phía bên dưới, bạn đánh dấu luôn ở 2 mục Auto
Recover CMOS (tự động khôi phục lại những thông số mà bạn đã cấu hình trong CMOS
trước đó) và Prevent HDD I/O (ngăn ngừa đĩa cứng xảy ra những sự cố đáng tiếc như:
bad sector, bị virus phá hoại ). Xong, bấm nút Next 2 lần liên tiếp và ch
ờ đợi trong chốc
lát.
- Ở hộp thoại xuất hiện sau cùng, bấm vào nút Finish. Ngay sau đó, chương trình sẽ bắt
đầu tiến trình tạo ra một thời điểm sao lưu hệ thống "chuẩn" và rồi khởi động lại máy để
thay đổi có hiệu lực. Quá trình này thường diễn ra khá lâu nên bạn hãy kiên nhẫn chờ đợi.
Cách sử dụng
- Khởi động lại vào Windows, bạn mở Start > Programs > Recovery Genius > Recovery
Genius để kích hoạ
t RG. Trong hộp thoại xuất hiện, bạn bỏ chọn ở mục Display hint
when startup và bấm nút Close. Tiếp đó bấm đôi vào biểu tượng của RG trên khay đồng
hồ, rồi nhập vào mật khẩu quản trị trong hộp Check Password để mở giao diện tương tác
của chương trình.
- Cách sử dụng RG tương đối đơn giản. Tại hộp Partition Settings > Recovery Type,
chương trình cung cấp 3 chế độ phục hồi hệ th
ống khác nhau để bạn tùy biến là: Auto
Recovery (tự động phục hồi hệ thống về thời điểm sao lưu ngay sau khi khởi động lại
máy, đây là chế độ đặc biệt "ưa thích" cho các chủ dịch vụ internet), Timer Recovery
(phục hồi hệ thống về thời điểm sao lưu theo một chu kỳ thời gian tương ứng với số ngày
định trước) và No Recovery (mặc định là giữ hệ th
ống ở trạng thái bình thường như lúc
chưa cài RG). Tùy vào mục đích sử dụng, bạn hãy đánh dấu ở một chế độ thích hợp nhất,
rồi bấm vào nút Apply để xác nhận.
- Trong hộp Recover point(s) phía trên, bạn sẽ thấy chỉ có một thời điểm sao lưu "chuẩn"
duy nhất vừa được tạo với ngày giờ và thời gian được ghi khá cụ thể. Nút Add Point cho
phép bạn tạo thêm những thời
điểm sao lưu khác với thời điểm "chuẩn", việc này là cần
thiết khi bạn muốn cài đặt thêm những phần mềm mới để sử dụng hoặc cập nhật những
bản vá mới nhất cho chương trình anti-virus, anti-spyware của mình. Trong cửa sổ hiện ra
ngay khi bấm vào nút Add Point, bạn đánh dấu ở những ổ đĩa muốn được bảo vệ trong
hộp Select partitions, nhập vào tùy thích một nội dung mô tả thời điểm sao lưu mới này
trong hộp Recovery points description, rồi bấm vào nút Add. Trong h
ộp thoại xuất hiện,
bấm Yes để khởi động lại máy. Cần lưu ý, sau mỗi lần khởi động lại máy ngay khi tạo
thêm một thời điểm sao lưu mới, chế độ Auto Recovery ở thời điểm sao lưu mà bạn chọn
trước đó sẽ tự động bị hủy bỏ, vì vậy bạn cần thiết lập lại.
- Trong trường hợp muố
n cho chế độ Auto Recovery tự động phục hồi hệ thống về một
thời điểm mới khác với thời điểm sao lưu "chuẩn" sau mỗi lần khởi động máy, bạn chỉ
việc đưa chuột đến thời điểm mới đó trong hộp Recover point(s), bấm đôi chuột vào biểu
tượng một ổ đĩa bất kỳ trong hộp Select Partition để làm xuấ
t hiện hộp Partition Settings
phía dưới, tiếp đó đánh dấu lại ở mục Auto Recovery, rồi bấm vào nút Apply để xác nhận
việc thay đổi.
- Trong trường hợp không sử dụng chế độ Auto Recovery mà lỡ hệ thống gặp phải sự cố
đáng tiếc gì đó, bạn hãy chọn ra một thời điểm sao lưu ưng ý nhất trong hộp Recover
point(s), rồi bấm vào nút Recover Data để phục hệ thống b
ằng tay.
RG là một sự thay thế hoàn hảo cho DF bởi những ưu điểm nổi bật sau: không cản trở
đến tốc độ làm việc chung của hệ thống (không chạy nền trong Windows), tốc độ khôi
phục hệ thống rất mau lẹ (diễn ra chỉ vài giây trong quá trình khởi động máy), độ bảo mật
cao (không thể gỡ bỏ nếu không biết chính xác mật khẩu quản trị), khả năng tùy biến linh
hoạt trong phương thức khôi phục hệ thống (hơn hẳn Deep Freeze) và quan trọng nhất là
nó không dễ bị "bắt bài", vì trên "giang hồ" hiện nay chưa hề xuất hiện một "bí kíp" thứ
hai có tên UnRecovery Genius.
Sử dụng Setup Factory 7 tạo ra bộ cài đặt Setup cho riêng mình
-Chắc hẳn trong số các bạn cũng đã từng có người tự viết ra các phần mềm để phục vụ
một mục đích cụ thể nào đó, sau đó cảm thấy hay và muốn chia sẻ với những người khác.
- Nhưng việc tạo ra bộ setup để cài đặt phần mềm đó có thể không đơn giản, mình cũng
đã từng gặp trường hợp như vậy. Do đó, mình đã nghiên cứu và tìm ra phần mềm phù
hợp: nhanh, đơn giản để phục vụ việc tạo ra bộ setup đó “Setup Factory 7”
-Giao diện chính của phần mềm
Hinh 1
- Nhấn Create a new project để bắt đầu tạo một dự án mới.
Bươc 1:
- Nhấn vào Session Variables để hiệu chỉnh các phần sau đây:
Hinh 2
- %ProductName% “ Nhập tên sản phẩm của bạn vào ( đây cũng là tên thư mục chương
trình của bạn được tạo ra trong thư mục Program Files)
-%CompanyName%
-%ProductVer%
Bước 2:
- Nhấn vào “Project Theme” : Ở đây bạn có thể điều chỉnh các thông số như License
v.v…
Hinh 3
Bước 3:
- Dùng “Add files và Add Folder” để
add các file và thư mục cần cài đặt vào chương
trình
Hinh 4
Bước 4:
-Hiệu chỉnh các thông số cài đặt cho từng files hay một nhóm files hay thư mục.
-Dùng “Files Properties”
Hình 5
- Hiệu chỉnh nơi mà files sẽ được cài đặt ở ô “ Destination”
Hinh 6
Hinh 7
Để hiệu chỉnh nơi files được cài đặt ta dùng các tham số:
- %SystemFolder% : files sẽ được copy vào thư mục system32
- %WindowsFolder%: files sẽ được copy vào thư mục windows
- %AppFolder% : files sẽ được copy vào thư mục cài đặt phân mềm mà cụ thể là thư mụ
c
có tên là -%ProductName% nếu để mặc định
- %ProgramFilesFolder% : sẽ được copy vào thư mục Program files
- %FontsFolder% : sẽ được copy vào thư mục Fonts
************Bạn có thể tìm thêm các thông số khác bằng cách vào Help phần Index.
Tạo shorcut:
- Để tạo shorcut cho files nào ta di chuyển qua khung shortcut
Hinh 8
*************Ngoài ra đôi với các files dạng OCX, DLL ta có thể dùng chức năng sau
để phần mềm tự đăng ký chúng với hệ thống “Register Com interfaces
Hinh 9
- Bạn nên check vào “Compress file” đề thu nhỏ dung lượng filé cài đặt.
- Ngoài ra, ta có thể nhấn vào “Test” để phần mềm tự động xác định dạng đăng ký
Bươc 5: Build
Thế là đ
ã gần xong rồi, bây giơ chỉ việc nhân F7 để tạo ra files exe cài đặt.
Hinh 10
hinh 11
Phù thế là xong, hoa cả mắt, mỏi cả tay.
Phần mềm còn rất nhiều cái hay mà ngay cả mình cũng chưa khám phá hết. Các bạn hãy
tiếp tục khám phá tiếp nhé.
v7.01:
=Setup+Factory
v7.02:
/>