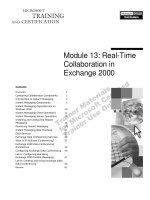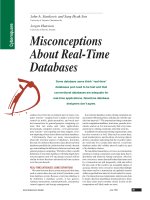Animating Real- Time Game Characters-P9 ppt
Bạn đang xem bản rút gọn của tài liệu. Xem và tải ngay bản đầy đủ của tài liệu tại đây (825.72 KB, 30 trang )
230 Animating Real-Time Game Characters
FIGURE
6.50 Adding
a
Time
Tag
gives
you a
nice shortcut
to an
animation clip.
Move your Time Slider to Frame 50. Click on the Add Time Tag box,
and a new option is there for you to click on: 20 Idle. Click on it, and the
Time Slider automatically goes to the first frame of the idle (Figure 6.51).
FIGURE6.51
Time
Tags
will
appear
when
clicking on the Add Time Tag message box.
Since Widge will be used for a WildTangent export, you will need to
know the start and end time of the animation when you export the ani-
mations later. Bring up Time Configuration again, and change your End
Time
to 60
instead
of 59.
Then
go to the
Time
Tag
menu
and
select
Edit
Tag (Figure 6.52).
FIGURE
6.52 Edit
Time
Tags
to
change
the name or delete a time tag.
When
the
Edit
Time
Tag
menu
pops
up,
select
20
Idle
from
the
list
and rename it in the Tag Name field to Idle Start. Hit OK, and then go to
Frame 60. Click on Add Time Tag again, and create a new time tag called
Idle End (Figure 6.53).
Chapter 6 Keyframe Animation: Part
231
FIGURE
6.53
Add the end of the
idle
motion
to the Time Tag list.
The benefit of using time tags should be obvious. They are definitely
most useful when a character has a substantially large number of anima-
tions. With the animation complete, save your max file, skip ahead 20
frames, and you're ready to move on to any other animations required. If
you want or need to, load Widge4.max from the Chapter6 directory on
this book's CD-ROM (Figure 6.54).
FIGURE
6.54 Load Widge4.max
to see how the
alien psycho's supposed
to
look.
SUMMARY
Before animating, decide whether or not to use keyframes, motion cap-
ture, or a combination of the two. Whichever method you choose, think
232 Animating Real-Time Game Characters
of your 3ds max file as an animation folder that holds all your character's
moves. Prior to setting any keyframes, make sure you prepare your Biped
for animation by assigning a transparent material to it and/or creating a
Named Selection Set out of it for quick selection.
Once you're ready to begin animating, start by saving Frame 0 in the
Biped's default position, exactly as it was when attached to the mesh. Do
this using either the Track View or Set Key buttons in the Motion panel.
When working on an animation, define its range in the Time Configura-
tion menu. You can also define frame rate and playback speed there.
Copy keyframes either in the Track View or via the Time Slider bar, but
always keep a buffer between animation clips for easy identification.
Learn the effects of the tension, continuity, and bias settings of the de-
fault TCB animation controller. Use them to create smooth loops for your
animation clips. Always strive for secondary motion to add that extra bit
of detail to your animation. Use Layers to add this sort of additional mo-
tion over the rest of an animation.
Finally, make navigation through your collected animations (your
animation folder) easier by adding time tags to the start and end points of
your various motion clips.
KEYFRAME ANIMATION:
PART II
233
234 Animating Real-Time Game Characters
Y
ou now have the fundamentals mastered for using 3ds max and
character studio to create keyframe animations, but Widge was just
your appetizer. As an enemy character for a game, he has a rela-
tively less demanding animation set and mainly plays the role of target.
He sits idle, runs, walks, attacks, reacts to being attacked, and dies (Fig-
ure
7.1).
This isn't such a lengthy list; the player character, on the other hand,
is a much more demanding type of real-time game entity.
FIGURE
7.1
Widge only
has the
most
basic
animation
set
because
it's
all he
needs.
BETTY'S ANIMATIONS
Betty Bad is and isn't a "typical" real-time character. At 2,000 polygons
and with WildTangent's dynamic LOD code, she has a medium to low
poly-count, yet she's in a third-person, online-only action game, using an
atypical game engine: WildTangent's Web Driver technology. She could
just as easily have been implemented in a Quake, Unreal, or LithTech
game engine as well. Another of Betty's non-typical features is her lack of
access to a multitude of different weapons that magically appear and dis-
appear on command. She only has one weapon, which processes energy
into different forms of ammo.
One Chick, One Gun
Despite not having to change an arsenal of weapons, Betty still has a
shotgun, grenade launcher, machine gun, rocket launcher, and railgun;
they're represented more
by
their
effects
than
by a
different
physical
weapon. The decision to use this approach addresses two issues common
to action shooter games: the magic backpack and the cumbersome task of
holding a weapon that obscures most of the character. Taking away her
ability to carry around artillery consisting of a dozen different weapons
doesn't hurt the gameplay mechanics. It actually saves polygons while in-
troducing the aforementioned alternate theory to the magical backpack: a
weapons-manufacturing backpack. Whenever Betty kills an enemy, it
leaves behind energy for her to pick up and add to her weapons system
Chapter 7 Keyframe Animation: Part II 235
backpack. Along with this variant of a popular paradigm for the weapons,
Betty also serves as a guinea pig for animation ideas that the game's de-
signers wanted to try (but never did) in special move animations for
Quake III Arena (Q3A).
Special Moves
Like fighting games, action games in which characters have to run around
and shoot things can be spiced up a bit with combination moves, or special
moves. These animations are triggered by the player hitting a couple of
keys simultaneously or by a condition met during the game, such as a
character changing direction quickly. So, in addition to the standard ani-
mation set that a typical game character of this genre will have, Betty has
a few extras to support this special-move functionality. She also has extra
animations due to the environment and the constraints of the game tech-
nology. Yet she still has the following standard animations: Idle, Run,
Backpedal, Walk, Jump, Strafe, Shoot, Melee, Pain, and Death.
She also has the use of Special Moves, Use Moves, Swimming, Re-
covery, and Angled animations.
As mentioned before, Betty has almost 3,000 frames of animations
and that's definitely not your average animation count. It's due primarily
to the way her character had to be implemented and fit within the game
technology. It's also because the player sees her in the third-person per-
spective. Being on the screen all the time in a typical shorter animation
set would get repetitive and uninteresting very quickly, but Betty has a
wide range of animations. Betty also provides an excellent opportunity
for you to learn about animations similar to those you may be faced with
when animating a game character of your own. You'll create parts of her
animation set in this chapter by first concentrating on those motions that
are completely keyframed. In the next chapter, you'll use motion capture
to create the remaining animations. Let's begin by creating a couple of
idle animations.
Betty needs three idle animations: left foot forward, right foot forward,
and both feet even. The reason for this is for variety, and so that her tran-
sition from one animation to another is properly supported. Creating
these idles will also give you some idle pose ideas for animating your own
character. Load Betty08.max from the Chapter7 directory on this book's
CD-ROM (Figure 7.2).
236 Animating Real-Time Game Characters
FIGURE
7.2
Betty needs some idle moves.
It's All in the Pose
Since idle animations have to be relatively short loops that can't be too in-
volved because of their receptiveness, they are mainly all about the pose.
Change your Time Configuration settings to a Start Time of 20 and an
End Time of 50. Then, using your Rotate and Move transforms, pose
Betty at Frame 20 so she looks like she does in Figure 7.3. Use the main
construction plane as a ground reference to keep her feet right on their
line.
With her body turned slightly, her gun at the ready, her right hand
poised for balance, and a lower center of gravity, Betty is alert and ready
to go. Now you need to lock her feet and copy all the keyframes at Frame
20 to Frame 50. Do this by alternately selecting each foot and hitting the
Set Planted Key button on the IK Key Info rollout menu. Make sure to
uncheck the Join to Prev IK Key button (Figure 7.4).
Set Planted Key cannot be used on multiple limbs at the same time. Select and set a
key for one limb, and then repeat the process for any others.
In character studio, setting a planted key will automatically cause a
red dot to appear on the selected limb, which indicates the active IK pivot
point. These points on the hands and feet not only give you better use of
Chapter 7 Keyframe Animation: Part II
237
FIGURE
7.3
Make
the
idle
pose interesting.
FIGURE 7.4 As soon as the pose is established, lock
the feet with the Set Planted Key button.
the IK chain that's established for the arms and legs, but can result in
some interesting animations. Select Betty L Foot and hit the Select Pivot
button in the IK Key Info rollout menu to see all the available pivots for
the foot. Change the active pivot by clicking on any of the dots that ap-
pear on the foot with Select Pivot active.
While you can change the pivot of an object at any time by using the
Select Pivot button, the hand or foot only rotates around that point if
the limb has a Planted Key set. Otherwise, it rotates from the normal for-
ward kinematic pivot point.
238 Animating Real-Time Game Characters
FIGURE
7.5
With
the
Select
Pivot
button
active, pick
a new
pivot
point
for the
foot.
Turn Select Pivot off, open Track View, and copy all the keys at
Frame 20 to Frame 50. Close or minimize Track View, and scrub the Time
Slider back and forth. You will see a subtle motion because of the Conti-
nuity setting of 25 for all keys, and the keys set at Frame 0.
Anchor Keys
It's crucial that you lock down the feet at the beginning and end of the
animation so that you can animate Betty by having her perform a small
motion in the middle of the animation segment. While using Set Planted
Key is one great way to lock the feet, another way is to use Anchor Keys
in the Keyframing rollout menu (Figure 7.6).
To see how this method for locking the feet works, go back into Track
View and delete the key for Betty R Thigh at Frame 50. Close or minimize
Track View, select the right foot, go to Frame 20, and hit the Set Free Key
button in the IK Key Info rollout menu. This turns the IK Blend to 0 and
puts the foot back in Body coordinate space, effectively unlocking the foot
(Figure 7.7).
Chapter/ Keyframe Animation: Part II 239
FIGURE
7.6 You can
also
lock
the
feet
down
using the Anchor Key buttons.
FIGURE
7.7 The Set
Free
Key
button
changes
the keyframe back to an unlocked key.
The red dot that was the pivot will go away; when scrubbing the
Time Slider, you will see that the foot isn't planted. Now, go to Frame 20
and click the Anchor Right Leg button to make it active to lock the right
leg in place (Figure 7.8).
Click again on the Anchor Right Leg button to toggle it off, and
Frame 20 becomes a planted key again for the right foot, changing the IK
Blend to 1 and putting it back into Object space (Figure 7.9).
FIGURE
7.8
With Anchor Right
Leg
active,
the
right foot is locked in place.
FIGURE 7.9 Keyframes for limbs are
automatically converted to a planted key
just by clicking on the Anchor button.
Regardless of the method you use, planting the feet is necessary
when adding a small motion in the middle of the animation segment. But
first, strip out the extra motion caused by the Continuity setting by going
into the Track View, selecting a row of keys, right-clicking on one of the
240 Animating Real-Time Game Characters
keys, and entering 0 for the Continuity value. Repeat this for all anima-
tion tracks except Betty L Clavicle and Betty R Clavicle—change their
Continuity settings to 15 (Figure 7.10).
FIGURE
7.10 Change
the
Continuity settings
for all
tracks
to 0,
except
for the
arms.
Close the Track View, then scrub the Time Slider to see the change in
the movement of all the Biped objects. Next, make sure your Animate
button is still active, select the COM (Betty), advance to Frame 35, and
drag it down about 0.6 units along the Z-axis. Hit the slash (/) key or the
V key to play the animation and check how it looks (Figure 7.11).
Change your Time Configuration to have an End Time of 50, and cre-
ate Time Tags for the animation. Call the first frame Idlel Start and the
last frame Idlel End (Figure 7.12).
Doubling Keys
While it's extremely useful to use your 3ds max file as an animation
folder to store the animation set of your character, the TCB controller can
cause you some problems with all the extra motion that results from the
default Continuity setting. Instead of manually changing the Continuity
to 0 to get rid of this motion "drift," you can achieve the same results by
doubling the keys. Use this technique, also called bracketing, for Betty's
Chapter 7 Keyframe Animation: Part II
241
FIGURE
7.11 Betty
is
happily idling away.
FIGURE
7.12
Add
Time
Tags
to the
beginning
and end of
the animation.
next idle animation. First, change your animation range to have a Start
Time of 70 and an End Time of 99. At Frame 70, pose Betty so she looks
like she does in Figure 7.13, with her right foot forward.
Lock down the feet again, but this time use Track View to manually
enter the IK Blend and to make the change to Object space. Open Track
View, select the key at Frame 70 for Betty L Thigh, and right-click on it so
the keyframe parameters open; change IK Blend from 0 to 1 and change
Body to Object (Figure 7.14).
242
Animating Real-Time Game Characters
FIGURE
7.13 This
is
Betty
in her
right-foot-forward idle pose.
FIGURE
7.14
Set the IK
Blend
to 1 and
switch
to
Object space
to
lock
the
feet.
Do the same thing for Betty R Thigh, and then copy all the keys at
Frame 70 to Frame 100. Minimize Track View and scrub the Time Slider
back and forth. The excess animation is there. Go back into Track View
and copy the column of keys at Frame 70 to Frame 69 and to Frame 101
(Figure 7.15).
Close Track View and scrub the Time Slider back and forth again—
now there's no extra movement. This "double-tap" bracketing tech-
Chapter 7 Keyframe Animation: Part I
243
FIGURE
7.15
Doubling
keys
has the
same
effect
as
changing
Continuity
to 0.
nique strips out the effect of the animation curve of the Continuity set-
ting, even though it's still set at 25. Without a space between keys, the
animation curve becomes non-existent and affects Continuity as if it
were set to 0.
Now you need to give the character a slight animation like you did
for the first idle, just a subtle bouncing motion. Do this by going to Frame
85, selecting COM (Betty), making sure Animate is active, and lowering
the Biped root object by 0.7 units along the Z-axis (Figure 7.16).
Secondary Motion
At Frame 85, select all the fingers of the right hand (but not the thumb),
and rotate them along the Z-axis, to look as if Betty were slightly flexing
her hand. Curl the thumb downward and in slightly (Figure 7.17).
The quickest way to select only the fingers is to double-click on the Biped hand.
Then, holding down the Alt key, dick on the Hand and Thumb objects to deselect
them.
Next, while still at Frame 85, select Betty L UpperArm and rotate it
down just 2 degrees along the Z-axis. Now hit the Page Down key to se-
lect the left forearm, advance to Frame 90, and rotate it about 3 degrees
downward, also along the Z-axis (Figure 7.18).
While at Frame 90, rotate Betty's head 3 degrees downward to give
her a slight head nod (Figure 7.19).
244 Animating Real-Time Game Characters
FIGURE
7.16 Shifting
the
body
down
slightly while midway
through
the
animation
will
result in a motion that suggests impatient readiness.
FIGURE
7.17
Add
secondary
motion
to the
right hand
by
slightly flexing
the
fingers.
Chapter/ Keyframe Animation: Part II 245
FIGURE
7.18
Add
secondary
motion
to the
left
arm by
offsetting slight rotations
for the
upper arm and forearm.
FIGURE
7.19
Rotate
Betty's
head
at
Frame
90 to
create
the
sense
that
she's
loose
and
ready.
246 Animating Real-Time Game Characters
Complete the secondary motions by giving the keys at Frame 100 for
Betty Head, Betty L Clavicle, and Betty R Clavicle an Ease To value of 25;
this will make the loop smoother (Figure 7.20).
FIGURE
7.20 Adding
an
Ease
To
value
of 25 to the
last
key of the
animated objects
makes
the
loop
smoother.
The reason for putting the head nod and forearm rotation at Frame
90 is because of the lag it creates. With the head nodding slightly, but off-
set with the main body motion, it gives Betty a limber, loose, ready-to-go
look. The forearm lag creates the impression that the huge gun is little bit
heavy. Add time tags at the start and end frame of the second idle, and
it's finished.
Join To Previous IK Key
Before you animate Betty's third and last idle, there's something you
need to fix. Unless you've been tricky and thinking on your own, you
didn't set a keyframe at Frame 50 for Betty R Thigh. Creating the second
idle animation, specifically the key set at Frame 70 for Betty R Thigh, ob-
viously has an adverse effect on the first idle animation. Change the ani-
mation range in Time Configuration to a Start Time of 21 and an End
Time of 50 (Figure 7.21).
In the process of adding the missing keyframe, you're going to give
something new a try—seeing just what Join to Prev IK Key does. Go to
Frame 50, select the right foot, and hit the Set Planted Key button (1),
making sure the Join to Previous IK Key box is checked (2) (Fig-
ure 7.22).
Betty R Foot snaps to the position it was in for the previous key set
for Betty R Thigh (Frame 20). However, there's still a problem. Scrub
your Time Slider back and forth. The foot rotates—severely (Figure 7.23).
Chapter 7 Keyframe Animation: Part II 247
FIGURE
7.21 Change
the
Time Configuration
to
revisit
the
first idle
and fix the
missing keyframe.
FIGURE
7.22
Finally,
a use for
this setting!
Sometimes a combination of tools is necessary to fix a particular
problem. Go to Frame 21 and turn on Anchor Right Leg (Figure 7.24).
Now go to Frame 50 and hit Set Key—with the foot anchored, just to
be sure. Scrub the Time Slider and you can see the foot is now locked.
However, the act of hitting the Anchor Right Leg button will set a key for
Betty R Thigh at whatever frame you happen to be in. Thus, a key was set
at Frame 21. It's perfectly fine to either leave the key there or delete it.
Either way, as long as the keys are in place at Frame 20 and Frame 50,
the animation is complete. Scrub the Time Slider and you'll see the foot is
still locked.
Of course, you're probably wondering why you didn't just go into
Track View in the first place, and simply copy the keyframe from Frame
248
Animating Real-Time Game Characters
FIGURE
7.23
The
foot
is in the
same
position
as the
Prev
IK
Key,
but it
rotates incorrectly.
FIGURE
7.24 Anchor
Key is in use
once again,
but this time to assist Join Prev IK Key.
20 to Frame 50. Well, that works just fine, too. But if you had done that,
you still would have seen the excess motion caused by Continuity being
set at 25. You would have to change it to 0 (Figure 7.25).
The Third Idle
Betty's third idle is somewhat more static and less action-oriented, be-
cause it's mainly a transition animation. It was added to her animation
set as an afterthought in order to accommodate other animations and the
Chapter 7 Keyframe Animation: Part
249
FIGURE
7.25 Setting Continuity
to 0
after
copying the first key fixes the probiem,
too.
need for her to be facing forward. The other reason is just for variety. By
having three idles (left, right, and both feet), the rest of the animations
will not snap back to just one idle animation. The code's ability to choose
from the closest idle pose at the end of an animation loop gives a much
more diverse and interesting flow to Betty's animation.
Again, here are the steps to creating a short, repetitive idle:
1. Set the animation range.
2. Pose the character.
3. Lock the feet.
4. Copy the key from the start frame to the end frame.
5. Create a slight movement in the middle of the animation.
6. Adjust the TCB settings or double the frames to ensure a smooth loop.
7. Add time tags to the start and end frames of the animation.
In the case of this idle, create a pose where the character faces for-
ward, her right foot slightly leading the left. Lock her feet. Then, for move-
ment, have her sway a little bit side-to-side, flexing and unflexing her
fingers. Change your Time Configuration to f 20 and 149, go to Frame 20,
make sure Animate is on, and pose the character to look like she does in
Figure 7.26.
At Frame 135, shift her from one side to the other, adding some sec-
ondary motion to the left arm and head like you did for the previous idle
animation. Curl the fingers slightly at Frame 135 as well, to get that
clenching/unclenching motion. When you're through, change the Time
Configuration settings so you can see Frame 150, add time tags for the
beginning and end of the animation, and you're done with the idle
animations.
Save your work, or load Betty09.max from the Chapter7 directory on
this book's CD-ROM to see how the three idles should look. Now you can
move on to the Shooting animation!
250 Animating Real-Time Game Characters
SHOOTING
FIGURE
7.26
The
third
idle
pose
is
less
dynamic
What's an action game without someone shooting stuff? Most real-time
game characters run around holding large guns and they shoot things
aplenty. Unfortunately, posing a character with a gun and accommodat-
ing the positioning of many weapons can be a real hassle.
During the development of Q3A, the design of the weapons had to be such that they
all fit in the character's hands for one firing pose. Although a different pose per
weapon would have been nice, the idea was dropped because it added too many ad-
ditional animations to the animation set. Using the same pose for all weapons also
affected
the
weapon design, because even though
the
weapons
had to
look substan-
tially different, they all had to be held the same way by the character.
The first shooting, or firing, animation that needs to be created for
any character is "Shooting while idle." Of course, the first step is the fir-
ing pose.
The Firing Pose
The firing pose for a typical game character sometime depends on the
weapon, but it's generally a two-handed rifle grip. In Betty's case, it's a
little different (Figure 7.27).
Chapter 7 Keyframe Animation: Part I
251
FIGURE
7.27 What
if
Betty
had to
carry
a big gun
like regular
characters?
Betty has one weapon strapped to her arm, with a weapon's plant
strapped to her back. While holding a weapon with both hands often ob-
scures the front of most characters, Betty doesn't have to worry about
that. This also makes the firing animations easy to create, the only caveat
being that multiple firing animations are required to fit the different
poses she can fire from.
Load Betty09.max from the Chapter7 directory on this book's CD-
ROM, if you haven't already, and change your Time Configuration set-
tings to an End Time of 200. Open Track View and copy the keys from
Frame 20 to Frame 165 and 170 to give you a starting point for the firing
pose.
When you are copying keyframes in Track View, looking at the destination frame
window that indicates where the keys are being copied to can help you make sure
you 're copying to the right frame (Figure 7.28).
Once you copy the keys, go to Frame 170, turn on your Animate but-
ton, and pose Betty to be in a firing-ready position. Do this by lowering
her COM slightly so she looks like she's getting ready by centering her
weight. Rotate all four Spine objects so she turns her gun arm toward the
target. Raise her gun arm, rotating it along the X-, Y-, and Z-axis so that
252
Animating Real-Time Game Characters
FIGURE
7.28 Watch
at the
bottom
of
your
Track
View
to
confirm that theframe
to
which
keys
are
moved
or
copied
is the correct one.
the front of her weapon is perpendicular to the target. (Don't forget to ro-
tate the Clavicle along the Y-axis to raise her shoulder, too.) Rotate her
right arm down and slightly back, as if she's using it for a counter-bal-
ance, with her fingers straightened. Finally, rotate her right leg slightly,
so that the foot and shin are pointing more to her right, giving the viewer
the feeling that—again—she's bracing herself for the shot. Once you have
the pose, use Arc Rotate to look around her, making sure she doesn't ap-
pear off-balance in any way.
With
the
automatic constraints
built
into Biped, it's impossible
to
turn
the
Calf
ob-
jects along the Y-axis. However, you can rotate them along the X-axis with inter-
esting results. You can't move the foot, either, even if it hasn 't been locked. Try it
when
posing
legs
to see the
effects.
When you're through posing Betty, she should look something like
she does in Figure 7.29.
Once you've created the pose, scrub the Time Slider back and forth to
see the transition from the first idle pose to the firing pose. This is the
only reason you copied the keys from Frame 120 to Frame 165: so you
could see the effect. This won't be a part of the animation set when ex-
ported, because of the way the animations will be implemented. Basi-
cally,
when
the
character
is in
Idle1
and
starts
firing
her
weapon,
she
will
immediately jump to the pose at Frame 170. The programmer will specify
Chapter 7 Keyframe Animation: Part I
253
FIGURE
7.29 Betty
is
ready
to do
some
damage.
the amount of time it takes to go from the last frame of the idle to the
pose you just created. The game engine will then "lerp" (short for interpo-
late) to the pose, making it almost appear animated.
The characters in Quake II were animated at 15fps with linear interpolation. In-
stead of being bone-based, the animation system relied on vertex deformation to
simulate animation, which is called a morph-target approach. Each frame of an
animation was exported to what became a vertex keyframe. If you watch the
characters move in slow motion, their shapes tend to do strange things as their ver-
tices just go from frame to frame, taking the straightest route to the next pose.
In Betty Bad, the interpolation between frames affects the bones that
drive the mesh. Being able to rely on this approach, going from one pose
to another without actually animating the movement, reduces the total
number of animation frames. In other words, a bone-based animation
system works better than a vertex deformation system. This is because
the bones rotate or move the vertices they influence, instead of just
squishing them from pose to pose. Without the lerping, the poses would
just snap to one another, looking jerky and unnatural.
With Betty now posed, copy the "firing-ready" keys to Frame 177 in
order to go to the next step in her firing animation, which is adding
recoil.
254
Animating Real-Time Game Characters
Adding Recoil
Seeing the transition from Frame 165 to Frame 170 gives you an idea
what the lerp to the firing pose will look like in the game, but there still
needs to be some sort of firing animation. In most games, players need
and want instant results from hitting the Fire button. They don't want
the character getting ready, charging the weapon, and then firing. There-
fore, Betty's firing animation, like a typical character's firing animation,
has to be short and sweet. The purpose of the weapon-ready pose you
just created is so that after the character fires, she's in a position to do so
again in a short time with relatively little noticeable lerping.
Since you don't need them now, delete the keys you copied to Frame
165. With keyframes set at Frames 170 and 177, go to Frame 172 and add
the effect of the gun firing. It can't be too severe, because it has to ac-
commodate several ammo types. Just move the COM back a little, and
rotate the Spine objects along the X-axis as if the gun fires and drives the
shoulder back. Rotate the head down slightly and you're finished. The
often annoying IK solution for the hands, which keeps them in the same
relative place when the Spine objects are rotated, actually works in your
favor this time (Figure 7.30)!
The animation is subtle because it needs to accommodate the effect of
a rapid-fire weapon as well as a single-shot weapon. Giving more time to
FIGURE
7.30
The
firing recoil
is
subtle
yet
definitely noticeable.