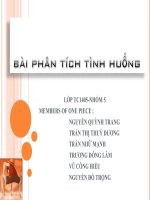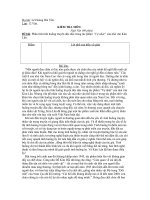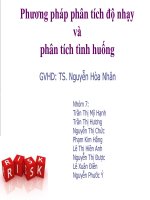PHÂN TÍCH TÌNH HUỐNG ppt
Bạn đang xem bản rút gọn của tài liệu. Xem và tải ngay bản đầy đủ của tài liệu tại đây (437.3 KB, 37 trang )
PHÂN TÍCH TÌNH HUỐNG
Bài toán phân tích tình huống
Thiết lập dữ liệu cho bài toán
Giải bài toán dùng Scenarios
2
02/07/14
Bài toán phân tích tình huống
Trong các bài trước, ta đã phân tích độ nhạy một
chiều và đô nhạy hai chiều:
Độ nhạy một chiều: chỉ có một yếu tố đầu vào
thay đổi
(Ví dụ: giá mua, giá bán,….)
Độ nhạy hai chiều: hai yếu tố đầu vào thay đổi
(Ví dụ: cả giá mua và giá bán thay đổi)
3
02/07/14
Bài toán phân tích tình huống
Giới hạn của bài toán phân tích độ nhạy:
- Chỉ có một hoặc 2 yếu tố đầu vào thay đổi.
- Việc thiết lập bảng dữ liệu không tổng quát
- Bảng phân tích hai chiều chỉ hiển thị kết quả
của một ô chứa công thức.
- ….
4
02/07/14
Bài toán phân tích tình huống
Công cụ Scenario Manager giúp ta giải quyết bài
toán trên, cụ thể như sau:
- Cho phép ta định nghĩa tập các danh sách chứa
các yếu tố đầu vào cần thay đổi đặt tên cho
mỗi danh sách đó.
- Cho phép ta lựa chọn danh sách chứa yếu tố
đầu vào để tạo bảng tổng kết.
- Tự động tính toán lại khi thay đổi bất kỳ yếu tố
đầu vào nào thay đổi.
5
02/07/14
Bài toán phân tích tình huống
Ví dụ:
6
02/07/14
Bài toán phân tích tình huống
Ví dụ:
7
02/07/14
Thiết lập dữ liệu cho bài toán
Giả sử một người kinh doanh một mặt hàng A với
-
Giá mua: 8
-
Giá bán: 10
-
Tiền trả lương: 0.5
Tiền lời = giá bán – giá mua – tiền trả lương
= 10 – 8 – 0.5 = 1.5
Hãy tính tiền lời khi giá mua, giá bán và tiền trả
lương thay đổi.
8
02/07/14
Thiết lập dữ liệu cho bài toán
Nhập liệu cho bài toán:
9
02/07/14
Thiết lập dữ liệu cho bài toán
Xác định trước các tập dữ liệu cần thay đổi
10
02/07/14
Sử dụng Scenarios
Bước 1: Lập công thức cho ô tiền lời
C5 = C3-C2-C4
11
02/07/14
Sử dụng Scenarios
Bước 2: Menu Tools Scenarios
12
02/07/14
Sử dụng Scenarios
Bước 3: Nhấn nút Add
13
02/07/14
Sử dụng Scenarios
Bước 4: Nhập tên tình huống vào mục Scenario Name
14
02/07/14
Sử dụng Scenarios
Bước 5: Ở mục Changing cells chọn các ô chứa
các giá trị chứa yếu tố đầu vào cần thay đổi (nhấn Ctrl
và click để chọn các ô rời nhau) OK
15
02/07/14
Sử dụng Scenarios
Bước 6: Sửa giá trị của các biến (không thay đổi giá trị
của các biến ở trường hợp gốc của bài toán) OK
16
02/07/14
Sử dụng Scenarios
Bước 7: Tiếp tục nhấn nút Add và nhập thêm vào các
tình huống khác và lặp lại các bước 4,5,6
17
02/07/14
Sử dụng Scenarios
Bước 8: Sau khi nhập xong các tình huống
-
Nhấn nút Summary để xem kết quả
-
Nhấn nút Edit để chỉnh sửa tình huống
-
Nhấn nút Delete để xoá tình huống
18
02/07/14
Sử dụng Scenarios
Kết quả của Scenarios
TÌM GIAO ĐIỂM ĐƯỜNG CUNG VÀ
ĐƯỜNG CẦU BẰNG GOAL SEEK
20
02/07/14
Giới thiệu bài toán
Cho phương trình đường cung và đường cầu:
- Đường cung: 3P – 2Q = 6
- Đường cầu: P + Q = 30
21
02/07/14
Thiết lập dữ liệu cho bài toán
Từ phương trình đường cung và đường cầu, ta lập
bảng dữ liệu:
22
02/07/14
Sử dụng Goal Seek
Bước 1: Lập công thức cho ô E3 = C3 – D3 (hiệu của
giá cung và giá cầu)
Bước 2: Nhấp chuột vào ô E3
Bước 3: Menu Tools Goal Seek
23
02/07/14
Sử dụng Goal Seek
Bước 4: Nhập số 0 vào ô To Value
Bước 5: Ở mục By changing cell, nhập/chọn ô B3 làm
ô sẽ thay đổi giá trị cho đến khi E3 bằng 0 (nghĩa là giá
cung và giá cầu bằng nhau)
Bước 6: Nhấn OK
Khi đó Goal Seek sẽ tìm giá trị cho ô B3 để ô E3
bằng 0
24
02/07/14
Sử dụng Goal Seek
SOLVER