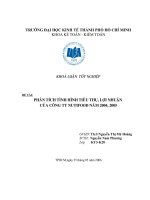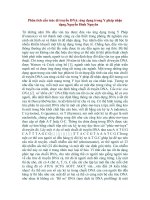Tài liệu PHÂN TÍCH TÌNH HUỐNG pdf
Bạn đang xem bản rút gọn của tài liệu. Xem và tải ngay bản đầy đủ của tài liệu tại đây (426.4 KB, 37 trang )
PHÂN TÍCH TÌNH HUỐNG
Bài tốn phân tích tình huống
Thiết lập dữ liệu cho bài toán
Giải bài toán dùng Scenarios
Bài tốn phân tích tình huống
Trong các bài trước, ta đã phân tích độ nhạy một
chiều và đơ nhạy hai chiều:
Độ nhạy một chiều: chỉ có một yếu tố đầu vào
thay đổi
(Ví dụ: giá mua, giá bán,….)
Độ nhạy hai chiều: hai yếu tố đầu vào thay đổi
(Ví dụ: cả giá mua và giá bán thay đổi)
04/03/2010
2
Bài tốn phân tích tình huống
Giới hạn của bài tốn phân tích độ nhạy:
- Chỉ có một hoặc 2 yếu tố đầu vào thay đổi.
- Việc thiết lập bảng dữ liệu khơng tổng qt
- Bảng phân tích hai chiều chỉ hiển thị kết quả
của một ô chứa công thức.
- ….
04/03/2010
3
Bài tốn phân tích tình huống
Cơng cụ Scenario Manager giúp ta giải quyết bài
toán trên, cụ thể như sau:
- Cho phép ta định nghĩa tập các danh sách chứa
các yếu tố đầu vào cần thay đổi đặt tên cho
mỗi danh sách đó.
- Cho phép ta lựa chọn danh sách chứa yếu tố
đầu vào để tạo bảng tổng kết.
- Tự động tính tốn lại khi thay đổi bất kỳ yếu tố
đầu vào nào thay đổi.
04/03/2010
4
Bài tốn phân tích tình huống
Ví dụ:
04/03/2010
5
Bài tốn phân tích tình huống
Ví dụ:
04/03/2010
6
Thiết lập dữ liệu cho bài toán
Giả sử một người kinh doanh một mặt hàng A với
-Giá mua: 8
-Giá bán: 10
-Tiền trả lương: 0.5
Tiền lời = giá bán – giá mua – tiền trả lương
= 10 – 8 – 0.5 = 1.5
Hãy tính tiền lời khi giá mua, giá bán và tiền trả
lương thay đổi.
04/03/2010
7
Thiết lập dữ liệu cho bài toán
Nhập liệu cho bài toán:
04/03/2010
8
Thiết lập dữ liệu cho bài toán
Xác định trước các tập dữ liệu cần thay đổi
04/03/2010
9
Sử dụng Scenarios
Bước 1: Lập công thức cho ô tiền lời
C5 = C3-C2-C4
04/03/2010
10
Sử dụng Scenarios
Bước 2: Menu Tools Scenarios
04/03/2010
11
Sử dụng Scenarios
Bước 3: Nhấn nút Add
04/03/2010
12
Sử dụng Scenarios
Bước 4: Nhập tên tình huống vào mục Scenario Name
04/03/2010
13
Sử dụng Scenarios
Bước 5: Ở mục Changing cells chọn các ô chứa
các giá trị chứa yếu tố đầu vào cần thay đổi (nhấn Ctrl
và click để chọn các ô rời nhau) OK
04/03/2010
14
Sử dụng Scenarios
Bước 6: Sửa giá trị của các biến (không thay đổi giá trị
của các biến ở trường hợp gốc của bài toán) OK
04/03/2010
15
Sử dụng Scenarios
Bước 7: Tiếp tục nhấn nút Add và nhập thêm vào các
tình huống khác và lặp lại các bước 4,5,6
04/03/2010
16
Sử dụng Scenarios
Bước 8: Sau khi nhập xong các tình huống
-Nhấn nút Summary để xem kết quả
-Nhấn nút Edit để chỉnh sửa tình huống
-Nhấn nút Delete để xố tình huống
04/03/2010
17
Sử dụng Scenarios
Kết quả của Scenarios
04/03/2010
18
TÌM GIAO ĐIỂM ĐƯỜNG CUNG VÀ
ĐƯỜNG CẦU BẰNG GOAL SEEK
Giới thiệu bài tốn
Cho phương trình đường cung và đường cầu:
- Đường cung: 3P – 2Q = 6
- Đường cầu:
04/03/2010
P + Q = 30
20
Thiết lập dữ liệu cho bài tốn
Từ phương trình đường cung và đường cầu, ta lập
bảng dữ liệu:
04/03/2010
21
Sử dụng Goal Seek
Bước 1: Lập công thức cho ô E3 = C3 – D3 (hiệu của
giá cung và giá cầu)
Bước 2: Nhấp chuột vào ô E3
Bước 3: Menu Tools Goal Seek
04/03/2010
22
Sử dụng Goal Seek
Bước 4: Nhập số 0 vào ô To Value
Bước 5: Ở mục By changing cell, nhập/chọn ô B3 làm
ô sẽ thay đổi giá trị cho đến khi E3 bằng 0 (nghĩa là giá
cung và giá cầu bằng nhau)
Bước 6: Nhấn OK
Khi đó Goal Seek sẽ tìm giá trị cho ô B3 để ô E3
bằng 0
04/03/2010
23
Sử dụng Goal Seek
04/03/2010
24
SOLVER