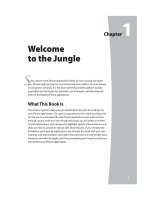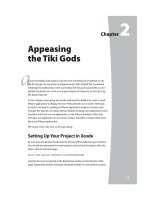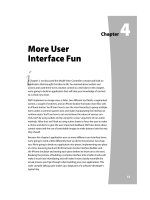Lập trình Androi part 51 ppt
Bạn đang xem bản rút gọn của tài liệu. Xem và tải ngay bản đầy đủ của tài liệu tại đây (196.63 KB, 6 trang )
331
331
Chapter
Handling Multiple Screen
Sizes
For the first year or so since Android 1.0 was released, all production Android devices
had the same screen resolution (HVGA, 320 by 480) and size (around 3.5 inches, or 9
centimeters). Starting in the fall of 2009, though, devices have been arriving with widely
disparate screen sizes and resolutions, from tiny QVGA (240 by 320) screens to much
larger WVGA (480 by 800) screens.
Of course, users will be expecting your application to be functional on all of these
screens, and perhaps take advantage of larger screen sizes to add greater value. To that
end, Android 1.6 added new capabilities to help better support these different screen
sizes and resolutions.
The Android documentation has extensive coverage of the mechanics of handling multiple
screen sizes ( You are
encouraged to read that information along with this chapter, to get the best understanding
of how to cope with, and perhaps take advantage of, multiple screen sizes.
After a number of sections discussing the screen size options and theory, the chapter
wraps with an in-depth look at making a fairly simple application that handles multiple
screen sizes well.
Taking the Default
Let’s suppose that you start off by totally ignoring the issue of screen sizes and
resolutions. What happens?
If your application is compiled for Android 1.5 or lower, Android will assume your
application was designed to look good on the classic screen size and resolution. If
your application is installed on a device with a larger screen, Android automatically will
run your application in compatibility mode, scaling everything based on the actual
screen size.
36
CHAPTER 36: Handling Multiple Screen Sizes
332
For example, suppose you have a 24-pixel square PNG file, and Android installs and
runs your application on a device with the standard physical size but a WVGA resolution
(a so-called high-density screen). Android might scale your PNG file to be 36 pixels, so it
will take up the same visible space on the screen. On the plus side, Android handles this
automatically. On the minus side, bitmap-scaling algorithms tend to make the images a
bit fuzzy.
Additionally, Android will block your application from running on a device with a smaller
screen. Hence, QVGA devices, like the HTC Tattoo, will be unable to get your
application, even if it is available on the Android Market.
If your application is compiled for Android 1.6 or higher, Android assumes that you are
properly handling all screen sizes, and therefore will not run your application in
compatibility mode. You will see how to tailor this in a later section.
Whole in One
The simplest approach to handling multiple screen sizes in Android is to design your UIs
so that they automatically scale for the screen size, without any size-specific code or
resources. In other words, “it just works.”
This implies, though, that everything you use in your UI can be gracefully scaled by
Android and that everything will fit, even on a QVGA screen.
The following sections contain some tips for achieving this all in one solution.
Think About Rules, Rather Than Positions
Some developers, perhaps those coming from the drag-and-drop school of UI
development, think first and foremost about the positions of widgets. They think that
they want particular widgets to be certain fixed sizes at certain fixed locations. They get
frustrated with Android layout managers (containers) and may gravitate to the
deprecated AbsoluteLayout as a way to design UIs in a familiar way.
That approach rarely works well—even on desktops—as can be seen by applications
that do a poor job of window resizing. Similarly, it will not work on mobile devices,
particularly Android, with their wide range of screen sizes and resolutions.
Instead of thinking about positions, think about rules. You need to teach Android the
business rules about where widgets should be sized and placed, and then Android will
interpret those rules based on what the device’s screen actually supports in terms of
resolution.
The simplest rules are the fill_parent and wrap_content values for
android:layout_width and android:layout_height. Those do not specify specific sizes,
but rather adapt to the space available.
The richest environment for easily specifying rules is to use RelativeLayout (discussed
in Chapter 6). While complicated on the surface, RelativeLayout does an excellent job
CHAPTER 36: Handling Multiple Screen Sizes
333
of letting you control your layout while still adapting it to other screen sizes. For
example, you can do the following:
Explicitly anchor widgets to the bottom or right side of the screen,
rather than hoping they will wind up there courtesy of some other
layout.
Control the distances between widgets that are connected (e.g., a
label for a field that should be to the left of the field) without needing to
rely on padding or margins.
The greatest control for specifying rules is to create your own layout class. For example,
suppose you are creating a series of applications that implement card games. You may
want to have a layout class that knows about playing cards—how they overlap, which
are face up versus face down, how big to be to handle varying number of cards, and so
on. While you could achieve the desired look with, say, a RelativeLayout, you may be
better served implementing a PlayingCardLayout or something that is more explicitly
tailored for your application. Unfortunately, creating custom layout classes is
underdocumented at this point in time.
Consider Physical Dimensions
Android offers a wide range of available units of measure for dimensions. The most
popular has been the pixel (px), because it is easy to wrap your head around the
concept. After all, each Android device will have a screen with a certain number of pixels
in each direction.
However, pixels start to become troublesome as screen density changes. As the number
of pixels in a given screen size increases, the pixels effectively shrink. A 32-pixel icon on
a traditional Android device might be finger-friendly, but on a high-density device (say,
WVGA in a mobile phone form factor), 32 pixels may be a bit small for use with a finger.
If you have something intrinsically scalable (e.g., a Button) where you had been
specifying a size in pixels, you might consider switching to using millimeters (mm) or
inches (in) as the unit of measure—10 millimeters are 10 millimeters, regardless of the
screen resolution or the screen size. This way, you can ensure that your widget is sized
to be finger-friendly, regardless of the number of pixels that might take.
Avoid Real Pixels
In some circumstances, using millimeters for dimensions will not make sense. Then you
may wish to consider using other units of measure while still avoiding real pixels.
Android offers dimensions measured in density-independent pixels (dip). These map 1:1
to pixels for a 160-dpi screen (e.g., a classic HVGA Android device) and scale from
there. For example, on a 240-dpi device (e.g., a phone-sized WVGA device), the ratio is
2:3, so 50dip = 50px at 160 dpi = 75px at 240 dpi. The advantage to the user of going
CHAPTER 36: Handling Multiple Screen Sizes
334
with dip is that the actual size of the dimension stays the same, so visibly there is no
difference between 50dip at 160 dpi and 50dip at 240 dpi.
Android also offers dimensions measured in scaled pixels (sp). Scaled pixels, in theory,
are scaled based on the user’s choice of font size (FONT_SCALE value in
System.Settings).
Choose Scalable Drawables
Classic bitmaps—PNG, JPG, and GIF—are not intrinsically scalable. If you are not
running in compatibility mode, Android will not even try to scale them for you based on
screen resolution and size. Whatever size of bitmap you supply is the size it will be, even
if that makes the image too large or too small on some screens.
One way to address this is to try to avoid static bitmaps, using nine-patch bitmaps and
XML-defined drawables (e.g., GradientDrawable) as alternatives. A nine-patch bitmap is
a PNG file specially encoded to have rules indicating how that image can be stretched
to take up more space. XML-defined drawables use a quasi-SVG XML language to
define shapes, their strokes and fills, and so on.
Tailor-Made, Just for You (and You, and You, and )
There will be times when you want to have different looks or behaviors based on screen
size or density. Android has ways for you to switch out resources or code blocks based
on the environment in which your application runs. When properly used in combination
with the techniques discussed in the previous section, achieving screen size- and
density-independence is eminently possible, at least for devices running Android 1.6
and newer.
Add <supports-screens>
The first step to proactively supporting screen sizes is to add the <supports-screens>
element to your AndroidManifest.xml file. This specifies which screen sizes you
explicitly support and which you do not. Those that you do not explicitly support will be
handled by the automatic compatibility mode described previously.
Here is a manifest containing a <supports-screens> element:
<?xml version="1.0" encoding="utf-8"?>
<manifest xmlns:android="
package="com.commonsware.android.eu4you"
android:versionCode="1"
android:versionName="1.0">
<supports-screens
android:largeScreens="true"
android:normalScreens="true"
android:smallScreens="true"
android:anyDensity="true"
/>
CHAPTER 36: Handling Multiple Screen Sizes
335
<application android:label="@string/app_name"
android:icon="@drawable/cw">
<activity android:name=".EU4You"
android:label="@string/app_name">
<intent-filter>
<action android:name="android.intent.action.MAIN" />
<category android:name="android.intent.category.LAUNCHER" />
</intent-filter>
</activity>
</application>
</manifest>
Each of the attributes android:smallScreens, android:normalScreens, and
android:largeScreens takes a Boolean value indicating if your application explicitly
supports those screens (true) or requires compatibility mode assistance (false).
The android:anyDensity attribute indicates whether you are taking density into account
in your calculations (true) or not (false). If false, Android will behave as though all of
your dimensions (e.g., 4px) were for a normal-density (160-dpi) screen. If your
application is running on a screen with lower or higher density, Android will scale your
dimensions accordingly. If you indicate that android:anyDensity = "true", you are
telling Android not to do that, putting the onus on you to use density-independent units,
such as dip, mm, or in.
Resources and Resource Sets
The primary way to toggle different things based on screen size or density is to create
resource sets. By creating resource sets that are specific to different device
characteristics, you teach Android how to render each, with Android switching among
those sets automatically.
Default Scaling
By default, Android will scale all drawable resources. Those that are intrinsically scalable
will scale nicely. Ordinary bitmaps will be scaled using a normal scaling algorithm, which
may or may not give you great results. It also may slow things down a bit. If you wish to
avoid this, you will need to set up separate resource sets containing your nonscalable
bitmaps.
Density-Based Sets
If you wish to have different layouts, dimensions, or the like based on different screen
densities, you can use the -ldpi, -mdpi, and -hdpi resource set labels. For example,
res/values-hdpi/dimens.xml would contain dimensions used in high-density devices.
CHAPTER 36: Handling Multiple Screen Sizes
336
Size-Based Sets
Similarly, if you wish to have different resource sets based on screen size, Android offers
-small, -normal, and -large resource set labels. Creating res/layout-large-land/
would indicate layouts to use on large screens (e.g., WVGA) in landscape orientation.
Version-Based Sets
There may be times when earlier versions of Android get confused by newer resource
set labels. To help with that, you can include a version label to your resource set, of the
form -vN, where N is an API level. Hence, res/drawable-large-v4/ indicates these
drawables should be used on large screens at API level 4 (Android 1.6) and newer.
Android has had the ability to filter on version from early on, and so this technique will
work going back to Android 1.5 (and perhaps earlier).
So, if you find that Android 1.5 emulators or devices are grabbing the wrong resource
sets, consider adding -v4 to their resource set names to filter them out.
Finding Your Size
If you need to take different actions in your Java code based on screen size or density,
you have a few options.
If there is something distinctive in your resource sets, you can sniff on that and branch
accordingly in your code. For example, as will be seen in the code sample later in this
chapter, you can have extra widgets in some layouts (e.g., res/layout-large/main.xml);
simply seeing if an extra widget exists will tell you if you are running a large screen.
You can also find out your screen size class via a Configuration object, typically
obtained by an Activity via getResources().getConfiguration(). A Configuration
object has a public field named screenLayout that is a bitmask indicating the type of
screen on which the application is running. You can test to see if your screen is small,
normal, or large, or if it is long (where long indicates a 16:9 or similar aspect ratio,
compared to 4:3). For example, here we test to see if we are running on a large screen:
if (getResources().getConfiguration().screenLayout
& Configuration.SCREENLAYOUT_SIZE_LARGE)
==Configuration.SCREENLAYOUT_SIZE_LARGE) {
// yes, we are large
}
else {
// no, we are not
}
There does not appear to be an easy way to find out your screen density in a similar
fashion. If you absolutely need to know that, a hack would be to create res/values-
ldpi/, res/values-mdpi/, and res/values-hdpi/ directories in your project, and add a
strings.xml file to each. Put a string resource in strings.xml that has a common name
across all three resource sets and has a distinctive value (e.g., name it density, with