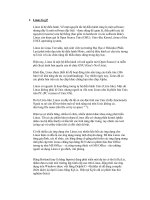Photoshop-Thực hành về Layer ppsx
Bạn đang xem bản rút gọn của tài liệu. Xem và tải ngay bản đầy đủ của tài liệu tại đây (576.73 KB, 8 trang )
Tờn bi: Lm vic vi Layer
A. Mc tiờu:
Sau khi hc xong bi hc ny ngi hc cú kh nng:
- Bit cỏch to c vựng la chn bng nhiu cụng c khỏc nhau.
- Thờm v bt i vựng la chn.
- B vựng la chn
- Di chuyn vựng la chn
- Di chuyn ng thi nhõn ụi ni dung ca vựng la chn.
- S dng ng thi kt hp chut v bn phớm tit kim thi gian thao tỏc.
- Rốn luyn cho sinh viờn tớnh t m, cn thn.
B. HệễNG DAN THệẽC HAỉNH
Thc hnh theo nhng bc sau õy:
To 1 file cú tớnh cht v kớch thc tng t nh file Final
To vựng chn, ct sang bng cụng c Move Tool
cho búng, To
Thao tỏc v sp xp ging nh file Final
Hon thin v lu file
Kt thỳc bi thc hnh
t li tờn cho mt layer v kộo nú sang mt ti liu khỏc
To mt layer mi cng cú th n gin nh kộo mt tm hỡnh t mt ti liu ny sang mt
ti liu khỏc. Trc khi bn bt u bn hóy m 2 file hỡnh bt k ra trc. Vic trc tiờn
bn nờn lm l i tờn ca nú thnh mt tờn d nh hn.
1. Trong Layer Palette, nhp ỳp vo Layer 1 v gừ Door.
2. Nu cn, kộo 2 layer Door.psd v Start.psd sang gn nhau bn cú th nhỡn thy mt
phn ca tm hỡnh. Sau ú chn hỡnh Door.psd layer ú s l layer lm vic.
3. Trụng hp cụng c chn Move Tool ( ) v t nú trong ti liu Door.psd.
4. Kộo file Door.psd sang file 05Start.psd. Khi bn kộo nú sang Start.psd con tr s thay i
thnh mt mi tờn trng vi mt du cng trong hỡnh vuụng nh.
Nu bn gi phớm Shift khi kộo mt hỡnh nh t ti liu ny sang ti liu khỏc, layer c
kộo s t ng cn chnh nú vo trung tõm ca hỡnh m nú c kộo n.
5. Khi bạn thả chuột, hình cánh cửa sẽ xuất hiện trên hình cánh đồng
của file 05Start.psd và trên Layer Palette cũng sẽ xuất hiện thông tin về layer mới này.
6. Đóng file Door.psd lại, và không cần phải lưu lại thông tin.
Trong layer Palette bạn chú ý layer cánh cửa xuất hiện trên một layer riêng biệt và có cùng
tên với tên ở file gốc - Door
Chọn và di chuyển một vài đơn vị Pixel từ một layer
Chú ý rằng khi bạn di chuyển hình cánh cửa sang hình ngôi vườn, bạn cũng có thể di chuyển
vùng trắng bao quanh cánh cửa. Vùng màu trắng này che phủ một phần của hình ngôi vườn,
bởi vì layer cánh cửa nằm trên hình ngôi vườn. Bây giờ bạn sẽ sử dụng Eraser để tẩy những
vùng trắng xunh quanh cánh cửa.
1. Nhấp chuột chọn layer Door. Để chọn layer, nhấp vào tên của layer đó trên Layer Palette.
Layer đó sẽ được tô màu xanh (trên layer Palette), và một hình chiếc cọ ( ) xuất hiện về
phía bên trái của biểu tượng con mắt chỉ ra rằng đây là layer đang được chọn.
2. Để vùng màu trắng hiển thị rõ ràng hơn, bạn ẩn layer vườn đi bằng cách nhấp chuột vào
biểu tượng con mắt ( ) ở bên trái của Background layer.
Hình ngôi vườn sẽ biến mất, và hình cánh cửa hiện lên trên một hình kẻ caro. Vùng kẻ caro
này thể hiện vùng trong suốt của layer hiện hành.
3. Chọn công cụ Magic Eraser ( ) ẩn đằng sau công cụ Eraser ( ).
Bạn có thể thiết lập mức Tolerance của công cụ Magic Eraser. Nếu mức Tolerance quá thấp,
công cụ Magic Eraser sẽ để lại một ít vệt trắng xung quanh cánh cửa. Nếu mức Tolerance quá
cao, công cụ này sẽ xoá đi một vài chi tiết của cánh cửa.
4. Trên thanh tuỳ biến công cụ, điền các giá trị khác nhau cho Tolerance ở đây chúng ta dùng
22 và sau đó nhấp vào vùng trắng xung quanh cánh cửa.
Bạn để ý rằng vùng kẻ caro đã thay cho vùng màu trắng, chỉ ra rằng vùng này đã trở thành
"tòng phạm", cả lũ trở thành trong suốt.
5. Hiện layer Background bằng cách nhấn vào biểu tượng con mắt. Hình ngôi vườn sẽ hiện ra
đằng sau hình cánh cửa.
Sắp xếp lại các layer
Thứ tự của các layer nằm trong một hình được sắp xếp gọi là thứ tự sắp xếp theo tầng. Thứ tự
sắp xếp của các layer xác định hình ảnh đó sẽ được quan sát như thế nào? bạn có thể thay đổi
thứ tự của layer để làm cho môt phần của tấm hình trong layer này hiện ra hoặc ẩn đi ở đằng
trước hoặc sau một hình khác. Bây giờ bạn sẽ sắp xếp lại các layers sao cho layer cánh cửa
nằm trên cùng của các hình khác.
1. Nhấp vào con mắt cạnh hai layer cánh cuar và layer tượng để hiển thị nó. Bạn sẽ thấy một
phần của layer cánh cửa bị che khuất bởi layer cổng gạch.
2. Trên layer Palette, kéo layer Door lên trên layer Doorway. Layer Door di chuyển lên trên
một mức theo thứ tự sắp xếp, và hình cánh cửa xuất hiện trên hình cổng gạch.
Thay đổi chế độ hoà trộn và mức Opacity của một layer
Hình cánh cửa bây giờ che phủ tất cả những hình nào nằm dưới nó. Bạn có thể giảm mức
Opacity của layer cánh cửa để nhìn thấy những layer nằm dưới nó. Bạn cũng có thể áp dụng
những chế độ hòa trộn khác nhau cho layer, nó tác động đến hình cánh cửa sẽ hoà trộn với
những layer nằm dưới nó như thế nào. Hiện tại chế độ hoà trộn là Normal.
1. Chọn layer Door, nhấp chuột vào mũi tên cạnh hộp Opacity trên layer Palette và kéo thanh
trượt xuống còn 50%. Hình cánh cửa sẽ mờ đi một nửa, và bạn có thể nhìn được layer nằm
dưới đó. Những thay đổi này chỉ tác động đến duy nhất layer cánh cửa. Hình bức tượng và
ngôi vườn vẫn "bình chân như vại".
2. Ở bên trái của hộp thoại Opacity là các chế độ hoà trộn, nhấn vào mũi tên và từ menu thả
xuống bạn chọn Luminosity
3. Điều chỉnh lại mức Opacity của layer đó thành 90%
4. Chọn File > Save để lưu lại những gì bạn đã làm nếu cần. He! tôi nghĩ chắc chẳng cần!
Liên kết các layer với nhau
Một cách hiệu quả để làm việc với vài layer là liên kết hai hoặc nhiều layer với nhau. Bằng
cách này bạn có thể di chuyển hoặc Transform chúng cùng một lúc nhưng vẫn giữ được vị trí
của từng layer. Trong phần này bạn sẽ liên kết hai hình cánh của và cổng gạch với nhau, sau
đó thì di chuyển và định dạng nó.
1. Chọn Move Tool và kéo cánh cửa sang bên trái vào vị trí như hình dưới.
2. Trên layer Palette chọn layer Door nhấp chuột vào ô vuông bên cạnh layer Doorway như
hình được khoanh tròn ở dưới. Một biểu tượng mắt xích xuất hiện chỉ ra rằng layer được liên
kết với layer Doorway. (Layer hiện hành hoặc layer được chọn sẽ không xuất hiện biểu tượng
mắt xích khi bạn tạo liên kết layer)
3. Vẫn sử dụng công cụ Move Tool, kéo layer Doorway sang bên trái của cửa sổ hình sao cho
mép trái chạm vào cạnh của tài liệu như hình dưới. Bạn sẽ nhận thấy cánh cửa và cổng gạch di
chuyển cùng với nhau.
4. Chọn layer Doorway trên Layer Palette, sau đó vào Edit > Free Trasform. Một vùng bao
quanh sẽ xuất hiện xung quanh hình ảnh của layer được link. Giữ phím Shift và kéo một góc
của vung bao quanh sang bên phải để định dạng lại cánh cửa và cổng gạch to hơn một chút.
6. Nếu cần, đặt con trỏ vào giữa vùng bao quanh và kéo để định vị lại hai tấm hình.
7. Nhấn Enter để thiết lập vùng Transform
HEÁT