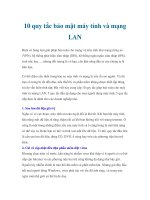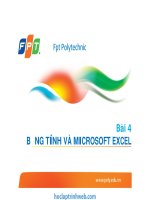Bài 9: Bảo vệ bảng tính và file Excel pptx
Bạn đang xem bản rút gọn của tài liệu. Xem và tải ngay bản đầy đủ của tài liệu tại đây (129.78 KB, 4 trang )
MS Excel - Bài 9: Bảo vệ bảng tính và file Excel
Các tính năng bảo vệ bảng tính và file Excel cho phép bảo vệ
tài liệu và chỉ người có quyền mở được. Bạn có thể đặt mật
khẩu và khi có ai đó muốn mở tài liệu thì cần phải có mật
khẩu đó.
Lập mật khẩu để mở và chỉnh sửa file
- Từ menu File, kích Save As.
- Hộp thoại Save As xuất hiện, kích Tools và từ menu xổ xuống chọn General Options.
- Hộp thoại Save Options xuất hiện, nhập mật khẩu vào mục Password to open: Với tính năng này,
bạn phải nhập mật khẩu để mở file
- Nếu bạn chỉ nhập mật khẩu vào Password to modify thì đây là một cách vẫn cho phép mở và xem tài
liệu. Nếu người đọc muốn chỉnh sửa và lưu lại thì phải nhập mật khẩu, nếu không có mật khẩu thì phải lưu
với một tên khác.
- Kích nút OK. Sau đó bạn phải nhập lại mật khẩu để chắc chắc mật khẩu hoàn toàn đúng.
Chú ý:
+ Hộp chọn “Always create backup” của Excel sẽ tạo một file sao chép trong mọi lúc khi lưu file. File có
đuôi mở rộng là BAK, file backup sẽ được lưu trong thư mục như file gốc.
+ Nếu mục "Read-only recommended" được tích, hộp thoại sau đây hiển thị khi tài liệu được mở lại
- Kích Yes.
- Tài liệu sẽ được mở lại với tính năng chỉ đọc ‘read-only’
- Nếu có thay đổi trên file, bạn không thể lưu với tên file đó. Vì vậy muốn lưu được bạn cần thay đổi tên
file
Gỡ bỏ mật khẩu trên một file
- Mở file chứa mật khẩu muốn gỡ bỏ (mở bằng cách nhập mật khẩu khi có yêu cầu)
- Từ menu File, kích Save As.
- Hộp thoại Save As hiển thị, chọn General Options từ menu xổ xuống của biểu tượng Tools
- Hộp thoại Save Options hiển thị, xóa mật khẩu đã đặt
- Kích nút OK để đóng hộp thoại Save Options
- Kích nút Save để lưu file, hiển thị một hộp thoại
- Kích nút Yes
Bảo vệ file
- Từ menu Tools, chọn Protection và kích Protect Workbook.
- Hộp thoại Protect Workbook hiển thị
- Hộp thoại Protect Workbook cho bạn 2 lựa chọn:
Structure
Cấu trúc Không cho phép mọi thay đổi cấu trúc file đã được
chọn. Ví dụ, bạn sẽ không thể soạn thảo, chèn, xóa, đổi tên,
copy, di chuyển hay ẩn các sheet
Windows
Không cho phép các thay đổi kích thước các file. Các điều
chỉnh về kích thước cửa sổ (đóng, mở rộng, thu nhỏ và khôi
phục) sẽ bị ẩn đi.
- Nhập mật khẩu vào cột Password. Kích OK.
- Bạn phải nhập lại mật khẩu để chắc chắc mật khẩu hoàn toàn đúng
- Kích OK.
Bỏ bảo vệ file
- Từ menu Tools, chọn Protection và kích Unprotect Workbook.
- Nhập mật khẩu và kích OK.
Bảo vệ bảng tính (sheet)
- Từ menu Tools, chọn Protection và kích Protect Sheet.
- Hộp thoại Protect Sheet hiển thị
- Từ hộp thoại Protect Sheet, bạn có thể tích vào các tính năng ở mục “Allow all users of this worksheet
to” để không ai có thể thay đổi các định dạng đó. Nếu mục nào không được tích thì người khác có thể có
các thay đổi theo mục đó.
- Nhập mật khẩu trong cột Password to unprotect sheet, kích OK
- Bạn phải nhập lại mật khẩu để chắc chắc mật khẩu hoàn toàn đúng
- Kích OK.
Bỏ bảo vệ bảng tính (sheet)
- Từ menu Tools, chọn Protection và kích Unprotect Worksheet.
- Nhập mật khẩu và kích OK