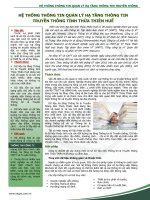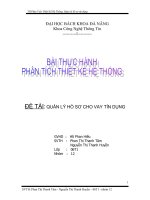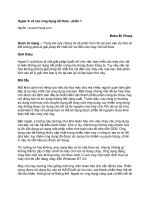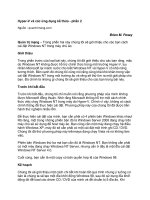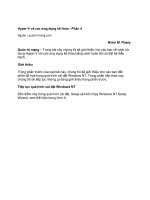Chương 10- quản lí kế thừa ứng dụng trong group policy
Bạn đang xem bản rút gọn của tài liệu. Xem và tải ngay bản đầy đủ của tài liệu tại đây (325.41 KB, 16 trang )
Giáo trình Quản trị mạng Windows Server 2003
Chương 10 - Quản lý kế thừa ứng dụng
Chương 10
QUẢN LÝ KẾ THỪA ỨNG DỤNG TRONG GROUP POLICY
Trong chương này nghiên cứu các vấn đề sau:
+ Tạo các tập tin .zap
+ Publish các ứng dụng dùng tập tin zap
+ Phân loại ứng dụng.
I. TẠO CÁC TẬP TIN ZAP
1. Nguyên lý hoạt động của tập tin zap
+ Tập tin .zap này chỉ sử dụng khi các ứng dụng không cung cấp tập tin
.MSI
+ Chỉ sử dụng để Publish, không sử dụng để Assign.
+ Publish chỉ cung cấp cho user không sử dụngcho computer.
2. Mã nguồn trong tập tin .Zap
Giả sử muốn Publish Winrar cho người dùng trong OU Phịng kế tốn ta sử
dụng đoạn mã sau:
[Application]
FriendlyName=Winrar3.71
SetupCommand=\\2K3\Winrar\Winrar371.exe
displayVersion=9.0
publisher=Winrar Company, Inc
3. Các bước thực hiện
+ Tạo thư mục Winrar có chứa tập tin Winrar.exe trong ổ đĩa C.
+ Shared thư mục Winrar
+ Dungf Notepad soạn thảo tập tin với nội dung như sau:
[Application]
FriendlyName=Winrar3.71
SetupCommand=\\2K3\Winrar\Wrar371.exe
DisplayVersion=3.71
Publisher=Winrar Company, Inc
Giáo viên biên soạn: Võ Khôi Thọ
Trang 1 of 16
Giáo trình Quản trị mạng Windows Server 2003
Chương 10 - Quản lý kế thừa ứng dụng
+ Sau đó lưu nội dung tập tin này với tên là Winrar.zap và lưu vào thư mục
Winrar
Trong đó:
+ FriendlyName=Winrar3.71 là tên hiển thị của phần mềm
+ Setupcommand=\\2K3\Winrar\Wrar371.exe: 2K3 là tên Server, Winrar là
thư mục chia sẻ có chứa tập tin Wrar371.exe.
+ DisplayVersion=3.71 là số phiên bản.
+ Publisher=Winrar Company, Inc là tên công ty.
4. Publish các ứng dụng sử dụng tập tin .zap
+ Tại Server mở công cụ Active Directory Users and Computers, nhấp phải
chuột lên OU Phịng kế tốn chọn Properties rồi nhấp thẻ Group Policy.
+ Nhấp nút New để tạo liên kết mới đặt tên là Zap App
Giáo viên biên soạn: Võ Khôi Thọ
Trang 2 of 16
Giáo trình Quản trị mạng Windows Server 2003
Chương 10 - Quản lý kế thừa ứng dụng
+ Sau đó nhấp nút Edit để mở Group Policy Object Editor. Tại cây bên trái
chọn User ConFiguration – Software Settings, nhấp phải chuột vào Software
Installation – New – Package.
Lưu ý: Phải chọn ở mục File of type là ZAW Down –
level application packages (*.zap)
Giáo viên biên soạn: Võ Khôi Thọ
Trang 3 of 16
Giáo trình Quản trị mạng Windows Server 2003
Chương 10 - Quản lý kế thừa ứng dụng
+ Trong hộp thoại Open ở mục Look in trỏ tới nơi chứa tập tin Winrar.zap
hoặc ở mục File name gõ đường dẫn sau: \\2K3\Winrar\Winrar371.zap. Tại
mục File oF type chọn ZAW Down –level application packages (*.zap). Sau
đó nhấp Open làm xuất hiện hộp thoại Deploy Software
+ Trên hộp thoại Deploy Software nhấp chọn Published rồi nhấp OK để áp
dụng và đóng hộp thoại Deploy Software trở về hộp thoại Group Policy
Objecy Editor như trong hình.
Giáo viên biên soạn: Võ Khôi Thọ
Trang 4 of 16
Giáo trình Quản trị mạng Windows Server 2003
Chương 10 - Quản lý kế thừa ứng dụng
Đóng hộp thoại Group Policy Object Editor
+ Nhấp nút Close để đóng hộp thoại Phịng kế tốn Properties.
+ Đóng hộp thoại Active Directory Users and Computers
+ Vào Start – Run và nhập dòng lệnh gpupdate /force và nhấp OK để cập nhật
các thay đổi trong Group Policy.
Giáo viên biên soạn: Võ Khôi Thọ
Trang 5 of 16
Giáo trình Quản trị mạng Windows Server 2003
Chương 10 - Quản lý kế thừa ứng dụng
Để kiểm tra hiệu lực của Group Policy sau khi thiết lập ta làm như sau:
+ Đăng nhập vào Domain từ máy Client với User thuộc OU Phịng kế tốn ví dụ
là U1.
+ Sau đó tại máy Client mở Control Panel – Add Or Remove Programs – Add
New Programs
Đây là phần mềm đã được Publish
+ Để cài đặt phần mềm này chúng ta chỉ cần nhấp nút Add và tiến hành cài đặt
bình thường.
Chúng ta chỉ triển khai phần mềm Winrar trên OU Phòng kế tốn do vậy OU
Phịng kinh doanh sẽ khơng có Winrar3.71 trong Add New Programs của các máy
Giáo viên biên soạn: Võ Khôi Thọ
Trang 6 of 16
Giáo trình Quản trị mạng Windows Server 2003
Chương 10 - Quản lý kế thừa ứng dụng
tính thuộc người dùng của OU Phịng kinh doanh. Chúng ta kiểm tra xem có đúng
không.
+ Đăng nhập từ máy Client vào Domain bằng tài khoản u2 thuộc OU Phòng kinh
doanh
+ Tiếp theo mở Control Panel vào Add or Remove Programs.
Giáo viên biên soạn: Võ Khôi Thọ
Trang 7 of 16
Giáo trình Quản trị mạng Windows Server 2003
Chương 10 - Quản lý kế thừa ứng dụng
+ Sau đó nhấp chọn Add New Programs
Nhấp chọn nút Add New Programs
Nhận thấy không có phần mềm nào
được Publish ở đây
Giáo viên biên soạn: Võ Khôi Thọ
Trang 8 of 16
Giáo trình Quản trị mạng Windows Server 2003
Chương 10 - Quản lý kế thừa ứng dụng
5. Phân loại ứng dụng
Server là nơi lưu trữ và chia sẻ các ứng dụng trong mạng Công ty. Trong môi
trường làm việc đa ngành và kể cả khơng đa ngành thì trong Cơng ty cũng có các
dữ liệu khác nhau tương ứng với các bộ phận và phịng ban khác nhau. Vì vậy,
trên Server chúng ta phải tạo ra các danh mục phân loại khác nhau để tiện cho
việc truy xuất và quản lý.
5.1. Tạo danh sách các Categories
+ Tại Server mở công cụ Active Directory Users and Computers, nhấp phải chuột
vào Domain hcmc.vn chọn Properties nhấp chọn thẻ Group Policy.
Giáo viên biên soạn: Võ Khôi Thọ
Trang 9 of 16
Giáo trình Quản trị mạng Windows Server 2003
Chương 10 - Quản lý kế thừa ứng dụng
+ Nhấp nút New để tạo liên kết mới và đặt tên là Categories Policy rồi nhấn Enter
Giáo viên biên soạn: Võ Khôi Thọ
Trang 10 of 16
Giáo trình Quản trị mạng Windows Server 2003
Chương 10 - Quản lý kế thừa ứng dụng
+ Nhấp nút Edit, tiếp theo chọn User Configuration – Software Settings
+ Nhấp phải chuột vào Software installation chọn Properties sau đó nhấp chọn
thẻ Categories.
Giáo viên biên soạn: Võ Khôi Thọ
Trang 11 of 16
Giáo trình Quản trị mạng Windows Server 2003
Chương 10 - Quản lý kế thừa ứng dụng
+ Nhấp nút Add để nhập các danh mục, ví dụ như Utility
+ Thực hiện tương tự để thêm 2 Categories nữa là Tool và Software
Giáo viên biên soạn: Võ Khôi Thọ
Trang 12 of 16
Giáo trình Quản trị mạng Windows Server 2003
Chương 10 - Quản lý kế thừa ứng dụng
+ Categories là nơi lưu trữ các danh mục khác nhau, ứng với mỗi danh mục sẽ
chữa các tiện ích cũng như các loại dữ liệu khác nhau.
5.2. Add dữ liệu vào Categories
Giả sử chúng ta đã tạo ra tập tin .zap và theo mặc định tập tin này chứa trong mục
All Categories. Chúng ta muốn tập tin này chứa trong mục Tool của danh mục mà
ta vừa tạo. Các bước thực hiện như sau:
+ Tại Server mở Active Directory Users and Computers – hcmc.vn. Nhấp phải
chuột vào OU Phong kế toán – Properties tiếp theo chọn thẻ Group Policy
Giáo viên biên soạn: Võ Khôi Thọ
Trang 13 of 16
Giáo trình Quản trị mạng Windows Server 2003
Chương 10 - Quản lý kế thừa ứng dụng
+ Nhấp chọn Zap App, sau đó nhấp nút Edit để mở liên kết đến Group Policy
Object Editor
+ Tại cửa sổ Group Policy Object Editor, chọn User Configuration – Software
installation sau đó nhấp phải chuột vào Winrar3.71 chọn Properties.
Giáo viên biên soạn: Võ Khôi Thọ
Trang 14 of 16
Giáo trình Quản trị mạng Windows Server 2003
Chương 10 - Quản lý kế thừa ứng dụng
+ Hộp thoại Winrar 3.71 xuất hiện, chọn thẻ Categories. Tại danh mục Available
categories nhấp chọn mục Tool sau đó nhấp nút selected để chuyển Tool sang
danh mục Selected Categories, tiếp theo nhấp nút Apply để áp dụng và nhấp
OK để đóng hộp thoại.
+ Đóng tất cả các hộp thoại. Tại Server, vào Start – Run – nhập dòng lệnh
gpupdate /force để cập nhật các chính sách vừa thiết lập. .
+ Đăng nhập vào máy Client bằng tài khoản u1 là tài khoản thuộc OU Phịng kế
tốn.
Giáo viên biên soạn: Võ Khơi Thọ
Trang 15 of 16
Giáo trình Quản trị mạng Windows Server 2003
Chương 10 - Quản lý kế thừa ứng dụng
+ Tại máy Client mở Control Panel – Add or Remove Programs – Add New
Programs để xem kết quả
Giáo viên biên soạn: Võ Khôi Thọ
Trang 16 of 16