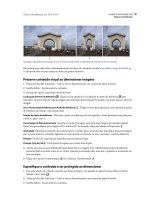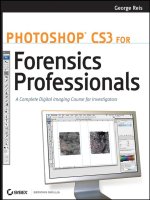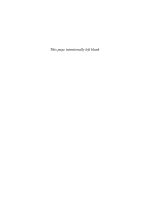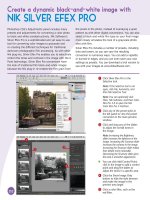Photoshop CS3 for Screen Printers- P7 pdf
Bạn đang xem bản rút gọn của tài liệu. Xem và tải ngay bản đầy đủ của tài liệu tại đây (884.44 KB, 30 trang )
on the companion CD and is called Luggage Tag.psd. The smaller version
of the file is called Luggage Tag (resized).psd. You can open these files
and look at the layers if you want or experiment with the colors or text.
We discuss how to apply these additional effects and styles later in this
book, but hopefully, your luggage tag looked kind of like mine! (Choose
Update if prompted to update the layers.)
Summary
In this chapter you learned how to locate and use the shape tools, includ
-
ing rectangles, ellipses, lines, and custom shapes. Adding text was also
introduced as a means to create actual artwork, but is detailed in full in
the next chapter. In the last project, creating a luggage tag was explained,
incorporating all of the information in the chapter. This project can be
adapted to create ID tags, mouse pads, key tags, and other items.
156 Part II / Creating Artwork and Logos
Chapter 9
Working with TextWorking with Text
and Numbersand Numbers
No matter what you do as a graphic artist, whether it is in the screen
printing, embroidery, sublimation, sign making, heat transfer, or engrav-
ing and similar fields, you’ll create and print type and numbers more
often than anything else. In almost every job, there’s the aspect of type.
Type (also referred to as text) tells who the company or person is, what
team they play for, or what they’re promoting. You’ll print a lot of text!
You can count on doing many numbers too—on yard signs, sports uni-
forms, and backs of jerseys. For this reason, in this chapter we discuss
all there is to know about type and Photoshop.
In order to be successful in what you do, you have to know how to
use the type tools well enough that you could create text in your sleep.
This includes using the Horizontal and Vertical Type tools, the Type
Mask tools, and setting options for type from the options bar. And at
some point, you might also need to work with Chinese, Japanese, and/or
Korean type. Once the type has been added (and while adding it), it will
need to be edited. Editing includes, but is not limited to, changing the
font’s size, color, orientation, justification, kerning, leading, and warping.
There are concepts such as rasterizing, converting to shapes, frac
-
tional character widths, and working with multiple type layers that you’ll
also need to understand, as well as how to do things with text such as
mold it to a shape or add a text effect. We discuss all of these processes
in this chapter.
157
Adding Text
Besides the obvious reasons to add text, such as getting the company
name and phone number on a T-shirt, tote bag, or hat, text can be used to
add spice to the design as well. Although the purpose of this chapter is to
explain how to use text, choosing the right font, color, and placement of
the text on the page is equally important. The Samples folder that
installed with Photoshop CS3 has some good examples of how text can
be added and is well worth taking a look at.
]
Tip:
Go to a souvenir shop, a beach shop, or a tourist attraction and take a look
at what is printed on the shirts and totes that they’re selling. Notic e how
and where text is added to get a feel for what sells and why.
Using the Horizontal and Vertical Type Tools
The type tools include the Horizontal Type tool, the Vertical Type tool,
the Horizontal Type Mask tool, and the Vertical Type Mask tool. These
can be seen in Figure 9-1.
ThetypetoolscanbeselectedfromthetoolboxorbypressingTonthe
keyboard to access the tool that’s showing on the toolbox or Shift+T to
toggle through the four available tools. The Horizontal Type tool places
type on the page horizontally and the Vertical Type tool places type
vertically.
158 Part II / Creating Artwork and Logos
Figure 9-1: The type tools
]
Tip:
You can switch from horizontal to vertical after the text is added. I think it’s
easier to type horizontally first, check spelling, grammar, and capitalization,
and then switch to vertical.
Each time you choose, use, and commit your work with the type tools in
the manner described in this section, a new layer is created. This type
layer lies “on top of” the other layers in your image so that it can be seen
and edited independently of the others. (You wouldn’t want to change the
color of the text and have that color affect the image or file you are add
-
ing text to!) When adding text you can set the font style, size, color, and
more. These settings can also be edited after the text has been added
and even after changes have been made to other layers in the image. In
the following example, you’ll learn to add horizontal text (which is virtu-
ally the same process as adding vertical text) and change the type’s
attributes while working. Later, in the “Editing Type” section, we dis-
cuss editing the text after it’s already been added.
To add horizontal text to a file and choose a font, color, and size and
set other basic attributes, perform the following steps (later you’ll use
this knowledge in a project to create a design for a client):
1. For this exercise, choose File>New and create a file that is RGB
Color, 1024 x 768 or larger, and has a white background. You could
follow these same steps to add text to any image or file or to a new
file with a transparent background. When creating artwork for burn
-
ing screens, you’ll want to choose the transparent background. For
now, we choose a white background until we get the hang of adding
and manipulating text, and so that you can see what’s shown in the
figures more clearly.
2. Choose Window>Workspace>Reset Palette Locations to con
-
figure the palettes to their default state.
3. Click and hold on the Type icon in the toolbox and choose the Hori
-
zontal Type tool (you can also right-click). Notice that the options
bar changes. Figure 9-2 shows the options bar after you’ve chosen
the Horizontal Type tool.
Chapter 9 / Working with Text and Numbers 159
Figure 9-2: The options bar after choosing the Horizontal Type tool
4. Click with the mouse in the top-left corner of the new canvas. Wait a
second or two until the line appears that signifies text is ready to be
added. The flashing horizontal line is the same size as the type when
it is added. In my experience, the type’s default size is generally too
small, but if you’ve been working through this book from the begin
-
ning, it’s probably still set to 90 pt! From the options bar then, click
thedownarrowbythefontsizeandchangethefontsizeto48 pt.
5. Type in your name or your company’s name. The text is added using
the settings in the options bar. Notice in the Layers palette that a
new layer has been added, and the History palette has a new level.
6. From the options bar, click the down arrow for the font, and choose
another font. Repeat step 5 and continue to experiment with differ
-
ent fonts. See Figure 9-3. Press Enter when reaching the end of the
canvas so the letters don’t fall off the page! Pressing Enter also
keeps the text in the same layer (which is good for right now).
7. When changing the font you can also choose a font style. Common
styles are Bold, Regular, and Italic, although different fonts offer dif
-
ferent style options, including Roman and Faux Bold. Click the down
arrow to change the font style before typing it.
160 Part II / Creating Artwork and Logos
Figure 9-3: Experimenting with fonts
8. The color of the text can be changed from the options bar as well.
Click on the colored square in the options bar to bring up the Color
Picker. Note that changing the color doesn’t change text that’s
already been added; it only changes the color of text that is going to
be added. The same is true of styles and font size.
]
Tip:
Choose the color, font, size, and other attributes before you start to type.
It’s easier to do it right the first time than it is to go back and make changes!
9. Click the Commit button ( ) on the options bar to commit your
text to the page. All of the text that you’ve added so far should be on
a single layer, and this layer will have a name applied to it in the Lay
-
ers palette based on the first few words of text that you added (see
Figure 9-3). Once you’ve committed the text, the next time you add
text you’ll be adding another layer.
10. Choose the Horizontal Type tool again (if it isn’t still chosen) and
add another line of text. Notice in the Layers palette that a new layer
has been added. Click the Commit button to commit the text and
notice that the layer has been named.
]
Tip:
Click the Commit button often while working on a complex file with lots of
text. This will allow you to create separate layers for different lines of text.
Having the text as different layers makes it easier to edit and manipulate the
text later.
This example walked you through the most basic aspects of adding text,
and you learned skills that you’ll need for the upcoming projects. There
are many other things to learn about text though, and most likely you
won’t get the text exactly right the first time you add it. In the “Editing
Type” section, we discuss correcting these problems by moving the text,
changing orientation, changing color, rotating, and more. For now, the
objective is to get you familiar with the four type tools. If you have a few
more minutes, work through the steps in the above exercise with the
Vertical Type tool.
Chapter 9 / Working with Text and Numbers 161
.
Note:
This is the easiest way to add type to an image or file. However, you can
click and drag with the mouse to create a “bounding box” for the text prior
to typing if you like. This process will be introduced briefly in t he sec tion
“Typing in Paragraph Form.”
Using the Type Mask Tools
With the Horizontal and Vertical Type Mask tools, you can create a selec
-
tion in the form of typed letters. These selections can be moved, copied,
or filled with color just like any other selection can. Type selections are
best created on a normal image layer and not a type layer, since the type
is created from the underlying image. Figure 9-4 shows type that has
been created from various images.
To create text from an underlying image, perform the following steps:
1. Open the files Potatoes.psd and Sunflower.psd from the Chapter 9
folder on the companion CD.
2. Open a new file using File>New with RGB Color and 1024 x 768
or larger, with a white background.
3. Position all three files on the page, as shown in Figure 9-5. Do this by
dragging from the title bars to position them in the workspace so
162 Part II / Creating Artwork and Logos
Figure 9-4: Using the Type Mask tools
that all three can be seen. I’ve removed all of the palettes too by
closing them from the Window menu, and collapsed the Dock.
4. Click the title bar of the Potatoes.psd file to make it active. If you hid
the toolbox, use the Window menu to bring it back (select Window>
Tools).
5. Choose the Horizontal Type Mask tool from the toolbox.
6. Click with the type cursor inside the Potatoes.psd file and type the
word Potatoes. (A reddish mask will appear over the image—that’s
normal.) Note that you can change the type’s characteristics (which
we’ll do in step 8) if you have the options bar open. If you don’t see
the options bar, select Window>Options to open it.
7. After typing the word Potatoes, use the mouse to highlight the text
by dragging the cursor over it. The type will have a blue cast over it
when selected.
8. From the options bar, change the font, font size, and font style as
desired.
9. With the type still selected, position the cursor outside the selected
area and stop when the cursor changes from the type cursor to an
Chapter 9 / Working with Text and Numbers 163
Figure 9-5: Opening the files
arrow. Click and drag to position the text over the correct area of the
picture that contains the potatoes. You want mostly potatoes, not
pumpkins.
10. Click the Commit button ( ) on the options bar.
11. Choose Edit>Copy from the menu bar.
12. Click on the title bar of the new, blank file to make that file the active
file.
13. Choose Edit>Paste to paste the selection into the new file.
14. Select the Move tool from the toolbox and click on the word Pota
-
toes in the new file. Drag to position the word appropriately.
15. Click on the title bar of the Sunflower.psd file.
16. Choose the Ve r tical Ty p e Mas k tool in the toolbox.
17. Click the title bar in the Sunflower image to select it, and then click
with the type cursor just above the largest sunflower.
18. Change the font size to something appropriate in the options bar. The
cursor shape will denote how large the type will be.
19. Type the word Sunflower over the sunflower in the picture.
20. Use the mouse to select the word after typing it and drag it to the
correct position on the image using the arrow cursor. (The cursor
will change to the arrow cursor for moving the text if you position it
just outside of the selected text box.)
21. Change the font and size again as desired.
22. Click the Commit button in the options bar.
23. Choose Edit>Copy from the menu bar.
24. Click on the title bar of the new file to make that file the active file.
25. Choose Edit>Paste to paste the selection into the new file.
26. Select the Move tool from the toolbox and click on the word Sun
-
flower in the new file. Drag to position the word appropriately. Click
once to apply the change.
27. Choose Layer>New Fill Layer>Solid Color. Click OK when
prompted to add the layer.
28. From the Color Picker dialog box, choose a background color for the
layer.
164 Part II / Creating Artwork and Logos
As you might have surmised, this can be quite useful in creating artwork
for clients who do something specific—like growing potatoes! Try taking
some digital photos of a few apples, oranges, bananas, and grapes, and
cut out the words to make a virtual fruit basket, or if a client’s products
are easily recognizable (like a tie-dye shirt manufacturer), try creating a
new logo for them.
Project 9-1: Using the Type Mask Tools to Remove an Area of Type
in an Image
The Type Mask tools can be used in other ways as well. Besides cutting
out text to be added to another image like the image in Figure 9-4, the
exact opposite can be done by removing an area of the original image.
Perform the following steps:
1. Open the file Wat er.psd from the Chapter 9 folder on the companion
CD. Set the background color to white in the toolbox.
2. Select the Horizontal Type Mask tool from the toolbox.
3. Position the cursor at the far left of the image, and type the word
FISH.
4. Note how large or small the cursor is, and change the font size
accordingly. Select any font and style.
5. Click the Commit button ( ) on the options bar. Figure 9-6 shows
what you’ll see just before clicking Commit.
6. Choose Edit>Cut. This removes the text from the page.
7. Use the Crop tool to finish the logo.
Chapter 9 / Working with Text and Numbers 165
Figure 9-6: Adding a
horizontal type mask
Additional Options from the Options Bar
There are several options from the options bar that haven’t been
addressed yet. Warping, aligning, anti-aliasing, and changing the text’s
orientation are certainly important options. These can be set prior to
typing the text or after, but if you do this after typing the text, you’ll gen
-
erally have to select the text first with the mouse or at least select the
type layer from the Layers palette. This process varies depending on the
option chosen.
Warping
Warping allows you to configure the type so it isn’t simply added to the
document in a straight horizontal or vertical line. Although you can curve
the text around a shape (as detailed in a later project in this chapter),
warping the text is much faster and often fits the bill.
6
Caution!
You cannot use the warp effects on any type that uses Faux Bold formatting
or fonts that do not have outline data, such as bitmap fonts.
Type can be warped into many different shapes and there are many warp
options. These include Arc, Wave, Bulge, Shell, Flag, Fish, Rise, Fisheye,
Inflate, Squeeze, and Twist (and others). For each, sliders are available to
edit the warp’s bend type and its horizontal and vertical distortion. In the
nextsetofsteps,wecreatesomehorizontaltypeandwarpittoproduce
a logo.
1. Open the file Wat er.psd from the Chapter 9 folder on the companion
CD.
2. Select the Horizontal Type tool from the toolbox. (You can also do
this with the Type Mask tools.)
3. Click inside the image and select any font and an appropriate size.
Ty p e t h e w o r d Fish.
4. Highlight the text.
5. Click the Warp Text icon ( ) on the options bar. The Warp Text
dialog box will appear.
166 Part II / Creating Artwork and Logos
.
Note:
At this point, the text does not have to be actually selected—only the type
layer. Ho wever, selecting the text allows yo u to more effectively see the
changes made by warping and is thus a better choic e here.
6. Click the down arrow next to Style and select the Fish style.
7. Drag the Warp Text dialog box (using its title bar) so you can see the
effect on the text clearly. See Figure 9-7.
8. Move the sliders for the Bend and Horizontal and Vertical Distortion
settings as desired. Select both horizontal and vertical while experi
-
menting. Click OK in the Warp Text dialog box when you have what
you want.
9. If you are happy with the text, click the Commit buttononthe
options bar. If you are not, click the Warp Text icon again and change
it.
Warping can also be achieved using Layer>Type>Warp Text. In some
cases you won’t have the option to choose the orientation in which you
want the warp to occur (vertically or horizontally). For warp styles like
Chapter 9 / Working with Text and Numbers 167
Figure 9-7: Another use for the Type Mask tools
Inflate and Fisheye, these choices will be grayed out, since the warp
wouldbethesameifitwerehorizontalorvertical.
]
Tip:
To really distort text, choose the last warp option, Twist.
Aligning
The align options on the options bar are used to left align, center, or right
align text. These options work the same way that align options work in
your word processing program, and simply align text as desired. To align
the text, select it and click the appropriate alignment option, or set the
option prior to typing.
Changing the Text’s Orientation
The Text Orientation icon ( ), which is to the left of the font family and
to the right of the Tool Preset picker on the options bar, allows you to
quickly change between the Horizontal and Vertical Type tools. Click this
icon when you want to change from the Horizontal Type tool to the Verti-
cal Type tool (or vice versa) or to change the orientation of the text on
the selected type layer. Just type some text using the Horizontal Type
tool, and then click this icon to change the text’s orientation to vertical.
It’s very easy!
Anti-aliasing
Anti-aliasing lets you produce smooth corners, edges, and curves by par
-
tially filling in the outline of a letter (and font) with color. This allows the
text to blend smoothly into the background. Type that isn’t anti-aliased
can have jagged edges—the bane of screen printers everywhere! To
avoid this, always use anti-aliasing options.
]
Tip:
Anti-aliasing option s are accessed by clicking the down arrow to the right of
the double “a” icon ( ) on the options bar.
Anti-aliasing does have its downside, though. When anti-aliasing is used,
additional colors are created to assist in blending the edges of the text.
This is not desirable for web designers who need to keep colors to a
168 Part II / Creating Artwork and Logos
minimum, and it might not be desirable for all graphic work either. I’ve
personally never had a problem in my screen print shop, but that isn’t to
say that a problem might not crop up here and there. My suggestion is to
always use anti-aliasing and choose an option from the following list that
most closely matches what you’d like to do. Remember, you lose sharp
-
ness of text at each point in the process—printing the film or vellum,
exposing the screen, printing ink on the material, and drying the
material—so I’d suggest keeping it as sharp as possible.
There are five options for anti-aliasing text:
n
None: No anti-aliasing applied
n
Sharp: To make type appear the sharpest possible
n
Crisp: To make type appear somewhat sharp
n
Strong: To make type appear heavier
n
Smooth: To make type appear smoother
These anti-aliasing options can be set before adding the type by selecting
the appropriate option from the list on the options bar, or they can be
chosen from the Layer>Type options. Figure 9-8 shows the anti-aliasing
options from the options bar.
Working with Chinese, Japanese, and
Korean Type
Photoshop offers additional type options for printers who need to use
Chinese, Japanese, and Korean type. These languages are written in
what are often referred to as double-byte character fonts, and are quite a
bit different from our English-language characters. If you need to use
these characters, you’ll have to enable the option in Preferences first.
To enable Chinese, Japanese, and Korean type:
1. Choose Edit>Preferences>Type to open up the Preferences
dialog box.
Chapter 9 / Working with Text and Numbers 169
Figure 9-8:
Anti-aliasing
options
2. Check Show Asian Text Options.
3. Make sure that Show Font Names in English is also checked if you
want the names to be shown in English.
Of course, you’ll have to be set up to type in these languages too, which
can involve changing the regional options that are set up on your com
-
puter to include Japanese, Korean, and Chinese, and configuring
keyboard input locales. You’ll most likely have to have your operating
system’s CD handy too and probably have to restart your computer once
you’ve made the changes.
Typing in Paragraph Form
Occasionally, you’ll use Photoshop to type words in paragraph form. I
generally use a desktop publishing program for such work, but for full-
color brochures and similar items, you might prefer to use Photoshop.
Typing in paragraph form is the same as typing in only a few words,
exceptyoucanusethemousebeforetypingtocreatea“boundingbox”
for the type. This bounding box can be rotated, skewed, and resized quite
easily too, making it the perfect solution for groups of words that need to
be rotated, resized, or otherwise manipulated.
To type in paragraph form:
1. Select the Horizontal or Vert i cal Ty pe tool.
2. Click and drag with the mouse to create a box where you’ll add the
type. This box can be set to specific dimensions for width and height
by holding down the Alt key (PC) or the Option key (Mac) while
dragging. (This can be quite useful if you need to create a file or sec
-
tion that meets certain size specifications.)
3. Set the type options in the options bar as you would when adding
regular type.
4. Enter the text as desired. Press Enter to start a new paragraph in
the box.
5. When finished, rotate or resize the box as desired using its handles
(square boxes around the bounding box). Position the mouse next to
the square handles so that you see a two headed arrow or a bent
arrow. Use these to resize or rotate the bounding box. Click the
Commit button when finished. Once the text is committed, the
170 Part II / Creating Artwork and Logos
bounding box can again be resized, skewed, or rotated by selecting
the type layer from the Layers palette and clicking the text.
]
Tip:
I suggest using bounding boxes for text only if you have a paragraph or more
to write or if you want to skew, resize, or rotate the words. Bounding boxes
complicate the editing procedure (in my o pinion) and are harder to learn ini
-
tially than simply adding text, as described earlier. For simple logos, a
bounding box isn’t usually necessary.
Point Type vs. Paragraph Type
Point type and paragraph type are two different ways to specify how
characters will act within the text’s bounding box. When using point
type, each line of text that you add is independent of the other lines; it
does not wrap to the next line. If you run out of space in the work area,
the letters that don’t fit on the page won’t show.
When using paragraph type, all of the letters typed wrap to new lines
based on the size of the bounding box. Using this option, paragraphs of
text can be entered, and if more space is required, the bounding box can
simply be resized.
Paragraph type can be changed back to point type using Layer>
Type>Convert to Point Text and back again using Layer>Type>Convert
to Paragraph Text.
]
Tip:
When converting from paragraph type to point type, you might get a warn
-
ing about some of the text being deleted; if you do, click Cancel. Then,
make sure you can see all of the text on the screen and continue. Yo u will
have to select the Move tool and resize the bounding box until you can see
all of the text. Once this is done, continue with the conversion.
Chapter 9 / Working with Text and Numbers
171
Editing Type
After text has been added and committed, you will probably need to edit
it. This can include moving it to another area of the page, changing the
font color, size, style, orientation, and more. Text can also be rotated,
converted to shapes for further manipulation, and rasterized so it can be
treated as a normal layer instead of a text layer.
Moving Type
There are several ways to move text once it’s been added. The easiest
way is to choose appropriate text layer in the Layers palette. With the
layer selected, choose the Move tool to move the text. If it’s in a bound-
ing box, move the cursor over one of the handles until the cursor
becomes an arrow. Click and drag with the mouse to move the text box.
When creating horizontal or vertical type, move the mouse a little out-
side the text until the Type cursor changes to a Move cursor. You can
move the text that way too.
As you get used to the program, you’ll learn there are lots of ways to
manipulate text.
Changing Font Color, Style, and Size
To edit the font color, style, or size before text has been added and com
-
mitted, choose a type tool and select the text to change by clicking and
dragging the mouse over it. With the text selected, make the appropriate
changes in the options bar. Unlike moving text, the text actually has to be
selected to apply these changes; placing the cursor on the text or its
layer won’t do.
Working with Multiple Type Layers
When creating a file that has lots of text, you’ll want to add that text to
the page in multiple layers. Doing so allows you to move each line or bit
of type independently of the others. If you create all of the text as a sin
-
gle layer, only committing the text one time after it’s all been added, then
anyattemptatmovingany of the text will result in moving all of the text.
172 Part II / Creating Artwork and Logos
If lines of text are added one at a time and committed, each line of text
will be on its own layer and can be moved independently.
After working with text for a while, you’ll learn when and why to add
multiple layers. I use single layers for text that I know will stay together
in the design (like words on a business card) and multiple layers when I
know specific words and lines of text will need to be realigned once the
design is ready to be finalized, like words that are above and below a
piece of clip art.
Converting Type to a Shape
Changing type to a shape allows you to edit the type as if it were a shape.
Shapes can have styles applied to them, so changing text to a shape
allows you to add styles to your text. Some of the styles that you might
apply are drop shadow, inner shadow, bevel, and emboss. The process
allows you to add clean, sharp, and well-defined design elements to text,
which can be used to spice up otherwise dull type in a design.
.
Note:
You can’t change type to a shape if it doesn’t have o utline data, as with
bitmap fonts. After converting, characters in the text can’t be edited. When
using Convert to Shape, Photoshop sees the text as an object, not text.
To apply a style to text by changing it to a shape first, perform the follow
-
ing steps:
1. Useatypetooltoaddsometexttoanewdocument.Makesurethe
font is large so that you can see how the style is applied.
2. Choose Layer>Type>Convert to Shape. Notice an outline is
placedaroundthetext.
3. Locate this layer in the Layers palette. There are two items shown.
One is the layer thumbnail, and the other is the vector mask thumb
-
nail. If you hold the cursor over each thumbnail, you can see which is
which. It is this vector mask that allows you to create a style for the
text. Click once on the vector mask thumbnail.
]
Tip:
Alternately, if you double-click on the layer thumbnail, the Color Picker will
appear. I f this happens, close the Co lor Picker and try again.
Chapter 9 / Working with Text and Numbers
173
4. With the vector mask layer selected in the Layers palette, click the
Add a layer style button ( ) at the bottom of the Layers palette
and select Blending Options. See Figure 9-9. Position the dialog
box so you can see the text in the file; it will show a preview of your
changes as you apply them.
5. Place a check mark in the Drop Shadow check box in the Styles list.
Check Inner Shadow next.
6. Check Inner Glow and Outer Glow, and experiment by unchecking
and checking other boxes. Texture is a really nice effect.
7. With the style applied, click OK. Notice in the Layers palette that
the styles chosen are listed. These styles can be changed at any time
by double-clicking again and adding or removing styles and effects.
174 Part II / Creating Artwork and Logos
Figure 9-9: The Layer Style dialog box
Rotating Type
Type can be rotated in a couple of ways. To rotate all of the text on the
page, use Select>All and choose Image>Rotate Canvas. This rotates the
entire canvas. Text can also be rotated from horizontal type to vertical
type from the options bar. However, the option to rotate vertical text is
the most useful, as is shown in Figure 9-10.
To rotate vertical text:
1. Type some vertical text in a file. You may want to create a new file if
your Layers palette looks anything like mine in Figure 9-9.
2. With the type layer selected (active), select Edit>Transform>
Rotate. See Figure 9-10.
3. Position the mouse outside the bounding box that appears so that a
curved double-sided arrow appears. Click and drag to rotate the
lettering.
4. Click the Commit button in the options bar.
Chapter 9 / Working with Text and Numbers 175
Figure 9-10: Rotating vertical text
5. With the Vertical Type tool still selected, click inside the text and
position the text appropriately by dragging from the outside the text
(when the arrow becomes the Move cursor).
Text added using a bounding box can be rotated easily too. This is a good
option if you need to rotate a word or text an odd number of degrees.
After creating the bounding box and typing in a few words or a paragraph,
move the mouse outside the box until it changes to a two-headed curved
arrow. Click and drag to rotate the box.
Fractional Character Widths
By default, all type that you add to an image is added in fractional charac
-
ter widths. This means that the spacing between the characters can vary,
depending on the size of the type and the font and style. This is generally
the best way to add type and makes for great readability, but for really
small type, it can cause letters to run together during the printing pro-
cess. If you’ve ever gotten an order from a client who wants the team
roster on the back of a shirt, you know that type running together can be
a huge problem. Printing the type using low-mesh screens doesn’t help,
either.
If you find yourself in a situation where you are using small type
(less than 12 points or so), you can turn off fractional character widths.
Doing so configures the type on the page so that it is added in point
increments instead of fractional widths. To turn off fractional character
widths, uncheck it from the additional options in the Character palette.
]
Tip:
To open the Character palette, c hoose Window>Character.
Checking Spelling
Before moving any further, especially to a point where you are ready to
rasterize a layer (covered next), be sure to check the spelling. To check
spelling in a type layer, make sure the layer is selected (to spell check
the entire layer), or highlight a group of words (to spell check a specific
sentence), or place the cursor in the middle of a specific word (to spell
check only that word) and choose Edit>Check Spelling. If a misspelled
word is found, select the appropriate ignore or change options.
176 Part II / Creating Artwork and Logos
Rasterizing Type Layers
Type is vector data. Vector data is computed mathematically, and the
object or type is defined by its geometric shape. Type, shapes, and vector
masks are all considered vector data. Raster data, on the other hand, is
defined by its colors and pixels and is not defined mathematically. Digital
pictures are raster data. Some tools in Photoshop can only be applied to
raster data or raster images. Since type is vector data, using these raster
tools on type requires you to convert the type to raster data. Performing
this conversion is called rasterizing.
Once the type is rasterized, it can no longer be edited as type.
Photoshop will no longer consider it text—to Photoshop, it’s the same
as a picture from your digital camera. So, after adding your text and posi
-
tioning it just right, editing it for style, color, and size, and checking
spelling, grammar, and capitalization, you can rasterize the type. Keep in
mind that you don’t have to rasterize the type if you don’t want to, but
you’ll have to rasterize it if you want to use certain commands and tools,
such as filters and painting tools. Rasterizing the text changes it from a
text layer to a normal layer. Text can be rasterized by choosing
Layer>Rasterize, but generally my layers get rasterized when I see
the notice shown in Figure 9-11.
Once the text is rasterized, you can further edit the type (but not the
actual text). Tools you can use include the Paint Bucket tool, the Magic
Wand tool, the Blur, Sharpen, and Smudge tools, the Dodge, Burn, and
Sponge tools, and filters. All of the painting tools can be used too, as well
as many others. Don’t worry, you’ll be prompted if you try to use a tool
and the layer needs to be rasterized! There’s no need to memorize what
can be used where.
Chapter 9 / Working with Text and Numbers 177
Figure 9-11: Rasterizing a text layer
Text Palettes
There are two text-based palettes and you’ll use them often. They are
the Character palette and the Paragraph palette. As you might guess, the
Character palette is available to edit and modify how individual charac
-
ters look on the page, while the Paragraph palette is used to edit and
modify how paragraphs should look on the page.
The Character Palette
You can adjust character options from the Character palette. This palette
can be opened by choosing Window>Character. Figure 9-12 shows the
Character and Paragraph palettes. When you first open either one, they’ll
be docked together in a single palette. What you see in these palettes
may differ from what’s shown here. It depends on what you chose last
when using the tools.
Using the Character palette, you can accurately adjust how your typed
characters will look on the page. There are several items in this palette
that will be quite useful to you. The following list gives a brief descrip
-
tion of each option, listed in the order they’re shown in the palette,
reading from left to right. You can see the names of each by hovering the
mouse over each item as well, which will be useful if you are using a ver
-
sion of Photoshop other than CS3.
178 Part II / Creating Artwork and Logos
Figure 9-12: The Paragraph and Character palettes
n
Font family: Select a font by its name.
n
Font style: Select the font’s style, usually Bold, Italic, Regular,
Roman, etc.
n
Font size: Select a font size from the list or type in a specific size.
n
Leading: Leading is the amount of space between lines of text in a
paragraph.
n
Kerning: Kerning determines how much of a gap to have between
specific letter pairs. Letter pairs like AV and Ky often seem out of
sync with the other letters in text because of how the letter pairs
line up with each other. Kerning can be used to add to or diminish
the space to remove this natural occurrence.
n
Tracking: Tracking keeps equal amounts of space across an entire
range of letters, such as in a paragraph.
n
Vertically scale: This is used to specify the proportion between the
height and width of the type. This can be used to stretch type or
squash it.
n
Horizontally scale: This is used to specify the proportion between
the height and width of the type. This can be used to squeeze type or
expand it.
n
Baseline shift: Baseline Shift is used to specify how much the text
deviates from its normal baseline.
n
Color: This changes the color of the text.
n
Font options: These include Faux Bold, Faux Italic, All Caps, Small
Caps, Superscript, Subscript, Underline, and Strikethrough.
n
Language options: Choose a language.
n
Anti-aliasing: Apply or remove anti-aliasing (detailed earlier).
All of these can be changed by clicking the down arrow, typing in a new
value, or clicking on the icon.
Chapter 9 / Working with Text and Numbers 179
Working with the Character Palette
The following list explains how to apply various Character palette
options.
n
To apply kerning, click with the type tool between the two letters for
which you want to set kerning. In the Character palette, type a posi
-
tive number to move characters away from each other or type a neg
-
ative number to move characters together. You can also select a
number from the drop-down list. The Metrics option allows you to
use the automatic kerning of the selected font.
n
To apply leading, highlight the text with the type tool. Type in a new
number or choose one from the list. Larger numbers increase the
space between lines, and smaller numbers decrease it.
n
To apply tracking, highlight the text using the type tool. Choose a
new number from the list or type in a number of your own. Smaller
numbers decrease the gap between letters, and larger numbers
increase it.
n
To apply baseline shift, highlight the letters to shift using the type
tool. Type in a positive number to elevate the letters, or a negative
number to lower them.
Experiment with the other options as well, including underlining,
bolding, and using superscripts and subscripts. Many of these changes
can also be made from the options bar, so you can use whichever method
feels the most comfortable.
The Paragraph Palette
The Paragraph palette is used to set options that apply to entire para
-
graphs of text, such as indentation, alignment, and spacing between lines
of type. Using the Paragraph palette is similar to using the Character pal
-
ette, and the palette can be opened using the icon on the options bar or
by choosing Window>Paragraph.
To use the Paragraph palette, select the paragraph that you want to
format by clicking once inside of it, choosing it from the Layers palette,
or highlighting it using the mouse and type tool. Then choose the appro
-
priate action from the Paragraph palette.
The following list details the items found in the Paragraph palette,
which is shown with the Character palette in Figure 9-12. Use your
180 Part II / Creating Artwork and Logos