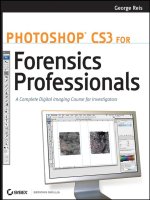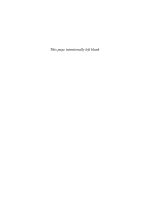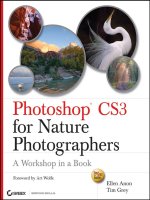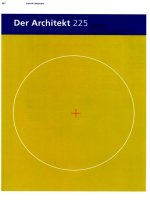Photoshop CS3 for Screen Printers- P10 pdf
Bạn đang xem bản rút gọn của tài liệu. Xem và tải ngay bản đầy đủ của tài liệu tại đây (965.44 KB, 30 trang )
Creating Edges
Let’s finish off the edges of our new design by using a variety of tools.
You’ll have to experiment with several to get the effect you want, and I’ll
walk you through a few suggestions here. Creating edges around an
image allows you to remove the hard edge of the rectangular image by
distorting it in some way or painting over it. In this procedure we’ll use
our Dallas Zoo example file again.
1. Choose the background layer from your image (it’s a picture, fill, or
gradient). Depending on what you’ve done to the layers, it might be
called a Normal layer or something else.
2. Change the foreground color to white in the toolbox. (You might want
to experiment with other colors too, such as the color you’ve chosen
for your text or a color in your focus image.)
3. Choose the Brush tool from the toolbox and click on the Airbrush
icon ( ) in the options bar. This will enable airbrush capability.
4. Choose a soft round brush, like Airbrush Soft Round 100,and
change the Flow to 75 percent in the options bar. Spray around the
outside edges of the image.
5. Try other brushes and colors too, increasing and decreasing the
Opacity and Flow settings, and the brush size. Use the History pal-
ette to erase any mistakes. Figure 12-12 shows an example of what
your edge might look like.
6. Undo the brushstrokes.
7. Choose the Smudge tool from the toolbox. Work around the edges
using this tool to create an edge effect. Experiment with various
brushes and modes.
8. Experiment with the Blur tool, choosing different modes and
strengths. Figure 12-12 shows a file we used in our shop back in
2002 to promote the Dallas Zoo. It was so nice I used it again here!
246 Part II / Creating Artwork and Logos
The best way to get to know what each tool can do for you is to experi-
ment. If possible, work through this exercise several times, choosing
different settings for the tools each time.
Flattening Layers
With the design finished, you’ll now want to color separate it and print it
out. So far, you’ve been working in RGB mode. However, you can’t color
separate an image while it’s in RGB mode; it must be converted to
CMYK first. To convert it to CMYK, the image must be flattened. Flat
-
tening an image combines all of the layers together in a single layer.
Flattening a layer is a simple process, but before you do it, make sure
theimagelooksthewayyouwantitto.Tomakesuretherearen’tany
extraneous parts to the image that need to be cropped, use File>Print
andtakealookatthepreviewoftheimage.Youshouldseeonlythe
image in the Preview window, not any extra backgrounds or too much
white space. If you do, go back and crop the image appropriately. Click
Cancel in the Print dialog box.
From the Layers palette, click the additional options and choose Flat
-
ten Image, or flatten the image using Layer>Flatten Image. If you have
any hidden layers, you’ll be prompted to discard them; if so, click Yes.
Notice the Layers palette now shows only a single layer.
Chapter 12 / Layer Basics 247
Figure 12-12: Creating
an edge effect
Preparing for Output
Although you can print a copy of your RGB design to send to the client
for approval, or e-mail it using your default e-mail program, you won’t
print color separations in RGB mode. To convert an image to CMYK,
choose Image>Mode>CMYK Color.
With that done, you can now look at the CMYK channels in the Chan
-
nels palette. This palette is generally grouped with the Layers palette, as
it looks similar to it, but it is completely different. You can click the eyes
to hide or show the different color channels and get an idea of what each
plate will look like. Part V of this book is dedicated to creating and work
-
ing with color separations.
Summary
In this chapter you learned how to use layers and the Layers palette to
create and build images for clients. This chapter combined everything
that you have learned thus far in the book and enabled you to create a
composite design that could be used for a client.
Building an image using layers incorporated many aspects of the
Layers palette and the Layer menu. In this chapter you learned how to
use the selection tools to add images to layers, how to cut and paste to
layers, what feathering is, how the Layers palette is used, and how to fin
-
ish off a design using edges and backgrounds. In addition, you learned
how to change the order of layers, create new layers, show and hide lay
-
ers, use the Move tool to manipulate images on layers, use styles and
effects to add emphasis to text, transform the image using Scale, Skew,
and other options, use the History palette, flatten the image, and prepare
it for output.
This completes Part II of the book. In Part III, we discuss how to
acquire files that are already created, including those from floppy disks,
scanners, and cameras, as well as how to enhance images, such as photo
-
graphs given to you by clients, and when and if you should use heat
transfers.
248 Part II / Creating Artwork and Logos
Part III
Working withWorking with
Client FilesClient Files
249
This page intentionally left blank.
Chapter 13
Acquiring FilesAcquiring Files
from Disksfrom Disks
Your clients will bring artwork files to your shop in many forms, includ
-
ing files on floppy disks, CDs, DVDs, zip disks, flash drives, and even via
e-mail. In order to work with these files, you have to be able to open
them. Opening a file from an e-mail or from a CD or DVD won’t be that
hard if you have a newer computer with the appropriate drives. These
are the most popular ways to send files today. However, new computers
rarely come with floppy disk drives, so there may be times when a client
with an especially old computer offers one up, and if you can’t use it,
you’ll have to ask for the file in a form you can work with.
Once you know you have the appropriate hardware for opening a file,
you have to know how to open the file from the Photoshop interface, and
how to get the file into Photoshop in a form that’s best suited for editing.
In addition to getting the files into Photoshop, you have to make sure
you don’t contract any viruses while opening them. It’s important to have
updated virus protection installed on your computer at all times!
Other issues, including file types and resolutions, also factor into
how you’ll use a client’s file (if it’s usable at all). If a client sends you a
photograph saved as a GED file for instance, you’ll most likely have to
return it to the client with instructions on how to resave it and send it as
a JPEG or EPS file.
Finally, you can use Photoshop to work with files among multiple
users and computers. This is a really neat feature if multiple people in
your art department work on the same files and have different talents.
Whatever the case is in your shop, you’ll get files from clients on
disks and work with files e-mailed to you that you can save to your own
hard disk. In this chapter, we discuss how to deal with all of these issues.
251
When a Client Brings a Disk
Whenaclientwalksinthedoorwithhisorherowndiskinhand,I
always get a little shiver down my spine. It’s more like a premonition
actually because there are so many problems associated with client-
created artwork that I’m bound to run into a few each time. While it is
possible to “train” return clients to bring in what you want and need,
getting what you need the first time isn’t the norm.
The first problem involves computer viruses. A close second is a cli
-
ent who wants the Nike Swoosh on a hat or jacket and can’t understand
why I won’t print it. Client-scanned files are another problem because
their scans usually have a gray tint to them, making them difficult to
work with, and it’s usually not at the resolution I need anyway. (I’ve got-
ten scans of artwork where images were glued or taped to the original
page before the scan!) Faxes can be downright unusable too.
Other problems include getting artwork in proprietary formats, like
the GED files output by Arts & Letters. Of course, this isn’t a problem if
you have Arts & Letters installed (which I do) or whatever program they
built their design in, and if this is the case, you can open it and change it
to whatever you want. Working in the client’s native program and export-
ing the file yourself lets you have more control.
Virus Protection
The best way to protect your computer from viruses is to purchase and
install an anti-virus program. There are several manufacturers, including
Norton and McAfee. These programs aren’t very expensive and can be
purchased on the web. You can configure the software to download all of
the virus updates weekly, monthly, or even daily, providing continual pro
-
tection. When a client comes in with a disk, you should scan it using this
software. In fact it’s probably a good idea to set your software to auto
-
matically scan all files that are opened from disks.
Another way to prevent viruses in your shop and on your network is
isolation. Keep one computer off of the network and use it for opening
client’s files. From there, the file can be scanned for viruses and evalu
-
ated for other problems.
252 Part III / Working with Client Files
Proprietary File Formats
Many clients create their own artwork using an art program they have at
home or in the office, and many of these programs save files by default in
a proprietary file format. Proprietary means that the file can only be
opened in the program in which it was created, such as Arts & Letters’
GED files, Adobe Photoshop’s PSD files, Paint Shop Pro’s PSP files,
CorelDRAW’s CDR, and other file formats. If the client has saved the file
inoneoftheseproprietaryformats,you’llonlybeabletoopenitinthe
program in which it was created.
If you get a file format that you can’t open, you have a couple of
choices: Either purchase and install the program (if you have a lot of
money), or return the file to the clients and ask them to use their pro
-
gram’s File>Export command (or File>Save As command) to export the
file as an EPS, JPEG, or other usable file. They can also export the file as
a GIF, TIFF, or other format, as long as it’s a common format that all
computers recognize. If possible, get it as an EPS; it’s is best.
.
Note:
EPS is the best choice because it is a PostScript document. The purpose of
an EPS file is to be included in other pages. An EPS file can contain any com-
bination of text, graphics, and images, and it is the mo st versatile file format
currently available. EPS files can be manipulated easily, and resaved as EPS
files for future use.
.
Note:
Common file formats are detailed in the section “File Types and Limitations”
later in this c hapter.
Scanned Artwork
If a client scans his hand-drawn artwork and puts it on a disk or e-mails
it, it might or might not be usable. In our shop the average is about half
and half. Some clients have great scanners that make good scans; they
scan in RGB, save as TIFF files, and scan at an appropriate resolution.
Others scan at a low resolution, in grayscale, or with a poorly calibrated
scanner, making the scan unusable.
If you receive a scan from a client, open it up and see how it looks on
screen. If the background looks gray or muddy, you’ll most likely have to
Chapter 13 / Acquiring Files from Disks 253
ask for the original artwork and scan it yourself. If the scan looks good on
screen, you might be able to use it without a problem.
In general though, it’s best to either get the artwork electronically if
the work is created on the computer or comes from a digital camera, or
do your own scanning using the original artwork.
Resolution by the Inch
Resolution is a number, a ratio specifically, that is used to represent how
many pixels, dots, or lines per inch an image has during image creation,
during printing of halftone screens, and when describing the output capa
-
bilities of a printer, respectively. You’ll want to have your clients provide
artwork to you in resolutions that you can work with, and you’ll want to
print at optimal resolutions as well.
.
Note:
In the following sections, I define the terms as they relate to raster images,
which are the images you’ll use most o f the time in Photosho p. Vector-based
images are defined mathematically and thus have a set resolution. Text is
vector based in Photoshop, but most of what yo u do will not be.
Pixels Per Inch
Screen images such as photos are made up of pixels, which are small
squares that contain color. An image’s resolution is determined by how
many pixels are in the image per inch. Image resolution is a ratio of pixels
per inch; the more pixels you squeeze into each inch of the image, the
higher the resolution. Higher resolution means a better quality image.
When clients bring you artwork, ask for the artwork to be at least
300 pixels per inch. This guarantees that the image will be of a high
enough resolution for you to work with it properly. If the customer only
has a lower resolution image, he or she will have to understand that the
print is going to look a little jagged or soft around the hard edges and
might not produce a really good print.
To see the resolution of an image that’s already in Photoshop, use
Image>Image Size, as shown in Figure 13-1.
254 Part III / Working with Client Files
Pixels per inch is used to describe the quality of digital photos, some
computer-generated artwork, computer monitor resolutions, and scanner
settings. Sometimes, people use the terms “pixels per inch” and “dots
per inch” interchangeably; I do not do that in this book.
Dots Per Inch
Another resolution term is dots per inch (dpi). Dpi describes how many
dots per inch can be printed on the page and is a measure of printer
quality. Generally, even older printers can print many more dots per inch
than the pixels per inch that need to be printed. For instance, a 1440 x
1440 dpi printer can be used to print a 200 or 300 ppi image with excel-
lent accuracy, and for many screen printers, this is quite sufficient.
Lines Per Inch
Lines p er inch (lpi) is another type of resolution that you’ll use often. Lpi
is a term used by offset printers, screen printers, and other graphic art
-
ists to describe how many lines or dots per inch will be in a halftone
screen. Screen printers generally output their images at 55 to 65 lines
per inch, depending on the type of print process (spot or process) and
other factors, such as the type of screen used and its mesh count and the
type of ink used.
6
Caution!
Pixels per inch is the term I’ve used thus far, but the settings can also be
changed to pixels per centimeter. For now, always make sure that you’re
working with pixels per inch. That is the standard.
Chapter 13 / Acquiring Files from Disks
255
Figure 13-1: The Image Size dialog box
What to Ask For
If a client calls beforehand and asks you for specific guidelines for art
-
work, you should have those guidelines ready. For a screen printer,
getting perfect artwork from a client is one of life’s greatest pleasures.
You’ll find that larger companies that have screen printing work done
often have been properly trained and will offer you “camera-ready” art
-
work. This work is ready to go!
Here are a few guidelines that you can post on your web site or print
out and include with all completed print jobs. Try to get your clients to
follow these guidelines as close as possible. For instance, if they can send
the file in 300 ppi as a Photoshop file, the battle is half won!
.
Note:
While I see ppi and dpi as completely different, some clients will use the
terms interchangeably. You might want to use either ppi or dpi in this list so
you don’t confuse anyone.
These guidelines have worked for our company quite well:
n
File resolution should be at 300 ppi (dpi) for any process color work.
If the design is intricate with small logos or italic lettering, send it at
400 ppi. Send artwork actual size.
n
If you can send a Photoshop (PSD) file, please do. Otherwise, send in
the following order of most to least preferable: editable EPS, TIFF,
high-quality JPEG. If you’ve created the work in CorelDRAW or
PHOTO-PAINT, send as PSD or EPS.
n
Spot color artwork should be sent at 300 dpi if printed and 300 ppi if
electronic. Send artwork actual size.
n
All artwork sent via e-mail must be sent as an attachment.
n
Grayscale images must be sent at 300 ppi or dpi. Grayscale images
can only be printed in one color.
n
Send files in RGB mode; we’ll convert to CMYK.
n
We accept artwork on CD-ROMs, DVDs, and zip disks. They will be
returned. Please write the name of the file(s) on the front of the disk.
256 Part III / Working with Client Files
n
Specify any Pantone colors if applicable.
n
We accept Macintosh and PC files.
n
Scanned images should be at least 1200 ppi (dpi) or better.
As you spend more time as a screen printer, you’ll come up with rules of
your own. If you get big enough, you can require that your clients bring
camera-ready artwork already on film and ready for print. For those of
you with smaller shops and those just starting, you should probably start
by taking just about anything and working up!
6
Caution!
Be sure to tell clients who bring low -quality JPEGs that the image you’ll try
to create on the shirt isn’t going to be exactly perfect. Low-quality JPEGs
can’t really be improved that much, and the client should be made aware o f
that.
Switching to RGB
As you are by now aware, it is best to work in RGB mode. If a file comes
to you in another mode, convert it to RGB first. When doing a scan, scan
in RGB mode too. There’s also no harm in asking the client to rescan
something in RGB mode or a higher resolution or asking them to convert
their GED file to EPS so you can open it.
Opening the File
There are several ways to open a file, and in Chapter 6 you learned about
using Adobe Bridge for that purpose. Adobe Bridge is an excellent way to
open files, but there are several other choices.
Using File>Open
The File>Open command opens the Open dialog box with which you are
already familiar. It allows you to browse your computer for the file you
want. Figure 13-2 shows this dialog box.
Chapter 13 / Acquiring Files from Disks 257
This figure shows a sample Open dialog box on a PC running Windows
Vista Ultimate Edition. Your dialog box will look similar. To locate any
file, click the down arrow in the Look in field and select the appropriate
drive and then folder. As you can see in the figure, I’ve browsed to
Photoshop’s Samples folder. Notice also you can choose what file types to
look for. If you have an unorganized pictures or clients folder, but you
know the client sent an EPS file, change the Files of type option to EPS
and only those files will show in the results window.
Using File>Open As
Use the File>Open As command when you want to open a file in a spe
-
cific format. This won’t always work, and the file might not open. I don’t
usually use this command, but it never hurts to experiment. See the
“File Types and Limitations” section later for more information about
different types of files and their advantages and disadvantages.
The File>Open As command brings up a dialog box that’s similar to
theOpendialogboxshowninFigure13-2.Theonlydifferenceisthatat
258 Part III / Working with Client Files
Figure 13-2: The Open dialog box
the bottom of the dialog box there are choices as to what file type you
want to “open as.” There are Photoshop file types, of course, but also
BMP,TIFF,GIF,EPS,DCS,GoogleEarth,Pixar,Targa,andothers.
Using File>Open Recent
This command shows a list of your most recently opened files. The
default is 10, but this number can be changed using Edit>Prefer
-
ences>File Handling to show as many as 30 files. To open a recently
viewed file, simply choose it from the list.
Using File>Import
The options available from File>Import let you import files from a scan-
ner or digital camera, files that contain annotations (messages attached
to artwork by the creator or editor), and data set files, and use WIA
(Windows Image Acquisition) Support. You can also import from a digital
camera installed on a USB or FireWire port.
WIA Support is available only on Microsoft Windows ME, XP, and
Vista and helps the operating system, the camera and scanner, and
Photoshop work together when importing images. If you haven’t had any
luck with the other options, this might work for you. Even then, you
might have problems. For the best solutions for obtaining images from
cameras and scanners, refer to Chapters 14 and 15.
Working with E-mailed Artwork
Getting artwork via e-mail is the most common way to acquire artwork.
As with files on disks though, you must ensure that you scan all of your
e-mail attachments before opening them by using some sort of anti-virus
software. With that out of the way, you have three options for the file:
n
Open it
n
Save it to disk
n
Save attachments
Opening the file will give you a quick look at the image, and you’ll most
likely be able to determine by looking at it if the file will work. You can
Chapter 13 / Acquiring Files from Disks 259
then send a reply stating that you received the e-mail and the file will or
will not work and for what reasons. To open the file, you simply need to
click on the name of the file in the attachment list and choose Open from
the resulting dialog box, as shown in Figure 13-3. The figure shows the
dialog box on Windows Vista, but any operating system will show the
same type of message, unless this warning has been disabled by the user.
In the latter case, file will open automatically. If, after viewing the file you
deem it satisfactory (it’s a valid file type, has nice resolution, is
virus-free, etc.), you can save it to your hard disk.
Opening Attachments
When opening attachments, the file will open in the program that your system is
configured to use. If you want to quickly open the file just for viewing though, you
might not want to wait the two or three minutes it takes Photoshop CS3 to o pen;
you might want to view it in a different program that loads faster. To change the
default program that opens specific files on a PC with a Windows operating
system, first open Windows Explorer or the Control Panel. Then go to Tools>
Folder Options>File Types (from the Control Panel, select Folder Options>File
Types), select a file type (like JPEG), and click the Change button. Then choose a
program from the list.
260 Part III / Working with Client Files
Figure 13-3: The Mail A ttachment warning message
Saving the File
There are two (sometimes three) ways to save a file. Occasionally, in the
case of Word documents and similar files, the file opens automatically
when you click on it, and you can save the file to the hard drive from
inside the program in which it opens. This doesn’t happen too often;
usually you’ll get a warning message like the one in Figure 13-3 that
prompts you to choose to either open the file or save it to disk. It’s best
to open the file and then save it to the hard disk using the program’s
File>Save As command. (I’m assuming of course that you have your
virus protection software set to scan all incoming files.) If you choose to
save the attachment to disk, it might save as an e-mail attachment that
Photoshop won’t recognize.
With the file saved to the computer’s hard disk, you can now open
the file in Photoshop (if the file wasn’t opened there already!).
Acquiring a File from a Workgroup
If your computers are networked together as a workgroup and/or if you
are part of a corporate domain, you can share files across computers.
This means that in any size shop or company, files can be shared on a
local drive or a domain server, and all users can access that file and per
-
form editing tasks on it.
Figure 13-4 shows several computers that are near me on my net
-
work, one of which belongs to the lead artist (Cosmo). I can easily
browse her hard drive to access, open, and view the latest work done on
any file and even add my own touches to it. This particular screen shot is
from a Windows Vista machine. Your network may look a bit different. If
you work in a networked environment, consider setting up something
like this. If you are still carrying CDs from one computer to the next and
do not have a network, you should really, really, look into it!
Chapter 13 / Acquiring Files from Disks 261
File Types and Limitations
So what file types should you ask for and what file types are the best to
work with? Well, in Photoshop, the best type of file to work with is a
Photoshop PSD file. If your clients have Photoshop and submit their art
-
work in that format, that’s your best bet. However, in most cases, that’s
usually not what happens.
There are many file types, some of which are proprietary for specific
programs but others that are universal like EPS, BMP, TIFF, JPEG, and
GIF. Photoshop can be used to open many file types.
Figure 13-5 shows the File>Open dialog box and the options avail
-
able from the Files of type list. While I won’t go into explaining all of the
file types, I will explain the ones you’ll want to work with most and those
your clients will give you often.
262 Part III / Working with Client Files
Figure 13-4: Accessing files on other computers through a network
PSD Files
Photoshop files you create that are raster-based and contain layers and
channels are automatically saved as this type of file. The image’s resolu-
tion and spot color channels are also saved, as is image bit depth. If you
want to save the file in any other format, you’ll have to flatten it first.
PSD files save information about the file, including its layers and chan-
nels, so that those items can be continually edited. (As you know, once an
image is flattened and saved as another file type, this information is
gone.)
EPS Files
EPS files are Encapsulated PostScript files and contain both raster- and
vector-based images. EPS files can be edited in Adobe Illustrator as well
as Photoshop, and some EPS files from third-party clip art companies can
be edited in other programs, such as CorelDRAW and Arts & Letters,
among others.
EPS files can be created in any color space and any image bit depth.
EPS is a good file format to receive from a client and for saving. Printing
an EPS file requires a PostScript printer. EPS does not support alpha
channels.
Chapter 13 / Acquiring Files from Disks 263
Figure 13-5: Using the Open dialog box to see various file types Photoshop can open
EPS DCS2 Files
EPS DCS2 files are variations of EPS files. DCS stands for desktop color
separated file. This file type allows you to save color separations as
CMYK files. The DCS2 format also allows you to export images contain
-
ing spot channels, which regular EPS doesn’t support. To print DCS2
files, you must have a PostScript printer.
BMP Files
BMP files are bitmap files, which are pixel-based files usually considered
standard Microsoft Windows files. Bitmap files only support RGB color
spaces and 1, 4, 8, or 24 bits per channel. This is quite low channel sup
-
port, making bitmap images unsuitable and rarely chosen for Photoshop
file work. Bitmap images are best used for PC buttons and icons or for
creating images in low-end art programs.
TIFF Files
TIFF files are Tagged Image File Format files (also called TIF files) that
are widely used in graphic design. TIFF files are raster based and sup-
port almost all color spaces. TIFF files can be compressed using a
lossless compress scheme, making them better for saving than JPEG
files.
TIFF files are generally used to transfer files from one application
like Photoshop to another graphic application. Practically all desktop pub
-
lishing programs support this format. If a file created in Photoshop is
saved as a TIFF and opened again in Photoshop, layers are preserved; if
the file is transferred to another application, the layers are lost.
JPEG Files
This is the type of file I get most often from clients because it’s small in
size and e-mails easily. JPEGs are best suited for saving photographs or
images with lots of colors. Most people are familiar with JPEG, and they
understand that it is a universal file format.
JPEG stands for Joint Photographic Experts Group and is sometimes
also written as JPG. JPEG files are lossy, meaning that because they are
compressed, they lose detail. When a file is converted from a JPEG to
264 Part III / Working with Client Files
another format, those compressed or lost pixels must be reconstructed.
This usually results in jagged edges in the design. Designs printed on
T-shirts and other materials lose detail in every step of the process, so
it’s best to stay away from JPEG files when possible. The JPEG file for
-
mat supports RGB, CMYK, and grayscale color models.
6
Caution!
Each time you open, edit, and close a JPEG file, the file is recompressed, so
there’s always more and more data loss.
GIF Files
GIF stands for Graphics Interchange Format and is generally used for
files that are considered line art or have only a few colors. GIF images
are good for images containing less than 256 colors, so they’re not good
for photographs. GIF file format supports grayscale and RGB color
spaces. This format can be used for indexed color spaces as well,
although it isn’t a common Photoshop working file format.
PDF Files
PDF stands for Portable Document Format and is used mainly for docu-
ments. PDF file format preserves fonts, page layout, and other document
information and can be imported into Photoshop for editing.
PDF files are platform independent, meaning almost any computer
OS can be used when opening them. PDF files are not used in Photoshop
for creating artwork.
Summary
In this chapter you learned about obtaining files from disks; these
included hard disks, floppy disks, CDs, zip disks, a workgroup, and even
a client’s computer via e-mail.
There are several issues that need to be considered when using
work from a client’s disk or work that’s already created. First, viruses
can wreak havoc on a computer system, so you must always be prepared
to scan artwork or disks that clients give you. Second, make sure the
Chapter 13 / Acquiring Files from Disks 265
image is of a usable resolution or inform the client of the possibility of
image deterioration.
Files can be opened several ways. The File menu offers several
options, including Open, Open As, and Import. While opening the file and
after working with it, file formats come into play. Common file formats
arePSD,EPS,TIFF,JPEG,GIF,andPDF.Whenpossible,asktheclient
to give you a Photoshop file.
266 Part III / Working with Client Files
Chapter 14
Acquiring FilesAcquiring Files
from Scannersfrom Scanners
Scanning files seems like an easy task; just place some artwork on the
scanner and press the scan button. In reality, it isn’t quite that simple. To
get the most out of your scanner, you’ll need to calibrate it properly, ver-
ify that white is really white and black is really black, and understand the
file formats, resolutions, and scan settings, as well as the drawbacks of
using scanners to acquire files versus other types of file acquisition.
I begin the chapter with some scanner terminology. Following that,
we go through the steps for calibrating and setting up the scanner. You’ll
want to spend the time now to do this, even if you’ve been using your
scanner for a while and think everything is set up properly. Installing the
scanner using the defaults, scanning with the defaults, and outputting
with the defaults just won’t do for a professional artist (especially a
screen printer!).
Once the scanner is properly set up, we do a few tests to verify that
the scanner is scanning properly and configure a curve for the scanner if
it is not (which is very likely). With that done, you can then begin scan
-
ning client files with confidence.
267
Understanding Scanner Terminology
When you scan an image, several words pop out at you immediately since
you generally have to make selections from the software screen before
scanning. Some of the options that you’ll come across include color
mode, resolution, source, moiré, and output size. Some abbreviations
and/or proper names that you’ll see include WIA, TWAIN, OCR, DPI, and
TIFF. While some of these terms are probably familiar to you, others
might not be. Take a couple of minutes to browse through the definitions
here so you will understand what your scanner has to offer.
Figure 14-1 shows the dialog box for the Hewlett-Packard Scanjet
3970 scanner, which has been opened using the File>Import>WIA-HP
Scanjet 3970 command in Photoshop. (Your options(s) will differ depend-
ing on the scanner you’re using.) Notice the options regarding what kind
of image to scan, and the Advanced Properties window. Your scanner’s
software interface might look similar to this. Here, you’ll set advanced
properties like resolution, brightness, and contrast, and select the type of
picture you’re scanning, among other things.
268 Part III / Working with Client Files
Figure 14-1: Using your scanner
You many have additional options from the File>Import menu. Selecting
another option I’m offered, File>Import>HP Scanjet 3970 TWAIN, the
scan starts automatically using the software that I installed for the scan
-
ner when I first set it up. Figure 14-2 shows what happens after making
this choice. Note that what you see will differ, depending on the software
you installed with your scanner.
.
Note:
If you don’t have an option that offers the name of your scanner in the
File>Import choices, select File>Import>WIA Support. There, you can
select your sc anner from the installed hardware. I f you still can’t get the
scanner to wo rk with Photoshop, scan the image using a different applica
-
tion (such as the one that came with the scanner), save the image, and open
the saved file in Photoshop.
Chapter 14 / Acquiring Files from Scanners
269
Figure 14-2: Using the TWAIN option
Configuration Options
There are several options for configuring the scanner before you perform
a scan. When scanning, you should choose RGB mode, since working in
RGB is preferable to any other color mode available. In Chapter 11, color
modes and models were introduced in depth. You should ask your clients
to do their scanning in RGB as well.
Resolution was introduced in the last chapter, and you learned that
300 ppi or dpi is a nice resolution to get from a client. However, 300 dpi
for a scanned image sometimes isn’t enough. At 300 dpi, the scanner is
only putting down 300 dots per inch of image, which is okay for scanning
photos but not for line art. Do your line art scans in the highest resolu
-
tion possible. I always shoot for 1200 dpi with line art, but an older
computer (depending on the image) can freeze up at that resolution, so
you may wind up with 600 dpi.
Moiré is a word that you see in the configuration options of more
expensive scanners. Moiré patterns are unwelcome lines and shapes
that run through a scan, and are usually caused by scanning an image that
hasadotpatterninit,suchasaphotofromamagazine.Ifyougetmoiré
patterns when scanning, use a “descreen” option if one exists, scan the
image at twice the final size, and then resize the image as needed and
experiment with other settings. As you can see in Figure 14-3, Descreen
is an option under Advanced in the hp scanning window.
]
Tip:
If you are trying to get rid of moiré patterns, it’s best to create a scan at
twice the size of what you’d like the output to be and then downsize in
Photoshop.
270 Part III / Working with Client Files
Figure 14-3: Choose Descreen if you get moiré patterns