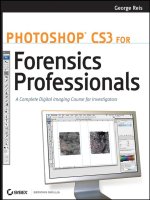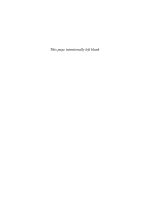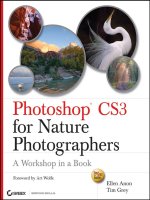Photoshop CS3 for Screen Printers- P15 pdf
Bạn đang xem bản rút gọn của tài liệu. Xem và tải ngay bản đầy đủ của tài liệu tại đây (1.13 MB, 30 trang )
2. Choose Layer>Add Layer Mask>Reveal All to reveal the entire
layer or Layer>Add Layer Mask>Hide All to hide the entire
layer.
To create a layer mask that hides or reveals a selection only:
1. Select the layer to which you want to add the mask in the Layers
palette.
2. Make the selection for the mask using a selection tool.
3. Choose Layer>Add Layer Mask and either Reveal Selection or
Hide Selection. Only the selection will be hidden or shown, and
this selection can be edited independently of the other parts of the
image.
To work with layer masks that have been created:
1. Select the layer in the Layers palette that contains the mask you
wish to edit. Click once on the layer mask thumbnail to make it
active.
2. Select an editing or painting tool.
3. Paint with white to subtract from the image, black to add to it, and
gray to partially hide the layer. You can switch to using the fore-
ground and background colors in the toolbox and revert to the
original black and white there too.
4. When complete, you can either apply or discard the mask by holding
down the Shift key and clicking once on the mask in the Layers pal
-
ette. A red X indicates that the mask is discarded.
Using layer masks allows you to separate and control specific parts of an
image by producing a stencil of a selection. This stencil can be altered
but the area around it is protected from change. These selections can
then be saved for later use by saving the mask in an alpha channel. This
is briefly detailed next.
A Little about Alpha Channels
You can save a selection as an alpha channel mask. Saving the selection
as a mask will allow you to keep your work for later use. Alpha channels
are storage areas for data, like selections. When a selection is saved as a
mask, this channel is created automatically.
396 Part IV / More Tools
You can also save a selection manually. First, open the Channels
palette using Window>Channels. With the selection active in the image,
choose the Save selection as channel icon at the bottom of the Channels
palette. A new channel called Alpha 1 appears, which can be renamed.
These alpha channels can be deleted, added, and edited using the
painting and editing tools, and opacity and other mask options can be set.
Alpha channels can also be converted to spot color channels for spot
color separations.
Once the mask has been saved as a channel, you can paint with white
to erase part of the mask, black to add to the mask, or gray to apply opac
-
ity to the mask. There is more on alpha channels in the next chapter,
“Spot Color Separations.”
Summary
In this chapter you learned a little about paths and how to draw curves
as well as straight lines. To create paths, you used the pen tools. You
learned to fill and stroke paths and how to save them for later use. You
learned that paths can be useful for tracing around objects that would be
harder to deal with using other tools, and that paths can be saved as
selections for various other applications and purposes.
Vector masks and layer masks were also introduced. These can be
used to control what parts of a layer will be hidden or revealed. The
masks can have special effects applied or they can be inverted for more
effect and usefulness. Paths, layer masks, and vector masks are a quite
powerful and complex feature of Photoshop. This chapter introduced only
the basics, but with this knowledge you are well on your way to uncover
-
ing the magnificent power of these tools.
Chapter 21 / Pens, Paths, and Masks 397
This page intentionally left blank.
Part V
Color
Separations
399
This page intentionally left blank.
Chapter 22
Spot ColorSpot Color
Separations
Of all of the types of color separations that you can perform in
Photoshop, spot color separations are the easiest. You’ll use spot color
separations when there are only a few colors in the artwork and those
colors are distinct. Spot color artwork usually contains 12 or fewer dis-
tinct colors. The fewer the better though, since each color must be
chosen and separated manually.
Spot color separations where the colors fade into one another or
have highlights or shading must be printed with halftones output by a
PostScript printer. Tr ue spot color images, those whose colors are few
and distinct and do not fade into one another or have highlights, can be
printed using an inkjet or laser printer and film or vellum without half-
tones. If you print T-shirts using a four- or six-station press to print true
spot color, remember that you can print only as many colors as you have
stations on the press.
Besides allowing you to color separate different types of spot color
images, Photoshop also makes it easy to create spot color artwork, thus
allowing you more options when creating artwork for clients. Creating
your own artwork for clients can be both profitable and rewarding and
can help you expand your business by allowing you the ability to offer art
services.
401
Building Your Own Design
Photoshop makes it easy to create your own design from hand-drawn line
art. If you have line art that you’ve drawn or artwork that a client has
drawn, you can scan an image as line art at 600 dpi and fill the areas of
the image with the color. As detailed in previous chapters, the Paint
Bucket can be used to fill any area with color, brushes can be used to add
highlights, and the Magic Wand can be used to select areas in the
scanned line art quickly for other editing tasks.
6
Caution!
You can’t fill a grayscale bitmap image with color using the Paint Bucket
without first co nverting it to RGB mode. Use Image>Mo de>Grayscale and
Image>Mode>RGB Color to convert modes.
You can also use Photoshop to open or scan a client’s colored spot color
images and separate them in-house. Finally, you can use clip art and text
to create designs.
True spot color designs are ideal for shirts for local sports teams,
staff, family reunions, school choirs and bands, police and fire depart-
ments, and any other group or organization looking for a fast,
inexpensive, and effective design stating who they are. Figure 22-1
shows some examples.
.
Note:
These examples are JPG files because they were recently e-mailed to clients
and were pulled from our “E-mailed to Clients” folder. We send files as
JPEGs for several reasons, including but not limited to, the image’s smaller
file size. They also prevent clients from editing our work or taking o ur art
-
work to another screen printer for easy color separation and editing.
402 Part V / Color Separations
]
Tip:
Practice creating spot color designs in Photoshop; my clients are always
amazed when I import some clip art, add so me text, and say “Do you like
this?” They almost always do .
Prepare Photoshop
Before performing any kind of color separations, make sure your monitor,
printers, and scanners are calibrated, along with any other equipment
that offers calibration options. Also, check the Edit>Color Settings dia
-
log box to verify that the settings there are appropriate for the ink, mesh,
dot gain, color working space, and other options. These settings were
covered in Chapter 5. Figure 22-2 shows the settings that I configured
regarding my shop, ink, and equipment; yours might be different. If in
doubt, return to Chapter 5 and work through the projects.
Chapter 22 / Spot Color Separations 403
Figure 22-1: True spot color designs
.
Note:
Depending on your system, you might configure your color settings to
include an Apple RGB working space, a specific ink brand, specific settings
for manual and automatic presses, and dot gain of 35 percent for CMYK and
30 percent for spot color.
Prepare the Image
You’ll get images in many forms, some of which were discussed in Chap
-
ters 13, 14, and 15. Images that you’ll get from clients can be from digital
cameras, CDs, DVDs, via e-mail, or they can be originals that need to be
scanned. The following offers a brief compendium of the information cov
-
ered in those chapters but is by no means a complete account:
404 Part V / Color Separations
Figure 22-2: The Color Settings dialog box
n
If you have to scan a colored, spot color image, scan it at 225 to 250
dpi or greater.
n
If scanning black and white line art, scan at 600 dpi.
n
Scan the image at 100 percent, unless you need it to be larger than
the image given to you, in which case you should upsample it on the
scanner by choosing 150 percent or so.
n
Turn off anti-aliasing if the file size is too large.
n
Always scan in RGB mode.
n
If prompted about an Embedded Profile Mismatch when opening a
file, choose Convert Document’s Color to the Working Space and
click OK.
n
If the file is an older CorelDRAW or Adobe Illustrator file, export it
as 225 dpi with anti-aliasing turned off.
With the image now showing on the screen, save the image. If this were
a photograph, you’d most likely need to perform some additional adjust-
ments. With spot colors though, there isn’t much to do. You can delete
areas of the image if they aren’t needed using the Clone Stamp tool to
paint over the unwanted part with the color of the background, or you can
erase backgrounds that you don’t want using the Magic Eraser. You can
also select areas to perform edits on using the Magic Wand.
Figure 22-3 shows two images. The image at the bottom is from a
client who wants this design printed on a light blue T-shirt. The client
added the background in light blue so I’d know that’s the color shirt he
wants. The background isn’t needed in the actual print and needs to be
removed or changed to white so that it won’t print when you create the
vellum for the screen. Clicking once on the background with the Magic
Eraser tool removes the background. (Now remember, the colors a client
sees on his computer monitor probably aren’t what you’ll see on yours.
I’d take special precautions when ordering his shirt. In fact, I’d ask him to
come by the shop to hand pick the color from the catalog himself.)
Chapter 22 / Spot Color Separations 405
.
Note:
Once the image is complete and ready for printing, save the image.
About Pantone Colors
When you perform a spot color separation, you can match the colors in
the image with the closest Pantone colors. Pantone colors are industry
standard colors that are represented by names and numbers. Clients will
occasionally give you a specific Pantone color number to use, and you can
purchase inks based on specific Pantone colors.
The Pantone Matching System (PMS) is an ideal way to ensure true
colors when you print. Pantone colors include Pantone Yellow, Pantone
Red, Pantone Purple, etc., and various shades in between with names
like PMS251 and PMS262. Keep in mind that the color of the shirt or
substrate can have an effect on the final color once the ink has set, so
always perform test prints if perfect color is an important issue.
406 Part V / Color Separations
Figure 22-3: Prepare an image by removing the background or changing a
colored background to white
Alpha Channels
When performing spot color separations, you’ll work with RGB channels
and alpha channels. Channels and alpha channels are represented in the
Channels palette, which is shown in Figure 22-4.
In Figure 22-4, the composite channel (the first channel) and each of the
three channels for Red, Green, and Blue are selected. The RGB channels
are in grayscale and created automatically when a file is opened. You will
create additional channels called alpha channels to specify the plates for
printing spot color images.
Chapter 22 / Spot Color Separations 407
Figure 22-4: The Channels palette
Getting to Know the Channels Palette
To familiarize yourself with the Channels palette, open any RGB file and
then open the Channels palette using Window>Channels. If you want,
open the file Wade.jpg file from the Chapter 22 folder on the companion
CD. Familiarize yourself with the Channels palette by doing the
following:
n
If the channel in the Channels palette is blue (as are the channels
shown in Figure 22-4), the channel is active. By default, all channels
are selected. You can select a single channel by clicking on it in the
palette. To select all of the channels again, select the composite
channel (the topmost channel).
n
When adjustments are made to an active channel, the adjustments
are applied only to that channel. For instance, if you select only the
Red channel and use Image>Adjustments>Curves to adjust the
image, the changes are only applied to that channel.
n
Remove the eye icons from channels to remove them from view.
n
When printing separations, use the eye icon in the alpha channels
that you’ll create to tell Photoshop which channels to print. There
are no alpha channels in Figure 22-5.
408 Part V / Color Separations
Figure 22-5: Adjusting a single channel
n
Change how you preview the channels from the additional options in
the Channels palette. You may want to choose the largest options.
That’s it! Let’s get busy color separating.
Performing Spot Color Separations
There are several ways to color separate a two- or three-color spot color
image like the ones shown earlier in Figure 22-1. However, most images
aren’t just two or three colors, and recreating the image or performing
color separations by hiding colors or using other tricks is not very effi
-
cient! There is a specific way to perform spot color separations in
Photoshop that will work for all spot color images; this is the task at
hand. In Project 22-1, we work with a simple, two-color separation and
learn the basics. This process can be used to perform spot color separa-
tions on images with more colors simply by repeating the steps listed
here.
Project 22-1: Performing a Spot Color Separation
To perform a basic, two-color spot separation, follow these steps:
1. Open the file Fire.psd from the Chapter 22 folder on the companion
CD.
2. If it isn’t already available, open the Channels palette using Win
-
dow>Channels.
3. Choose Select>Color Range. In the Color Range dialog box, make
sure that Select is set to Sampled Colors, Invert is checked, and
Selection Preview is None.VerifythatImage is selected too. Let’s
use the Eyedropper tool, also selected in this dialog box. See Figure
22-6.
Chapter 22 / Spot Color Separations 409
4. Use the Eyedropper cursor to click on the red part of the image.
5. Adjust the Fuzziness slider to pull the amount of color you want.
Because the image is only red and black, you can move the slider
most of the way to the right. You want to select all of the red, but you
don’t want the edges to be too hard (170-200 is a good value for this
image).
6. In the Selection Preview choices, select Grayscale. Notice how the
imagechanges.Whatyouseehereisonlywhatisred,andwillbe
separated. You can use this preview to see if the Fuzziness setting is
good or needs to be revised. Change Selection Preview back to
None and click OK.
7. The red part of the image has been selected. You can see the march
-
ing ants outline around the red in the image. In the bottom of the
Channels palette, click the Save selection as channel icon ( ).
A new alpha channel will be created (from the selection), as shown in
Figure 22-7.
410 Part V / Color Separations
Figure 22-6: The Color Range dialog box settings
8. Hold down the Ctrl key on a PC or the Cmd key on a Mac and
double-click on the new alpha channel. The Channel Options dialog
box appears. (The red in this dialog box has nothing to do with the
red in the image; it’s just a default color for the channel.)
9. As shown in Figure 22-8, select Spot Color and change the solidity
to 100 percent. (Do not press OK just yet!)
.
Note:
Solidity values can be between 0 and 100 percent. This option lets you simu
-
late on your computer monitor how solid the printed color will be. Zero
percent is used for transparent inks, while 100 percent is u sed for more
solid inks. These settings o nly affect the on-screen image and do not have
anything to do with the printed separation. So, it’s okay if you aren’t quite
exact here!
Chapter 22 / Spot Color Separations
411
Figure 22-7: Saving a selection as an alpha channel
10. Click on the color square in the Channel Options dialog box to bring
up the Color Picker.
11. Use the Eyedropper to click on the foreground color in the toolbox,
which is also the color of the red you selected in the image.
12. If you need to match this color with the nearest Pantone color, click
Color Libraries and choose a Pantone color from the list. The near-
est match is selected. Click OK. Notice that the name of the channel
is changed to the name of this Pantone color.
13. Click OK in the Channel Options dialog box.
14. Select the new spot color channel in the Channels palette. From the
Select menu, choose Deselect (or use Ctrl+D).
.
Note:
Double-click on the alpha channel, now called Spot Color 1 or the name of
the Pantone color you selected, and rename it to Red Spot Color (if
desired). This will help you keep track of what channel is what color.
15. In the Channels palette, select the composite channel. Choose
Select>Color Range. In the Color Range dialog box, make sure
that Select is set to Sampled Colors, Invert is checked, and Selec
-
tion Preview is None.VerifythatImage is selected too.
16. Use the Eyedropper cursor to click on a black part of the image.
17. Adjust the Fuzziness slider to pull the amount of color you want.
Because the image is only red and black, you can move the slider to
the right (130 is a good number here). Don’t slide it so far that the
image loses its clarity or pulls too much from the image, but pull it
far enough to get all of the black. Click OK. (Again, you may want to
toggle between None and Grayscale for the Selection Preview.)
412 Part V / Color Separations
Figure 22-8: The Channel
Options dialog box
18. The black part of the image has been selected. In the bottom of the
Channels palette, click the Save selection as channel icon ( ).
.
Note:
The next few steps differ from the previous steps for working with the red
channel to show you another way of working in the Channels palette.
19. Select the channel in the Channels palette, and choose Select>
Deselect (or press Ctrl+D). Notice that the spot color is black by
default, and the foreground color in the toolbox is black as well. This
is because we did not perform the same series of steps as we did
earlier (notably, holding down the Ctrl key or the Cmd key when
double-clicking on the channel). Had we performed these steps
when working with the red channel, the foreground color would have
been black, not red.
20. Double-click the alpha channel (named Alpha 1) to bring up the same
Channel Options dialog box shown in Figure 22-8.
21. Select Spot Color, and change Solidity to 100 percent. Click on the
color square in this dialog box to bring up the Color Picker. Choose
black.
22. If you need to match this color with the nearest Pantone color, click
Color Libraries and choose a Pantone color from the list. Choose
Pantone Black. Click OK. Notice that the name of the channel is
changed to the name of this Pantone color.
23. Click OK in the Channel Options dialog box. (Rename the channel if
desired.)
24. In the Channels palette, use the eye icons to view only the two new
alpha channels. Remove the eye icons from the other channels.
These are the two channels that you’ll use to print out your spot
color separations. By creating the red as red in the Channels palette
and the black as black, you can see what the image looks like with
either selected. You’ll learn what to do with these separations soon!
Steps 3 to 14 show one way to separate a spot color from the rest of the
image, and steps 15 to 23 show another. Both provide the same result but
offer different ways to perform the task. In order to become competent
with Photoshop, you should be aware of the different ways that a spot
color separation can be achieved.
Chapter 22 / Spot Color Separations 413
Project 22-2: Performing a Spot Color Separation on a Five-Color
Spot Color Image
The file that we use in this project is an actual file my company received
from a client (she’s given me permission to use it here). It has five colors
(black, green, orange, red, and purple). These colors are distinct and sep
-
arate, thus making it a perfect candidate for a spot color print. The font
used here makes working with the text easy too; it’s all jagged around
the edges, giving us some wiggle-room with pixelation of the text. This
file is similar to what you will receive in your shop and makes a perfect
practice project. In this project, we color separate this artwork. We also
learn how to clean up the channels using the Brush tool. As mentioned in
the last chapter, you can paint with white in a channel to remove informa
-
tion and paint with black to add information.
1. Open the file SADD Puzzle.jpg from the Chapter 22 folder on the
companion CD. (Clients love their JPEG files, and I receive this type
of file often.)
2. Open the Channels palette if it isn’t already opened.
3. Choose Select>Color Range. In the Color Range dialog box, make
sure that Select is set to Sampled Colors, Invert is checked, and
Selection Preview is None.VerifythatImage is selected too.
4. Use the Eyedropper cursor to click on a black part of the image.
5. Adjust the Fuzziness slider to pull the amount of color you want. A
setting of 170 for this particular color collects all of the black text
and the outline of the puzzle pieces without collecting any other col
-
ors. Click OK.
6. The black part of the image has been selected. In the bottom of the
Channels palette, click the Save selection as channel icon ().
7. Hold down the Ctrl key on a PC or the Cmd key on a Mac and dou
-
ble-click on the new alpha channel. The Channel Options dialog box
appears. (The red in this dialog box has nothing to do with the red in
the image; it’s just a default color for the channel.)
8. Select Spot Color, and change Solidity to 100 percent.
9. Click on the color square in the Channel Options dialog box to bring
up the Color Picker.
414 Part V / Color Separations
10. Use the Eyedropper to click on the foreground color in the toolbox,
which is also the color of the black you selected in the image.
11. If you need to match this color with the nearest Pantone color, click
Color Libraries and choose a Pantone color from the list. The near
-
est match is selected. Click OK. Notice the name of the channel is
changed to the name of this Pantone color. (You can also choose a dif
-
ferent color from the Color Picker if desired.)
12. Click OK in the Channel Options dialog box.
13. Select the new spot color channel in the Channels palette. From the
Select menu, choose Deselect (or press Ctrl+D). Figure 22-9
shows how your screen should look at this point. I’ve moved the
palettes around a bit.
.
Note:
If you do not assign a Pantone color to the channels as you create them,
name the channels by their actual color. Default names such as Alpha Chan-
nel 1 or Spot Color Channel 2 are difficult to work with.
Chapter 22 / Spot Color Separations
415
Figure 22-9: Project 22-2 in progress
14. In the Channels palette, select the composite channel (the others are
selected automatically). The composite channel must be selected or
the Eyedropper won’t pick up any color in the next step!
15. Repeat steps 4 to 13 to create a green spot color channel and then a
purple spot color channel.
16. Select the composite channel in the Channels palette.
17. Create the orange channel by following steps 4 to 13 again. When
creating this channel, use a Fuzziness value of 65 (instead of 170) in
the Channel Options dialog box so that you do not pick the red puz
-
zle pieces. Any number lower than 65 and you won’t pick up all of
the orange. (Don’t forget to save the selection as a channel.)
18. Notice that after you view the channel, there are shadows of the red
puzzle pieces in the channel. Select the Brush tool in the toolbox
and change the foreground color to white. Brush over the shadows of
the unwanted puzzle pieces. See Figure 22-10.
19. You might also see that the black can be blacker. Configure the fore
-
ground color to black and use a small brush to fill in the puzzle
pieces where they are not completely black.
416 Part V / Color Separations
Figure 22-10: Removing unwanted color
]
Tip:
The idea of course is to come to a happy medium where you get the chan
-
nel perfect the first time, but this isn’t always possible. Your choices when
tweaking a channel are to use the Brush tool to touch up areas or to delete
the channel and start again.
20. Create the red channel by following steps 4 to 13 again. When creat
-
ing this channel, use a Fuzziness value of 55 (instead of 170) in the
Channel Options dialog box so that you do not pick the orange puzzle
pieces. Any number lower than 55 and you won’t pick up all of the
red.
21. Notice that after you view the channel, there are shadows of the
orange puzzle pieces in the channel. Select the Brush tool in the
toolbox and change the foreground color to white. Brush over the
shadows of the unwanted puzzle pieces. You can use this same tech-
nique to complete or darken a puzzle piece as well. Change the
foreground color to black and use the Brush to fill in missing parts of
any piece.
22. After the spot color channels have been created for the five colors in
the image, deselect everything in the Channels palette except for
the Black channel. This channel should be selected and have an eye
icon by it. No other channels should be selected or have an eye icon
showing.
23. Add the eye icon by the Green channel to show this layer. Add the
eye icon by the Purple channel to show this layer.
24. Add the eye icon by the Red and Orange channels.
25. Save the image as a PSD file.
That’s it! You’ve created spot color separations from client artwork.
Printing Spot Color Separations
In Part VI of this book, we learn all about printing, but printing spot color
separations, such as the two examples in this chapter, isn’t that difficult.
These images are true spot color images, and they can be printed using
an inkjet printer and vellum (or something similar). This is possible
because none of the colors fade into one another, and no gradients are
inherent to the image, so you don’t need halftones or a PostScript printer.
Chapter 22 / Spot Color Separations 417
When colors are distinct and separate like the images here, you can cre
-
ate a simple, solid output and create screens easily using the printout.
(This is how most shops get started and is the easiest way to get into
screen printing.)
To print out a true spot color image like the ones in this chapter
using an inkjet printer and vellum:
1. In the Channels palette, denote the pages to print with the eye icon.
You only want to print the alpha channels that you created, not the
original RGB channels. See Figure 22-11. Select the first alpha chan
-
nel in the list and continue with the following steps. When complete,
return here, select the other alpha channel, and repeat.
2. Choose File>Print to verify that the print will come out the right
size. Choose Scale to Print Media if desired, or drag the image to
the correct size. These options are shown in Figure 22-12.
418 Part V / Color Separations
Figure 22-11:
Preparing for printing
6
Caution!
If you increase the image size too much here, you get pixelation around the
edges in the image. It’s always best to work with and print the image using
its actual size, rather than trying to upsample it at the printer.
3. From the Printer drop-down, select the printer you want to use.
4. Click the Page Setup button and configure the ink flow to be heavy
and set other options. All of these options are covered in Part VI;
this is just an introduction. (Make sure the appropriate paper is in
the printer too.) The options for my inkjet printer are shown in Fig
-
ure 22-23. I’ve inserted the vellum I use for spot color prints. I’ve
clicked the Advanced button to show the ink and color management
options.
5. Click OK and OK again. The separation page will print.
We print out our spot color designs using vellum and on inkjet printers,
but there are other options, as detailed in Part VI. You want to lay down
the ink with an inkjet printer if you’re using vellum (or a similar paper)
so that you get a solid print for burning the screens.
Chapter 22 / Spot Color Separations 419
Figure 22-12: The Print dialog box
.
Note:
Fire Colo r Separated.psd is available on the companio n CD in the Chapter
22 folder.
What If It’s Not a “True Spot Color” Image?
If there are highlights, shading, or gradients in the image, you won’t be
able to use the print process outlined above. You will need to print the
separations to a PostScript printer, and you’ll need to tell Photoshop
which halftone frequency and angle you need. You will also need to con
-
figure a dot shape and other information for the color channels that
you’re printing. This is much more complex than simply printing output
to an inkjet printer and is detailed in Part VI of this book.
]
Tip:
In additio n to images that can be spot color separated, you c an also combine
spot colors with proc ess colors when necessary.
420 Part V / Color Separations
Figure 22-13: The Advanced options for the selected
printer