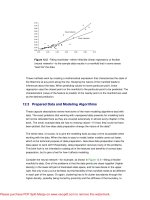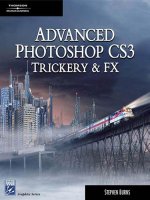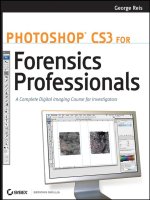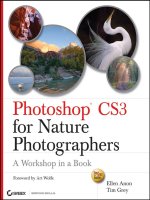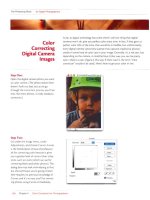Photoshop CS3 for Screen Printers- P16 ppt
Bạn đang xem bản rút gọn của tài liệu. Xem và tải ngay bản đầy đủ của tài liệu tại đây (1.59 MB, 30 trang )
.
Note:
You may skip this part of the chapter project and move on to another sec
-
tion if you’d like. The finished files for each section are on the companion
CD.
Cleaning up the image involves removing the background of the wall or
painting over it, painting with a background color, and then enlarging the
canvas.
1. Open the file Fish Picture.jpg from the Chapter 23 folder on the
companion CD.
2. Choose Image>Canvas Size. Change the image size to 18 by 25
inches. If necessary, use the scroll bars to position the picture in the
middle of your computer screen.
3. Select the Eyedropper tool and select the green color of the plate,
just behind the fish’s back fins.
4. Select the Paint Bucket tool, and in the options bar change the
Mode to Normal, Opacity to 100 percent, and Tolerance to 100,and
verify that Anti-alias and Contiguous are checked.
5. Click in the newly added part of the canvas, outside the wall area.
6. Select the Brush tool from the toolbox.
7. Select the Hard Round 19 pixels brush from the Brush palette in
the options bar.
8. Paint with this brush very carefully around the outside of the fish.
Change the brush and brush size as needed to cover over the rest of
the flaws in the green part of the image.
9. Save the image as Fish.psd (a Photoshop PSD file).
Text and Borders
You can add text and borders to finish the logo; however, we save the
section on text for later. There are different ways to work with type in a
Photoshop image, and it deserves its own section. In this section, let’s
just add a border.
426 Part V / Color Separations
.
Note:
If you want to skip this part of the exercise, the completed file is Fish3.psd
on the Chapter 23 folder on the companion CD. Use the Zoom tool to
position the image appropriately on the screen.
1. Open the file Fish.psd from the Chapter 23 folder of the companion
CD, or use the file you created in the last exercise. Use the Zoom
tool to zoom in or out on the image.
2. Use the Crop tool to crop the image so that it forms a more propor
-
tional, rectangular shape. Leave enough room for a border. (If
desired, use Image>Image Size to increase or decrease the size of
theimage.)SavetheimagetotheharddriveasFish.psd.Your
screen should look similar to what’s shown in Figure 23-2.
3. Choose the Brush tool from the toolbox.
4. Set Mode to Dissolve and Opacity and Flow to 100 percent. Enable
the Airbrush option.
5. Change the foreground color in the toolbox to white.
Chapter 23 / Process Color Separations 427
Figure 23-2: The Fish.psd file
6. Open the Brushes palette from the options bar. From the additional
options, choose Faux Finish Brushes and click OK.
7. Choose Sea Sponge 2 and an appropriate brush number.
8. Paint around the image using this tool. See Figure 23-3. I’ve added
some additional touches with the Grass Brush tool at the bottom of
the image. The Grass Brush tool is available if you choose Reset
Brushes from the additional options.
9. Crop the image again if desired and save the image as Fish2.psd.
(You can see my Fish2.psd in Figure 23-3.)
When you are preparing an image for screen printing, you generally have
to perform manual and automatic color adjustments too. These include
using Filter>Sharpen>Unsharp Mask to sharpen the image and
Image>Adjustments>Hue/Saturation to saturate the image. There are
other things too; if you’ve been skipping around in this book, return to
Chapter 16 for other image preparation tasks. Use your knowledge in
this area to further prepare the image before moving on. After applying
Unsharp Mask and increasing the saturation, resave the file as
Fish3.psd.
Figure 23-3 shows Fish2.psd on the left and Fish3.psd on the right.
Fish3.psd has had unsharp masking and saturation increases.
428 Part V / Color Separations
Figure 23-3: Preparing the image
]
Tip:
This particular image needs lots of unsharp masking and saturation.
Chapter Project Part II: Perform the
Separation
Once the image has been readied for print, you can perform the actual
separation. The first step in performing this color separation is to change
themodeoftheimagefromRGBtoCMYK:
1. Open the file Fish3.psd from the Chapter 23 folder of the companion
CD, or use the file you’ve created in previous sections.
2. Choose Image>Mode>CMYK Color.You’llbepromptedtomerge
the layers if you have more than one layer. If this happens in future
work, click Merge.
3. Open the Channels palette with Window>Channels.Nowthereare
four channels of CMYK and a composite channel. See Figure 23-4.
4. Save the file as Fish4.psd.
Chapter 23 / Process Color Separations 429
Figure 23-4: Viewing
the channels
]
Tip:
If your computer has noticeably slowed down, choose Edit>Purge>All to
remove information from RAM.
We discussed channels in detail in Chapter 22. If you need to review
channels, refer to that chapter. Briefly, channels are the separations of
colors C, M, Y, and K. You can change the size of the thumbnails in the
channels from the additional options in the Channels palette; showing
larger channels is generally better if you only have a few channels. If
there’s an eye on the channel, the channel is visible on the screen. If the
eye icon is removed, the channel is hidden. If the channel in the Chan
-
nels palette is blue (like each channel in Figure 23-4), it is selected.
When a channel is selected, you can adjust that channel. To work with a
single channel, select only that channel. Viewing the channel and select-
ing the channel are two different things; this is exactly how the Layers
palette works as well.
Chapter Project Part III: Correct Color
Your image is now color separated. Performing this separation is as easy
as changing from RGB to CMYK. However, correcting the colors after
converting to CMYK is the biggest part of creating a good, usable pro
-
cess color separation. There are several problems that can occur while
screen printing using a color separation performed by Photoshop; one
issue is that Photoshop might add a little more of one color, say cyan for
instance, than you usually need when it creates the separations. This is a
problem because, for example, printing cyan ink dots in an area that’s
supposed to print yellow will cause the color to come out all wrong at
press time. Even a small amount of cyan (taking into account dot gain,
screen tension, mesh size, and ink types) can cause yellow to go green.
This same thing can happen with red. Red is created with CMYK
inks by printing yellow and magenta together. If Photoshop adds a few
dots of cyan—and those few dots (with dot gain) turn into a hundred
dots—the red color you are expecting at press time will be purple after
it’s printed.
430 Part V / Color Separations
In addition to these types of problems, you might also need to
increase the black in the image. This is useful if the image has a lot of
black outlines in it, or if it consists of a lot of sharp edges. After looking
at the design after the separation, you might also decide to add a spot
color channel to it too. Adding a spot color channel allows you to get the
pure red, pure yellow, pure black, etc., while at the press.
So, how do you go about correcting these issues? Well, it’s trial and
error and lots of practice and patience. It’s also experimenting with your
equipment and inks to get to know them and what to expect. In the next
few sections we learn where to start to access the tools to correct these
issues, how to use them, and what the common tasks are.
6
Caution!
Throughout this project we perform a color separation that is intended for
printing on a white shirt. Creating separations for other colors requires addi-
tional techniques, as detailed in Chapter 25.
Working with Colors
There are several ways that you can “clean up” the colors in your images
before printing out the color separations. You use two main palettes—the
Channels palette and the Info palette—and you use two main tools—the
Curves tool and the Selective Color tool. Both of these are available from
the Image>Adjustments menu choices. Before continuing then, config
-
ure your work area to contain the Channels and Info palettes.
]
Tip:
If you worked through Chapter 5, you created a workspace named Screen
Printer-based. This is available from the Window>Workspace menu and
contains everything that you need.
Use the Curves Tool and the Info Palette to Clean Up
an Image
Let’s experiment with checking and changing the colors in this image
using the Curves tool and the Info palette.
1. Open the Fish4.psd file that you created in the last section or have
obtained from the Chapter 23 folder of the companion CD.
Chapter 23 / Process Color Separations 431
2. Position the Info palette near the image. Click on the Eyedropper
tool in the toolbox. Verify that all channels are selected in the Channels
palette.
3. Use the Eyedropper to check the white in
the thickest part of the border and see if it’s
really white; all of the numbers in the Info
palette should read 0 percent for the CMYK
percentages. See Figure 23-5.
4. Using the Eyedropper, hover over the center
ofthefish’seyewhereitisblack.Noticethe
percentages in the Info palette. Mixing the
four colors of ink will create this shade of
black. (If you wanted to, you could create a
black spot color channel.)
5. Using the Eyedropper and watching the
numbers in the Info palette, move the Eye-
dropper over an area of yellow in the image.
Chooseanareainthefish’sbottomfin
around the black dots in that area. Look at
the numbers in the Info palette and notice
some of the yellow parts of the fin have cyan
in them. Because Photoshop has been known
to really exaggerate cyans when creating a
separation, and if you find this to be true
now, you should lower those numbers a bit.
In a pure yellow, you should theoretically
remove all the cyan.
6. To change the cyan, choose Image>Adjustments>Curves. Choose
Cyan in the Channel drop-down list. The changes you make now will
only affect the Cyan channel. Because the other channels are visible
in the Channels palette though, you can see the effect of your actions
ontheentireimage.
7. In the Curves dialog box in the bottom left of the grid, pull down the
line a little, as shown in Figure 23-6. This will reduce the cyan in the
image.
8. Use the Info palette to see if you’ve removed the cyan and gotten the
percentages down to 0 percent for (most of) the yellow part of the
432 Part V / Color Separations
Figure 23-5: When the
Eyedropper is on a white
part of the image, the
CMYK values should all be
0%.
image. Use the Info palette to look at the before and after numbers
for the cyan in the yellow. See Figure 23-6.
6
Caution!
View the composite to see what’s happening to the entire image. See Figure
23-6. Although the numbers never lie, reducing the cyan too much can
result in a washed-out image. You’ll have to use your own judgment.
9. When you’ve reduced the cyan and verified that the image still looks
as it should, click OK in the Curves palette. Resave the image as
Fish5.psd.
You can perform the same operations on the magenta, yellow, and black
channels if you feel it’s necessary. You’ll have to experiment, print, and
experiment some more before you really understand the limits of your
inks, screens, equipment, and, yes, even Photoshop.
]
Tip:
The file Fish4 with Color Adjustments.psd on the companion CD is an
example of what your new file with color adjustments might look like.
Chapter 23 / Process Color Separations
433
Figure 23-6: Tweaking colors
Use the Selective Color Tool and the Info Palette to
CleanUpanImage
You can also use the Selective Color tool to work with specific colors in
an image. The Selective Color tool allows you to work with specific col
-
ors—red, yellow, green, cyan, blue, magenta, white, neutral, and black.
Let’s experiment with checking and changing the colors in this
image using the Selective Color tool and the Info palette.
1. Open the file Fish4.psd from the companion CD, or use the file you
created in the last exercise.
2. Choose Image>Adjustments>Selective Color. The Selective
Color dialog box appears, as shown in Figure 23-7.
3. Choose Yellows in the Colors drop-down list.
4. Since yellow shouldn’t have any extra cyan in it, move the slider to
reduce the cyan in the image. Use the Eyedropper and the Info pal
-
ette to see the before and after values for cyan. You can remove
virtually all cyan from the yellows in the image. Check and uncheck
the Preview box to see the difference. Try not to go overboard;
reducing cyan too much can substantially change the look of the
image.
5. While still on the yellows, increase the magenta and yellow sliders.
Use the Info palette to see the change in the values.
6. Choose Reds in the Colors drop-down list. Position the Eyedropper
on the fish’s lips. Red is made from magenta and yellow. Move the
sliders to remove the cyan, and boost magenta and yellow.
434 Part V / Color Separations
Figure 23-7: The Selective
Color dialog box
7. With the Eyedropper positioned over the fish’s lips, view the
changes for cyan and other colors using the Info palette. The Info
palette should read 0 percent for cyan in the fish’s lips. Use the Pre
-
view check box to see the before and after.
8. Choose Magentas in the Colors drop-down list. Position the Eye
-
dropper over the fish’s eye, where the eyebrow is (supposedly) pure
magenta. Notice there is a bit of cyan in there.
9. Use the sliders to reduce the cyan and up the magenta until you get a
purer color. Check and uncheck the Preview check box to see the
changes. Use your best judgment as to when “enough is enough.”
10. Choose other colors in the Selective Color dialog box and view their
numbers. You’ll learn a lot about how colors are created using the
Eyedropper and the Info palette. For instance, green is made from
yellow and cyan; thus, when hovering over a green in the image,
you’ll see higher numbers for these two components.
11. When finished, click OK. Save the file again as Fish5.psd.
The Selective Color command is a powerful part of Photoshop and allows
you to work with and adjust colors independently of one another. Under-
standing what colors are created from what combination of CMYK will
help you use this tool more effectively. For practice, open a colorful
image and use the Selective Color command, the Eyedropper, and the
Info palette to note how specific colors are created.
Chapter Project Part IV: Additional
Techniques
When creating process color separations, there are a few other things
that you can do besides the actual separation and color correction. Often,
a spot color channel is added, especially if you want to bring out a color
or there is a lot of a specific color in an image.
Chapter 23 / Process Color Separations 435
Create a Spot Color Channel
If you want or need to, you can create a spot color channel for any pro
-
cess color-separated image. Creating a spot color channel is done the
same way as was detailed in Chapter 22. To create a spot color for the
image that we’re working with in this chapter:
1. Open Fish4.psd or Fish4 with Color Adjustments.psd from the
companion CD, or use the Fish5.psd file that you created in the pre
-
vious section.
2. Choose Select>Color Range.
3. Check the Invert check box and verify that Selection is checked
and None is showing in Selection Preview.
4. In the Select field, choose Sampled Colors.MakesureSelection is
selected.
5. Use the Eyedropper to click on the fish’s red lips in the image. Using
the Info palette, write down the percentages for the C, M, Y, and K
values. Now, let’s make a spot color channel for the red in this image.
See Figure 23-8.
436 Part V / Color Separations
Figure 23-8: Creating a spot color
6. Use the Fuzziness slider to select the red, as shown in Figure 23-8.
Click OK.
7. At the bottom of the Channels palette, click the Save selection as
channel icon.
8. Click on the new channel in the Channels palette.
9. Choose Select>Deselect. (You might have to clean up the channel
some, as detailed in Chapter 22.)
10. Double-click in the New Alpha channel icon, not the name, to open
the Channel Options dialog box.
11. Select the Spot Color radio button in the Channel Options dialog
box. Change the name to Red Spot Color in the Name field, and
change Solidity to 30 percent.
12. Click on the color square and choose a red from the Color Picker that
matches the red in the image. If you can’t see the color anywhere on
your screen, type in the CMYK values you copied in step 5. Click
OK twice.
13. In the Channels palette, click on the composite channel so that you
can see the entire image. All of the channels should have an eye by
them, except for the new spot color. Notice how red the reds are in
the image.
14.ClickintheChannels palette to view the red spot color along with
these. Click the eye icon to remove it. Notice the difference. When
screen printed, this red will show up much better and be more
robust.
15. Save the file as Fish6.psd.
Color separations like the one we’ve done in this chapter are for white
shirts. Note that the fish image has white in it. The white in the shirt will
create the white in the image. If you are going to print this on another
color of shirt, you will need to create a white plate (which is like a spot
color for the white in the image) so that the white you want will actually
be white on the shirt. Chapter 25 introduces you to creating color separa
-
tions for darker shirts, but for light shirts like off-white, neutral, light tan,
gray, etc., the following should work fine.
Chapter 23 / Process Color Separations 437
To create a white plate (also called a negative white plate or white
printer):
1. Using the Fish6.psd file, duplicate the file using Image>Dupli
-
cate. Click OK to accept the default name.
2. Select the Magic Wand from the toolbox. Change Tolerance to 15
and leave Contiguous and Anti-alias checked.
3. Change the background color in the toolbox to black.
4. To create a mask around the image, click on a white area around the
outside of the file to select it. You can verify you’re selected true
white from the Info palette; all CMYK values should be at 0%.
5. Use the Magic Wand as many times as needed to delete any addi
-
tional white areas around the edges of the file.
6. Choose Select>Deselect. You’ve created a mask around the image.
7. Choose Select>Color Range.
8. Use the Eyedropper to select a white part of the fish. The best area
is around the gills and face area.
9. Move the Fuzziness slider so that you pick up the white that you
want, without picking up so much that you’ll fade out the image.
Click OK.
10. Click the Save selection as channel icon at the bottom of the
Channels palette.
11. Choose Select>Deselect.
12. Click once on the new channel and rename it White. Change Solidity
to 30 percent.
13. Select the Spot Color radio button.
14. Use the color square to choose white for the color. Click OK.
15. Drag this new white channel to the first version of the file, and drop
it there.
16. Close the duplicate file without saving.
17. Place eye icons next to all of the channels in the original file to see
the result. Save the file as Fish7.psd.
If the file doesn’t look as it should, continue on to the next section.
There, you can configure the channels in the order that they’ll be printed
on the press.
438 Part V / Color Separations
View the Final Separation
If you are printing on a light-colored shirt instead of a white shirt, you
can simulate the shirt color while viewing the final separation to see how
it might look once it’s printed. You can also change the order of the chan
-
nels to help you stack the channels the way you’ll print them on the
press. These things can’t be done in CMYK mode though; you’ll have to
convert to Multichannel mode.
6
Caution!
Before changing to Multichannel mode, make sure you’re finished with the
composite channel. Once it’s converted, there will no longer be a composite
channel available, and you won’t be able to create any more spot colors or
white plates.
To convert to Multichannel mode, change the order of the channels, and
simulate a T-shirt color:
1. Open the file Fish6.psd or Fish7.psd that you created in the last
section, or open the file from the companion CD.
2. Choose Image>Mode>Multichannel. Notice that the composite
channel is gone and that the file doesn’t look as it should.
]
Tip:
Your file might not look so great your first time through these exercises.
Learning to create the right mix of colors takes time. Additionally, monitor
calibration, the output device you are using, inks, screens, and other items
can interfere with a good output.
3. Rearrange the channels. If you’ve created a white plate, drag that
plate to the top of the list.
4. Place the yellow second, then magenta, then the spot color, then
cyan, and then black. You are now previewing in correct print order.
5. In the Channels palette, click the additional options arrow and choose
New Channel. This new channel will represent the T-shirt color.
6. Name the new channel Shirt Color.
7. Click on the color square to bring up the Color Picker. Choose the
appropriate shirt color from the Color Picker dialog box.
8. Click OK twice.
Chapter 23 / Process Color Separations 439
9. In the Channels palette, drag this new channel to the top of the chan
-
nel list.
10. Show the eyes in the Channels palette to see all of the channels. By
removing the eye icon from the shirt color channel, you can see what
happens to the colors in the image.
11. Save your new image.
This ends the introduction to process color separations. The steps are
basically the same for any image that you might have, although the actual
values and amount of tweaking you do will differ.
.
Note:
The image chosen for this chapter was selected for its range of colors, not
for its ability to be screen printed easily. Screen printing process color sepa
-
rations takes testing, practice, and familiarity with your equipment and inks.
The image might look off-color when viewed on your monitor or when
printed using your equipment.
Working with Vector Type Layers
You might have noticed that we didn’t add any text to the image we’ve
been working with in this chapter. That’s because there are two different
ways to work with type, and the subject deserves its own section. Type
can blend in with the image on a process color print and have type effects
applied, such as a drop shadow and gradients, or type can stand on its
own away from the image and look and act like a spot color. Type that
blends in with the image in a process color print is printed as halftones;
type that does not blend and stands on its own can be printed as a vector
type layer. Vector type layers are the optimal choice when possible,
because they are printed as vector data and are thus much cleaner, less
pixelated, and a whole lot easier to screen print than rasterized data.
If you are working with a piece of artwork in which the text blends
with the image, just work with the text as you would with any other pro
-
cess color image. You don’t have to do anything special. If, however, your
type stands alone, as it will in the procedure shown in this section, you
can configure it so that it prints as vector text.
440 Part V / Color Separations
Add the Type
Let’s add some type to the Fish2.psd file and work through the basic sep
-
aration process again.
1. Open the Fish2.psd file from the companion CD.
2. Use Image>Image Size to change the size of the image if desired.
Click OK.
3. Use the Zoom tool to fit the image on the screen if necessary.
4. Choose the Horizontal or Ve r ti c al Ty pe tool from the toolbox.
5. Type in white text, as shown in Figure 23-9. Keep the text separate
from the other elements in the image.
.
Note:
Don’t worry that the text looks like it’s pixelated here; it’ll print out just fine.
Chapter 23 / Process Color Separations
441
Figure 23-9: Pam’s Tropical Fish Shop
Convert to CMYK and Test the Output
Since this job is a process color job, it needs to be converted to CMYK.
After adding the type to the RGB mode image:
6. Click on the background layer (only) in the Layers palette and
choose Image>Mode>CMYK Color.
7. In the dialog box that asks you to flatten the image, choose Don’t
Flatten. You do not want to flatten the type layer; if you do, you
won’t be able to print it as vector data.
8. Test your printer to make sure that it’s set up to print vector-based
data. It needs to be a PostScript printer and have the appropriate
drivers installed. Choose File>Print to see the options for your
printer. (We’re not really going to print here, we only want to verify
your printer is installed correctly and has the ability to print vector
data.)
9. The Print dialog box will appear. In the top right corner of the Print
dialog box, as shown in Figure 23-10, change the mode from Color
Management to Output.
442 Part V / Color Separations
Figure 23-10: Show Output options
10. Verify Include Vector Data is selected. This will allow you to print
the vector type layer as vector text. This is also shown in Figure
23-10.
11. If the Include Vector Data option is grayed out, work through the
steps in the following sidebar.
Include Vector Data is Grayed Out
If the Include Vector Data option is grayed out, perform the following steps:
1. Verify that steps 1 to 10 were performed correctly.
2. If you get the same result, from Windows XP or Windows Vista, open the
Control Panel.
3. Click Printers and Faxes on Windows XP or Printer on Windows Vista.
4. From the Printers window, double-click your PostScript printer.
5. Select Printer>Properties.
6. Select the Advanced tab and locate and click New Driver.
7. Click Next to start the Add Printer Driver Wizard.
8. In the Printer Driver Selection dialog box, select the printer manufacturer
and the printer from the lists, as shown in Figure 23-11. If you have more
than one choice, select the printer with PS next to it Click Next.
9. Click Finish.
12. To print, click Print. To cancel, click Cancel.
Chapter 23 / Process Color Separations 443
Figure 23-11
This is the simplest way to create and print vector type data and layers
using Photoshop and a PostScript printer. It gets a little more compli
-
cated if you combine the type with a spot color (alpha) channel.
.
Note:
You can output the color separations and the file to another program that
supports these types of files if you prefer.
Include the Type in a Spot Color Channel
When using an alpha channel or spot color channel in a process color job,
you can configure the type to print out with the spot channel. For
instance, if you wanted the type in this image to be red, you can config
-
ure it to print out with the red spot color channel that you created earlier.
This enables the type to be printed as a spot color, increasing its bold-
ness and clarity, while also allowing it to be printed as vector type.
1. Open the file Fish with Red Spot Color.psd from the companion
CD. It is located in the Chapter 23 folder. Update layers if prompted.
2. Open the Channels palette, and notice there is a red spot color chan-
nel already created. In the Layers palette, notice a type layer has
been added.
3. Drag the Layers palette away from the Channels palette so that they
are separate.
4. Configure the palettes as shown in Figure 23-12. The Background
layer should not be selected nor should it have an eye showing. All
of the channels should be showing in the Channels palette.
444 Part V / Color Separations
5. Select the type layer in the Layers palette. Using a type tool, high-
light the text and change the color of the text to black.
6. Double-click on the Red Spot Color channel.
7. In the Spot Channel Options dialog box, click on the color square.
8. Change the color to black. Click OK twice.
9. Choose File>Print to see the results. (Check the file named Vector
Text Exercise Final.psd in the Chapter 23 folder on the companion
CD for an example.)
Use vector type only when the type is separate from the design or image.
Don’t use vector type if your type has gradients, is part of the design
itself, or requires process color to create. Vector type is for simple type.
.
Note:
To actually print the separations, refer to Chapter 29.
Chapter 23 / Process Color Separations
445
Figure 23-12: Wo rking with spot colors and text
Getting More Help
For more help with creating process color separations and other Photoshop
tasks, as well as how to actually screen print a color separation, go to
www.Google.com and search for “screenprint tips,” “screenprint how-to arti
-
cles,” etc. Also try spelling screenprint as two separate words, as I u se it in this
book. From t he Internet you can also join e-lists, read screen printing news, join
chats, and more.
Summary
In this chapter you were introduced to process color separations. You
learnedwhatisrequiredofyouandyoursystembeforestartingapro-
cess color separation and how to prepare the image by cleaning it up and
adding a border.
Once prepared, you learned to perform the separation and tweak the
colors. Tweaking the colors is a major part of creating usable color sepa-
rations and is required to keep color contamination at the press under
control. Correcting color involves the Curves tool and the Selective
Color tool, as well as the Info and Channels palettes.
With the color separation complete, you learned to create a spot
color channel and a white channel. Finally, working with vector type lay-
ers was introduced as a way to print type as vector data. This reduces
the amount of pixelation that you normally get when working with type
in process color prints.
446 Part V / Color Separations
Chapter 24
Indexed ColorIndexed Color
Separations
So far, you’ve learned about creating “true” spot color separations, spot
color separations with gradations, and process color separations for print-
ing on light-colored or white media. In this chapter we discuss how to
perform indexed color separations.
Indexed color separations can be used when you need to print a color
image of any type on any color media. If you’re new to indexed color sep-
arations and printing though, you’ll get better results if the image doesn’t
consist of too many distinct colors. With indexed color separations, you
choose the main colors in the image, and Photoshop tries to recreate the
image using only the colors that you select.
Indexed color is easier to screen print than process color because the
dots are all the same size. This makes production tasks much easier (vs.
printing halftones). The prints look good too; they’re bright on all colors
of shirts. The downside of printing indexed color is that it can look
coarse, grainy, and/or cartoonish and might not look exactly like the origi
-
nal due to the mix of colors you choose. You can decide how you feel
about indexed color prints after experimenting a while on your own
equipment.
.
Note:
Indexed color can use from 1 to 256 colors.
447
Indexed Color Explained
Indexed color is a process in which a color file is converted to a limited
number of colors (maximum 256). These colors are then created and
screen printed based on the number of press stations available.
Indexed color separations are different from spot and process color
separations in several ways. With process and spot color with gradations,
the shading required of these prints is created using halftone dots that
have a pattern and an angle (for example, the dots have an ellipse shape
with an angle of 15 degrees). Indexed separations use randomly placed
square dots, and all of the dots are the same size.
Indexed color separations use only the limited colors that you
choose. Obviously, you’ll want these to be the most important colors in
the image. This is the reason that indexed color separations work better
with limited color images; if you have to create a thousand colors, it’s
going to be difficult to do that if you only have a four-station press! (On
the other hand, I’ve seen some pretty fantastic ten-color index prints at
award shows, but I’m sure it takes quite a bit of practice!)
6
Caution!
If scanning for an index print, scan at 175 to 200 dpi and at the final image
size.
Choosing Your Colors
So how will you decide what colors to select? Well, that all depends on
the print and how many stations you have on the press. Open the file
PoolBalls.jpg from the Chapter 24 folder on the companion CD. It’s
shown in Figure 24-1. This image consists of many shades of colors, but
you can easily see which you’d choose. Green, blue, white, purple,
orange, black, red, and yellow are the most prominent.
448 Part V / Color Separations
While the colors listed as prominent in the prior paragraph total more
than four or five (which is the typical number of stations), you can choose
fewer colors. As an example, you can let Photoshop try to mix the red
and yellow to create the orange or mix the blue and red to create the pur-
ple. You’ll want to take all of this into consideration before deciding on
what colors to choose.
ZoominginonIndexing
As mentioned earlier, indexed color separations are printed using square
dots, not halftone screens. Figure 24-2 shows a close-up of the
PoolBalls.psd file after it’s been indexed. You can see how the print is
made up of randomly placed square dots. After zooming back out from
this image, the dots are barely noticeable. However, it is these dots that
will give the image a grainy look when printed on the shirt, and it is
these dots that make printing the shirt at the press easier!
Chapter 24 / Indexed Color Separations 449
Figure 24-1: PoolBalls.jpg
With an image in mind and the number of colors calculated, you can begin
the indexed color separation.
Chapter Project: Perform an Indexed
Color Separation
In this project, we work through the steps to create an indexed color sep
-
aration using the file PoolBalls.jpg. These are the same steps that you
take when performing your own indexed color separations with any other
image. In this example, we create six colors.
]
Tip:
In order to perform indexed color separations, you have to start with an
RGB file. RGB mode was discussed in Chapter 11.
450 Part V / Color Separations
Figure 24-2: Square dots of an indexed file