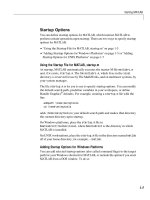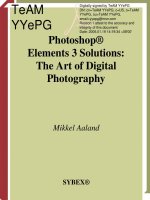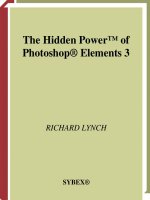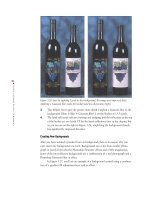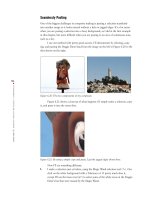Photoshop Elements 3 Solutions: The Art of Digital Photography- P2 ppt
Bạn đang xem bản rút gọn của tài liệu. Xem và tải ngay bản đầy đủ của tài liệu tại đây (17.43 MB, 30 trang )
14
CHAPTER
1:
IMPORTING AND ORGANIZING
DIGITAL IMAGES
■
Figure 1.13: The Photo Review window (left). The Photo Compare window (right).
You access these views via the main menu bar: View Photo Review, or View
Photo Compare. You can also access Photo Review by right-clicking a thumbnail in
the Photo Well and picking it from the pop-up menu or by clicking the Photo Review
icon at the bottom of the Photo Well window ( ). (You need to be in the Photo
Browser mode for these menu items to be enabled.)
Photo Review and Photo Compare both create an interactive slide show,
sequencing one image after another at a pace you determine in the opening Photo
Review dialog box shown in Figure 1.14. (Here you can also choose to add music if
you like.)
Figure 1.14: Options for Photo Review and Photo Compare.
Don’t confuse Photo Review and Photo Compare with the Slide Show Maker
found in the Create menu, which is much more versatile and provides a myriad of
transition and pacing controls. These are meant to help the editing process. You can
stop the slide show at any time, rotate an image, trash it, crop it, Auto Fix it, or attach
a tag (more on that later). When you are finished with one image, you can move on to
the next image by using familiar VCR-like play and stop controls. When you hit the
Play button, the reviewing starts; hit the X button to end the review.
Photo Compare adds the option of selecting a “master” image that remains static,
which the other images cycle past. You can use the master image to compare or contrast
with the other images. Just hit the X button when you want to stop and compare.
4363_ch01_p5.qxd 10/11/04 7:22 PM Page 14
15
■ MANAGING FILES WITH THE
ORGANIZER
(
WINDOWS ONLY
)
After you are finished reviewing your images in Photo Review or Photo
Compare, hit the Esc key to return to the main Organizer window.
Reconnecting Photos
As I said, the Organizer doesn’t import image files into the catalog, it creates a link to
the image file. If you move a folder or file from your hard disk to another location,
you break this link. You know a link is broken when you see a thumbnail like the one
in Figure 1.15. To reconnect your image file, choose File Reconnect from the menu
bar. The Organizer will try to find the missing file, or prompt you to browse to the
missing file yourself. In the Reconnect Missing Files dialog box (shown in Figure 1.16),
navigate to the original file and click Reconnect. When you are finished, click Close.
Figure 1.15: When a link is broken, you get an icon that looks like the one shown here.
Figure 1.16: Navigate to the missing file and click Reconnect.
4363_ch01_p5.qxd 10/11/04 7:22 PM Page 15
16
CHAPTER
1:
IMPORTING AND ORGANIZING
DIGITAL IMAGES
■
Managing Properties
Most image files contain additional information besides the pixels that make up the
image. This information includes EXIF data generated by a digital camera, file infor-
mation created by an application, filenames and file locations, file size, custom tags,
and more.
This information is referred to as properties, and you can view it by choosing
Window Properties from the Organizer menu bar or by clicking the Properties icon
at the bottom of the Organizer window ( ). Figure 1.17 shows the Properties dialog
box, where you can change or add such properties as captions and date and time.
Figure 1.17: The Properties dialog box
Additionally, you can add captions via the menu bar (Edit Add Caption) or, if
the Details button at the bottom of the photo well is selected, by double-clicking a
thumbnail in the photo well and typing the caption you want in the caption field at the
bottom of the image window. You can also add audio notes to a photo by clicking the
Audio icon ( ) located next to the caption field. (Your computer must be appropriate-
ly configured to use the Audio feature.)
Adding and Deleting Tags
The more unique the information that is associated with an image file, the easier it is
to find the image later when it is buried in a stack of thousands of other image files. I
already mentioned how easy it is to sort and organize a catalog of images by date, file-
name, or folder location. By adding customized tags, it’s even easier.
Figure 1.18 shows the Tags tab found in the organize bin. What you see are the
standard preloaded tags that are included by default. You can create your own tags or
Tags categories at any time by clicking the New icon at the top of the tab. (You can
delete tags or Tags categories by clicking the Trash icon ( ), or edit tags by clicking
the pencil icon ( ).
4363_ch01_p5.qxd 10/11/04 7:22 PM Page 16
17
■ MANAGING FILES WITH THE
ORGANIZER
(
WINDOWS ONLY
)
Figure 1.18: The Tags tab with categories and subcategories. You can create your
own as well.
Adding tags to image files is super easy. Simply click and drag the tag from the
Organize Bin on top of the image you wish to tag. A tag icon appears and remains
associated with the thumbnail. To apply a tag to multiple images, Shift+click to select
the images, and then click and drag the tag from the Organize Bin on top of any of
them. You can also add a tag by right-clicking a thumbnail and choosing Attach Tag
(or Attach Tag to Selected Items if multiple thumbnails are selected).
You can assign as many tags as you wish to a single image. To remove a tag from
an image file, select the file in the Photo Well, right-click the thumbnail, and choose
Remove Tag from Select Items from the pop-up menu. Do not use the Delete key unless
you want to remove the image file from the Catalog or delete the file from your hard disk.
Searching for Tags and Other Properties
You can search for specific images in many ways. In the Find menu you can search by
Date, Caption, Filename, History, Media Type, or even color similarity. The easiest
way to search is via the Find bar at the top of the Photo Well (Figure 1.19) or, if you
have applied tags, via the Tags tab.
Figure 1.19: Search criteria can be dragged and dropped into the Find bar.
To use the Find bar, simply drag a thumbnail of an image containing the criteria
you are looking for (for example, date or color) to the find bar. You can also drag tags
from the Tags tab into the Find bar and search that way. To search by tags, simply double-
click the tag you want to search or click the check box next to the tag. A binocular icon
appears, signifying your selection (Figure 1.20). You can also search for multiple tags by
selecting more than one check box. Matching items will appear in the Photo Well.
4363_ch01_p5.qxd 10/11/04 7:22 PM Page 17
18
CHAPTER
1:
IMPORTING AND ORGANIZING
DIGITAL IMAGES
■
Figure 1.20: When you select the check box next to a tag, a binocular icon appears signify-
ing your selection. You can select multiple tags.
Using Collections and Stacks
Collections and stacks provide another way to customize your image collection.
To stack a series of related images, first select more than one image by
Shift+clicking the image icon. Choose Edit Stack Stack Selected Photos from the
menu bar. All your selected images are combined into one icon, designated by the icon
you see in Figure 1.21. To reveal the contents of the stack, right-click the image icon
and choose Stack Reveal Photos in Stack from the pop-up menu. If you select
Unstack Photos, all the images in the stack will revert to individual thumbnails that
appear in the Photo Well. If you select Flatten Stack, all the photos except the top
photo in the stack will be deleted from the catalog.
Figure 1.21: The icon in the upper right of the thumbnail designates this a stack of grouped
images.
To create an image collection, click the Collections tab in the Organize Bin
(Figure 1.22) and select New. Collections are especially handy when you use the
Organizer’s Create options. For example, if you want to create a slide show, place all
the appropriate images into a collection. When you choose Create Slide Show from the
Create menu, simply select Add Photos and navigate to the relevant collection.
4363_ch01_p5.qxd 10/11/04 7:22 PM Page 18
19
■ MANAGING FILES WITH THE
ORGANIZER
(
WINDOWS ONLY
)
Figure 1.22: Creating a collection is another way to customize your images.
Working on and Fixing Photos
The Organizer provides some rudimentary editing tools accessible from the Edit menu.
For example, you can rotate images or apply an Auto Smart Fix command. You can
also open an Auto Fix window and crop and apply some basic image processing to
your images (Figure 1.23).
Figure 1.23: The Organizer’s Auto Fix window. Here you’ll have only basic editing capabilities.
As you will see in Chapter 2, I suggest you do most of your editing in the
Editor, not the Organizer. To bring an image into the Editor, simply select it and
choose either Edit Go to Quick Fix or Edit Go to Standard Edit. Either command
takes you out of the Organizer and into the Editor. (You can also use the Edit button
in the shortcuts bar.)
Using Version Sets
When you crop, rotate, or otherwise edit an image in the Organizer, Photoshop
Elements creates a new version of your original image. You can tell that an image has
been edited by the presence of a small icon in the upper-right corner ( ). This signi-
fies a version set. If you right-click the image and choose Version Set Reveal Photos
in Version Set from the pop-up menu (Figure 1.24), you can view all the versions of a
particular image (Figure 1.25). The original image is left untouched unless you right-
click the image and choose Version Set Flatten Version Set. From this pop-up menu,
you can also revert to the original and delete all the subsequent versions.
4363_ch01_p5.qxd 10/11/04 7:22 PM Page 19
20
CHAPTER
1:
IMPORTING AND ORGANIZING
DIGITAL IMAGES
■
Figure 1.24: When you right-click an edited image, you get this pop-up menu and choices.
Figure 1.25: When you select Reveal Photos in Version Set, you can view all the versions of
a particular image.
When you bring an image from the Organizer into the Editor and work on it
there, versions work slightly differently. As soon as an image is brought in and worked
on in the Editor, a padlock appears on the icon of the image in the Organizer (Figure
1.26), signifying an edit in progress. When you are finished editing an image in the
Editor, save it (File Save from the Editor menu bar). This brings up the dialog box.
Notice under Save Options the option to Save in Version Set with Original. If you
select this check box, Photoshop Elements will automatically save both the original
and the edited version. Now when you look at the thumbnail of your image in the
Organizer, you’ll see the familiar version icon.
4363_ch01_p5.qxd 10/11/04 7:22 PM Page 20
21
■ MANAGING FILES WITH THE
FILE BROWSER
(
MAC AND WINDOWS
)
Figure 1.26: When you work on an image in the Editor, this icon appears on the thumbnail
of the image in the Organizer.
By the way, the Organizer saves copies of your work in predetermined locations.
You can change the location in the Preferences (Edit Preferences Files).
Backing Up and Archiving
You can use the Organizer to create backups of your image files either offline on a CD
or DVD or onto another hard disk. Choose File Burn or File Backup from the
Organizer menu bar. Either command brings up the dialog box.
Managing Files with the File Browser (Mac and Windows)
Both Mac and Windows users can use the File Browser—a totally integrated feature—
to organize and manage digital images. Figure 1.27 shows a Mac screen shot of the
File Browser, but the Windows version is basically the same—albeit missing the
Automate and flagging features.
Figure 1.27: The Mac File Browser. The Windows version is basically the same, without the
Automate and flagging features.
4363_ch01_p5.qxd 10/11/04 7:22 PM Page 21
22
CHAPTER
1:
IMPORTING AND ORGANIZING
DIGITAL IMAGES
■
To open the File Browser from the application (or from the “Editor” in
Windows parlance), do one of the following:
• Select File Browse Folders from the main menu bar. (A reminder for Windows
users: I am talking about the Editor main menu bar. You cannot get to the File
Browser from within the Organizer.)
• In the shortcuts bar, click the Browse icon ( ). (The Windows version doesn’t
have this icon in the shortcuts bar. You can access the File Browser only from
the main menu bar in the Editor.)
After the File Browser is open, you need to navigate to a folder containing the
images you wish to view. The upper-left pane of the File Browser dialog box displays
the folders on your computer. When you click a folder, any images contained in it
appear as thumbnails on the right.
To open an image from the File Browser into the Editor, either double-click its
thumbnail or select Open from File in the File Browser menu bar. To open multiple
images, hold down the Ctrl/Shift key while clicking to select them, and then double-
click any one of them or select Open from the pop-up menu. You can also right-click /
Control+click a thumbnail to display a pop-up menu with several options including
Open, Delete, and Rename.
Note: You can add files or folders from your computer’s desktop to the File Browser at
any time by dragging and dropping them onto the File Browser window.
Viewing Files with the File Browser
The File Browser window is totally customizable. Not only can you change the size of
the thumbnail displays via View in the File Browser menu bar, but you can change the
size of the entire window by placing your cursor in the lower-right corner of the win-
dow and clicking and dragging the window to the desired size. To change the size of
the tab items on the left side of the window (Folders, Preview, and Metadata), click the
top, right, or bottom border and drag to the desired size. (I often increase the size of
the Preview tab to get a larger view of my selected image.)
You can change the order in which images are displayed via Sort in the File
Browser menu bar. Your choices are shown in the pop-up menu shown in Figure 1.28.
4363_ch01_p5.qxd 10/11/04 7:22 PM Page 22
23
■ MANAGING FILES WITH THE
FILE BROWSER
(
MAC AND WINDOWS
)
Figure 1.28: Change the order in which your images are displayed via Sort in the File
Browser menu bar.
Deleting, Moving, and Copying Files with the File Browser
To delete files from the File Browser (and completely from your system) select the file
or files you want to delete, and do one of the following:
• Click the Trash button at the top of the File Browser window.
• Drag the files to the Trash button.
• Press the Delete key.
• Choose File Delete from the File Browser menu bar.
To move a file from within the File Browser window, select the file, and then
drag it to a different folder or even the desktop.
To copy a file from within the File Browser window, select the file, and then
Alt+drag / Option+drag it to a different folder.
You can also create new folders by choosing New Folder from File in the File
Browser menu bar. To rename a folder, select it in the folder tree (left pane), right-click
/ Control+click to open the pop-up menu, and then choose Rename. To rename the
files, click the filename type a new one. Press the Tab key to go automatically to the
next one. Or select the files you want to rename and choose File Rename Multiple
Files from the File Browser menu bar.
Note:
“Setting Proper Orientation” in Chapter 2 to learn about rotating files from
within the File Browser window.
Adding Flags (Mac Only)
You can add flags to some of your image files to differentiate one from another. This is
an option only if you are using a Mac. To apply a flag, select one or more of the files
you wish to flag and click the flag icon at the top of the File Browser ( ). You can
choose to view only flagged files or only unflagged files by selecting from the Show
menu at the top right of the File Browser window. To remove a flag, select the file or
files you wish to remove the flag(s) from and select the flag icon at the top of the File
Browser.
4363_ch01_p5.qxd 10/11/04 7:22 PM Page 23
24
CHAPTER
1:
IMPORTING AND ORGANIZING
DIGITAL IMAGES
■
Searching for Files with the File Browser
To search for specific files, choose File Search from the File Browser menu bar or click
the binocular icon at the top of the File Browser window ( ). When you do this, a dia-
log box much like the one shown in Figure 1.29 appears. Choose a source folder from
Look In by clicking Browse. Set your Criteria and then click the Search button. The
results of the search will be displayed in the File Browser window.
Figure 1.29: Search by different criteria including Date Created and EXIF Metadata. The
results of your search are shown in the File Browser window.
Running Automated Tasks from the File Browser
On a Mac you can run automated commands directly from the File Browser via the
Automate menu. Figure 1.30 shows the various tasks available from within the File
Browser that can be applied to selected image files. On Windows the Automate menu
is missing, but you can still apply Process Multiple Files and the Multi-Page PDF to
PSD Automation tool to selected files via the Editor File menu. Throughout the book
I’ve shown when it is appropriate and useful to run Automate commands directly from
the File Browser.
Figure 1.30: On a Mac you can run several Automate tasks directly from within the File
Browser.
4363_ch01_p5.qxd 10/11/04 7:22 PM Page 24
25
■ MANAGING FILES WITH THE
FILE BROWSER
(
MAC AND WINDOWS
)
Where Do You Go for Help?
Within Photoshop Elements, there are several ways to get help on specific subjects without
ever taking your eyes off the screen. Adobe has provided some of the best screen help I’ve
encountered, and because Photoshop Elements is such a powerful program with so many fea-
tures, I encourage you to use the help whenever you have a question about a particular tool
or feature.
The How To palette, located in the Editor’s palette bin, is full of useful step-by-step instruc-
tions, including “how tos” that help you enhance text, correct color and brightness, design
web graphics, and retouch photos.
On the Help menu, you’ll find Help and Photoshop Elements Tutorials, both of which are use-
ful HTML-based systems. Help is a hyperlinked version of the printed manual, with a powerful
index and search engine so you can quickly get the answer to just about any Photoshop
Elements question. The tutorials walk you step-by-step through various tasks by using images
that come on the program disk.
If you position your mouse over a tool or palette and hold it there, a tiny pop-up box will
appear telling you the name of the tool and what keyboard shortcut (if any) to use.
There are many useful keyboard shortcuts in addition to those mentioned in this book and
the Adobe resource material. A good source for this information is a list compiled by Don
Fukushima and found on Jay Arraich’s site. The main part of Jay’s site is also a good source
for a whole range of other Photoshop Elements tips and techniques:
/> />4363_ch01_p5.qxd 10/11/04 7:22 PM Page 25
26
CHAPTER
2:
YOUR IMAGES
:
GLOBAL SOLUTIONS
■
4363_ch02_p5.qxd 10/11/04 7:24 PM Page 26
27
■ YOUR IMAGES
:
GLOBAL SOLUTIONS
2
Chapter Contents
Choosing an Editing Workspace
Deciding What Comes When
Setting Proper Orientation
Making Dull Images Shine
Correcting Color
Tinting Images
Eliminating or Diminishing Dust,
Scratches, and Electronic Noise
Converting Color Images to
Black-and-White
Cropping to the Essential Parts
Resizing
Sharpening
Your Images:
Global Solutions
It doesn’t matter whether an image is taken
with a low-resolution camera phone or a
high-end digital camera. Truth is, most digital
images benefit from software tweaking. This
chapter focuses on using Photoshop Elements’
Quick Fix and Standard Edit to make improve-
ments that affect your entire image, including
cropping; optimizing color and tonal range;
removing unwanted dust, scratches, and
camera noise; sharpening; and resizing. (Other,
subsequent chapters concentrate on more
localized problems that require you to work
on a specific area or part of an image.)
4363_ch02_p5.qxd 10/11/04 7:24 PM Page 27
28
CHAPTER
2:
YOUR IMAGES
:
GLOBAL SOLUTIONS
■
Choosing an Editing Workspace
Photoshop Elements 3 offers two primary modes, or workspaces, in which to fix your
image: Quick Fix and Standard Edit. You
can do some photo enhancing in the
Organizer (Windows only), but the editing is inherently limited. Standard Edit is the
default workspace that appears when you first open the Editor. (Mac users have only
the application; there is no separate Editor or Organizer as there is in Windows.)
You can tell you are in Standard Edit when you see the extensive toolbar on the
left of the screen and the palette bin on the right. You can access Quick Fix by clicking
the Quick Fix icon found to the far right of the shortcuts bar, in the grayed out area
that looks like a folder tab. The icon is located next to the Standard Edit icon, which
takes you back to that mode from Quick Fix. (In Windows, you can also access the
two choices directly from the Organizer. The Edit icon is located in the middle of the
shortcuts bar, and the pop-up menu gives you a choice of edit workspaces.)
Figure 2.1 shows the Quick Fix workspace. Figure 2.2 shows the Standard Edit
workspace.
Figure 2.1: The Quick Fix workspace. The Windows version will look slightly different.
4363_ch02_p5.qxd 10/11/04 7:24 PM Page 28
29
■ CHOOSING AN EDITING WORKSP
ACE
Figure 2.2: The Standard Edit workspace. The Mac version will look slightly different.
As you can see, Quick Fix is a streamlined version of the Standard Edit, with an
abbreviated toolbar and a Control Center on the right instead of the palette bin. Once
you are in Quick Fix, many of the menu commands such as Image Size, Rotate, Adjust
Lighting, and most of the filters are still available. Shortcuts are also available. I really
like Quick Fix, and especially like the ability to view before and after versions of your
work side by side. What you don’t see—and what you don’t have access to—are many
of the toolbar tools, including the selection tools, brush tools, shape tools, and eraser
tools.
Quick Fix is ideal for many of the image enhancement tasks outlined in this
chapter. However, just about anything you can do in Quick Fix can also be done in
Standard Edit—albeit without the side-by-side reference. As I go through the steps of
improving an image, I’ll be sure to note both the Quick Fix and Standard Edit equiva-
lents and let you know when a particular task is best done in one or the other.
I’ll also note when a particular editing task can be done in the Organizer
(Window users only); however, keep in mind that when you edit in that workspace you
won’t have nearly as many options or the flexibility offered in the Editor. The
Organizer editing tools are for those wanting to make some quick changes or adjust-
ments without leaving that workspace. (The Organizer was originally Photoshop
Album, a stand-alone program, and many of the image-editing capabilities were left in
when it was combined with Photoshop Elements.)
4363_ch02_p5.qxd 10/11/04 7:24 PM Page 29
30
CHAPTER
2:
YOUR IMAGES
:
GLOBAL SOLUTIONS
■
Deciding What Comes When
Quick Fix streamlines your workflow, and like Standard Edit, it doesn’t force you into
any one way of doing things. When it comes to fixing a typical digital image, however,
some tasks are best done before others.
Here is an order I suggest you follow when working on images:
1. Rotate the image if it is in the wrong orientation.
2. Use the Smart Fix command. If that doesn’t work satisfactorily, use Auto Levels.
For even more tonal control, use Levels. (I’ll get into the specifics of how to do
this shortly.)
3. Use the Reduce Noise filter to reduce digital-camera-specific noise.
(If you are working in Quick Fix, from this point on I suggest you leave and go
to Standard Edit.)
4. Use the Clone Stamp tool ( ) or Spot Healing Brush ( ) to remove unwanted
dust and scratches and other kinds of flaws.
5. Save a copy of your work in the Photoshop file format (File Save As). Do this
now, before cropping, resizing, and sharpening. Cropping throws away data you
may want later, and resizing and sharpening always degrade an image to some
degree.
6. Use the Crop tool ( ) to crop an image to its essential elements.
7. Resize the image to meet the specific needs of its final destination, be it the Web,
a high-resolution ink-jet print, a printed document, or an e-mail attachment.
8. Use the Unsharp Mask filter to sharpen images that were shot out of focus or that
look particularly soft for some reason and to optimize the image for printing.
9. Use File Save As to save your image. Be sure to rename your file to differenti-
ate it from the copy you saved before resizing and then select an appropriate file
format (JPEG, PSD, TIFF, and so on).
At this point, if you follow my suggestions, you’ll have three versions of your
image—the original, an “optimized” image, and, finally, an optimized, cropped,
resized, and sharpened image. If memory storage is an issue, consider saving only the
original and final image.
You can vary the order of these tasks slightly. For example, there is no logical
reason why you’d need to optimize colors and tonal values before removing unwanted
dust, scratches, and electronic noise. However, whatever order you follow, always keep
resizing and sharpening for last. Throughout this chapter, I’ll give you exact details
about how to perform these tasks.
4363_ch02_p5.qxd 10/11/04 7:24 PM Page 30
31
■ SETTING PROPER ORIENTATION
Note: When I open a digital image I examine it and make mental notes about how to
improve it. Depending on the inherent size of the image, I do this at 100 percent, 50 percent,
or 25 percent. Using other view options, such as 66.7 percent or 33.3 percent, distorts the
image on the monitor (
“Viewing and Navigation Tools” in the appendix).
Setting Proper Orientation
It’s difficult and unnecessary to work on an image that is not properly oriented. Look
at the image in Figure 2.1. I shot the photo on assignment for a labor magazine and
held the camera in the portrait, or vertical, orientation to capture kids huddled around
their day care provider. This is how the image appears when I first bring it into
Photoshop Elements. Obviously, the image needs rotating before I can move on to
other tasks. To do this, click the Rotate Photo 90 Degrees Counterclockwise icon
located in the upper-right side of the Quick Fix Control Center. Both the “before”
and “after” views will rotate.
Note: If your image contains multiple layers, only the selected layer will be affected by
Quick Fix commands. The exception is the Quick Fix rotate command, which rotates all layers.
Also, if you have an active selection, only the selected areas will be affected by Quick Fix
commands.
You can also rotate an image from the main menu bar regardless of whether
you are in Standard Edit or Quick Fix (Image
Rotate).
If you are in File Browser (File
Browse Folders), you can rotate one or more
selected images via the rotate icons located in the File Browser menu bar. To select
more than one image for rotation at a time, hold the Ctrl/ key while selecting, and
then apply the rotate command. Keep in mind that when you do this you are rotating
only the thumbnail version of the image. To apply the rotation to the actual image file,
you’ll need to either choose Edit
Apply Rotation from the File Browser menu, or
open the file and do a File
Save or File Save As from the main menu bar. If you
are working with JPEG images, I suggest you avoid the Apply Rotation command
from within the File Browser menu. If you use this command, your file is automatically
saved back in the JPEG file format with a very slight loss of quality. (See the note at
the end of this section.)
4363_ch02_p5.qxd 10/11/04 7:24 PM Page 31
32
CHAPTER
2:
YOUR IMAGES
:
GLOBAL SOLUTIONS
■
What Do You Do When You Mess Up?
It’s comforting to know that when you are working within Photoshop Elements, it’s difficult to
permanently damage a digital image. There is hardly a mistake you can make that can’t be
fixed by using the Undo History palette or the Undo command. Even if you accidentally save
your work, as long as you haven’t closed the file you can revert to a previous version. Here
are your choices ifand whenyou mess up:
The simplest way to undo an action you’ve just made is to click the Undo button ()in the
shortcuts bar or use the keyboard shortcut Ctrl+Z / +Z. This button is connected to the
Undo History palette, and each time you click it you move backward through the various
recorded states in the Undo History palette. You can continue stepping backward this way
until you reach the end of the recorded states in the Undo History palette. To redo the opera-
tion, click the Redo button ()in the shortcuts bar or use the keyboard shortcut Ctrl+Y /
+Y. (You can customize the keyboard command by choosing Edit
Preferences
General.)
You can also go directly to the Undo History palette to correct mistakes. By default, the Undo
History palette records 50 states, or changes, to your image. You can increase this number in
the Preferences (
“Setting Preferences” in the appendix). States are added to the palette
from the top down, with the most recent state at the bottom. The name of the tool or com-
mand you used is included. To undo a mistake, simply select a state above the one you want
to redo, and the Undo History palette will revert your image to that state.
You can also choose Edit
Undo from the menu bar. Or you can use the keyboard command
Ctrl+Alt+Z / +Option+Z. To redo, choose Edit
Redo or use Ctrl+Alt+Y / +Option+Y.
When using almost any tool, it’s important to use small steps (release the mouse frequently);
that way, you will need to undo only a small amount of work.
As a last recourse, you can always revert to the last saved version. To do this, choose Edit
Revert to Saved. If you decide this isn’t what you want, you can always undo Revert in the
Undo History palette.
Fixing a mistake is easy, but most people will find a way to mess up so badly that the meth-
ods just described won’t help. For example, say you resize an image and save and close the
file. Oops, you really didn’t mean to save the resized version. What do you do now? Unless
you have a backup, you are out of luck. That’s why throughout this book you’ll see that I
strongly advocate creating a copy of your digital image and working on that file. It won’t
matter as much if you mess up because you’ll always have an original to go back to.
If you are using the Windows platform, you can also rotate images while in the
Organizer. Simply select the Rotate Left or Rotate Right icons at the bottom left of the
screen. (You can also use the keyboard commands Ctrl+Left arrow or Ctrl+Right
arrow. You can also use the rotate controls at the bottom of the Auto Fix window
(Edit
Auto Fix Window), but if you are working on a JPEG image, your edited
image will be slightly degraded because it will be recompressed and saved as a JPEG
when you exit. (See the following note.)
4363_ch02_p5.qxd 10/11/04 7:24 PM Page 32
33
■ MAKING DULL IMAGES SHINE
Regardless of how you do it, don’t worry if you rotate your image the wrong
way. Most of the time you can undo your mistake by rotating your image until you get
it right or by using one of the various Undo controls and trying again (
“What Do
You Do When You Mess Up?” earlier in this section).
Note: If you start with a JPEG file, rotate the image as I have described, and then save
the final version in the JPEG file format, the saved image can become slightly degraded. This
is because every time you decompress, change, and then compress a JPEG file, there is a
slight loss of quality. Although the effect is minimal, it is cumulativethe more times you
open, change, and close a JPEG, the more you’ll degrade the image (another reason to leave
your original image intact and always do a File
Save As of your edited work). This is not an
issue if you rotate and then save your file as a PSD or TIFF or other lossless file format.
Making Dull Images Shine
Look at the image in Figure 2.3. It’s a nicely composed scene, but something is wrong.
It looks “flat” and suffers from a poor distribution of tonal values and poor color sat-
uration. The hang glider blends into the sky without strong distinction. In the case of
this photo—taken with a digital camera—it’s a matter of a wrong exposure. My auto-
exposure exposed for the sky and not for the hang glider. Sometimes the quality of
light will make a digital image look flat. Think fog or haze.
Figure 2.3: Before applying Smart Fix.
I use one of three methods to improve images that suffer from this “dull” syn-
drome: Smart Fix, Auto Levels, or Levels. All three methods are available in Quick Fix
or Standard Edit.
If you prefer to remain in the Organizer (Windows only), you can try using
Edit
Auto Fix Photo from the Organizer menu bar, or Ctrl+Shift+I. You can also try
the Auto Fix controls (Edit
Auto Fix Window from the Organizer menu bar). If you
don’t get satisfying results with these methods, switch to either Standard Edit or Quick
Fix and try one of the methods outlined later in this section. (In Chapter 11, I’ll
explain a more powerful, yet complex way of using adjustment layers and masking to
fix more problematic images.)
4363_ch02_p5.qxd 10/11/04 7:24 PM Page 33
34
CHAPTER
2:
YOUR IMAGES
:
GLOBAL SOLUTIONS
■
Calibrate Your Display
To get the most out of your digital images, you’ll need to calibrate your monitor and make
sure that when it comes to color and brightness, you are at least in the ballpark. How else
will you know how much contrast or brightness to add to your carefully optimized image, or
how will you know when your colors are right? If the monitor is off, there is no way to predict
what the image will look like when it is printed.
If you are really into precision, it pays to spend a few hundred dollars and get a sophisticated
calibration device that attaches to your monitor and physically measures the colors and
brightness. These products produce a color profile that can be applied to compatible desktop
printers for even more consistent results.
The following are two popular products that include a colorimeter and profiling software:
MonacoOPTIX ( />monacooptix_xr.html
) creates monitor profiles for both the Mac and Windows oper-
ating systems, LCD or CRTs, for about $300.
Eye-One Display ( can be
used for both Mac and Windows, LCD or CRTs, and costs about $249.
A less expensive way that requires just software and your own eyes is to use the Adobe
Gamma utility found in Photoshop Elements’
Goodies folder (Windows only). If you are using
a Mac, use the OS X Display Calibrator Assistant found in the
Utilities folder. Both utilities
walk you step-by-step through the process of calibrating your monitor. They also produce a
color profile that can be applied to desktop printers.
Before you proceed with either Adobe Gamma or the Mac OS X Display Calibrator Assistant,
keep the following in mind:
• Set your operating system display preferences to the maximum number of colors, usual-
ly millions.
• If you are using a CRT monitor, let it warm up for at least 30 minutes before performing
the calibration.
• Avoid calibrating in a brightly lit room.
• Set your desktop background to a neutral/non-distracting color, preferably mid-tone
gray.
• When adjusting the monitor to the target, it helps to blur your vision by squinting your
eyes and leaning back at a distance from the screen.
• Calibrate your monitor regularly, two or three times a month. Settings inadvertently
change, and monitors dim with time.
For a useful on-line calibration tutorial, go to
/>Other third-party calibration software includes the following:
PowerStrip ($29.95): />QuickGamma (free): />4363_ch02_p5.qxd 10/11/04 7:24 PM Page 34
35
■ MAKING DULL IMAGES SHINE
Smart Fix
Figure 2.4 (left) shows what happens when I apply Smart Fix and its default settings to
the hang glider shot. Smart Fix adjusts for lighting, color, and contrast all at once and
can be quite effective for some images but not at all for others.
Figure 2.4: Smart Fix applied at default settings (left). Smart Fix boosted about
75 percent (right).
To apply Smart Fix, use one of these methods:
• In Quick Fix mode, click the Smart Fix button located in the upper right of the
Control Center, below the rotate commands. A status bar at the bottom of the
Quick Fix window informs you of the progress. If you aren’t satisfied with the
results, click the Reset button located near the After version of your image. You
can also use the keyboard command Ctrl+Z / +Z.
• In Standard Edit mode, choose Smart Fix from the Enhance menu (Enhance
Auto Smart Fix).
In this example, there is improvement. But I can do better with Smart Fix by
increasing the amount of correction:
• In Quick Fix mode, boost the strength of Smart Fix via the slider located below
the Smart Fix command.
• In Standard Edit mode, use the Enhance menu (Enhance
Adjust Smart Fix). In
the dialog box, just move the slider over until you get the results you want, or
type in a percentage from 0–200 percent. If you select Auto, the fix amount will
automatically adjust to 100 percent.
Figure 2.4 (right) shows what happens when I slide the Smart Fix setting in
Quick Fix by about 130 percent. Much better. (Each hash mark on the slider is equiva-
lent to 50 percent.) After you determine the proper amount of correction by using the
slider, click the Commit button ( ) located at the top of the Smart Fix box, next to
the words General Fixes. If you can’t find an adjustment that works, click the Cancel
button ( ). The Commit and Cancel icons appear only after you adjust the slider
amount. They are not available when you use the Auto option. You can also select any
of the other options in the Control Center, and your Smart Fix adjustment will auto-
matically be committed. Note that the Reset button found above the After view is
dimmed until you either Commit or Cancel the Smart Fix adjustment.
4363_ch02_p5.qxd 10/11/04 7:24 PM Page 35
36
CHAPTER
2:
YOUR IMAGES
:
GLOBAL SOLUTIONS
■
Auto Levels
Sometimes, regardless of how much you increase the strength, Smart Fix doesn’t do the
job. Look at Figure 2.5. I tried using Smart Fix, but it was way off. Instead I’ll try
another method, Auto Levels.
Figure 2.5: Smart Fix didn’t work on this image.
Auto Levels finds the darkest and lightest pixels of an image and then remaps
the intermediate pixels proportionately. Color casts may be removed or introduced
because Auto Levels adjusts the red, green, and blue channels individually.
In Standard Edit, you apply Auto Levels via the menu bar (Enhance
Auto
Levels) or via the keyboard (Shift+Ctrl+L / Shift+ +L.) In Quick Fix, in the Lighting
group in the Control Center, click Auto next to Levels.
That’s what I did to the shot, and you can see in Figure 2.6 that it worked.
Figure 2.7 shows the image’s histogram before and after Auto Levels. Notice that the
fixed shot has a much better distribution of tonal values.
Figure 2.6: After Auto Levels.
4363_ch02_p5.qxd 10/11/04 7:24 PM Page 36
37
■ MAKING DULL IMAGES SHINE
Figure 2.7: The image’s histogram before Auto Levels (left): a narrow distribution of tonal
values. After Auto Levels (right): a wider distribution of tonal values.
Auto Contrast, by the way—found just under Auto Levels in the Enhance menu
and in Quick Fix under Lighting—isn’t nearly as useful for color images. It adjusts the
overall contrast and mixture of colors but it does not adjust each color channel (red,
green, and blue) individually. I rarely use Auto Contrast, and when I do it’s mostly for
grayscale images.
The Lighten Shadows, Darken Highlights, and Midtone Contrast commands
found in the Quick Fix Control Center are basically the same commands you get when
you choose Enhance
Adjust Lighting Shadows/Highlights from the main menu
bar. These controls are very useful when you want to correct images with a strong
backlight and a dark foreground, or vice versa. I’ll use these commands later, in
Chapters 3, 4, and 7. (When you adjust the Lighten Shadows, Darken Highlights, and
Midtone Contrast sliders, Commit and Cancel icons appear next the word Lighting
.
Select Commit when you are satisfied with the image. Select Cancel if you are not.
Until you select either the Commit or Cancel icon, the Reset button located above the
After version of your image is dimmed and inoperable.)
More Control: Levels
The Auto Levels command also doesn’t always work satisfactorily. The bag in Figure
2.8, shot with a digital camera for a commercial website, lacks color intensity and con-
trast. But applying Auto Levels makes it look worse. At times like this, I turn to the
Levels controls found in the menu bar under Enhance
Adjust Lighting Levels. (You
also have access to Levels from Quick Fix.) The truth is, I probably use Levels more
than any other single Photoshop Elements control. It enables me to manually adjust the
intensity of my shadow, midtone, or highlight areas. Not only does it give me sophisti-
cated control over the look of my digital images, it is intuitive and relatively easy to use.
4363_ch02_p5.qxd 10/11/04 7:24 PM Page 37
38
CHAPTER
2:
YOUR IMAGES
:
GLOBAL SOLUTIONS
■
Figure 2.8: The original image (left) lacks color intensity and contrast. Auto Levels didn’t
help (right).
Here is how I used Levels to make the bag look more attractive and saleable:
1. I chose Enhance Adjust Lighting Levels. This opened the dialog box shown
in Figure 2.9.
Figure 2.9: Levels graphically show the distribution of tonal values and provide a means to
individually adjust shadows, midtones, or highlights.
2. Looking at the Levels histogram, I saw the problem. Most of the values were to
the left, toward the shadow areas. I needed to spread the values across the spec-
trum and increase the contrast. To do this, I dragged the Input Levels white tri-
angle (at the lower-right corner of the histogram) to the left, toward the edge of
the tall black mound. As I did this, I saw the whites, or highlights, in my actual
image lighten and the overall contrast increase. (Be sure you have selected the
Preview check box in the Levels dialog box. With this option selected, any
changes you make in the Levels dialog box will be shown in the actual image.)
3. Next I adjusted the midtones by dragging the Input Levels gray triangle (found
in the middle of the bottom edge of the histogram) to the right. This darkened
and intensified the midtones. The numbers in the three boxes above the his-
togram represent numerically, in order, shadows, midtones, and highlight areas.
As you move the triangle sliders, you’ll see these values change to reflect the
new values. You can also enter numeric values into these boxes, but it’s a lot
easier to manually slide the sliders.
4363_ch02_p5.qxd 10/11/04 7:24 PM Page 38