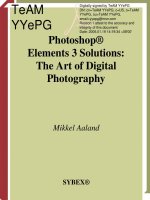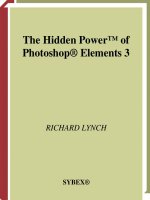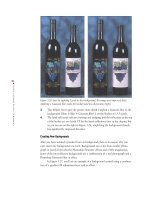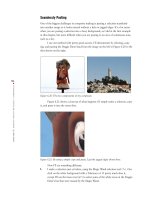adobe photoshop elements 3 solutions - the art of digital photography
Bạn đang xem bản rút gọn của tài liệu. Xem và tải ngay bản đầy đủ của tài liệu tại đây (17.34 MB, 366 trang )
Photoshop®
Elements 3 Solutions:
The Art of Digital
Photography
Mikkel Aaland
SYBEX®
TeAM
YYePG
Digitally signed by TeAM YYePG
DN: cn=TeAM YYePG, c=US, o=TeAM
YYePG, ou=TeAM YYePG,
email=
Reason: I attest to the accuracy and
integrity of this document
Date: 2005.01.19 14:19:34 +08'00'
Photoshop
Elements 3
Solutions
4363_frontmatter_p5.qxd 10/11/04 10:56 PM Page i
4363_frontmatter_p5.qxd 10/11/04 10:56 PM Page ii
San Francisco • London
The Art of Digital Photography
Mikkel Aaland
Photoshop
®
Elements 3
Solutions
4363_frontmatter_p5.qxd 10/11/04 10:56 PM Page iii
Acquisitions Editor: BONNIE BILLS
Developmental Editor: PETE GAUGHAN
Production Editor: LORI NEWMAN
Author’s Assistant: ED SCHWARTZ
Technical Editor: GARY COHEN
Copyeditor: SHARON WILKEY
Electronic Publishing Specialist: JAN MARTI, COMMAND Z
Graphic Illustrator: ERIC HOUTS, EPIC
CD Coordinator: DAN MUMMERT
CD Technician: KEVIN LY
Proofreaders: JAMES BROOK, JENNIFER LARSEN,AMY MCCARTHY, NANCY RIDDIOUGH
Indexer: TED LAUX
Book Designer: LORI BARRA, TONBO DESIGN
Cover Designer: JOHN NEDWIDEK, EMDESIGN; LORI BARRA, TONBO DESIGN
Cover Photographs: MIKKEL AALAND, MICHELLE VIGNES
Cover Photo/Illustration: JOHN NEDWIDEK, EMDESIGN
Published by Sybex, Inc. Copyright © Mikkel Aaland 2005 World rights reserved. No part of this publication
may be stored in a retrieval system, transmitted, or reproduced in any way, including but not limited to photocopy,
photograph, magnetic, or other record, without the prior agreement and written permission of the publisher.
An earlier version of this book was published under the title Photoshop Elements 2 Solutions: The Art of Digital
Photography © CP 2002 Mikkel Aaland.
Library of Congress Card Number: 2004109308
ISBN: 0-7821-4363-6
SYBEX and the SYBEX logo are either registered trademarks or trademarks of SYBEX Inc. in the United States
and/or other countries.
Screen reproductions produced with Snapz Pro X. Snapz Pro X © 1995-1999 Ambrosia Software Inc. All rights
reserved. Snapz Pro X is a trademark of Ambrosia Software.
Except when otherwise noted, all photos in the book © Mikkel Aaland.
The CD interface was created using Macromedia Director, COPYRIGHT 1994, 1997-1999 Macromedia Inc. For
more information on Macromedia and Macromedia Director, visit .
SYBEX is an independent entity and not affiliated with Adobe Systems Incorporated, the publisher of Adobe
®
Photoshop
®
Elements software. This is an independent Sybex publication, not endorsed or sponsored by Adobe
Systems Incorporated. Adobe
®
and Photoshop
®
are trademarks of Adobe Systems Incorporated.
TRADEMARKS: SYBEX has attempted throughout this book to distinguish proprietary trademarks from descrip-
tive terms by following the capitalization style used by the manufacturer.
The author and publisher have made their best efforts to prepare this book, and the content is based upon final
release software whenever possible. Portions of the manuscript may be based upon pre-release versions supplied by
software manufacturer(s). The author and the publisher make no representation or warranties of any kind with
regard to the completeness or accuracy of the contents herein and accept no liability of any kind including but not
limited to performance, merchantability, fitness for any particular purpose, or any losses or damages of any kind
caused or alleged to be caused directly or indirectly from this book.
Manufactured in the United States of America
10 9 8 7 6 5 4 3 2 1
4363_frontmatter_p5.qxd 10/11/04 10:56 PM Page iv
To my daughters
Ana Mikaela and Miranda Kristina
4363_frontmatter_p5.qxd 10/11/04 10:56 PM Page v
CONTENTS
■
Acknowledgments
Many people have made this book possible. I’ll start with Sybex’s Bonnie Bills and Dan Brodnitz,
with whom I have shared many successful years of creative collaboration and friendship. Studio B’s
Neil J. Salkind and David Rogelberg stood solidly behind me.
I’d especially like thank my good friend Tom Mogensen, who contributed his wisdom, images,
and techniques to the book. Other special friends who were there when I needed them are Rudy
Burger, Michael Rogers, Scott Highton, Maggie Hallahan, Monica Suder, Michelle Vignes, Laena
Wilder, Paul Persons, Monica Lee, Luis Delgado, Mark Ulriksen, Marcia Briggs, Julie Christensen,
Sebastian DeWitt, Jacques Gauchey, and, as always, Sean Parker and Valerie Robbins. I’d also like to
thank Michael Angelo, Laura Laverdiere, Maurice Martell, David Miodzik, Tom Morgensen, Brett
Newsom, and William Rutledge.
Thank you to Rodney Koeneke, Chuck Snyder, Barbara Smyth, Dennis Fitzgerald, Tara
McGoldrick, Richard Koman, Cathryn Domrose, Martha Emmanouilides, Esmeralda Marquez, Craig
Sandoski, Anne Compton, Audrey Tomaselli, Diana Howard, Andrew Tarnowka, Tony Barnard,
Micha X. Peled, Karen Thomas, Lisa Friedman, Olympus and Joe Runde, Eastman Kodak, Tracy and
Chris Cantello, David Robertson, Cindy Adams, Peter Banks, and Jeanne Zimmermann.
It’s been an absolute thrill working with several people at Adobe: Mark Dahm, the product
manager for Photoshop Elements 3 was always responsive and helpful; Richard Coencas and Chad
Rolfs wrote a wonderful Foreword; Kevin Connor, who wrote the Foreword to the first two versions
of the book, promised me his full support and proved he is a man good to his word; Susan Doering
was helpful; John Peterson, Jeff Chien, Marc Pawliger, Karen Gauthier, Christie Evans, and Gregg
Wilensky all gave me valuable advice; and Scott Wellwood was very helpful. Gary Cohen tech-edited
the book and patiently answered my many questions.
As you can see by several of the photos in the book, this has been a family affair. Thanks to
the Aalands (Kris, Beth, Erik, and Hans), Schneiders (Steve and Francisca), Michael Taggart, Sr., and
Michael Taggart, Jr. And to my wife, Rebecca, who kept a seven-year old and a three-year old out of
my office while I wrote: I love you.
Thanks to Lori Newman for gently but steadily moving the project forward; Sharon Wilkey
for her careful and thoughtful editing; and Hal Leith, a loyal reader, who contacted me and asked
revealing questions and gracefully made useful suggestions that I have incorporated in the new edi-
tion. Thanks also to Richard Hirschman, another reader who sent e-mails full of helpful corrections
and suggestions. And thanks to the many other readers of the earlier versions, many of them loyal
viewers of my Call for Help and Screensavers appearances, for their support and contributions. I’d
also like to acknowledge the input from the community of Photoshop Elements 3 beta testers. The
final version of the program, and this book, benefit enormously from such an active and generous
support group.
Just about everyone who contributed to the earlier editions of this book helped with this ver-
sion. I want to thank them all again for their wonderful support and great work. I’d like to thank
Lori Barra and Jan Martí for again making a beautiful book, Linda Orlando for editing the second
version, and Laura M. Levy for helping me get the earlier versions out on time.
Finally, I want to thank Ed Schwartz, my trusty assistant, who was involved with just about
every aspect of the this and earlier versions—from reviewing and writing copy, to grabbing the PC
screen shots used in the book, to giving me moral support. Ed, you continue to be such a pleasure to
work with!
—M
IKKEL AALAND, SAN FRANCISCO, 2004
4363_frontmatter_p5.qxd 10/11/04 10:56 PM Page vi
Foreword
RICHARD COENCAS AND CHAD ROLFS
Adobe Photoshop Elements Quality Engineering
This book rocks! It is not just a revised version; this is a brand new edition.
So much has changed in Adobe Photoshop Elements 3 that it is practically a whole new pro-
gram, and Mikkel Aaland has completed quite an amazing undertaking with Photoshop
Elements 3 Solutions. What really impresses us about Mikkel is his continued commitment to
Photoshop Elements and to his readers. We have worked with Mikkel since version 1.0’s incep-
tion, and he has had a hand in bringing each of the Elements versions to life, including the latest
one. Mikkel has also taken to heart feedback from his readers by refining and improving some
of the fabulous techniques in this book, as well as adding at least 20 new ones based on all the
new 3.0 goodies.
As we said, Adobe Photoshop Elements 3 has taken a quantum leap from earlier versions,
incorporating new powerful organization and editing tools, advanced creations, and more fantastic
ways to share your photos. One of the biggest initial changes, which Mikkel gracefully walks you
through, is the completely revamped user interface—and we do mean completely! This book intro-
duces you to new and improved version 3 features such as a better Red Eye Removal tool, the
Cookie Cutter tool (which scrapbookers will love), and the new dedicated Quick Fix mode that
puts the most common tools and fixes into one accessible place. Digital photographers will be
extremely happy with the chapters that describe the functionality and tools that have been taken
from Photoshop and added into Photoshop Elements—namely the Camera Raw plug-in, the
Healing Brush, Photo Filters, the Reduce Noise filter, and 16-bit support. These new features are
explained and broken down in step-by-step techniques that tackle real-world problems and issues.
One of the things Adobe has done with Elements 3 is provide the digital photography
hobbyist with an integrated end-to-end solution, which Mikkel illustrates throughout the book.
With the explosion in digital cameras (last year, digital cameras outsold film cameras for the first
time), photographers have more and more images to sort through and organize. Elements 3 to
the rescue! Mikkel teaches you how to create tags and categories to group your images easily
and visually, allowing you to view by date and create stacks and version sets of related images.
Leaving no stone unturned, he explores how to effectively use Elements’ powerful Compare
function and Photo Review command, which let you, the photographer, quickly sort through
your images, marking them for print or correcting rotations on the fly.
Mikkel’s approach has always been to teach the hobbyist how to get professional results
with digital imaging software. Using Photoshop Elements 3, Mikkel shows how anyone can use the
tools in Photoshop Elements to retouch, enhance, and share their photos in ways they never thought
possible. You will learn techniques to repair tattered family photographs, bring out detail and color
that you thought was lost forever, stitch images into seamless panoramas, and create slide shows
and web galleries. What you end up with, thanks to Adobe and Mikkel, are amazing creations that
will make your friends, family, and maybe even your boss say, “How did you do that?!?!”
Most importantly, Mikkel makes it fun!
4363_frontmatter_p5.qxd 10/11/04 10:56 PM Page vii
viii
CONTENTS
■
Chapter 1 Importing and Organizing Digital Images 1
Importing Digital Images into Photoshop Elements 2
Managing Files with the Organizer (Windows Only) 10
Managing Files with the File Browser (Mac and Windows) 21
Chapter 2 Your Images: Global Solutions 26
Choosing an Editing Workspace 28
Deciding What Comes When 30
Setting Proper Orientation 31
Making Dull Images Shine 33
Correcting Color 40
Tinting Images 44
Eliminating or Diminishing Dust, Scratches, and Electronic Noise 45
Converting Color Images to Black-and-White 50
Cropping to the Essential Parts 51
Resizing 54
Sharpening 57
Chapter 3 Better Faces 60
What Comes First 62
Working the Eyes 62
Working the Lips 73
Whitening and Fixing Teeth 73
Selectively Removing Wrinkles and Blemishes with the Healing Brush 75
Diminishing and Straightening the Nose 78
Making People Glow 79
Creating a Grainy 35mm Black-and-White Look 81
Creating a Digital Fill Flash 82
Making Distorted Faces Normal 83
Fixing Hair 84
Getting Rid of Glasses Glare 89
Contents
4363_frontmatter_p5.qxd 10/11/04 10:56 PM Page viii
ix
■ CONTENTS
Chapter 4 Better Outside Shots 90
Intensifying the Sky 92
Changing the Time of Day 94
Making Weather 101
Working with the Midday Sun 101
Adding Lighting Effects 102
Removing Unwanted Objects 104
Adding Selective Focus 107
Creating a Large-Scale Digital Fill Flash 108
Chapter 5 Better Product Shots 110
Separating a Product from Its Background 112
Changing a Product’s Color 119
Changing a Product’s Texture 123
Adding Motion Blur 128
Changing Scale and Perspective 130
Fixing Keystoning 132
Improving the Background 133
Adding Depth 138
Creating Lighting Effects 141
Softening Highlights and Glare 142
Adding a New Label 143
Making a Product Smile 144
Simplifying a Product Shot 146
Chapter 6 Making Photo-Realistic Composites 148
Adding Yourself (or Anyone) to a Group Shot 150
Combining Different Resolutions 152
Swapping Kids 157
Expanding Your Image 160
Seamlessly Pasting 164
Cloning Elements from Multiple Images 165
Pre-visualizing a Scene 167
4363_frontmatter_p5.qxd 10/11/04 10:56 PM Page ix
x
CONTENTS
■
Chapter 7 Exteriors and Interiors 170
Straightening a Slanted Looking Facade 172
Transforming a Kitchen 175
Removing a Construction Sign 177
Smart-Blurring a Background 179
Balancing the Light 181
Creating a Warm and Inviting Atmosphere 183
Removing Wires 184
Chapter 8 Creating Panoramics with Photomerge 188
Photomerge Dos 190
Creating a Precious View 190
Creating an Interior Panoramic 198
Creating an Epic Panoramic 200
Making a Handheld Vertical Panoramic 202
Showing Baseball’s Big Picture 203
Photomerging a Collage 204
Chapter 9 Taking Type Further 206
Adding a Photo Credit 208
Adding a Copyright Watermark 212
Making Headline Type 214
Making Type More Readable 215
Using Shape Tools to Accent Type 219
Warping Type 221
Filling Type with an Image 222
Adding Effects to Type 223
Applying Liquify to Type 224
Chapter 10 Preparing Images and Graphics for the Screen 226
Choosing a File Format 228
Making Great JPEGs 230
Optimizing Digital Images for JPEG Compression 237
Converting GIFs to JPEGs 242
4363_frontmatter_p5.qxd 10/11/04 10:57 PM Page x
xi
■ CONTENTS
Making TIFFs 242
Making GIFs 243
Building Web Page Backgrounds 259
Creating Navigational Graphics 263
Chapter 11 Using Camera Raw and Other Advanced Techniques 266
Using Adobe’s Camera Raw 268
Working in 16-Bit Mode 275
Extending Dynamic Range with Photomerge 276
Using Layer Adjustments with Masks 279
Using a Gradient Mask to Combine Multiple Images 283
Converting a Photo to a Painting 287
Chapter 12 Sharing and Auto-Processing Images 290
Printing from the Organizer (Windows Only) 292
Printing from the Editor (Windows) or Application (Mac) 296
Creating and Sharing with the Organizer (Windows Only) 301
Processing Multiple Files (Windows and Mac) 306
Creating and Printing on the Mac OS 308
Appendix A Reference to the Tools and Features of
Photoshop Elements 316
Setting Preferences 318
Customizing and Organizing the Work Area 322
Histograms 324
All about Layers 325
Effects 329
Selection Tools 330
Viewing and Navigation Tools 334
Brushes 336
Index 338
What’s on the CD-ROM 352
4363_frontmatter_p5.qxd 10/11/04 10:57 PM Page xi
“No longer will
you look at an image
simply for what it is.
From now on
you’ll see what it
can become.”
4363_frontmatter_p5.qxd 10/11/04 10:57 PM Page xii
xiii
■ INTRODUCTION
Introduction
The full potential of your digital images will never be fully
realized without the help of editing and processing software.
Nowadays, there are many such software packages to choose
from, but there is only one that combines professional-level
quality with consumer ease-of-use and cost—and that’s
Photoshop Elements.
With Photoshop Elements—and information presented in this book—you’ll
quickly get up to speed and organize your digital images so they are readily accessible.
You’ll be able to fix digital images that are over- or underexposed; sharpen images that
are out of focus; get rid of annoying red eye; and reduce digital-camera-produced elec-
tronic noise. With a little more expertise, you’ll be able to remove unwanted objects
from outdoor shots, remove and replace distracting backgrounds, add type, create
stunning panoramas by stitching together adjacent shots, and much more.
In short, Photoshop Elements and Photoshop Elements 3 Solutions are for any-
one familiar with a computer who wants to both organize and create great-looking
images. No longer will you look at an image simply for what it is. From now on you’ll
see what it can become.
What’s New in 3?
There is an old saying that the third time is a charm, and that is certainly true for the
third version of Photoshop Elements. Once again, Adobe has raised the bar of excel-
lence and value and I’m sure they have yet another hit on their hands.
There are two distinct versions of Photoshop Elements 3: a Windows version
and a Macintosh version. Both versions share an upgraded editing application that
includes the following new features and improvements:
• Healing Brush and Spot Healing Brush tools that make it easier than ever to
seamlessly remove unwanted blemishes and artifacts from an image
• Cookie Cutter tool that crops an image into a shape you can choose
• A radically improved Quick Fix with side-by-side before and after views
• 16-bit support to take advantage of an extended color gamut
• A Camera Raw plug-in that opens and processes most RAW files produced by
many digital cameras
4363_frontmatter_p5.qxd 10/11/04 10:57 PM Page xiii
xiv
INTRODUCTION
■
• Improved batch processing that includes editing features such as Auto Levels
and Sharpen and the ability to add custom labels to batches of images
• An improved File Browser, which makes it easier than ever to organize and
work on your digital images
• A completely redesigned workspace with a handy photo and palette bin to
streamline workflow as well as new image view controls so you can view and
compare open files in multiple ways
• A Divide Scanned Photos command that enables you to scan multiple images
together and then automatically split each image into separate files
• New Shadows/Highlights controls to make it easier than ever to balance images
with dark backgrounds or light foregrounds
• A new Lens Filter adjustment layer to apply traditional photographic filter effects
• An improved Red Eye brush that really works
• An improved Print Preview so you can choose from several preset paper sizes
• Leading support in the Type tool
• A filter gallery that makes it easier than ever to apply filters and see their effects
• A Reduce Noise filter that automatically diminishes the effect of electronic noise
(often caused by shooting a digital camera at a high ISO)
• A new Histogram palette that displays color values along with tonal values
Believe it or not, I’ve only scratched the surface of Photoshop Elements 3’s new
and improved editing capabilities. Throughout the book, you’ll see references to other
useful and well-thought-out features that make working with this program a joy.
On the Windows side, Photoshop Elements 3 is now both a powerful image edi-
tor and image organizer. Elements comes bundled with the Organizer, which is really a
morphed version of Photoshop Album, previously a stand-alone image management
program. What was previously known simply as Photoshop Elements is now referred
to as the Editor. Both the Organizer and Editor launch separately, but images can be
seamlessly passed back and forth between the two modes.
I won’t even try to list all the features offered by the Organizer. Chapters 1
and 12 do that. Let me just briefly say, the Organizer is not only a customizable,
professional-level image management system but it also offers a wide range of creative
ways to share your images, from interactive slide shows complete with music to cus-
tom-made calendars, post cards, greeting cards, and photo album pages. It’s a beautiful
complement to the Editor and adds tremendous value for Windows users.
What You Need to Know
I’ve written this book with the assumption that the reader has basic computer skills,
such as using the mouse and saving and storing digital files. However, if this is the first
time you’ve worked with a graphics or image-editing program, you may find
Photoshop Elements a bit challenging. After all, this is a powerful, feature-rich pro-
gram. It’s unrealistic to think that you can jump right in and get exactly what you
want without some trial and error. But the Elements interface is extremely intuitive and
4363_frontmatter_p5.qxd 10/11/04 10:57 PM Page xiv
xv
■ INTRODUCTION
will enable you to quickly get up to speed. The Adobe online help is the best I’ve ever
seen. Also, just waving your cursor over a tool brings up the tool’s name, and in a sep-
arate Hints palette, you’ll find a concise explanation of what the tool does.
The CD accompanying this book contains files for almost all of the “before”
images shown in this book (the starting images for procedures). Using those files, you
can follow along with the procedures to create the “after” images. If you have any
specific questions about the material in this book, or the program, feel free to email me
at
Platform and OS Differences
As I said earlier, the Windows version includes the Organizer. There is no Organizer
for the Macintosh, only the application. As far as this book is concerned, this differ-
ence is most noticeable in Chapters 1 and 12, where I’ve had to devote entire sections
to one platform or the other. However, when it comes to actual editing capabilities of
the Windows and Mac versions, there is very little difference, and Chapters 2 through
11, which are devoted mostly to these capabilities, should be very straightforward.
The Future Is Now
Twelve years ago I wrote a book titled Digital Photography (Random House, 1992).
The book was dedicated in part to the great photographer Ansel Adams, who intro-
duced me to digital photography in 1980. In the book I wrote that the future of digital
photography is now. I wrote “the new technology would enable people to make photo-
graphic expressions for their own amusement, for the enjoyment of others, or for
professional gain.” Well, I was a little ahead of myself. Adobe had just introduced
Photoshop 1, and the first consumer digital cameras and scanners were on the market.
I thought it would be just a matter of months or, at the most, a few years, and the
digital photography revolution would be in full swing. We all had to grow a little.
Photoshop had to evolve and so did digital cameras and scanners. Now, with the
introduction of Photoshop Elements 3 and increasingly affordable digital cameras and
scanners, that time I anticipated 12 years ago is here. I really enjoyed writing this book
and then updating it for version 3, especially since I can truly say:
“
The future is now.”
—M
IKKEL AALAND, SAN FRANCISCO, 2004
4363_frontmatter_p5.qxd 10/11/04 10:57 PM Page xv
CHAPTER
1:
IMPORTING AND ORGANIZING
DIGITAL IMAGES
■
4363_ch01_p5.qxd 10/11/04 7:22 PM Page 2
1
■ IMPORTING AND ORGANIZING
DIGITAL IMAGES
1
Chapter Contents
Importing Digital Images into
Photoshop Elements
Managing Files with the Organizer
(Windows Only)
Managing Files with the File Browser
(Mac and Windows)
Importing and
Organizing Digital
Images
This chapter shows you various options for
bringing your digital images directly into
Photoshop Elements from a digital camera,
card reader, scanner, file, or folder. It also shows
you how to organize and manage imported
images so you can find the image you want,
when you want it. Subsequent chapters focus
on the editing and processing capabilities of
the program.
4363_ch01_p5.qxd 10/11/04 7:22 PM Page 1
2
CHAPTER
1:
IMPORTING AND ORGANIZING
DIGITAL IMAGES
■
Importing Digital Images into Photoshop Elements
There are several ways to get your digital images into Photoshop Elements. The way
you choose depends on the source of the digital images—folder, digital camera, card
reader, scanner, and so forth—and the computer platform you are using—Windows or
Macintosh.
Although the editing capabilities of the Mac and Windows versions of
Photoshop Elements are virtually the same, significant differences arise when it comes
to importing, organizing, and managing digital images.
Windows users benefit from the integration of a popular stand-alone product,
Photoshop Album, with Photoshop Elements. The file-management features of
Photoshop Album have been collected in an interface called the Organizer, and the fea-
tures that formerly comprised Elements (most of the editing capabilities) have been
grouped into an interface called the Editor.
The Organizer launches separately from the Editor, but they operate in conjunc-
tion. Digital files can be passed relatively easily between the two workspaces. Users can
import digital files into the Organizer, where they can be organized, managed, and
shared—or transferred to the Editor for extensive editing. Alternately, users can import
digital files directly into the Editor and bypass the Organizer entirely.
Mac Photoshop Elements 3 users benefit from a much-improved File Browser,
which is totally integrated into the application. (There is no Editor or Organizer “mode”
for the Mac version of Photoshop Elements 3; there is simply the “application.”) I’ll get
into all the features of the File Browser later in the chapter, but I think you’ll agree that it
is a powerful organizing tool as well. (Windows users also have the File Browser integrat-
ed into the Editor, but it is slightly more limited than the Mac version.)
Let’s start with importing images into the Organizer. (This is relevant only if you
are using the Windows platform.) After that I’ll show you how to import images
directly into the Editor (Windows), or if you are running Photoshop Elements on a
Mac, how to import images directly into the application.
Importing Images into the Organizer (Windows Only)
You can bring images into the Organizer from at least three basic sources:
• An existing folder or offline media such as a CD or DVD
• A digital camera or card reader
• A scanner
The easiest and most foolproof method is to bring digital files in from an exist-
ing folder, so let’s start there.
4363_ch01_p5.qxd 10/11/04 7:22 PM Page 2
3
■ IMPORTING DIGITAL IMAGES
INTO PHOTOSHOP ELEMENTS
Importing from an Existing Folder or Offline Media
I’ll assume you are starting from the Welcome screen that appears when you first
launch the application from your desktop (Figure 1.1).
Figure 1.1: This is what you see when you first launch the Windows version of Photoshop
Elements.
Note: You can bypass the Welcome screen in the future. Simply click Start Up In at the
lower-left corner of the Welcome screen, and from the pop-up menu select either Editor or
Organizer as your default startup. You can always access the Welcome screen by choosing
Window Welcome from the main menu bar.
1. In the Welcome screen, click View and Organize Photos. This opens the
Organizer.
2. Choose File Get Photos from the main menu bar. Alternatively, you can click
the camera icon found in the shortcuts menu bar (Figure 1.2).
Figure 1.2: Get image files by clicking the Get Photos icon located in the shortcuts menu bar.
3. Now select From Files and Folders. A window like the one shown in Figure 1.3
should appear.
4363_ch01_p5.qxd 10/11/04 7:22 PM Page 3
4
CHAPTER
1:
IMPORTING AND ORGANIZING
DIGITAL IMAGES
■
Figure 1.3: When you select From Files and Folders, you’ll see a window like this one.
4. Navigate to the files or folders you wish to import.
5. Select the file or folder by clicking the thumbnail; then click the Get Photos button.
Note: You can also drag and drop files and folders from your desktop directly into
the Organizer.
The Organizer is not copying the image file itself. It creates a thumbnail version
of the file and a link between your actual image files and the Organizer. Your original
image file remains in the original location. (If you move the original file, you’ll need to
“Reconnect” the link.
“Reconnecting Photos” later in this chapter.)
If you are importing images from an offline source (for example, from a CD),
you have two choices: either copy the entire file or files onto your hard disk, or import
only a small proxy (that is, a thumbnail and basic file info) of the file (or files). You
can set the size of the proxy thumbnail, from 320
× 240 pixels to 1280 × 960 pixels, in
the Organizer preferences: Edit Preferences Files.
To bring in only a thumbnail version, select the Keep Original Photo(s) Offline
check box at the bottom of the Get Photos from Files and Folders window. At first it
may seem practical to copy only a small proxy and not the full image. Obviously you’ll
save space on your hard disk. However, if you try to edit the small proxy, a message
appears asking you to insert the offline media (CD or DVD, for example) so a full-
resolution version of the image can be accessed. This can take time, especially if you
haven’t located your offline media quickly. (Personally, I’m shying away from storing
images on CD and DVDs. I’m using huge, mega-gigabyte hard disks, which are cheap
yet fast and reliable. When I run out of storage space, I just buy another hard disk and
daisy-chain it to my computer so all my images are quickly available.)
4363_ch01_p5.qxd 10/11/04 7:22 PM Page 4
5
■ IMPORTING DIGITAL IMAGES
INTO PHOTOSHOP ELEMENTS
Note: Some file formats such as EPS, PhotoYCC, and PDF, are not supported by the Organizer.
For example, if you try to import files from a Kodak Photo CD, an error message tells you that the
format cannot be included in the Organizer. You can, however, import most image files directly
into the Editor, save them in a common format such as TIFF, JPEG, or PSD, and then bring the files
into the Organizer. (
“Opening Images in the Editor (Windows) or Application (Mac)” later in
this chapter.)
Importing from a Digital Camera or Card Reader
When you first start using the Photoshop Elements Organizer and hook up a digital
camera to your computer or insert a digital camera memory card into a card reader,
several scenarios may occur, not all of them desirable. You might get the Microsoft
Scanner and Camera Wizard, or you might get the Adobe Photo Downloader, both of
which are shown in Figure 1.4.
Figure 1.4: The Microsoft Scanner and Camera Wizard (left) and the Adobe Photo
Downloader (right).
It’s also possible to get both of these windows or neither. These potential events
depend on several factors—namely, the state of your Windows Auto Play settings or
the particular software that you have installed on your computer and your Photoshop
Elements Organizer preferences.
Before troubleshooting these scenarios, I’ll make a suggestion that might make
your life a lot simpler: deselect the Adobe Photo Downloader in the Organizer prefer-
ences (Edit Preferences Camera or Card Reader—see Figure 1.5). You’ll still be
able to use File Get Photos From Camera or Card Reader to load images, but you
won’t have a pop-up window appearing unexpectedly whenever you put a card into
your computer or hook up an external device. If you haven’t already done so, you
might want to also turn off the Microsoft Scanner and Camera Wizard found in the
AutoPlay preferences. (Insert a card in the card reader. Open My Computer. Right-
click the card reader icon. Choose Properties and then choose AutoPlay and select
Take No Action.)
4363_ch01_p5.qxd 10/11/04 7:22 PM Page 5
6
CHAPTER
1:
IMPORTING AND ORGANIZING
DIGITAL IMAGES
■
Figure 1.5: Deselect the Adobe Photo Downloader to make life easier.
OK, that’s my two bits. Now let’s do some troubleshooting.
Case 1: Both wizards open. If you are already familiar with the Microsoft Scanner
and Camera Wizard and want to continue to use it, just close the Adobe Photo
Downloader when it appears and use the Microsoft wizard. Be aware of two things
when using the Microsoft wizard: First, the wizard will rename your pictures. If you
select a folder name
Vacation, for example, the first picture will be renamed
Vacation001.jpg. Second, the pictures will most likely not be in the order in which you
took them. This may or may not be important to you. If you use the Microsoft wizard,
you will next have to bring the pictures into the Organizer yourself by opening the
program and then using the Get Photo feature.
After the Microsoft Scanner and Camera Wizard finishes, you will be asked
whether you want to delete the files from your memory card. You should answer this
very carefully; “no” is always the safest answer. After you are sure that the pictures are
safely on your hard disk, you can delete the pictures by using the camera.
Note: Holding down the Shift key while inserting the memory card prevents the Microsoft
wizard from starting, but allows the Adobe Downloader to start.
Case 2: Only the Microsoft Scanner and Camera Wizard opens. What you do next
depends on what you want. If you want to continue with this wizard, do so in light of
the caveats noted in Case 1. If you want to use the Organizer, close the Microsoft wizard
and open the Organizer. You can then use the Get Photo feature to import the pictures.
Case 3: Only the Adobe Photo Downloader opens. If this is what you want, simply
proceed. If you want the Microsoft wizard instead, turn off the Adobe Downloader in
the preferences and enable the Microsoft wizard. (Again, open My Computer, right-
click the card reader drive icon, and click AutoPlay. Select Microsoft Scanner and
Camera Wizard from the Actions list. After you select OK, eject the memory card and
reinsert it. The Microsoft wizard should now work.)
4363_ch01_p5.qxd 10/11/04 7:22 PM Page 6
7
■ IMPORTING DIGITAL IMAGES
INTO PHOTOSHOP ELEMENTS
Case 4: Neither wizard opens. If this happens, simply select File Get Photos
from the menu bar (or from the camera icon in the shortcuts bar) and choose from the
several choices to import your images. If you want to import them from a card reader,
choose From Camera or Card Reader. You can also select From Files and Folders and
browse to your card reader drive. With most memory cards, you will have to drill
down until you see a folder named
DCIM. Open this folder, and your images will be
there. The former method is the easier of the two.
Where do the images go when you download them? As I said earlier, the
Organizer doesn’t bring in the actual file but creates a link to the file. When you
import from a camera or a card reader, a copy of the file is transferred to your hard
disk. You can determine where these files reside in the Organizer preferences (Figure
1.6). By default they go in your
My Documents\My Pictures\Adobe folder. However,
the Organizer still creates a link to those files, and if you move the files from their
original location, you will need to reconnect them by choosing the File Reconnect
menu item.
Figure 1.6: You can change where downloaded files reside in the Organizer preferences.
Importing from a Scanner
There are two ways to import from a scanner in the Organizer.
The first way is to select the From Scanner option from the File Get Photos
submenu. The Get Photos from Scanner dialog box is shown in Figure 1.7. You have a
choice of saving your files as JPEG, TIFF, or PNG. You can use the Browse button to
select the destination for the scans; otherwise, the default location will be used.
4363_ch01_p5.qxd 10/11/04 7:22 PM Page 7
8
CHAPTER
1:
IMPORTING AND ORGANIZING
DIGITAL IMAGES
■
Figure 1.7: The Get Photos from Scanner dialog box.
The second way is to choose File Get Photos From Camera or Card Reader
(Figure 1.8). Start with step 2, “Save Files,” and dictate a file location and naming
details. Then move to step 1, “Get Photos From,” and select your scanner in the drop-
down list box. Do it in this order, because as soon as step 1 is complete, the scanning
process begins. If you start with step 1, you can’t choose where your files go or the file
format; it will always be TIFF.
Figure 1.8: Start with step 2, “Save Files,” and pick a convenient location on your hard
disk for your files; then move to step 1. Once step 1 is selected, scanning begins.
If you are going to import from your scanner, make sure that the scanner is
turned on before you launch the Organizer or the scanner will not be recognized.
When you select an option from step 1, make sure that you select a TWAIN version or
the scanner may not respond.
Frankly, you may find it better to do all your scanning from within the Editor,
not the Organizer (File Import). If you scan from within the Editor, you have many
more choices of file formats for saving files. You also have direct access to a new fea-
ture of Photoshop Elements 3 called Divide Scanned Photos (Image Divide Scanned
Photos). With this feature you can scan several images at once, and Photoshop
Elements will automatically straighten, crop, and place each image into a separate file.
4363_ch01_p5.qxd 10/11/04 7:22 PM Page 8