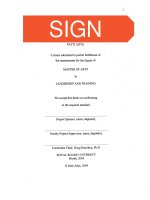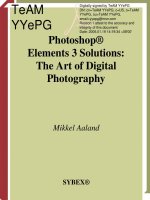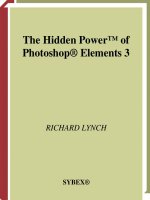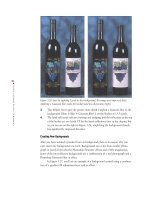Photoshop Elements 3 Solutions: The Art of Digital Photography- P11 doc
Bạn đang xem bản rút gọn của tài liệu. Xem và tải ngay bản đầy đủ của tài liệu tại đây (17.43 MB, 30 trang )
284
CHAPTER
11:
USING CAMERA RAW AND
OTHER ADVANCED TECHNIQUES
■
Figure 11.11: The Layers palette of the blank file after copying and pasting
the three images.
5. In the image window, position the images adjacent to each other, with a slight
overlap, as shown in Figure 11.12. Do this by selecting the top layer in the
Layers palette and the Move tool from the toolbar. In the image window, click
and hold while dragging the image to the far left of the image window. Next,
select the second layer, and in the image window move the middle image into
the middle position, allowing for a slight overlap with the image to the left.
Finally, select the bottom layer (but not the background layer), and in the image
window move that image to the far right.
Figure 11.12: Position the images adjacent to each other with a slight overlap. Place the
image contained in the top layer to the far left, the image contained in the middle layer (if
you have one), in the middle, and the image in the bottom layer (but not the background
layer) to the far right of the image window.
At this point you’ve finished the “heavy” lifting. Now it’s time to finesse the
images so the edges blend into one another. You’ll do this by creating a gradient mask
that allows only a portion of an image to show through. Because Photoshop Elements
doesn’t offer gradient “masks” per se, you’ll use a clever workaround that will turn an
adjustment layer and a clipping path into one.
6. In the Layers palette, starting with the top layer, create a Levels adjustment
layer for each layer: click the Create Adjustment Layer button at the top of the
palette and select Levels from the pop-up menu, or choose Layer New
4363_ch11_p5.qxd 10/11/04 9:49 PM Page 284
285
■ USING A GRADIENT MASK TO
COMBINE MULTIPLE IMAGES
Adjustment Layer Levels. Don’t change anything in the Levels dialog box that
appears. Just click the OK button. Apply an adjustment layer to each image
layer until your Layers palette looks like the one in Figure 11.13. (By the way,
you could create Brightness/Contrast adjustment layers instead of Levels. It
doesn’t matter. Just don’t touch any setting before clicking OK.)
Figure 11.13: After applying a Levels adjustment layer to each layer, your Layers palette
will look something like this.
7. Now you need to rearrange the layers in the Layers palette. Move each adjust-
ment layer below its image layer by dragging it into the desired position. Your
Layers palette should look like the one in Figure 11.14.
Figure 11.14: Move the adjustment layers below the image layers as shown here.
8. Starting with the top layer, which contains the image located to the far left of
the image window, hold the Alt/Option key and (in the Layers palette) click the
border between that layer and the adjustment layer located just beneath it. Two
intersecting circles, one light and one dark, appear. After you click the top layer,
these circles will indent slightly to the right and contain an arrow pointing to
the “grouped” layer below. Doing this creates a “clipping” mask, and now the
content of the adjustment layer masks the content of the layer above it. You can
4363_ch11_p5.qxd 10/11/04 9:49 PM Page 285
286
CHAPTER
11:
USING CAMERA RAW AND
OTHER ADVANCED TECHNIQUES
■
also create a clipping mask by selecting the top layer, and in the menu bar
selecting Layer Group with Previous. Now your Layers palette will look
something like the one in Figure 11.15. Note that the name of the base layer of
the clipping mask is underlined.
Figure 11.15: After you clip the adjustment layers with the layers containing your images,
you’ll get something that looks like this.
Now that you have created a “mask” for each image, you need to apply a gra-
dient to the mask that will fade the edges:
9. Select the Gradient tool from the toolbar.
10. In the Gradient options bar, select Foreground to Transparent from the flyout
Gradient picker. This is so important I’m going to repeat myself. In the Gradient
options bar, select Foreground to Transparent.
11. In the color swatch at the bottom of the toolbar, make sure the foreground
color is set to black. Getting the color correct is critical. Again, I repeat: set the
foreground color to black!
12. In the Layers palette, select the second layer. This is the layer containing the
adjustment layer, which, remember, is clipped to the topmost image.
13. In the image window, place the cursor on the far right of the leftmost image.
Hold the Shift key and drag inward, to the left. Go in about
1
/
2
inch and release
the mouse. This applies a gradient to the right edge of the image. You should
see the results immediately.
14. Highlight the adjustment layer that is below the layer containing the middle
image. You may need to turn off the visibility of the top layer to see the leftmost
edge of the middle image; do this by clicking the eye icon next to the top layer.
15. On the left edge of the middle image, Shift+drag inward (to the right) about
1
/
2
inch and release the mouse. Then Shift+drag from the right edge of the middle
image about
1
/
2
inch inward (to the left).
16. Turn off the visibility of the middle image if necessary to see the image on the
right. Highlight the adjustment layer that is below the right-image layer.
17. On the left edge of the right image, Shift+drag inward (to the right) about
1
/
2
inch and release the mouse. Turn on all layer visibility and you will see some-
thing like Figure 11.16.
4363_ch11_p5.qxd 10/11/04 9:49 PM Page 286
287
■ CONVERTING A PHOTO TO
A PAINTING
Figure 11.16: With the edges of the three images faded, the images blend together.
To tweak your work, you can move the images in relationship to each other by
using the Move tool. However, you must first link the adjustment layer with the layer
containing the image. To do this, click on the column immediately to the left of the
image layer. A link icon ( ) will appear in the column. Now when you use the Move
tool to move the image, the ‘linked” adjustment layer will move also.
Converting a Photo to a Painting
The simplest way to convert a photo into a painting is by using one of the Artistic fil-
ters such as Watercolor or Rough Pastels (Filter Artistic from the main menu bar).
However, if you want to convert a photo into a truly unique-looking “painting,”
follow this slightly more complex procedure. Start with an original photo containing
sharply defined lines and shapes, such as the one shown on the left in Figure 11.17.
Figure 11.17: The original image (left); after applying various filters and blending modes (right).
4363_ch11_p5.qxd 10/11/04 9:49 PM Page 287
288
CHAPTER
11:
USING CAMERA RAW AND
OTHER ADVANCED TECHNIQUES
■
1. Duplicate the background layer twice (Layer Duplicate Layer from the
menu bar, or drag and drop the layer to be duplicated onto the Create a New
Layer icon ( ) at the top of the Layers palette). Name one of the duplicate
layers
Underpainting and the second Find Edges. The Layers palette is shown
in Figure 11.18.
Figure 11.18: The Layers palette so far, with its Background layer and two duplicate layers.
2. Select the layer you named Underpainting and apply the Underpainting filter
(Filter Artistic Underpainting). My settings are shown in Figure 11.19, but
you have a lot discretion on your own settings.
Figure 11.19: My Underpainting filter settings. These are just rough guidelines for you to
follow.
4363_ch11_p5.qxd 10/11/04 9:49 PM Page 288
289
■ CONVERTING A PHOTO TO
A PAINTING
3. Select the layer you named Find Edges and apply the Find Edges filter to the
layer (Filter Stylize Find Edges). No options are available for this filter.
4. Make a duplicate of the layer you just applied the Find Edges filter to and call it
Wave. You can boost the contrast of the duplicate layer, if you want, by using Levels.
5. On the layer you named Wave, apply the Wave filter (Filter Distort Wave).
My settings are shown in Figure 11.20, but again, you can use other settings.
Figure 11.20: My Wave filter settings.
6. Finally, you need to change the blending mode of the Wave layer to Soft Light
and change the Opacity to 65 percent. Also change the blending mode of the
Find Edges layer to Overlay, but keep the mode of the Underpainting layer at
Normal. Figure 11.21 shows the final configuration of the Layers palette with
the different mode and opacity settings.
Figure 11.21: The final Layers palette.
My finished Layers palette looked like this, in order from top to bottom:
Wave Filter layer: Soft Light mode, 100 percent% opacity
Find Edges layer: Overlay mode, 68 percent opacity
Underpainting layer: Normal mode, 100 percent opacity
Background layer
4363_ch11_p5.qxd 10/11/04 9:49 PM Page 289
290
CHAPTER
12:
SHARING AND AUTO
-
PROCESSING IMAGES
■
4363_ch12_p6.qxd 10/11/04 10:13 PM Page 290
291
■ SHARING AND AUTO
-
PROCESSING IMAGES
12
Chapter Contents
Printing from the Organizer
(Windows Only)
Printing from the Editor (Windows) or
Application (Mac)
Creating and Sharing with the Organizer
(Windows Only)
Processing Multiple Files
(Windows and Mac)
Creating and Printing on the Mac OS
Sharing and Auto-
Processing Images
What’s the good of having all your hard work
available in a digital image if you can’t easily
share it with friends and colleagues? This chap-
ter focuses on ways to use Photoshop Elements
to get the most out of your desktop printer or
to access an online photo service. It shows you
ways to automatically create picture packages
of single pages containing various sizes of the
same image and to process folders full of sever-
al images to the same file format, size, and res-
olution. It’ll also show you how to make web
photo galleries, postcards, slide shows, and
much more!
4363_ch12_p6.qxd 10/11/04 10:13 PM Page 291
292
CHAPTER
12:
SHARING AND AUTO
-
PROCESSING IMAGES
■
Printing from the Organizer (Windows)
When you choose Print from the Organizer menu—or if you choose File Print
Multiple Photos from the Editor—you’ll get the options shown in Figure 12.1.
Figure 12.1: When you print from the Organizer, you have these options.
This is your gateway to some really useful features. If you look under option 2,
for example, you’ll see you have four choices for printing in the Organizer: Individual
Prints, Contact Sheet, Picture Package, and Labels. With these options you’ll be able to
easily print multiples of the same image on a single page, or a variety of images on a
single page.
It’s also easy to print individual images on single sheets of paper from the
Organizer but I want to caution you: this isn’t the best use of the Organizer’s print
capabilities, which are mostly about convenience and speed. (When you print from the
Organizer, for example, you have only limited control over the print.) You can get
much better results—with optimal resolution, sharpness, and color fidelity—if you
print from the Editor and use its sharpening and resizing controls. I’ll get into the
details of doing that in a later section, “Printing from the Editor (Windows) or
Application (Mac).”
Meanwhile, let’s see what your print options are from within the Organizer.
Printing Multiple Images (Windows)
Here’s how to print multiple images on a single sheet of paper:
1. Select your images in the Organizer by Ctrl+clicking each one. Do this before
choosing File Print. If you have no images selected, you will be asked whether
you want to print all the images in your catalog. (You can amend your selec-
tions later, but it’s quicker to make your selection up front.)
2. Choose File Print from the Organizer or File Print Multiple Photos from
the Editor.
3. Select the printer from the step 1 drop-down at the top right. (At this point—or
at any time in the process before you hit the Print button—you can add more
images by clicking the Add button at the bottom-left of the dialog box, or
remove images by selecting them and then clicking the trash can icon.)
4363_ch12_p6.qxd 10/11/04 10:13 PM Page 292
293
■ PRINTING FROM THE ORGANIZER
(
WINDOWS
)
4. Select Individual Prints in step 2.
5. Select a print size in step 3. (In Figure 12.2, I selected two images, which are dis-
played on the left of the dialog box. As you can see, I chose 5"
× 7" for step 3.)
Figure 12.2: For this example I selected two images, set the size to 5'' × 7'', deselected One
Photo Per Page, and selected Crop to Fit. It’s easy to preview the results before printing.
6. Deselect the One Photo Per Page check box. If you don’t do this, only one
image will appear on a page, regardless of size. (If you are printing only one pic-
ture per sheet and want optimal quality, I highly recommend you follow the
steps I describe later about printing directly from the Editor.)
7. If you want just one copy of each image, leave the Use Each Photo option set to
1. If you want to print two copies of the same image per page, just change Use
Each Photo to 2 times.
8. Select Crop to Fit to make your prints exactly the size you chose. Some crop-
ping may occur, because the aspect ratio of digital camera images doesn’t always
match the aspect ratio of the print.
9. Click the Print button.
Don’t be confused by the Page Setup button, which lets you select Portrait or
Landscape. The pictures display differently in the preview window, but print the same
way in either case.
One point to think about before bringing up the Print dialog box is to enter any
information in the Properties dialog box (Window Properties) that you may want to
include with your images. Captions or Dates, which you can include by clicking the
More Options button in the Print dialog box, must be entered prior to clicking File
Print. You don’t want to set everything up, only to have to start over again.
4363_ch12_p6.qxd 10/11/04 10:13 PM Page 293
294
CHAPTER
12:
SHARING AND AUTO
-
PROCESSING IMAGES
■
Note: If your image doesn’t contain enough pixels to print optimally at the desired size,
you’ll get a warning message. If you see this message, either select a smaller print size, or go
back to the Editor and interpolate more pixels by changing the print dimensions or resolution
in the Image Size dialog box. (Keep in mind, when you interpolate pixels, image quality can
suffer depending on the content of the image.)
“Using Image Size to Set Resolution and
Print Dimensions” later in this chapter for more information.
Printing a Contact Sheet (Windows)
The second option in the Print Selected Photos dialog box, under Select Type of Print,
is Contact Sheet. In traditional photography, a contact sheet is a sheet of negative-sized
photographs made by simply placing the printing paper in direct contact with the neg-
atives during exposure. The results allow a viewer to quickly compare smaller versions
of each photo side by side.
Digital photos don’t have negatives per se
, but by using the Contact Sheet
option, you can control the size of a series of images and group as many as nine
images per column. These images can then be printed and the results used for side-by-
side comparison and easy reference, as shown in Figure 12.3.
Figure 12.3: Create a contact sheet for side-by-side comparison and easy reference.
To create a Contact Sheet, follow these steps:
1. In the Organizer select the images you want. There is no limit to the number
you select, but the most images you’ll fit on a single 8.5 × 11 inch sheet of
paper is 81 very tiny ones.
4363_ch12_p6.qxd 10/11/04 10:13 PM Page 294
295
■ PRINTING FROM THE ORGANIZER
(
WINDOWS
)
2. Choose File Print (Ctrl+P).
3. Select the printer in step 1.
4. Select Contact Sheet in step 2.
5. Select a Layout in step 3. The smaller the number in the Columns box, the
fewer (but larger) the number of thumbnails per page. Choose appropriate text
labels, and you are done.
6. Click Print.
Remember, as with the previous example using the Individual Prints option, you
can click the Add button at any time to add additional images. Also remember to add
any captions prior to bringing up the Contact Sheet dialog box.
Printing a Picture Package (Windows)
The Picture Package option provides a way to automatically create a variety of layouts
with your images that otherwise would be extremely time-consuming. Not only can
you produce useful layouts—and customize them to boot—you can automatically add
a variety of frames to each image as well. Figure 12.4 shows a Picture Package.
Figure 12.4: By using Picture Package you can automatically create a variety of useful lay-
outs and automatically add frames as well.
Here are the steps for creating the Picture Package shown in Figure 12.4:
1. Select an image in the Organizer.
2. Choose File Print (Ctrl+P).
3. Select the printer in step 1.
4. Select Picture Package in step 2.
4363_ch12_p6.qxd 10/11/04 10:13 PM Page 295
296
CHAPTER
12:
SHARING AND AUTO
-
PROCESSING IMAGES
■
5. Select a Layout in step 3. I selected Letter (2) 4×5 (4) 2.5×3.5. I then selected an
Antique Oval frame and selected One Photo Per Page. (If I had selected more
than one image to begin with, deselecting One Photo Per Page would result in
Picture Package arranging different photos together on the same page. Selecting
One Photo Per Page would result in multiple picture packages, each containing
the same photo on a separate page.)
6. Preview the results and click Print.
It may not be immediately obvious, but you can create custom layouts with
Picture Package as well. Simply place your cursor over an image in the preview box—
it’ll turn into a hand icon—and then click and drag. You can place the image wherever
you want on the page, or place it on top of another image and the two images will
exchange places. If you aren’t satisfied with your new layout, right-click a thumbnail
and select Revert to Original. Now that is cool. (What’s not so cool is that Picture
Packages are all set for 8.5 × 11 inch paper. You also can’t add captions or credits.)
Printing Labels (Windows)
This feature is accessed from the Organizer by clicking File Print and selecting
Labels in step 2. The process is similar to Picture Package and fairly straightforward:
Select an appropriate layout based on the type of labels you are printing and, if you
want, select a frame from the pop-up menu. If you are printing one image, select One
Photo Per Page. If you select multiple images, deselect One Photo Per page to print all
the images on a single page.
If you want to add text to your labels, you can’t do it from the Organizer Label
print control. You’ll have to use the Editor’s text tool to place the text directly on an
image and import the edited image into the Organizer for printing.
As anyone who has printed labels knows, printing small labels can be difficult.
Even the slightest misalignment of the paper will result in off-registered images. If you
are having difficulty printing, try using the Offset Print Area controls to adjust the
labels’ print position in increments of 0.1mm, up to plus or minus 50mm.
Printing from the Editor (Windows) or Application (Mac)
As I mentioned earlier, if you want to create the best possible print, you’ll want to
print directly from the Editor and use its resizing and sharpening controls. Everything I
write here applies equally as well to Mac users, who don’t have the option of printing
from the Organizer.
Using Image Size to Set Resolution and Print Dimensions
What if you have a photo taken with a 4-megapixel digital camera? How big of a print
can you make without loss of quality?
Let’s open such an image in Photoshop Elements and take a closer look at it via
the Image Size dialog box shown in Figure 12.5 (Image
Resize Image Size).
4363_ch12_p6.qxd 10/11/04 10:13 PM Page 296
297
■
P
RINTING FROM THE
E
DITOR
(W
INDOWS
)
OR
A
PPLICATION
(M
AC
)
Figure 12.5: The Image Size dialog box for an image taken with a 4-megapixel digital camera.
As you can see near the top of the Image Size dialog box, the pixel dimensions
are 2240 for Width, and 1680 for Height. In the Document Size section, you can see
the following numbers: 31.111 inches for Width, 23.333 inches for Height, and 72
pixels/inch for Resolution.
If you tried to print this image as is, straight out of Photoshop Elements without
changing any parameters, you’d create a print approximately 31 × 23 inches at 72 pix-
els/inch. (Of course you’d have to have a printer that printed this large.) Most likely
the print would appear “grainy” or soft. Technically, there just aren’t enough pixels to
support this size.
So if 72 pixels/inch isn’t enough, how much resolution do you need? Don’t be
misled by the specifications of your printer. For most desktop inkjet printers, a resolu-
tion of 150–250 pixels/inch is plenty, and anything over 250 pixels/inch is a waste.
Your print quality won’t suffer, nor will it improve with the higher settings. You’ll just
create a huge file that will take forever to print.
Shooting Digital: Using Metadata to Determine Print Resolution Value
Photoshop Elements uses metadata created by many digital cameras to determine the print
resolution value that appears in the Image Size dialog box. You can see this metadata in the
bottom-left of the File Browser window (
Chapter 1).
Because Photoshop Elements uses the metadata saved with an image, you can open an image
taken, say, with a Nikon Coolpix 885, and the numerical value in the Image Size dialog’s
Resolution field is 300 pixels/inch; you can then open an image taken with an OlympusC- 2500L
and find Resolution set to 144 pixels/inch. Both cameras produce images that have similar
pixel dimensions (Nikon = 2048 × 1536 pixels; Olympus = 1712 × 1368 pixels), but if you were to
print the first image with a resolution of 300 pixels/inch you’d end up with a print size of
6.8 × 5.1 inches. If you printed the second image set at 144 pixels/inch, the print size would be
11.9 × 9.5 inches. If the metadata is absent for some reason, Photoshop Elements defaults
to 72 pixels/inch. Remember, you can always change these resolution values by choosing
Image
Resize Image Size and placing a new value in the Resolution box.
4363_ch12_p6.qxd 10/11/04 10:13 PM Page 297
298
CHAPTER
12:
SHARING AND AUTO
-
PROCESSING IMAGES
■
So what would be an optimal size for this 4-megapixel image? Look at Figure
12.6 and note an important detail: at the bottom of the Image Size dialog box, I dese-
lected the Resample Image check box. By doing this I prevent Photoshop Elements
from adding or deleting pixels. It keeps my original pixel count, and only redistributes
the existing pixels. I’ll explain exactly what that means shortly.
Figure 12.6: By deselecting the Resample Image check box and bumping up the resolution,
I arrive at my optimal print size.
Now look at the Resolution input box. I typed in 200 pixels/inch, which is plen-
ty of resolution to produce a high-quality print. Notice the Width and Height numbers
have changed. Now, at 200 pixels/inch, I can easily print an 11.2 × 8.4 inch picture.
Again, because I deselected the Resample Image check box, nothing has been
added to or taken away from my image. Instead of using the pixels to produce a large
print, albeit at low resolution, the pixels are now distributed so that the resolution is
higher and the print dimensions lower.
Okay, up to now I haven’t done anything to change the pixel count of my
image. I’ve only realigned my pixels for more depth rather than for size. What happens
if I don’t have enough pixels? What if I wanted to print at, say 18 × 13.5 inches, but
with enough resolution?
If I punch in 18 inches in the Width field, the Height is automatically set to 13.5
inches and my Resolution drops to 124 pixels/inch, which isn’t enough for a quality
print. Figure 12.7 shows what happens when I select the Resample Image check box
and punch in 200 pixels/inch in the Resolution field. You can see at the top of the
Image Size dialog box that I have increased my Pixel Dimensions from 10.8MB to
27.8MB. Obviously a lot of pixels were added, through a process called interpolation.
4363_ch12_p6.qxd 10/11/04 10:13 PM Page 298
299
■
P
RINTING FROM THE
E
DITOR
(W
INDOWS
)
OR
A
PPLICATION
(M
AC
)
Figure 12.7: Selecting the Resample Image box and typing in 200 pixels/inch at 18 × 13.5
inches increased my pixel count from 10.8 megabytes to 27.8 megabytes.
Remember, for this process to work you must make sure that both the
Constrain Proportions and Resample Image: Bicubic options at the bottom of the dia-
log box are selected, which they should be by default. (Use Bicubic Smoother from the
pop-up menu if you are resampling up, or Bicubic Sharper if you are resampling
down.)
Note: Allow for at least a 0.25-inch border because many desktop printers aren’t capable
of printing, or
bleeding,
an image to the edge of the paper.
After you are finished resizing your image, click OK.
Before printing, I suggest you sharpen your image. The Unsharp Mask filter is
best suited for this task (Filter Sharpen Unsharp Mask). I also highly recommend
you try the nik Sharpener plug-in included on the enclosed CD. It’s so much easier to
use than Unsharp Mask, and the results can be optimized for specific sizes and even
specific printers.
When you are finished sharpening, choose File Print from the menu bar or
click the printer icon found in the shortcuts bar. The Print Preview dialog box will
appear, which I’ll now discuss.
Using Print Preview
In the Print Preview dialog box (Figure 12.8), you can set the image dimensions manu-
ally, have Photoshop Elements do it for you based on the size of your paper, or print
from the dimensions you established earlier in the Image Size dialog box. (If you are
using Windows, you can also click the Print Multiple Images button, which will take
you to the Organizer and the options discussed earlier in this chapter. If you are on a
Mac you can click the Print Layouts button, which will take you to Picture Package
for printing multiple images on the same page.)
4363_ch12_p6.qxd 10/11/04 10:13 PM Page 299
300
CHAPTER
12:
SHARING AND AUTO
-
PROCESSING IMAGES
■
Figure 12.8: The Print Preview dialog box (left). After selecting a smaller size, the warning
is gone (right), my image fits in the preview window, and I’m ready to print.
Here, I’ve used the 4-megapixel image used in the preceding section and kept
the default Print Size settings at Actual Size. As you can see, my image is too big for
the preview, and I’m being warned that the resolution will be low (“less than 220dpi”).
I can easily fix this by choosing a different print size. The second dialog box shows the
Print Size changed to Fit on Page; the warning is gone, my image fits in the preview
window, and now I’m clear to print.
Note: If you select Custom Size from the Print Size pop-up menu, you can type in your
own Height and Width values. If you do this and select the Show Bounding Box check box, you
can drag a bounding box handle in the preview area to scale the image. Whatever you do,
Photoshop Elements won’t override the border settings set by your printer.
Keep in mind that you can set the print size in the Print Preview dialog box, but
you can’t directly set the resolution of your image. It defaults to the setting in the
Image Size dialog box. If your image is enlarged in the Print Preview dialog box, either
by using a large print size setting or by you manually, the resolution will be automati-
cally reduced proportionally. If you reduce the size of your image, the resolution will
automatically increase proportionally. The bottom line is, if you resize by using the
Print Preview dialog box, you don’t change the overall number of pixels or affect the
original image file in any way.
Other options in the Print Preview dialog box include the following:
Change image orientation with the rotate icons located at the bottom right of
the preview area.
Add a colored border. To do this, select the Border check box, type in a bor-
der thickness, and click the color box to the right to bring up the Color
Picker. You can also drag the bounding box to increase the thickness of the
border.
4363_ch12_p6.qxd 10/11/04 10:13 PM Page 300
301
■ CREATING AND SHARING WITH
THE ORGANIZER
(
WINDOWS
)
Print any caption text typed in the File Info dialog box in 9 point Helvetica,
centered just below the image. You have no control over the size, type, or
placement. If a caption doesn’t show in the preview, it’s because you didn’t
previously add one in the File Info dialog. Also, if your image fills the page,
it’s unlikely that the caption or filename will print.
Add corner crop marks to show where a page is to be trimmed by selecting
the Print Crop Marks box.
Reposition an image on the paper. In the Position section of the dialog box,
either click the Center Image check box to center the image in the printable
area, or type values in the Top and Left fields to position the image numeri-
cally. You can also select the Show Bounding Box check box and drag the
image in the preview area.
Print a selection made with the Rectangular Marquee selection tool ( ),
excluding everything else in the image, by selecting the Print Selected Area
check box (in the Scaled Print Size section) and clicking the Print button.
Selecting a Paper Size and Orientation
You can select paper size or image orientation through Photoshop Elements’ Page
Setup dialog box (File
Page Setup, or click the Page Setup button from within the
Print Preview dialog box). This dialog will look different depending on the type of
printer you are using. However, you can likely access more size/orientation options by
using the printer software that comes with your printer.
If the image size you selected in the Image Size dialog box doesn’t match the size
of the paper set in the Page Setup dialog box (or within your printer software), you’ll
get a warning message.
Creating and Sharing with the Organizer (Windows)
If you select the Create icon from the Organizer or Editor shortcuts bar, you’ll see the
window shown in Figure 12.9. There are enough easy-to-use features here to satisfy a
variety of creative urges and needs. Most of the features include contextual help and
step-by-step procedures. I won’t even begin to cover all the details of using these fea-
tures. Instead, I’ll briefly highlight what you can do with them, and point out a few
less-than-obvious tips.
4363_ch12_p6.qxd 10/11/04 10:13 PM Page 301
302
CHAPTER
12:
SHARING AND AUTO
-
PROCESSING IMAGES
■
Figure 12.9: The Creation Setup window.
Creating a Slide Show (Windows)
To create a slide show, start by opening the Creation Setup window and clicking Slide
Show in the menu panel at the left. You can either create a Custom Slide Show com-
plete with transitions, music, audio annotations, and text, or a Simple Slide Show that
will run on any computer platform loaded with Adobe Acrobat Reader. The Custom
Slide Show can be saved or burned in the VCD format. (To create a VCD with multi-
ple slide shows and a menu, first create and save your slide shows in the Custom Slide
Show window, and then select VCD with Menu from the Creation Setup window.) The
slide show work areas are shown in Figure 12.10.
Figure 12.10: The Custom Slide Show work area (left) and Simple Slide Show work
area (right).
Creating Specialty Print Layouts: Photo Album Pages, Cards, Postcards, and
Calendars (Windows)
You can create printable pages for several specialty purposes by opening the Creation
Setup window and clicking a project type in the menu panel at the left. For instance,
4363_ch12_p6.qxd 10/11/04 10:13 PM Page 302
303
■ CREATING AND SHARING WITH
THE ORGANIZER
(
WINDOWS
)
when you click Photo Album Pages, you’ll see the opening window shown in Figure
12.11, with a variety of layouts and styles available. This is step 1 of a five-step proce-
dure. At the end of the process, you can save your creation in a variety of ways. You
can save it as PDF, which can be viewed and printed from just about any computer in
the world. You can print the pages directly from the Organizer.
a
bcd
Figure 12.11: Creating Photo Album Pages is easy when you follow the five-step procedure.
Shown here is step 1 with layout options on the right (a). Also pictured are some of the lay-
out options for cards (b), postcards (c), and calendars (d).
Other special print projects available in the Creation Setup window include
Card for a custom fold-over greeting card; Postcard for a single-sided postcard; and
Wall Calendar for, well, a calendar. (Figure 12.11 shows some of the layout options for
cards, postcards, and calendars.)
4363_ch12_p6.qxd 10/11/04 10:13 PM Page 303
304
CHAPTER
12:
SHARING AND AUTO
-
PROCESSING IMAGES
■
Creating a Web Photo Gallery (Windows)
To create a Web Photo Gallery that can be uploaded on the Web, start by selecting the
images you want in the gallery before clicking the Create icon. Otherwise, the applica-
tion will assume you want all the images from the catalog included in the gallery.
Next, open the Creation Setup window and select Web Photo Gallery from the
menu, to access the window shown in Figure 12.12.
Figure 12.12: The Organizer’s Web Photo Gallery option window.
You can choose from over 30 gallery styles, add custom banners and colors, and
choose the sizes of your images and thumbnails. The default file extension is
.html and
cannot be changed.
Web Photo Gallery is similar to the feature found in the Mac version, which I
explain in more detail later in this chapter. The style options are similar between the
two platforms, but there is no Security feature in the Windows version for placing
copyrights on the images.
Sharing Images Electronically (Windows)
If you select the Share icon in the Organizer shortcuts bar, a pop-up menu will give
you the following choices:
Share Online
E-mail to Mobile Phone
Send to Palm OS Handheld
Publish to TiVo DVR
4363_ch12_p6.qxd 10/11/04 10:13 PM Page 304
305
■ CREATING AND SHARING WITH
THE ORGANIZER
(
WINDOWS
)
The two most useful commands are E-mail and E-mail to Mobile Phone. The
other options require you to have other third-party functionality running on your PC.
You can access the Attach to E-mail command via the Share icon in the short-
cuts bar, or via the Organizers menu bar: File Attach to E-mail. For those of you
who have used Windows XP’s Attach to E-mail feature, you’ll be pleasantly surprised
by all Photoshop Elements offers.
First, you should open the preferences and select an e-mail client (Edit
Preferences E-mail). Your choice there will determine your choices later. If, for
example, you select Outlook Express as your e-mail client in the Preferences, you’ll get
the window shown in Figure 12.13 when you select the Share icon in the shortcuts bar
and choose Attach to E-mail.
Figure 12.13: If you select Outlook or Outlook Express—or another e-mail client—you’ll
have the options shown here.
From the Format pop-up menu, you’ll have the following options to choose from:
Photo Mail (HTML): Your images are placed directly into your e-mail body
and open automatically upon receipt. With this selection you have no choice
for the attachment size; the default set in Preferences is used. However,
under Select Size and Settings, you can choose from a huge variety of frames
or layouts. Simply click the Stationery & Layouts button and follow the
prompts.
Individual Attachments: You have three choices of image sizes or you can
leave the image as is. If you click the Customize button, visible only when
you choose Individual Attachments as an option, you’ll have several more
size choices, as well as JPEG quality options. (The default can be changed
by clicking Edit Preferences E-mail.)
Simple Slide Show (PDF): Be sure to keep an eye on your file size. You may
find this option unusable because it generates huge files, even when you
choose the minimum image dimensions.
4363_ch12_p6.qxd 10/11/04 10:13 PM Page 305
306
CHAPTER
12:
SHARING AND AUTO
-
PROCESSING IMAGES
■
Note: If you use Outlook or Outlook Express, you don’t need to select a recipient from
the Select Recipients box. Just click OK and your e-mail program will launch; you can then
add a recipient in that program.
On the other hand, if you select Save to Hard Disk and Attach File(s) Yourself
from the E-mail Preferences (Edit Preferences E-mail) and then use the Attach to
E-mail feature, you will get a slightly different window with fewer options up front.
For example, you can no longer select Photo Mail (HTML) as an option in the Format
pop-up window, which means you can’t add captions or add fancy frames or layout.
You’ll still be able to change the size for optimal e-mailing. The Save to Hard Disk and
Attach File(s) Yourself option is required for Hotmail and Yahoo! users, and might just
be preferred by others.
Note: If you click the Share icon in the shortcuts bar and choose E-Mail to Mobile Phone,
you see a dialog box very much like Figure 12.13, but the file sizes are optimized for viewing
on mobile phone screens.
Warning: If you continually get an error message that reads, “There was a prob-
lem with your Internet connection. Please check that you are connected to the Internet
and try again,” the problem could originate with your e-mail client preference setting.
Try a different setting and see if that helps.
Using Online Photography Services
Online photo services can be easier and cheaper to use than making your own print: you sim-
ply upload your work to their website and order prints produced with real photographic
paper and delivered to your doorstep overnight or in a few days. After you place your images
online, anyone you designate, anywhere in the world, can go online, view your digital image,
and with a single click of the mouse and a few keystrokes order their own prints in a variety
of sizes. Choose File Order Prints from either the Organizer or the Editor, and follow the
prompts.
Processing Multiple Files (Windows and Mac)
If you have a folder of digital images that you want to print at the same size and reso-
lution, or that you want to convert to a similar file format, or resize, or apply a variety
of Quick Fix settings to, you can use the Process Multiple Files processing command to
automatically do all of the work for you.
To do so, choose File Process Multiple Files. On a Mac you can also select
Process Multiple Files from the File Browser via the Automate menu. You can also
select it on Windows from the File Browser but via the main File menu. You can
choose from any or all of the possibilities in the Process Multiple Files dialog box
(Figure 12.14)—for example, you can rename the output files, change their resolution,
and convert them to a different file type simultaneously.
4363_ch12_p6.qxd 10/11/04 10:13 PM Page 306
307
■ PROCESSING MULTIPLE FILES
(
WINDOWS AND MAC
)
Figure 12.14: The Process Multiple Files dialog box with options.
• Choose a source such as Folder of files, Import, Opened Files, or File Browser.
With the Import option, you can import from any source recognized by your
computer, including a digital camera or scanner. If you choose Folder, click the
Browse button and select the Include All Subfolders check box if you want sub-
folders included. Next, choose a destination folder and deselect Same as Source,
unless you want to overwrite all the originals. If you have selected items in the
File Browser, the option to choose the File Browser as the source will become
available. It will process only the files selected in the File Browser and will
ignore the folders (if any are selected).
• In the File Naming section, you can choose different filenames by selecting the
Rename Files check box, and you can add different file extension protocols. You are
not limited to the choices in the drop-down box; you can enter any name you wish.
• If you select the Resize Images check box, you can specify a resolution for all
the images and specify the width and/or height of the processed images. You are
limited to one of the resolution choices presented to you. You also have the
option to Constrain Proportions. When this option is enabled, you don’t have to
place a value in both the Width and Height boxes. You can place a value into
just one, and Photoshop Elements will calculate the other value based on the
proportions of the image.
• You can also use the features shown on the right either alone or in conjunction
with the features on the left. For example, select Auto Contrast and it will be
applied to all of the images selected in the source.
4363_ch12_p6.qxd 10/11/04 10:13 PM Page 307
308
CHAPTER
12:
SHARING AND AUTO
-
PROCESSING IMAGES
■
Creating and Printing on the Mac OS
The following features are Mac-specific, although the Mac Web Photo Gallery is so
similar to the Windows version that much of what is written applies to both platforms.
Creating a Picture Package (Mac)
Picture Package is a way to automatically create a variety of layouts with your images
that otherwise would be extremely time-consuming. The Mac version of Picture
Package provides three paper-size choices and several labeling options, as well as the
option to add more than one image file to a single picture package (see Figure 12.15).
Figure 12.15: The settings in the Picture Package dialog box (top) create the packages
shown below.
To create the packages shown in Figure 12.15, I did this:
1. I selected File Picture Package to open the Picture Package dialog box
2. Under Source I chose Folder instead of File. I navigated to the folder containing
three images that I wished to process into three separate packages. I selected the
folder and returned to the Picture Package dialog box.
3. Under Document Page Size, I selected 10.0 × 16.0 inches (I’ve got a large-scale
printer…). Under Layout, I chose (1) 5 × 7 (4) 3 × 5. I set my resolution to 200
pixels/inch.
4363_ch12_p6.qxd 10/11/04 10:14 PM Page 308