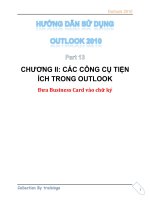Sử dụng photoshop cs5 part 13 doc
Bạn đang xem bản rút gọn của tài liệu. Xem và tải ngay bản đầy đủ của tài liệu tại đây (862 KB, 7 trang )
ptg
78 Chapter 4
Adding a grain texture
In the world of traditional lm stock, the faster the
speed, the larger and more apparent the grain. By
using the Grain controls in Camera Raw, you can
simulate this grainy texture. Pick a photo that won’t
suer aesthetically when its details lose denition.
To add a grain texture to a photo:
★
1. Click the Effects tab, and double-click the
Hand tool to t the image in the preview.
A
2. Under Grain, to control the amount of grain
applied, choose an Amount value of around 50
to make the grain noticeable.
3.
To emulate the ne grain of a slow lm speed or
the coarser grain of fast lm speed, do as follows:
Raise the Size value for the size of the grain
particles.
B
When this value is greater than 25, a
small degree of blurring is also applied, to help
blend the grain with the imagery.
Lower the Roughness value below the default
value of 50 to produce a more uniform grain;
or raise it to produce an uneven, coarse grain.
C
Zoom in to examine the grain, then readjust the
Amount value, if needed.
C
We changed the Amount to 75, the Size to 60, and the
Roughness to 65. e coarser grain (increased Roughness)
further unies the highlights and background with the
food textures. Please pass the Parmesan…
B
e r s t s e t t i n g s w e c h o s e w e r e G r a i n A m o u n t 5 0 a n d
Size 80 (the Roughness control was left at the default
value of 50). e food textures are starting to blend with
the soft background.
A
i s p h o t o w i l l b e a g o o d c a n d i d a t e f o r t h e
Grain eect in Camera Raw, because it con-
tains soft, muted colors and the details don’t
need to stay crisp.
ptg
Camera Raw 79
Using the Adjustment Brush
Unlike settings chosen in the Camera Raw tabs,
which apply to the overall photo, the Adjustment
Brush lets you apply local adjustments to specic
areas. For example, you could adjust the exposure,
brightness, or color saturation of a few key details
that you want to emphasize in a composition. You
draw brush strokes in the preview to dene which
areas are to be adjusted, then you apply the correc-
tion by adjusting the sliders. If most of the sliders
for this tool look familiar, it’s because they’re like the
ones in the Basic tab.
To apply Adjustment Brush edits:
1. After making adjustments in the Basic and Tone
Curve tabs,
A
click the Adjustment Brush (K).
e sliders for the tool display. You will paint
over specic areas to mask them rst, then adjust
the sliders for those masked areas.
2.
To “zero out” all the sliders except one to make
the tool operational, click the + or – button for
one of the sliders.
3.
Choose a Feather value of 60–95 to allow the
edits to fade into surrounding areas. Set the Flow
to 50 (for the smoothness of the stroke), and set
the Density to 60 (for the level of transparency
in the stroke).
4.
Check Show Mask (Y), adjust the brush size by
pressing [ or ], then draw strokes over the areas
of the photo that need adjustment.
B
A tint
covers the areas that you apply strokes to.
➤ e brush size is represented by the solid
circle in the pointer, and the feather value is
represented by the black-and-white dashed
circle.
A
e o r i g i n a l p h o t o i s l i t e v e n l y . W e w a n t t o a p p l y l o c a l e x p o -
sure edits to lighten and darken some of the areas in the center.
B
On the Adjustment Brush panel, we clicked New, zeroed out the sliders,
then applied strokes to mask (mark) the areas to be darkened.
Because Show Mask is checked, we’re able to
see where the mask is being brushed on.
Continued on the following page
ptg
80 Chapter 4
5. Uncheck Show Mask, then move the various slid-
ers to apply adjustments to the masked areas.
A
6. To apply an adjustment to another area of the
photo, click New, then repeat steps 2–5 (
A–B
,
next page).
➤ To edit an existing adjustment, click one of the
pins that marks the rst location you clicked
(a black dot appears in the pin), then add to the
mask and/or change the slider settings.
➤ To show or hide all the pins, press V or check or
uncheck Show Pins.
To remove Adjustment Brush edits:
1. With the Adjustment Brush tool selected (K),
check Show Mask (Y) to display the current mask.
2. Do either or both of the following:
To remove adjustments locally, click an existing
pin, click the Erase button, then apply strokes
where you want to erase the mask.
To remove an entire pin and its adjustments,
click the pin, then press Backspace/Delete.
➤ To remove all Adjustment Brush tool edits and
reset the mode to New, click the Clear All button.
USING THE AUTO MASK OPTION WITH
THE ADJUSTMENT BRUSH
To mask a specifi c color area, zoom in on it,
check Auto Mask, scale the brush to cover
only that area, and start a stroke with the
Adjustment Brush over that color. The mask
will cover only the areas that match that
specifi c color. We used this method to limit
an exposure adjustment to the yellow of the
fl o w e r s s h o w n a t r i g h t .
A
Our adjustment settings (shown at right) slightly darkened the shadow
area around the food in the center.
ptg
Camera Raw 81
B
We added one last pin, which we used to desaturate the red berries at the bottom of the
photo. Because the berries are now subdued, the food and owers in the center command
more attention.
A
We clicked New again, then masked the food and yellow owers in the center.
We applied a lightening adjustment to the masked area, using the settings
shown at right. We also clicked the color swatch and chose a yellow tint for the
lightened areas.
ptg
82 Chapter 4
4.
From the Type menu, choose Heal to blend
source pixels into the texture and luminosity
values of the target pixels or Clone to copy the
source pixels exactly without healing.
5.
Optional: Lower the Opacity value to lessen the
retouching eect. You can also drag the edge of
either circle to resize both of them simultane-
ously, or add more circle pairs to correct other
blemishes. To hide the circles, press V or choose
a dierent tool.
➤ e retouching circles will remain available
even after you click Done or Open. To redisplay
them, choose the Spot Removal tool. To remove
a selected pair, press Backspace/Delete, or to
remove all pairs, click Clear All.
Retouching a photo
e Spot Removal tool can be used to remove blem-
ishes or other imperfections, such as spots caused
by dust on the camera lens.
To remove blemishes or spots:
1. Choose the Spot Removal tool (B), and
zoom in on the area to be repaired.
2. Position the pointer at the center of the area
that needs repair, then drag outward to scale
the target circle so it surrounds the blemish
A
(the Radius slider will readjust). When you
release the mouse, a green and white source
circle appears (which is linked to the red and
white target circle), and the area within the
target circle is repaired.
B
3. Drag inside the target or source circle to
reposition them, if necessary.
C
C
To control where source
pixels are sampled from
manually, drag to reposi-
tion the source circle.
Pixels within the target
circle will update instantly.
A
With the Spot Removal tool, drag a target circle
around the blemish to be removed.
B
Camera Raw will display and position a linked
source circle in a suitably similar area, and will use
pixels from within the source circle to repair the
blemish within the target circle.
ptg
Camera Raw 83
Saving and applying Camera Raw
settings
After carefully choosing custom settings for a photo
in Camera Raw, you’ll be happy to know that you can
save those settings as a preset, which you can apply
to other photos, such as photos from the same shoot
that need the same or similar corrections. You can
apply a preset to a single photo via Camera Raw, to
multiple photos via Camera Raw (see the next page),
or to multiple selected thumbnails in Bridge via the
Edit > Develop Settings submenu (see the tip below).
To save Camera Raw settings as a preset:
1. With your corrected photo open in Camera
Raw, choose Save Settings from the Settings
menu. e Save Settings dialog opens.
A
2. Check which categories of settings you want
saved in the preset. Or to lter out the number
of checked boxes, choose a category (tab name)
from the Subset menu, then recheck any boxes,
if needed.
3. Click Save. A dierent Save Settings dialog opens
(yes, this is confusing). Enter a name (preferably
one that describes the function of the preset),
keep the .xmp extension and the location as the
Settings folder, then click Save.
4. e saved settings preset is now available in the
Presets tab for any photo (see the instructions
below).
You can apply a user-dened preset (saved collection
of settings) to any photo in Camera Raw.
To apply a Camera Raw preset:
With a photo that needs correction open in
Camera Raw, do either of the following:
Click the Presets tab, then click a preset name.
From the Apply Preset submenu on the Settings
menu, choose a preset.
➤ To apply a Camera Raw preset to one or more
selected photos in Bridge, right-click one of the
selected thumbnails, then from the Develop
Settings menu, choose the desired preset.
A
In the Save Settings dialog, specify which of your custom
Camera Raw settings are to be saved in a preset.
TAKING SNAPSHOTS OF YOUR EDITS
If you save an editing stage of your photo (and the
current Camera Raw settings) as a snapshot, you will
be able to restore the photo to that stage at any time.
Snapshots save with the Camera Raw fi le.
➤ To create a snapshot of the current settings, click
the Snapshots tab, then click the New Snapshot
button at the bottom of the tab. In the New
Snapshot dialog, enter a name, then click OK. You can
continue editing the photo.
➤ To restore the photo to a snapshot version at any
time, click a snapshot name in the Snapshots tab. (If
you need to restore your last custom settings, choose
Custom Settings from the Settings menu.)
ptg
84 Chapter 4
Synchronizing Camera Raw settings
When you open multiple photos into Camera Raw,
they are represented by thumbnails in a lmstrip
panel on the left side of the dialog. After adjusting
one photo or choosing a settings preset, you can
click Synchronize to apply those settings to all the
open photos. In practice, it’s unlikely that every
single adjustment that is needed for one photo will
work perfectly on all the rest, even if they’re from the
same shoot. e Synchronize option is useful,
however, for applying settings incrementally. For
example, you could apply an adjustments preset or
some adjustments in the Basic tab to a whole group
of photos (perhaps to correct the white balance and
exposure), click Synchronize, then select smaller and
smaller batches for more targeted adjustments.
To synchronize the Camera Raw settings of
multiple photos:
1. In Bridge, select two or more image thumbnails,
preferably for photos that were shot under the
same lighting conditions and that require the
same type of correction (they should be all raw
les or all JPEG les). Double-click one of the
selected thumbnails.
2.
A lmstrip panel displays on the left side of the
Camera Raw dialog.
A
Click one of the
thumbnails.
3.
Make the necessary adjustments to the selected
image, including cropping if all the images are to
be cropped in exactly the same way. You could
also click a preset in the Presets tab.
4.
Click Select All at the top of the lmstrip panel
or Ctrl-click/Cmd-click the thumbnails that
you want to apply the corrections to, then click
Synchronize. e Synchronize dialog opens
(it looks like the Save Settings dialog, which is
shown on the preceding page).
5.
Either manually check the setting(s) to
be applied or choose a category from the
Synchronize menu (and check any additional
boxes).
6.
To apply the current settings in the categories you
checked to all the selected thumbnails, click OK.
➤ To cycle through the photos in the lmstrip
panel, click the left or right arrowhead below
the preview (in the lower right). If more than
one thumbnail is selected, Camera Raw will cycle
through only those photos.
A
When you open multiple photos into Camera Raw, the
thumbnails for those images display in the lmstrip panel
on the left side of the dialog.