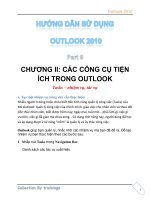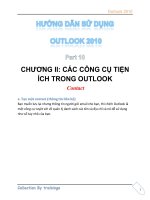Tài liệu Hướng dẫn sử dụng Outlook 2010 part 13 doc
Bạn đang xem bản rút gọn của tài liệu. Xem và tải ngay bản đầy đủ của tài liệu tại đây (746.38 KB, 5 trang )
Outlook 2010
1
CHƯƠNG II: CÁC CÔNG CỤ TIỆN
ÍCH TRONG OUTLOOK
Đưa Business Card vào chữ ký
Outlook 2010
2
Business Card (hoặc EBCs) là tính năng mới của Outlook 2010, nó cho phép bạn dễ
dàng chia sẻ thông tin liên lạc với những người khác.
Sau khi tạo một số thông tin cho chính mình, bạn sẽ có một Business Card để sử
dụng, sau đó bạn có thể đưa vào chữ ký trong Email: Chỉ cần bấm vào nút
Business Card trong Chữ ký và hộp thoại sẽ hiển thị như trong hình trên.
Một EBC sẽ thêm vào một chuyên môn để liên lạc, người nhận email có thể dễ
dàng lưu thông tin liên lạc của bạn, bởi vì một EBC có hai phần: một hình ảnh và
một tập tin. Tập tin ở định dạng vCard (tiêu chuẩn cho việc gửi và nhận thông tin
liên lạc trên internet), có nghĩa là thông tin liên lạc, liên kết với các thẻ sẽ dễ dàng
cho người nhận để tiết kiệm thời gian.
e. Chèn một chữ ký tự động
Trên tab Message, trong nhóm Include , nhấp chuột Signatures.
Outlook 2010
3
Bên dưới mục Choose default signature, Chọn e-mail account và chữ ký
theo mặc định
Trong New messages, nhấp vào một tài khoản e-mail mà bạn muốn chữ ký làm
mằc định.
Nếu bạn muốn có một chữ ký mặc định khi trả lời hoặc khi chuyển tiếp email,
trong Replies /forwards, chọn chữ ký. Nếu không bấm (none).
f. Chèn chữ ký bằng tay
Nếu bạn đã tạo chữ ký trước đó, bạn sẽ thấy họ liệt kê ở đây
Bấm vào Signnature, chọn một chữ ký trong danh sách liệt kê.
3. Các tính năng khác
a. Ưu tiên theo dõi email bằng cờ
Outlook 2010
4
Đánh dấu bằng cờ cho Email có tác dụng phân biệt các Email, hoặc làm dấu cho
các Email quan trọng. Để đánh dấu bằng cờ, hãy làm các bước sau:
1 Nhấp chuột phải vào tiêu đề Email chọn Follow Up.
2 Sau đó chọn màu cờ.
Cách đơn giản hơn, phía bên phải của tiêu đề Email có hình lá cờ mờ, chỉ cần nhấp
chuột phải để chọn màu cờ để đánh dấu.
b. Thay đổi các mục trong TO-DO BAR
Outlook 2010
5
Để thay đổi các mục trong TO-DO BAR, hãy làm các bước sau:
1 Nhấn vào Contacts, thanh công cụ TO-DO BAR sẽ xuất hiện ở bên phải Outlook.
2 Nhấp text ghi là Type a New Task.
Các từ biến mất và bạn thấy con trỏ (một đường nhấp nháy).
3 Gõ nhập tên của nhiệm vụ. Nhiệm vụ xuất hiện trong Task Lis của To-Do Bar
4 Nhấn phím Enter.
Nhiệm vụ mới di chuyển xuống Task List của To-Do Bar với những nhiệm vụ khác.