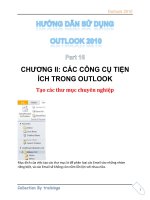Sử dụng photoshop cs5 part 16 pdf
Bạn đang xem bản rút gọn của tài liệu. Xem và tải ngay bản đầy đủ của tài liệu tại đây (598.24 KB, 6 trang )
ptg
Workspaces 93
When you have multiple documents open (say,
in a 2-Up or 3-Up layout), you can save time by
scrolling or zooming all of them simultaneously.
To scroll or zoom in multiple windows:
1. Open two or more documents, then on the
Arrange Documents menu, click a 2-Up,
3-Up, 4-Up, 5-Up, or 6-Up icon.
2. Do either of the following:
To scroll or zoom all the open Photoshop docu-
ment windows, hold down Shift while using the
Hand or Zoom tool.
Check Scroll All Windows on the Options bar
before using the Hand tool, or check Zoom All
Windows on the Options bar before using the
Zoom tool.
Rotating the canvas view
OpenGL is a cross-platform API (application pro-
gramming interface), or language, that was devel-
oped by Silicon Graphics for 2D and 3D computer
graphics applications. To use the OpenGL features
in Photoshop, such as Animated Zoom (see the
Note on page 91), Scrubby Zoom, ick panning (see
the last tip on the preceding page), or the Rotate
View tool (discussed below), your system must con-
tain a video driver or card that provides OpenGL
acceleration. To enable OpenGL drawing in
Photoshop, go to Edit/Photoshop > Preferences >
Performance, then under GPU Settings, check
Enable OpenGL Drawing. Relaunch Photoshop.
Unlike the Image > Image Rotation commands,
which rotate the image permanently, the Rotate
View tool tilts the canvas temporarily so you can
draw or paint at a particular angle.
To rotate the canvas view by using the
Rotate View tool:
1. Choose the Rotate View tool (R), or hold
down R to spring-load the tool.
2. Do either of the following:
Drag in the image.
A
On the Options bar, enter a Rotation Angle
value, use the scrubby slider, or move the dial.
To reset the canvas to the default angle:
1. Choose the Rotate View tool (R).
2. Click Reset View on the Options bar.
A
With the Rotate View
tool, drag to tilt the
canvas area temporarily.
ptg
94 Chapter 5
Changing the screen mode
e three screen modes control which Photoshop
interface features are displayed onscreen.
To change the screen mode:
Press F to cycle through the screen modes,
or from the Screen Mode menu on the
Application bar,
A
choose one of the following:
Standard Screen Mode (the default mode) to
display the Application frame (if turned on),
document tabs, the Photoshop menu bar,
Application bar, Options bar, and panels —
with the Desktop visible behind everything.
Full Screen Mode with Menu Bar to display
the current document on a full-screen gray
(default color) background, obscuring the
Desktop, with all of the above-mentioned
interface features showing.
B
Full Screen Mode to display the current docu-
ment on a black (default color) background,
with the Photoshop interface features and
Desktop hidden and the panels visible only
upon rollover (see “To make hidden panel
docks reappear” on the next page).
➤ When color accuracy is important to us (which,
come to think of it, is all the time!), we like to
keep the area around the image gray. If you
want to change the color of the area around
the image for just the current screen mode,
right-click that area and choose Gray, Black, or
Custom (the last chosen custom color) from
the context menu, or choose Select Custom
Color and choose a color from the picker. You
can also change the color around the image
for any or all of the three screen modes via the
Preferences dialog; see page 388.
B
When performing color correction work, we choose Full Screen
Mode with Menu Bar as the screen mode for Photoshop.
Choosing a predefined workspace
e quickest way to change your panel setup is by
choosing a predened workspace. ey’re designed
for dierent kinds of tasks. (To create and save
custom workspaces, see pages 98–99.)
To choose a predefined workspace:
★
On the Application bar in Photoshop, do either
of the following:
Click a workspace name, such as New in CS5,
Design, Photography, Essentials, or
Painting.
C
Choose a workspace from the Workspace menu
on the Application bar.
➤ To display more workspace names on the bar,
drag the vertical gripper bar to the left.
A
Choose an option from the Screen
Mode menu on the Application bar.
Drag this bar to the left to
reveal more workspace names.
C
To quickly change your panel setup, click a workspace name on the Application bar.
ptg
Workspaces 95
Configuring the panels
When you need to fully maximize your screen space,
you can hide all the currently open panels and easily
make them reappear only when needed.
To hide (or show) the panels:
Do either of the following:
Press Tab to hide (or show) all currently open
panels, including the Tools panel.
Press Shift-Tab to hide (or show) all currently
open panels except the Tools panel.
➤ To open a panel individually, choose the panel
name from the Window menu.
To make hidden panel docks reappear:
1. Hide the panels as just described or choose Full
Screen Mode from the Screen Mode menu on
the Application bar.
2.
If the document is in Standard Screen mode, let
the pointer pause on the dark gray vertical bar
at the right edge of the Application frame; or if
your document is in either one of the Full Screen
modes, let it pause at the edge of your monitor.
A
e panel docks will redisplay temporarily (but
freestanding panels will remain hidden).
B
Move
the pointer away from the panels, and they’ll dis-
appear again.
Note: If this mechanism doesn’t appear to be
working, right-click any panel tab or icon and
choose Auto-Show Hidden Panels from the
context menu. at should do the trick.
➤ If you prefer to keep your panels visible onscreen
but want to minimize how much space they
occupy, shrink them to icons (see the last para-
graph on the next page).
A
With the panels hidden, if you let the pointer pause on
the dark vertical bar at the right edge of the monitor or
Application frame…
B
…the panel docks will reappear temporarily. If you move
the pointer away from the panels, they’ll disappear again.
ptg
96 Chapter 5
Most of the edits that you will make in Photoshop
will require the use of one panel or another. A clever
interface makes the panels easy to store, expand,
and collapse so they don’t intrude on the document
space when you’re not using them. Note: e indi-
vidual panels are illustrated in the next chapter.
In the predened workspaces (which are accessed
via the Application bar), the panels are arranged in
docks on the right side of your screen — except for
the Tools panel, which is on the left side. Each dock
can hold one or more panels or panel groups.
A
In
this section, we’ll show you how to recongure them.
To reconfigure the panel groups and docks:
Open or close a panel: Open a panel by choosing its
name from the Window menu (a few panels can also
be opened or closed via a keyboard shortcut, which is
also listed on the menu). e panel will display either
in its default group and dock or in its last location.
To bring a panel to the front of its group, click its tab
(panel name).
Expand a panel that’s collapsed to an icon: Click
the icon or panel name. If Auto-Collapse Iconic
Panels is checked in Edit/Photoshop > Preferences >
Interface and you open a panel from an icon, it
collapses back to the icon when you click elsewhere.
With this preference unchecked, the panel stays
expanded; to collapse it back to an icon, you must
click either the Collapse to Icons button
on the
panel bar or the panel icon in the dock.
➤ To quickly access the Auto-Collapse Iconic Panels
option from a context menu, right-click any
panel tab, bar, or icon.
Maximize or minimize an expanded panel or
group vertically (to toggle the full panel to just a
panel tab, or vice versa): Double-click the panel tab
or title bar (the gray bar next to the panel tabs).
Use a panel menu: Click the icon to access the
menu for whichever panel is in front within its group.
Close a panel or group: To close a panel, right-click
the panel tab and choose Close from the context
menu. To close a whole panel group, choose Close
Tab Group from the same context menu.
Collapse a whole dock to either icons or icons with
names: Click the Collapse to Icons button at the
top of the dock, or double-click the dark horizontal
gray bar.
B
To expand icons to icons with names,
or vice versa, drag the vertical edge of the dock
horizontally.
C
A
e s e a r e t h e t w o p a n e l
docks in the predened
Photography workspace.
In the left dock, panels
are collapsed to icons
with names; in the right
dock, they’re organized in
three groups. e Layers/
Channels/Paths group
is minimized vertically.
B
We clicked the Collapse
to Icons button to shrink
the rightmost dock to
icons. e panel groups
were preserved.
C
We dragged the edge
of the left dock inward
to shrink the dock to
just icons (no names).
ptg
Workspaces 97
Widen or narrow a dock and panels: Position the
pointer over the vertical edge of the dock (
cursor),
then drag horizontally.
Lengthen or shorten a panel or group: Position
the pointer over the bottom edge of the panel or
group, and when you see this pointer, drag upward
or downward. Panels docked in the same group will
resize accordingly. Note that some panels can’t be
lengthened or shortened.
Move a panel to a different group: Drag the panel
tab over the title bar of the desired group, and release
when the blue drop zone border appears.
A
Move a panel to a different slot in the same group:
Drag the panel tab (name) to the left or right.
Move a panel group upward or downward in a dock:
Drag the title bar, then release it when the horizontal
blue drop zone bar is in the desired location.
B
Create a new dock: Drag a panel tab or title bar side-
ways to the vertical edge of the dock,
C
and release the
mouse when the blue vertical drop zone bar appears.
Reconfigure a dock that’s collapsed to icons: Use
methods similar to those for an expanded group.
Drag the group “title” bar (the double dotted line)
to the edge of a dock to create a new dock;
or drag the title bar vertically between groups to
restack it (look for a horizontal drop zone line); or
drag the title bar into another group to add it to that
group (look for a blue drop zone border).
Make a docked panel or group into a floating one:
Drag the panel tab, icon, or title bar out of the dock.
To stack oating panels or groups, drag the top bar of
one to the bottom of another.
Resize a floating panel: Drag the resize box
(located in the lower right corner) inward or outward,
or drag the right edge of the panel horizontally. To
resize the Adjustments panel, click the Expanded
View button. Not all panels are resizable. ➤ To
keep a oating panel from docking while it’s being
moved, hold down Ctrl/Cmd.
To redock floating panels into the Application
frame: Drag the dark gray bar at the top of the panel
group to the right edge of the Application frame, and
release the mouse when the pointer is at the edge of
the frame and a vertical blue drop zone line appears.
➤ For any tool that uses a brush, you can show the
Brush panel by clicking the Toggle Brush Panel
button on the Options bar or Brush Presets
panel.
★
For the Type tool, you can show the
Character panel by clicking this button: .
C
A blue vertical drop zone bar appears as we drag
the History panel out of a dock to create a new dock
for it.
B
A blue hori-
zontal drop zone
bar appears as
we move our
Channels/Layers
panel group
upward within
the same dock.
A
A blue drop
zone border
appears as we
drag a panel into
a dierent group.
ptg
98 Chapter 5
B
In the New Workspace dialog, enter a Name for your
workspace and check either or both of the optional features.
Saving custom workspaces
Now that you have learned how to customize your
working environment in Photoshop, the next step is
to save theme-related workspaces for dierent kinds
of tasks. is will shorten your setup time when you
begin your work sessions.
A
In Photoshop CS5, the
current panel locations are included automatically
when you save a custom workspace.
★
Optionally,
the workspace can include custom keyboard short-
cuts, as well as menu sets, which control the color
label and visibility settings for menu commands.
Your custom workspaces should reect your
normal work habits (and by this we don’t mean
working late and sleeping late!). For example, to set
up a type-intensive workspace, you would open the
Character and Paragraph panels and assign color
labels to commands that you normally use when
creating text. Or to create a painting workspace,
open the Brush, Color, and Swatches panels, assign
color labels to the brush preset commands, and
maybe hide some unrelated commands.
To save a custom workspace:
★
1. Do any or all of the following:
Open and position all the panels in the desired
locations, panel groups, and docks.
Collapse the panels you use occasionally to icons
and close the ones you rarely use. Or if you
prefer to keep all your panels collapsed to icons
or icons with names, set them up that way now.
Resize any of the panels, as well as any of the
pickers that open from the Options bar.
Choose a thumbnail, swatch size, or other
panel display options from any of the panel
menus, or from any of the menus on the preset
pickers that open from the Options bar.
Choose Edit > Menus and use the dialog to
assign color labels and/or visibility settings to
menu commands. Save your changes to a new
menu set. (To customize keyboard shortcuts,
see “Keyboard Shortcuts” in Photoshop Help; to
assign labels, see “Workspace.”)
2. From the Workspace menu on the Application
bar, choose New Workspace.
3. In the New Workspace dialog, enter a Name for
the new workspace (include your own name, if
desired).
B
4. Under Capture, if you customized the Keyboard
Shortcuts or the Menus, check those options.
A
i s i s t h e p a n e l s e t u p i n o n e o f o u r c u s t o m w o r k s p a c e s .