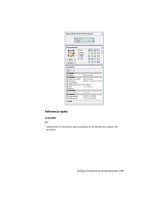AutoCAD 2010 Manual de personalización- P9 doc
Bạn đang xem bản rút gọn của tài liệu. Xem và tải ngay bản đầy đủ của tài liệu tại đây (463.88 KB, 30 trang )
Variables de sistema
No hay entradas
Utilidades
No hay entradas
Modificadores de comandos
No hay entradas
Cinta de opciones
Puede personalizar la cinta de opciones mediante la creación de grupos de la
cinta de opciones, su modificación y organización en grupos de herramientas
basados en tareas con fichas de la cinta de opciones. Las fichas de la cinta de
opciones se pueden mostrar en la cinta asociadas a un espacio de trabajo o
pueden basarse en un estado de ficha contextual cuando sean necesarias.
Grupos de la cinta de opciones
Mediante la personalización de los grupos de la cinta de opciones, puede
organizar los comandos que utiliza con frecuencia de manera parecida a las
barras de herramientas. Los grupos de la cinta de opciones posibilitan el acceso
rápido a los comandos y reducen el número de elementos de interfaz de usuario
mostrados.
Introducción a los grupos de la cinta de opciones
Los grupos de la cinta de opciones están organizados por filas, subpaneles y
elementos deslizables. Las filas y los subpaneles se utilizan para organizar cómo
se muestran los comandos y los controles en el grupo de la cinta de opciones.
En cada grupo de la cinta de opciones se añade automáticamente un elemento
deslizable que controla las filas que se muestran por defecto. Las filas situadas
bajo el elemento deslizable se muestran sólo cuando se expande el grupo de
la cinta de opciones.
Cinta de opciones | 231
En la siguiente tabla se describen las propiedades del grupo Inicio 2D - Dibujo
de la cinta de opciones tal y como aparecen en el panel Propiedades.
Propiedades del grupo de la cinta de opciones Inicio 2D - Dibujo
EjemploDescripciónOpción
del panel
Propieda-
des
Inicio 2D - DibujoNombre del grupo de la cinta de opciones; no
aparece en la interfaz de usuario.
Nombre
DibujoTítulo del grupo; mostrado cuando la cinta de
opciones está configurada para mostrar los títu-
los o cuando un grupo es flotante.
Mostrar
texto
Texto utilizado para describir el elemento; no
aparece en la interfaz de usuario y es opcional.
Descrip-
ción
Especifica los caracteres de teclas de acceso rá-
pido que pueden utilizarse para acceder al gru-
po de la cinta de opciones con el teclado.
Tecla de
acceso rápi-
do
ID_DrawEspecifica los alias del panel. Haga clic en el
botón [ ] para abrir el cuadro de diálogo Alias.
Alias
Cada alias del archivo CUIx debe ser único y se
utiliza para hacer referencia al grupo mediante
programación.
ID_PanelDrawIdentificador que identifica de forma única a un
panel.
ID de ele-
mento
Creación de un grupo de la cinta de opciones
Los grupos de la cinta de opciones se pueden crear desde cero o a partir de
una barra de herramientas o un panel de controles ya existentes. Se pueden
crear grupos de la cinta de opciones desde cero en el nodo Grupos de la cinta
de opciones en el panel Personalizaciones en <nombre de archivo> de la ficha
Personalizar. Esto le permite determinar qué comandos se mostrarán en el
grupo de la cinta de opciones.
Si se dispone de una barra de herramientas o de un panel de controles
procedentes de una versión anterior, es posible crear un grupo de la cinta de
opciones nuevo a partir de los mismos. Copie las barras de herramientas a un
232 | Capítulo 4 Personalización de la interfaz de usuario
grupo de la cinta de opciones desde el nodo Barras de herramientas en el panel
Personalizaciones en <nombre de archivo> de las fichas Personalizar o Transferir.
Los paneles de controles sólo se pueden copiar en grupos de la cinta de
opciones desde el nodo Paneles del centro de controles en la ficha Transferir.
Visualización de grupos de la cinta de opciones en la cinta de opciones
Las fichas de la cinta de opciones controlan la visualización de los grupos de
la cinta de opciones. Una vez que se define una ficha de la cinta de opciones,
ésta puede añadirse al espacio de trabajo, el cual controla las fichas que se
muestran en la cinta de opciones y el orden en que se muestran. Para obtener
más información acerca de las fichas de la cinta de opciones, véase Fichas de
la cinta de opciones en la página 273 en Personalización de elementos de la
interfaz de usuario en la página 221.
Asociación de un grupo de paletas de herramientas a un grupo de la cinta
de opciones
Puede asociar un grupo de paletas de herramientas a un grupo de la cinta de
opciones. Asociar un grupo de paletas de herramientas a un grupo de la cinta
de opciones permite acceder rápidamente a herramientas adicionales
relacionadas con un grupo de la cinta de opciones y definidas en una paleta
de herramientas. La asociación de un grupo de paletas de herramientas a un
grupo de la cinta de opciones se realiza desde la cinta de opciones. Para obtener
más información acerca de las paletas de herramientas y los grupos de paletas
de herramientas, véase Personalización de las paletas de herramientas y
Organización de paletas de herramientas en el Manual del usuario.
Para crear un grupo de la cinta de opciones
1 Haga clic en la ficha Administrar ➤ panel Personalización ➤ Interfaz
de usuario.
2 En el editor Personalizar interfaz de usuario, en la ficha Personalizar, en
el panel Personalizaciones en <nombre de archivo>, haga clic en el signo
más (+) adyacente al nodo Cintas de opciones para expandirlo.
3 Haga clic con el botón derecho en Grupos. Haga clic en Nuevo panel.
Cinta de opciones | 233
El nuevo grupo (denominado Panel1) se coloca al final del árbol Grupos
de la cinta de opciones.
4 Haga clic con el botón derecho en Panel1. Haga clic en Cambiar nombre.
Indique un nuevo nombre para el grupo.
5 Seleccione el nuevo grupo y actualice sus propiedades en el panel
Propiedades:
■ En el cuadro Mostrar texto, escriba el texto que desea mostrar como
título del grupo cuando se muestre en la cinta.
■ En el cuadro Tecla de acceso rápido, introduzca los caracteres con los
que desee acceder al grupo de la cinta de opciones mediante el teclado.
■ En el cuadro Alias, escriba un alias para el grupo de la cinta de
opciones.
6 Haga clic en Aplicar.
Para copiar una barra de herramientas en un grupo de la cinta de opciones
1 Haga clic en la ficha Administrar ➤ panel Personalización ➤ Interfaz
de usuario.
234 | Capítulo 4 Personalización de la interfaz de usuario
2 En el editor Personalizar interfaz de usuario, en la ficha Personalizar, en
el panel Personalizaciones en <nombre de archivo>, haga clic en el signo
más (+) adyacente a Barras de herramientas para expandirlo.
3 Haga clic con el botón derecho en la barra de herramientas que desee
copiar en un grupo de la cinta de opciones. Haga clic en Copiar en grupos
de la cinta de opciones.
4 En el cuadro de diálogo Editor IUP - Confirmar copia en nodo de grupos
de la cinta de opciones, haga clic en Sí.
La barra de herramientas se copiará en el nodo Grupos del nodo Cintas
de opciones.
5 Haga clic en Aplicar.
Para copiar un panel del centro de controles en un grupo de la cinta de
opciones
1 Haga clic en la ficha Administrar ➤ panel Personalización ➤ Interfaz
de usuario.
2 En el editor Personalizar interfaz de usuario, dentro de la ficha Transferir,
en el panel Personalizaciones en <nombre de archivo> (lado derecho), haga
clic en Abrir archivo de personalización.
3 En el cuadro de diálogo Abrir, vaya a la lista desplegable Tipo de archivos
y seleccione Archivos de personalización originales (*.cui).
4 Busque y seleccione el archivo de personalización (CUI) que contiene los
paneles del centro de controles que desea copiar en los grupos de la cinta
de opciones. Haga clic en Abrir.
5 Haga clic en el signo más (+) situado al lado de Paneles del Centro de
controles para expandirlo.
6 Haga clic con el botón derecho en el panel del centro de controles que
desee copiar en un grupo de la cinta de opciones. Haga clic en Copiar en
grupos de la cinta de opciones.
7 En el cuadro de diálogo Editor IUP - Confirmar copia en nodo de grupos
de la cinta de opciones, haga clic en Sí.
Cinta de opciones | 235
El panel del centro de controles se copiará en el nodo Grupos del nodo
Cintas de opciones.
8 Arrastre el nuevo grupo de la cinta de opciones desde el panel
Personalizaciones en <nombre de archivo> (en el lado derecho) hasta el
nodo Grupos de uno de los archivos CUIx cargados del panel
Personalizaciones en <nombre de archivo> (en el lado izquierdo).
9 Haga clic en Aplicar.
Para eliminar un grupo de la cinta de opciones
1 Haga clic en la ficha Administrar ➤ panel Personalización ➤ Interfaz
de usuario.
2 En el editor Personalizar interfaz de usuario, en la ficha Personalizar, en
el panel Personalizaciones en <nombre de archivo>, haga clic en el signo
más (+) adyacente a Cinta de opciones para expandirlo.
3 Haga clic en el signo más (+) situado al lado de Grupos para expandirlo.
4 Haga clic con el botón derecho en el grupo que desea eliminar. Haga clic
en Suprimir.
236 | Capítulo 4 Personalización de la interfaz de usuario
ADVERTENCIA No hay modo de deshacer la eliminación de los elementos
de la interfaz de usuario, por lo que debe tener cuidado al eliminar este tipo
de elementos. Si se elimina el elemento de la interfaz de usuario incorrecto,
lo más recomendable es hacer clic en Cancelar para no guardar los cambios,
pero esta acción también deshará los cambios realizados.
5 En el cuadro de mensaje de AutoCAD, haga clic en Sí.
6 Haga clic en Aplicar.
Para controlar la visualización de los títulos de los grupos de la cinta de
opciones en la cinta de opciones
■ Haga clic con el botón derecho en una ficha de la cinta de opciones y
seleccione Mostrar títulos de grupo.
Para asignar un comando al Iniciador de cuadro de diálogo de panel
1 Haga clic en la ficha Administrar ➤ panel Personalización ➤ Interfaz
de usuario.
Cinta de opciones | 237
2 En el editor Personalizar interfaz de usuario, en la ficha Personalizar, en
el panel Personalizaciones en <nombre de archivo>, haga clic en el signo
más (+) adyacente a Cinta de opciones para expandirlo.
3 Haga clic en el signo más (+) situado al lado de Grupos para expandirlo.
4 Haga clic en el signo más (+) situado junto al grupo de la cinta de opciones
a cuyo nodo Iniciador de cuadro de diálogo de panel desee asignar un
comando.
5 Arrastre un comando desde el panel Lista de comandos al iniciador de
cuadro de diálogo de panel correspondiente.
6 Haga clic en Aplicar.
Referencia rápida
Comandos
IUP
Administra los elementos personalizados de la interfaz del usuario del
producto.
CINTA
Abre la ventana de la cinta de opciones.
238 | Capítulo 4 Personalización de la interfaz de usuario
CERRARCINTA
Cierra la ventana de la cinta de opciones.
Variables de sistema
No hay entradas
Utilidades
No hay entradas
Modificadores de comandos
No hay entradas
Añadir y organizar comandos y controles en un grupo
de la cinta de opciones
Las filas y los subpaneles de una cinta de opciones permiten añadir comandos
y controles a la misma y organizarlos.
Se pueden añadir comandos y controles a un fila que se usa con frecuencia y
reorganizarlos en la misma, o eliminarlos de las filas que se usan menos. Las
filas se utilizan para alojar y organizar los comandos y controles de un grupo
de la cinta de opciones. Además de utilizar filas para organizar comandos,
también puede crear menús desplegables que contengan varios comandos y
sólo ocupan el espacio de uno. Para obtener más información sobre los menús
desplegables de la cinta de opciones, véase Adición de menús desplegables a
un grupo de la cinta de opciones en la página 253.
Además de utilizar las filas y los subpaneles para organizar los comandos,
también puede utilizar los separadores de menús. Los separadores de menús
se utilizan para añadir espacio o líneas entre los comandos y los controles.
Cinta de opciones | 239
En la siguiente tabla se describen las propiedades del comando Línea de la Fila
1 del grupo de la cinta de opciones Inicio 2D - Dibujo tal y como aparecen en
el panel Propiedades.
Propiedades del comando Línea de la Fila 1 del grupo Inicio 2D - Dibujo
de la cinta de opciones
EjemploDescripciónOpción
del panel
Propieda-
des
LíneaTexto utilizado como nombre y rótulo del botón
del comando; aparece en la interfaz de usuario.
Nombre
NOTA Se utiliza la secuencia de caracteres "\n"
para representar un salto de línea y mostrar una
etiqueta de comando en más de una línea. La
secuencia de caracteres "\n" se muestra como
un espacio en lugar de los caracteres "\n" tras
guardar los cambios en el comando.
Grande con texto
(vertical)
Controla el tamaño y la visualización de la eti-
queta del comando. Las opciones disponibles
Estilo de
botón
son Grande con texto (vertical), Grande con
texto (horizontal), Pequeño con texto y Pe-
queño sin texto.
NOTA Se recomienda no utilizar la opción
Grande con texto (Horizontal) ya que ocupa
más espacio en la cinta de opciones.
Especifica el nombre de grupo que se ha asigna-
do al comando para controlar la organización
del mismo en un menú desplegable.
Nombre
del grupo
LíneaTexto que contiene el nombre del comando tal
y como aparecen en el panel Lista de comandos.
Nombre
de coman-
do
Crea segmentos de lí-
nea recta
Texto utilizado para describir el elemento; no
aparece en la interfaz de usuario.
Descrip-
ción
Texto que muestra el nombre de archivo y el
ID de la información de herramientas detallada
Ayuda deta-
llada
240 | Capítulo 4 Personalización de la interfaz de usuario
Propiedades del comando Línea de la Fila 1 del grupo Inicio 2D - Dibujo
de la cinta de opciones
EjemploDescripciónOpción
del panel
Propieda-
des
que se muestra al colocar el cursor sobre una
barra de herramientas o botón de panel.
LINEATexto que contiene el nombre del comando
que está relacionado con el comando.
Comando
Nombre
para mos-
trar
^C^C_lineLa macro del comando. Sigue la sintaxis están-
dar de las macros estándar.
Macro
NOTA Cuando se cambia el nombre de una
macro, no se cambia el nombre de su opción
de menú o botón de barra de herramientas co-
rrespondiente. Debe cambiar una opción de
menú o un nombre de un botón de la barra de
herramientas seleccionándolo en la vista en ár-
bol.
Palabras clave asociadas a un comando. Las
etiquetas ofrecen un campo adicional para
Etiquetas
buscar al utilizar el campo Buscar del menú de
la aplicación.
LIEspecifica los caracteres de teclas de acceso rá-
pido que pueden utilizarse para acceder al co-
mando con el teclado.
Tecla de
acceso rápi-
do
Cadena de texto que controla el título de la in-
formación de herramientas para el comando.
Título de
informa-
ción de he-
rramientas
UIDU_0005Identificador que identifica de forma única a un
comando.
ID de ele-
mento
Cinta de opciones | 241
Propiedades del comando Línea de la Fila 1 del grupo Inicio 2D - Dibujo
de la cinta de opciones
EjemploDescripciónOpción
del panel
Propieda-
des
RCDATA_16_LINECadena de ID de un recurso de imagen pequeña
(mapa de bits de 16 × 16). La cadena debe estar
Imagen pe-
queña
formada por caracteres alfanuméricos, sin otra
puntuación que un guión (-) o un subrayado
(_). También puede ser un mapa de bits defini-
do por el usuario. Haga clic en el botón [ ] para
abrir el cuadro de diálogo Seleccionar archivo
de imagen.
RCDATA_32_LINECadena de ID de un recurso de imagen grande
(mapa de bits de 32 × 32). Si el mapa de bits
Imagen
grande
especificado no es de 32 X 32, el programa
define la escala a ese tamaño. La cadena debe
estar formada por caracteres alfanuméricos, sin
otra puntuación que un guión (-) o un subraya-
do (_). También puede ser un mapa de bits
definido por el usuario. Haga clic en el botón
[ ] para abrir el cuadro de diálogo Seleccionar
archivo de imagen.
Organización de comandos y controles con filas
Como en las barras de herramientas, una fila determina el orden y la posición
en la que se muestran los comandos y los controles en un grupo de la cinta
de opciones. Las filas tienen una orientación horizontal, independientemente
de si la cinta de opciones tiene una orientación vertical u horizontal. Puede
que no todas las filas de un grupo de la cinta de opciones se muestren por
defecto, el elemento <DESLIZABLE> determina qué filas se muestran cuando
un grupo de la cinta de opciones no está expandido. Si aparece una flecha
hacia abajo a la derecha del rótulo de un grupo de la cinta de opciones, significa
que éste puede expandirse.
Organización de las filas con subpaneles
Los subpaneles no contienen comandos directamente. Éstos se utilizan junto
con las filas para organizar los comandos y controles de los grupos de la cinta
de opciones.
242 | Capítulo 4 Personalización de la interfaz de usuario
Véase también:
■ Para añadir una fila en un grupo de la cinta de opciones en la página 243
(Procedimiento)
■ Para añadir un subpanel en una fila de un grupo de la cinta de opciones
en la página 244 (Procedimiento)
■ Para eliminar una fila o un subpanel de un grupo de la cinta de opciones
en la página 245 (Procedimiento)
■ Para reubicar una fila o un subpanel en un grupo de la cinta de opciones
en la página 245 (Procedimiento)
■ Para añadir un comando en un grupo de la cinta de opciones en la página
246 (Procedimiento)
■ Para reubicar un comando en un grupo de la cinta de opciones en la página
248 (Procedimiento)
■ Para eliminar un comando de un grupo de la cinta de opciones en la página
247 (Procedimiento)
■ Para cambiar la visualización y el funcionamiento de los comandos, los
controles y los menús desplegables de un grupo de la cinta de opciones en
la página 249 (Procedimiento)
Para añadir una fila en un grupo de la cinta de opciones
1 Haga clic en la ficha Administrar ➤ panel Personalización ➤ Interfaz
de usuario.
2 En el editor Personalizar interfaz de usuario, en la ficha Personalizar, en
el panel Personalizaciones en <nombre de archivo>, haga clic en el signo
más (+) adyacente a Cinta de opciones para expandirlo.
3 Haga clic en el signo más (+) situado al lado de Grupos para expandirlo.
4 Haga clic con el botón derecho en el grupo de la cinta de opciones al que
desee añadir una fila. Haga clic en Nueva fila.
Cinta de opciones | 243
5 Haga clic en Aplicar.
Para añadir un subpanel en una fila de un grupo de la cinta de opciones
1 Haga clic en la ficha Administrar ➤ panel Personalización ➤ Interfaz
de usuario.
2 En el editor Personalizar interfaz de usuario, en la ficha Personalizar, en
el panel Personalizaciones en <nombre de archivo>, haga clic en el signo
más (+) adyacente a Cinta de opciones para expandirlo.
3 Haga clic en el signo más (+) situado al lado de Grupos para expandirlo.
4 Haga clic en el signo más (+) adyacente al grupo de la cinta de opciones
en el que desea añadir un subpanel.
5 Cree una nueva fila para el subpanel, si es necesario, o haga clic en el
signo más (+) adyacente a la fila en la que desea añadir un subpanel.
6 Haga clic con el botón derecho en la fila en la que desea añadir un
subpanel. Haga clic en Nuevo subpanel.
7 Haga clic en Aplicar.
244 | Capítulo 4 Personalización de la interfaz de usuario
Para eliminar una fila o un subpanel de un grupo de la cinta de opciones
1 Haga clic en la ficha Administrar ➤ panel Personalización ➤ Interfaz
de usuario.
2 En el editor Personalizar interfaz de usuario, en la ficha Personalizar, en
el panel Personalizaciones en <nombre de archivo>, haga clic en el signo
más (+) adyacente a Cinta de opciones para expandirlo.
3 Haga clic en el signo más (+) situado al lado de Grupos para expandirlo.
4 Haga clic en el signo más (+) adyacente al grupo de la cinta de opciones
del que desea eliminar una fila o un subpanel.
5 Haga clic con el botón derecho en la fila o el subpanel que desea eliminar.
Haga clic en Suprimir.
6 Haga clic en Aplicar.
Para reubicar una fila o un subpanel en un grupo de la cinta de opciones
1 Haga clic en la ficha Administrar ➤ panel Personalización ➤ Interfaz
de usuario.
2 En el editor Personalizar interfaz de usuario, en la ficha Personalizar, en
el panel Personalizaciones en <nombre de archivo>, haga clic en el signo
más (+) adyacente a Cinta de opciones para expandirlo.
3 Haga clic en el signo más (+) situado al lado de Grupos para expandirlo.
Cinta de opciones | 245
4 Haga clic en el signo más (+) adyacente al grupo de la cinta de opciones
en el que desea reubicar una fila o un subpanel.
5 Arrastre la fila o el subpanel que desea reubicar hacia arriba o hacia abajo
por el nodo del grupo de la cinta de opciones. Utilice la barra indicadora
gráfica para situar la fila encima o debajo de otras filas o subpaneles.
6 Haga clic en Aplicar.
Para añadir un comando en un grupo de la cinta de opciones
1 Haga clic en la ficha Administrar ➤ panel Personalización ➤ Interfaz
de usuario.
2 En el editor Personalizar interfaz de usuario, en la ficha Personalizar, en
el panel Personalizaciones en <nombre de archivo>, haga clic en el signo
más (+) adyacente a Cinta de opciones para expandirlo.
3 Haga clic en el signo más (+) situado al lado de Grupos para expandirlo.
4 Haga clic en el signo más (+) adyacente al grupo de la cinta de opciones
en el que desea añadir un comando.
5 Haga clic en el signo más (+) situado al lado de las filas, los subpaneles o
los menús desplegables para acceder a la ubicación a la que desea añadir
un comando.
6 Arrastre un comando desde el panel Lista de comandos hasta una fila,
un subpanel o un menú desplegable del grupo. Utilice la barra indicadora
gráfica para especificar la posición del comando.
246 | Capítulo 4 Personalización de la interfaz de usuario
7 En el panel Propiedades, cambie las propiedades del comando añadido
en la página 249.
8 Haga clic en Aplicar.
Para eliminar un comando de un grupo de la cinta de opciones
1 Haga clic en la ficha Administrar ➤ panel Personalización ➤ Interfaz
de usuario.
Cinta de opciones | 247
2 En el editor Personalizar interfaz de usuario, en la ficha Personalizar, en
el panel Personalizaciones en <nombre de archivo>, haga clic en el signo
más (+) adyacente a Cinta de opciones para expandirlo.
3 Haga clic en el signo más (+) situado al lado de Grupos para expandirlo.
4 Haga clic en el signo más (+) adyacente al grupo de la cinta de opciones
del que desea eliminar el comando.
5 Haga clic en el signo más (+) situado al lado de las filas, los subpaneles o
los menús desplegables para acceder a la ubicación de la que desea eliminar
un comando.
6 Haga clic con el botón derecho en el comando que desea eliminar. Haga
clic en Eliminar.
7 Haga clic en Aplicar.
Para reubicar un comando en un grupo de la cinta de opciones
1 Haga clic en la ficha Administrar ➤ panel Personalización ➤ Interfaz
de usuario.
2 En el editor Personalizar interfaz de usuario, en la ficha Personalizar, en
el panel Personalizaciones en <nombre de archivo>, haga clic en el signo
más (+) adyacente a Cinta de opciones para expandirlo.
3 Haga clic en el signo más (+) situado al lado de Grupos para expandirlo.
4 Haga clic en el signo más (+) adyacente al grupo de la cinta de opciones
en el que desea reubicar el comando.
5 Haga clic en el signo más (+) situado al lado de las filas, los subpaneles o
los menús desplegables para acceder a la ubicación en la que desea cambiar
la posición de un comando.
248 | Capítulo 4 Personalización de la interfaz de usuario
6 Arrastre el comando hasta una nueva ubicación. Utilice la barra indicadora
gráfica para especificar la posición del comando.
7 Haga clic en Aplicar.
Para cambiar la visualización y el funcionamiento de los comandos, los
controles y los menús desplegables de un grupo de la cinta de opciones
■ Opte por una de las siguientes acciones:
Para mostrar el rótulo y definir la orientación de un comando o un menú
desplegable de un grupo de la cinta de opciones
1 Haga clic en la ficha Administrar ➤ panel Personalización ➤ Interfaz
de usuario.
2 En el editor Personalizar interfaz de usuario, en la ficha Personalizar,
en el panel Personalizaciones en <nombre de archivo>, haga clic en el
signo más (+) adyacente a Cinta de opciones para expandirlo.
3 Haga clic en el signo más (+) situado al lado de Grupos para expandirlo.
4 Haga clic en el signo más (+) adyacente al grupo de la cinta de opciones
en el que desea mostrar el rótulo del comando.
5 Haga clic en el signo más (+) adyacente a la fila, el subpanel o el menú
desplegable en el que desea mostrar el rótulo del comando. Si es
necesario, siga expandiendo las filas, los subpaneles y los menús
desplegables hasta llegar al comando o el menú desplegable.
6 Seleccione el comando cuyo rótulo desea mostrar.
7 En el panel Propiedades, vaya al cuadro Estilo de botón, haga clic en
la flecha hacia abajo y seleccione Grande con texto (vertical), Grande
con texto (horizontal) o Pequeño con texto.
Cinta de opciones | 249
8 Haga clic en Aplicar.
Para definir el tamaño de un comando o un menú desplegable de un grupo
de la cinta de opciones
1 Haga clic en la ficha Administrar ➤ panel Personalización ➤ Interfaz
de usuario.
2 En el editor Personalizar interfaz de usuario, en la ficha Personalizar,
en el panel Personalizaciones en <nombre de archivo>, haga clic en el
signo más (+) adyacente a Cinta de opciones para expandirlo.
3 Haga clic en el signo más (+) situado al lado de Grupos para expandirlo.
4 Haga clic en el sigo más (+) adyacente al grupo de la cinta de opciones
en el que se encuentra el comando o el menú desplegable cuyo tamaño
desea definir.
5 Haga clic en el sigo más (+) adyacente a la fila o el subpanel en que
se encuentra el comando o el menú desplegable cuyo tamaño desea
definir. Si es necesario, siga expandiendo las filas, los subpaneles y los
menús desplegables hasta llegar al comando o el menú desplegable.
6 Seleccione el comando o el menú desplegable cuyo tamaño desea
definir.
7 En el panel Propiedades, dentro del cuadro Estilo de botón, haga clic
en la flecha hacia abajo y seleccione Grande con texto (vertical),
Grande con texto (horizontal), Pequeño con texto o Pequeño sin texto.
250 | Capítulo 4 Personalización de la interfaz de usuario
8 Haga clic en Aplicar.
Para definir el estilo y el botón de un menú desplegable de un grupo de
la cinta de opciones
1 Haga clic en la ficha Administrar ➤ panel Personalización ➤ Interfaz
de usuario.
2 En el editor Personalizar interfaz de usuario, en la ficha Personalizar,
en el panel Personalizaciones en <nombre de archivo>, haga clic en el
signo más (+) adyacente a Cinta de opciones para expandirlo.
3 Haga clic en el signo más (+) situado al lado de Grupos para expandirlo.
4 Haga clic en el signo más (+) adyacente al grupo de la cinta de opciones
en el que desea cambiar el estilo del menú desplegable.
5 Haga clic en el signo más (+) adyacente a la fila o el subpanel que
contiene el menú desplegable que desea cambiar. Si es necesario, siga
expandiendo las filas y los subpaneles hasta llegar al menú desplegable.
6 Seleccione el menú desplegable que desea cambiar y actualice sus
propiedades en el panel Propiedades:
■ En el cuadro Comportamiento, haga clic en la flecha hacia abajo
y seleccione Menú desplegable con reciente, Menú desplegable,
División con reciente, División o División con reciente (Texto
estático).
■ En el cuadro SplitButtonListStyle, haga clic en la flecha hacia abajo
y seleccione Icono, Icono con texto o Descriptivo.
Cinta de opciones | 251
7 Haga clic en Aplicar.
Referencia rápida
Comandos
IUP
Administra los elementos personalizados de la interfaz del usuario del
producto.
CINTA
Abre la ventana de la cinta de opciones.
CERRARCINTA
Cierra la ventana de la cinta de opciones.
252 | Capítulo 4 Personalización de la interfaz de usuario
Variables de sistema
No hay entradas
Utilidades
No hay entradas
Modificadores de comandos
No hay entradas
Adición de menús desplegables a un grupo de la cinta
de opciones
Los menús desplegables pueden utilizarse para agrupar varios comandos
relacionados en un solo botón.
Los menús desplegables de grupos de la cinta de opciones, al igual que los
iconos desplegables de barras de herramientas, pueden reunir un determinado
número de comandos en una ubicación única de un grupo de la cinta de
opciones. Los menús desplegables se utilizan para reducir el espacio que los
comandos relacionados pueden llegar a ocupar. Los comandos de un menú
desplegable pueden iniciarse haciendo clic en el botón principal o
seleccionando un comando del menú cuando se hace clic en el botón principal
o de división, según la configuración de las propiedades del menú desplegable.
Cuando se establece un menú desplegable como un botón de división, el botón
principal puede o no reflejar el último comando que se haya usado, o bien
mostrar la imagen del último comando que se haya usado con una etiqueta
estática.
En la siguiente tabla se describen las propiedades del menú desplegable Arco
de la Fila 1 del Subpanel 1 del grupo de la cinta de opciones Inicio 2D - Dibujo,
tal y como aparecen en el panel Propiedades.
Propiedades del menú desplegable Arco de la Fila 1 del grupo Inicio 2D - Dibujo de la
cinta de opciones
EjemploDescripciónOpción del panel Pro-
piedades
ArcoNombre lógico del menú desplegable; no aparece
en la interfaz de usuario.
Nombre
Cinta de opciones | 253
Propiedades del menú desplegable Arco de la Fila 1 del grupo Inicio 2D - Dibujo de la
cinta de opciones
EjemploDescripciónOpción del panel Pro-
piedades
NOTA La secuencia de caracteres “\n” representa
un salto de línea en una etiqueta de comando; esta
secuencia se utiliza para permitir que una etiqueta
de comando se muestre en más de una línea.
Cuando el campo Nombre deja de estar activo, la
secuencia de caracteres “\n” aparece como un es-
pacio y no como los caracteres “\n”.
Texto utilizado para describir el elemento; no apa-
rece en la interfaz de usuario.
Descripción
División con recienteEspecifica si el botón ejecuta un comando o muestra
una lista de comandos. Las opciones disponibles
Comportamiento
son Menú desplegable con reciente, Menú desple-
gable, División con reciente, División, División con
reciente (Texto estático).
Icono con textoEspecifica la visualización de los comandos en el
menú desplegable. Las opciones disponibles son
Icono, Icono con texto y Descriptivo.
SplitButtonListStyle
Grande con texto
(vertical)
Controla el tamaño y la visualización del rótulo del
menú desplegable. Las opciones disponibles son
Estilo de botón
Grande con texto (vertical), Grande con texto (ho-
rizontal), Pequeño con texto y Pequeño sin texto.
NOTA Se recomienda no utilizar la opción Grande
con texto (horizontal), ya que ocupa más espacio
en la cinta de opciones.
NoDetermina si los comandos asignados a un menú
desplegable se agrupan según los valores asignados
a sus propiedades de Nombre del grupo.
Agrupación
AREspecifica los caracteres de teclas de acceso rápido
que pueden utilizarse para acceder al comando con
el teclado.
Tecla de acceso rápido
254 | Capítulo 4 Personalización de la interfaz de usuario
Propiedades del menú desplegable Arco de la Fila 1 del grupo Inicio 2D - Dibujo de la
cinta de opciones
EjemploDescripciónOpción del panel Pro-
piedades
Cadena de texto que controla el título de la infor-
mación de herramientas para el comando.
Título de información de
herramientas
ID_RBN_SPLITBTN_ARCIdentificador que identifica de forma exclusiva una
sección de panel.
ID de elemento
RCDATA_16_ARC3PTCadena de ID de un recurso de imagen pequeña
(mapa de bits de 16 × 16). La cadena debe estar
Imagen pequeña
formada por caracteres alfanuméricos, sin otra
puntuación que un guión (-) o un subrayado (_).
También puede ser un mapa de bits definido por
el usuario. Haga clic en el botón [ ] para abrir el
cuadro de diálogo Seleccionar archivo de imagen.
RCDATA_16_ARC3PTCadena de ID de un recurso de imagen grande
(mapa de bits de 32 × 32). Si el mapa de bits espe-
Imagen grande
cificado no es de 32 X 32, el programa define la
escala a ese tamaño. La cadena debe estar formada
por caracteres alfanuméricos, sin otra puntuación
que un guión (-) o un subrayado (_). También
puede ser un mapa de bits definido por el usuario.
Haga clic en el botón [ ] para abrir el cuadro de
diálogo Seleccionar archivo de imagen.
Véase también:
■
Para crear un menú desplegable en una fila de un grupo de la cinta de
opciones
1 Haga clic en la ficha Administrar ➤ panel Personalización ➤ Interfaz
de usuario.
2 En el editor Personalizar interfaz de usuario, en la ficha Personalizar, en
el panel Personalizaciones en <nombre de archivo>, haga clic en el signo
más (+) adyacente a Cinta de opciones para expandirlo.
Cinta de opciones | 255