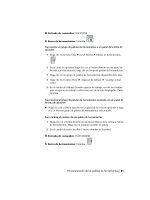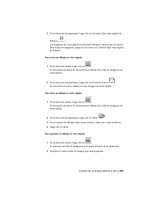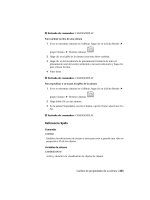Manual de usuario AutoCad 2010 en castellano- P16 doc
Bạn đang xem bản rút gọn của tài liệu. Xem và tải ngay bản đầy đủ của tài liệu tại đây (545.87 KB, 50 trang )
Entrada de comandos: PARAMSDIB
Para cambiar la configuración de las entradas de cota
1 Haga clic con el botón derecho en el botón de entrada dinámica
de la barra de estado. Haga clic en Parámetros.
2 En el cuadro de diálogo Parámetros de dibujo, en la ficha Entrada
dinámica, en Entrada de cota, haga clic en Parámetros.
3 En el cuadro de diálogo Parámetros de entrada de cota, seleccione el
formato polar o cartesiano como ajuste por defecto.
4 En Visibilidad, seleccione una de las siguientes opciones:
■ Mostrar sólo 1 campo de entrada de cota a la vez. Sólo muestra la
información de herramientas de entrada de cota de distancia cuando
se utiliza la edición por medio de pinzamientos para estirar un objeto.
■ Mostrar sólo 2 campos de entrada de cota a la vez. Muestra las
informaciones de herramientas de entrada de cota de distancia y
ángulo cuando se utiliza la edición por medio de pinzamientos para
estirar un objeto.
■ Mostrar los siguientes campos de entrada de cota a la vez. Muestra
las informaciones de herramientas de entrada de cota seleccionadas
cuando se utiliza la edición por medio de pinzamientos para estirar
un objeto. Active una o varias de las casillas de verificación.
5 Haga clic en Aceptar para cerrar los cuadros de diálogo.
Entrada de comandos: PARAMSDIB
Para que se muestren solicitudes en las informaciones de herramientas
1 Haga clic con el botón derecho en el botón de entrada dinámica
de la barra de estado. Haga clic en Parámetros.
2 En el cuadro de diálogo Parámetros de dibujo, en el área Solicitudes
dinámicas de la ficha Entrada dinámica, active Mostrar solicitud y entrada
comandos junto a punteros en cruz.
3 Haga clic en Aceptar.
Uso de la entrada dinámica | 733
Entrada de comandos: PARAMSDIB
Referencia rápida
Comandos
PARAMSDIB
Establece los parámetros de rejilla y referencia, rastreo de referencia polar y
a objetos, los modos de referencia a objetos, la entrada dinámica y las
propiedades rápidas.
Variables de sistema
DYNDIGRIP
Controla las cotas dinámicas que se visualizarán durante la edición mediante
estiramientos con pinzamientos.
DYNDIVIS
Controla el número de cotas dinámicas que se visualizará durante la edición
mediante estiramientos con pinzamientos.
DYNMODE
Activa y desactiva las funciones de entrada dinámica.
DYNPICOORDS
Controla si la entrada de puntero utiliza un formato relativo o absoluto para
las coordenadas.
DYNPIFORMAT
Controla si la entrada de puntero utiliza un formato polar o cartesiano para
las coordenadas.
DYNPIVIS
Controla cuándo se visualiza la entrada de puntero.
DYNPROMPT
Controla la visualización de solicitudes en las informaciones de herramientas
de entrada dinámica.
DYNTOOLTIPS
Controla las informaciones de herramientas a las que afecta la configuración
del aspecto de la información de herramientas.
734 | Capítulo 16 Utilización de herramientas de precisión
TEMPOVERRIDES
Activa y desactiva las teclas de modificación temporal.
TOOLTIPMERGE
Combina varias informaciones de herramientas de dibujo en una sola.
Utilidades
No hay entradas
Modificadores de comandos
No hay entradas
Desplazamiento del cursor a ubicaciones de objetos
(referencias a objetos)
En lugar de escribir las coordenadas, es posible indicar puntos relacionados
con objetos existentes tales como extremos de líneas o puntos centrales de
círculos.
Utilización de las referencias a objetos
Utilice las referencias a objetos para especificar ubicaciones precisas para los
objetos. Por ejemplo, con la referencia a objetos puede dibujar una línea que
acabe en el centro de un círculo o el punto medio de un segmento de polilínea.
Siempre que se solicite un punto, se puede especificar una referencia a objetos.
Por defecto, se muestran un marcador y una información de herramientas al
desplazar el cursor sobre una ubicación de referencia a objeto situada en un
objeto. Esta característica, denominada AutoSnap
™
, proporciona una pista
visual que indica qué referencias a objetos están activas.
Para obtener una lista de referencias a objetos, véase REFENT.
Desplazamiento del cursor a ubicaciones de objetos (referencias a objetos) | 735
Especificación de una referencia a objeto
Para especificar una referencia a objeto en la solicitud de un punto puede
■ Pulse MAYÚS y haga clic con el botón derecho para mostrar el menú
contextual Referencia a objetos
■ Hacer clic en un botón de referencia a objetos de la barra de herramientas
Referencia a objetos.
■ Introducir el nombre de una referencia a objetos en la solicitud de comando
■ En la barra de estado, haga clic con el botón derecho en el botón de
referencia a objetos.
Cuando se especifica una referencia a objeto en la solicitud de un punto, la
referencia a objeto sólo permanece en efecto para el siguiente punto que se
especifica.
NOTA Las referencias a objetos sólo se pueden emplear cuando se solicita un
punto. Si intenta utilizarlas directamente en la solicitud de comando, aparecerá
un mensaje de error.
Utilización de referencias a objetos implícitas
Si necesita usar una o varias referencias a objeto de forma repetida, puede
activar las referencias a objetos en ejecución. Por ejemplo, se puede definir Centro
como referencia a objetos implícita si fuera necesario para conectar con una
línea los centros de una serie de círculos.
Puede especificar una o varias referencias a objetos en ejecución en la ficha
Referencia a objetos del cuadro de diálogo Parámetros de dibujo, al que se
puede acceder desde el menú Herr. Si hay varias referencias a objetos en
ejecución activadas, puede haber más de una referencia a objeto válida en una
ubicación dada. Pulse TAB para recorrer cíclicamente las posibilidades antes
de especificar el punto.
Haga clic en el botón REFENT de la barra de estado o pulse F3 para activar y
desactivar las referencias a objetos en ejecución.
NOTA Si desea que las referencias a objetos pasen por alto los objetos de
sombreado, asigne el valor 1 a la variable de sistema OSOPTIONS.
736 | Capítulo 16 Utilización de herramientas de precisión
Uso de referencias a objetos en 3D
Por defecto, el valor Z de una ubicación de referencia a objeto viene
determinado por la posición del objeto en el espacio. Sin embargo, si se trabaja
con referencias a objetos en la vista en planta de un edificio o en la vista
superior de una pieza, un valor Z constante resulta más útil.
Si se activa la variable de sistema OSNAPZ, todas las referencias a objetos se
proyectan en el plano XY del SCP actual o, si ELEV tiene asignado un valor
distinto de cero, en un plano paralelo al plano XY con la elevación especificada.
NOTA Cuando dibuje o modifique objetos, asegúrese de que sabe si OSNAPZ
está activada o desactivada. No hay ninguna indicación visual y pueden obtenerse
resultados inesperados.
Para hacer referencia a un punto geométrico en un objeto
1 En la solicitud de punto, mantenga pulsada la tecla MAYÚS y pulse con
el botón derecho en el área de dibujo. Seleccione la referencia a objetos
que desee usar.
2 Desplace el cursor sobre la ubicación de referencia a objeto que desee.
Si AutoSnap está activado, el cursor se fija automáticamente en la
ubicación de referencia a objeto designada y se muestran un marcador y
una información de herramientas que indican el punto de referencia a
objeto.
3 Designe un objeto.
El cursor queda forzado a la ubicación apropiada más cercana a la
selección.
Para activar referencias a objetos implícitas
1 Haga clic en el menú Herr. ➤ Parámetros de dibujo.
2 En el cuadro de diálogo Parámetros de dibujo, en la ficha Referencia a
objetos, seleccione las referencias a objetos que desea utilizar.
3 Haga clic en Aceptar.
Entrada de comandos: REFENT
Menú contextual: Haga clic con el botón derecho en el botón REFENT
de la barra de estado. Haga clic en Parámetros.
Utilización de las referencias a objetos | 737
Para activar y desactivar referencias a objetos implícitas mientras se trabaja
■ En la barra de estado, haga clic en Refent o pulse F3.
Si se han establecido las referencias a objetos en ejecución, los parámetros se
activarán o desactivarán.
Para activar o desactivar temporalmente las referencias a objetos en ejecución,
mantenga pulsada la tecla F3 mientras trabaja.
Entrada de comandos: REFENT
Para configurar las referencias a objetos de manera que pasen por alto los
objetos de sombreado
1 En la solicitud de comando, escriba osoptions.
2 Escriba 1.
Referencia rápida
Comandos
APERTURA
Establece el tamaño de visualización de la mira para referencia a objetos, en
píxeles.
OPCIONES
Personaliza los parámetros del programa.
REFENT
Establece los modos de referencia a objetos en ejecución.
Variables de sistema
APBOX
Activa o desactiva la visualización de la mira para referencia AutoSnap.
AUTOSNAP
Controla la visualización del marcador, la información de herramienta y el
icono de AutoSnap.
738 | Capítulo 16 Utilización de herramientas de precisión
OSMODE
Establece la referencia a objetos en ejecución
OSNAPZ
Determina si las referencias a objetos se proyectan automáticamente en un
plano paralelo al plano XY del SCP actual con la elevación actual.
OSNAPCOORD
Controla si las coordenadas especificadas en la línea de comando modificarán
las referencias a objetos en ejecución.
OSOPTIONS
Suprime automáticamente las referencias a objetos en los objetos de
sombreado y la geometría con valores Z negativos cuando se utiliza un SCP
dinámico.
Utilidades
No hay entradas
Modificadores de comandos
MDP (modificador de comandos)
Localiza el punto medio entre dos puntos.
Menú de referencia a objetos
Es posible establecer fácil y rápidamente una referencia a objeto desde un
menú contextual.
El menú de referencia a objetos se muestra en la ubicación del cursor cuando
se mantiene pulsada la tecla MAYÚS y se pulsa el botón derecho del ratón o
el botón equivalente de otro dispositivo señalador.
El menú de referencia a objetos por defecto muestra las opciones de referencia
a objetos y de rastreo. Si desea cambiar las opciones, puede modificar un
archivo de personalización. El archivo de personalización principal que se
suministra con el producto es acad.cuix.
Véase también:
■ “Menús desplegables y menús contextuales” en el Manual de personalización
■ Utilización de las referencias a objetos en la página 735
Menú de referencia a objetos | 739
Para visualizar el menú de referencia a objetos
1 Escriba cualquier comando en el que se solicite la designación de un
punto. Por ejemplo, escriba línea.
2 En la solicitud Desde el punto, mantenga pulsada la tecla MAYÚS y pulse
el botón derecho del ratón.
Aparecerá el menú de referencia a objetos, donde podrá hacer clic en una
opción.
Menú contextual: En la barra de estado, haga clic con el botón derecho en
el botón de referencia a objetos . Haga clic en Parámetros.
Referencia rápida
Comandos
REFENT
Establece los modos de referencia a objetos en ejecución.
Variables de sistema
No hay entradas
Utilidades
No hay entradas
Modificadores de comandos
No hay entradas
Definición de ayudas visuales para referencias a objetos
(AutoSnap)
Las referencias a objetos incluyen una ayuda visual, AutoSnap
™
, que facilita
la visualización de las referencias y permite utilizarlas de forma más eficaz.
AutoSnap muestra un marcador y una información de herramientas al desplazar
el cursor sobre una ubicación de referencia a objeto.
740 | Capítulo 16 Utilización de herramientas de precisión
Herramientas de AutoSnap
AutoSnap contiene las siguientes herramientas de referencia a objetos:
■ Marcador. Muestra el emplazamiento de la referencia a objetos cuando el
cursor se desplaza sobre un objeto o cerca de él. La forma del marcador
depende de la referencia a objetos que esté marcando.
■ Información de herramienta. Describe a qué parte del objeto se hace
referencia en una pequeña señal en la ubicación del cursor.
■ Atracción. Atrae y asegura el cursor en el punto de referencia a objetos más
cercano detectado. Proporciona una pista visual, lo que es similar a hacer
referencia a una rejilla.
■ Mira para referencia. Rodea a los punteros en cruz y define un área dentro
de la que se evalúan las referencias a objetos. Puede optar por mostrar o
no la mira de referencia y puede modificar el tamaño de la misma.
Los marcadores, la información de herramienta y la atracción de AutoSnap se
encuentran activados por defecto. Puede modificar la configuración de
AutoSnap en la ficha Dibujo del cuadro de diálogo Opciones.
Utilización de AutoSnap para confirmar o modificar referencias a objetos
Si se ha definido más de una referencia a objetos en ejecución, al pulsar la
tecla TAB se pasa por todos los puntos de referencia a objetos disponibles para
un objeto concreto.
Para cambiar la configuración de AutoSnap
1 Haga clic en el menú Herr. ➤ Opciones.
2 En el cuadro de diálogo Opciones, en la ficha Dibujo, modifique los
parámetros como desee:
■ Marcador. Activa o desactiva el marcador.
■ Atracción. Activa o desactiva la atracción.
■ Mostrar información de herramienta AutoSnap. Activa o desactiva
las informaciones de herramientas.
■ Mostrar mira para referencia AutoSnap. Activa o desactiva la mira de
referencia cuando se designa una referencia a objetos. Este parámetro
no afecta a las referencias a objetos cuando no se utiliza AutoSnap.
Definición de ayudas visuales para referencias a objetos (AutoSnap) | 741
■ Color de marcador AutoSnap. Cambia el color del marcador.
■ Tamaño de marcador AutoSnap.Ajusta el tamaño del marcador.
3 Haga clic en Aceptar.
Entrada de comandos: OPCIONES
Referencia rápida
Comandos
APERTURA
Establece el tamaño de visualización de la mira para referencia a objetos, en
píxeles.
OPCIONES
Personaliza los parámetros del programa.
REFENT
Establece los modos de referencia a objetos en ejecución.
Variables de sistema
APBOX
Activa o desactiva la visualización de la mira para referencia AutoSnap.
AUTOSNAP
Controla la visualización del marcador, la información de herramienta y el
icono de AutoSnap.
OSMODE
Establece la referencia a objetos en ejecución
742 | Capítulo 16 Utilización de herramientas de precisión
Utilidades
No hay entradas
Modificadores de comandos
No hay entradas
Sustitución de los parámetros de referencia a objetos
Mientras trabaja, puede activar y desactivar las referencias a objetos en
ejecución temporalmente mediante el uso de una tecla de modificación. Las
teclas de modificación temporal también se pueden usar para otras ayudas al
dibujo, como, por ejemplo, los modos Orto y Polar.
Por ejemplo, si ha definido referencias a objetos en ejecución pero desea
desactivarlas para un punto, puede mantener pulsada F3. Cuando deje de
pulsar esta tecla de modificación, las referencias a objetos en ejecución se
restaurarán.
También existen teclas de modificación temporal para las referencias a objetos
individuales. Las teclas de modificación se configuran de manera que sean
fáciles de encontrar al tacto sin apartar la vista del dibujo.
Las mostradas en la siguiente ilustración son las teclas por defecto, pero puede
modificar las asignaciones de teclas y añadir otras personalizadas.
Mantenga pulsada la tecla MAYÚS y una de las teclas de modificación temporal de la
ilustración.
Desactiva todos los forzados y rastreos5Modo momentáneo de referencia a
puntos: punto final
1
Modo momentáneo de referencia a
puntos: centro
6Impone la selección de referencia a
objetos
2
Modo momentáneo de referencia a
puntos: punto medio
7Activa o desactiva el rastreo de referen-
cia a objetos
3
Activa o desactiva el modo de referen-
cia a objetos (REFENT)
4
Sustitución de los parámetros de referencia a objetos | 743
Las teclas de modificación temporal también están disponibles para las otras
ayudas al dibujo definidas en el cuadro de diálogo Parámetros de dibujo.
Véase también:
■ “Ajuste de la rejilla y la referencia a rejilla”
■ “Uso del bloqueo ortogonal (modo Orto)”
■ “Uso del rastreo polar y PolarSnap”
■ “Uso de la entrada dinámica”
■ Métodos abreviados de teclado en el Manual de personalización
Para modificar temporalmente los parámetros de las referencias a objetos en
ejecución
■ Mantenga pulsada F3 mientras trabaja.
Cuando deje de pulsar la tecla, los parámetros de las referencias a objetos
en ejecución actuales se restaurarán.
744 | Capítulo 16 Utilización de herramientas de precisión
Para cambiar el tiempo de respuesta del teclado para las teclas de modificación
temporal
1 En el Panel de control de Windows, haga clic en Teclado.
2 En la ficha Velocidad del cuadro de diálogo Propiedades de Teclado,
arrastre el control deslizante Velocidad de repetición para ajustar el tiempo
de respuesta del teclado. Después haga clic en Aceptar.
Referencia rápida
Comandos
IUP
Administra los elementos personalizados de la interfaz del usuario del
producto.
PERSONALIZAR
Personaliza las paletas de herramientas y los grupos de paletas de
herramientas.
OPCIONES
Personaliza los parámetros del programa.
REFENT
Establece los modos de referencia a objetos en ejecución.
Variables de sistema
OSMODE
Establece la referencia a objetos en ejecución
TEMPOVERRIDES
Activa y desactiva las teclas de modificación temporal.
Sustitución de los parámetros de referencia a objetos | 745
Utilidades
No hay entradas
Modificadores de comandos
No hay entradas
Restricción del movimiento del cursor
El usuario tiene a su disposición varias herramientas que permiten restringir
y bloquear el movimiento del cursor.
Ajuste de la rejilla y la referencia a rejilla
A fin de incrementar la velocidad y la eficacia del dibujo, es posible mostrar
una referencia a una rejilla rectangular. También se puede controlar su
espaciado, ángulo y alineación.
La rejilla es un patrón rectangular de puntos o líneas que se extiende a lo largo
del área especificada como los límites de rejilla. La utilización de la rejilla
equivale a colocar una hoja de papel milimetrado bajo el dibujo. La rejilla le
ayuda a alinear objetos y a percibir la distancia entre ellos. La rejilla no se
traza.
El modo Forzcursor restringe el movimiento de los cursores en cruz a los
intervalos definidos por el usuario. Cuando está activado el modo Forzcursor,
parece como si el cursor se adhiriera o se viera forzado por una malla
rectangular invisible. Forzcursor es útil para designar puntos precisos con las
teclas de flecha o el dispositivo señalador.
El modo Rejilla y el modo Forzcursor son independientes pero con frecuencia
se activan al mismo tiempo.
Control del estilo de visualización y área de la rejilla
Puede visualizar la rejilla como un patrón rectangular de puntos o como un
patrón rectangular de líneas. La rejilla se muestra como puntos sólo cuando
el estilo visual actual está definido en Estructura alámbrica 2D; en caso
contrario, la rejilla se muestra como líneas. Cuando se trabaja en 3D, se muestra
una rejilla de líneas para todos los estilos visuales. Se pueden utilizar varios
746 | Capítulo 16 Utilización de herramientas de precisión
métodos para cambiar el estilo visual actual, incluyendo el comando
ESTVISACTUAL.
Por defecto, los ejes X e Y del SCP se muestran en un color distinto al de las
líneas de rejilla. Se puede controlar el color en el cuadro de diálogo Colores
de ventana de dibujo. Se puede acceder a este cuadro de diálogo en la ficha
Dibujo del cuadro de diálogo Opciones.
El comando LIMITES controla el área de dibujo que cubre la rejilla. Como
opción, puede anular los límites para que la rejilla cubra todo el plano XY del
sistema de coordenadas personales (SCP). Puede acceder a esta opción en el
cuadro de diálogo Parámetros de dibujo o utilizar la variable de sistema
GRIDDISPLAY.
NOTA Cuando utiliza el SCP dinámico, los límites de rejilla se definen
automáticamente en relación al tamaño de la cara seleccionada del sólido y del
área de dibujo disponible.
Control de la frecuencia de las líneas de rejilla principales
Si la rejilla se muestra como líneas y no como puntos, se muestran a intervalos
líneas más oscuras, llamadas líneas de rejilla principales . Cuando se trabaja con
unidades decimales o con pies y pulgadas, las líneas de rejilla principales
resultan especialmente útiles para medir rápidamente las distancias. Puede
controlar la frecuencia de las líneas de rejilla principales en el cuadro de diálogo
Ajuste de la rejilla y la referencia a rejilla | 747
Parámetros de dibujo.
Para desactivar la visualización de las líneas de rejilla principales, defina la
frecuencia de estas líneas en 1.
NOTA Si la rejilla se muestra como líneas, sus límites se muestran también como
líneas más oscuras. No hay que confundir estos límites con las líneas de rejilla
principales.
NOTA Cuando la rejilla es de líneas y el valor de SNAPANG es distinto a 0, no se
mostrará la rejilla. SNAPANG no afecta a la visualización de la rejilla punteada.
Modificación dinámica de la rejilla durante el zoom
Si amplía o reduce el dibujo, el intervalo de la rejilla se ajusta automáticamente
para adaptarse al nuevo tamaño. Este sistema se conoce como visualización de
la rejilla adaptativa
Por ejemplo, si aleja el zoom, la densidad de las líneas de rejilla mostradas se
reduce automáticamente. Y por el contrario, si acerca el zoom, se muestran
otras líneas de rejilla en la misma proporción que las líneas de rejilla
principales.
748 | Capítulo 16 Utilización de herramientas de precisión
Modificación del intervalo de la rejilla y la distancia de resolución
Mientras se trabaja, se pueden activar y desactivar los modos Forzcursor y
Rejilla y modificar el intervalo de la rejilla y la distancia de resolución. Puede
activar y desactivar temporalmente el modo de referencia a objetos utilizando
una tecla de modificación.
La distancia de resolución no tiene por qué coincidir con el intervalo de la
rejilla. Por ejemplo, se podría definir un intervalo de rejilla ancho para utilizarlo
como referencia, pero mantener una distancia de resolución más pequeña
para conseguir mayor precisión al definir puntos.
Modificación del ángulo y la base de la rejilla y referencia
Si tiene que dibujar a lo largo de un alineamiento o ángulo determinado,
puede cambiar el ángulo de rejilla y referencia girando el sistema de
coordenadas personales (SCP). Este giro vuelve a alinear el cursor en cruz en
la pantalla para coincidir con el nuevo ángulo. En la siguiente figura, el SCP
se gira 30 grados para que coincida con el brazo del ancla.
Los puntos de rejilla y de referencia se alinean con el origen del SCP. Si tiene
que cambiar el origen de la rejilla y de la referencia a rejilla, desplace el SCP.
Véase también:
■ “Definición de resolución y rejilla isométricas”
■ Sustitución de los parámetros de referencia a objetos en la página 743
■ Utilización de un estilo visual para mostrar el modelo en la página 317
Para visualizar una rejilla y establecer el intervalo de rejilla
1 Haga clic en el menú Herr. ➤ Parámetros de dibujo.
2 En la ficha Resolución y rejilla del cuadro de diálogo Parámetros de dibujo,
seleccione Rejilla activada para visualizar la rejilla.
Ajuste de la rejilla y la referencia a rejilla | 749
3 Dentro de la sección Tipo de referencia, asegúrese de que las opciones
Referencia a rejilla y Resolución rectangular estén seleccionadas.
4 Para el intervalo X de la rejilla, introduzca el intervalo de la rejilla
horizontal en unidades.
5 Para utilizar el mismo valor en el intervalo de la rejilla vertical, pulse
INTRO. De lo contrario, escriba un valor nuevo para Intervalo Y de la
rejilla.
6 Haga clic en Aceptar.
Entrada de comandos: PARAMSDIB
Menú contextual: En la barra de estado, haga clic con el botón derecho en
el botón de referencia a objetos . Haga clic en Parámetros.
Para activar el modo Forzcursor y definir la distancia de resolución
1 Haga clic en el menú Herr. ➤ Parámetros de dibujo.
2 En la ficha Resolución y rejilla del cuadro de diálogo Parámetros de dibujo,
seleccione Resolución activada.
3 Dentro de la sección Tipo de referencia, asegúrese de que las opciones
Referencia a rejilla y Resolución rectangular estén seleccionadas.
4 En el cuadro Distancia resolución X, introduzca el valor de la distancia
de resolución horizontal en unidades.
5 Para precisar la misma distancia de resolución vertical, pulse INTRO. De
lo contrario, escriba una nueva distancia en el cuadro Distancia resolución
Y.
6 Haga clic en Aceptar.
Entrada de comandos: PARAMSDIB
Menú contextual: En la barra de estado, haga clic con el botón derecho en
el botón de referencia a objetos . Haga clic en Parámetros.
Para definir los límites de la rejilla
1 Haga clic en el menú Formato ➤ Límites del dibujo
750 | Capítulo 16 Utilización de herramientas de precisión
2 En la solicitud de comando, introduzca los valores de las coordenadas
para un punto en la esquina inferior izquierda de los límites de la rejilla.
3 Escriba los valores de las coordenadas para un punto en la esquina superior
derecha de los límites de la rejilla.
Los límites de la rejilla se establecen en un área rectangular definida por dos
puntos.
Entrada de comandos: LIMITES
Para modificar temporalmente el modo de referencia a objetos
■ Mantenga pulsada F9 mientras trabaja.
Cuando deje de pulsar la tecla, se restaurará el modo de referencia a objetos.
Para girar el ángulo de rejilla y de referencia y cambiar el punto base
1 Haga clic en la ficha Vista ➤ grupo Coordenadas ➤ Z.
2 Escriba el ángulo de rotación para el SCP.
3 Haga clic en la ficha Vista ➤ grupo Coordenadas ➤ Origen.
4 Precise un nuevo punto de origen para el SCP.
5 Haga clic en Aceptar.
Entrada de comandos: SCP
Para cambiar la visualización de la rejilla entre puntos y líneas
1 En la solicitud de comando, escriba ESTVISACTUAL.
2 Realice una de las siguientes acciones:
■ Para visualizar la rejilla como puntos, seleccione la opción Estructura
alámbrica 2D.
■ Para visualizar la rejilla como líneas, seleccione cualquier otra opción.
Entrada de comandos: ESTVISACTUAL
Ajuste de la rejilla y la referencia a rejilla | 751
Para cambiar la frecuencia de las líneas de rejilla principales
1 Si es necesario, en la solicitud de comando, escriba ESTVISACTUAL y
precise cualquier estilo visual que no sea Estructura alámbrica 2D.
2 Haga clic en el menú Herr. ➤ Parámetros de dibujo.
3 En el cuadro de diálogo Parámetros de dibujo, ficha Resolución y rejilla,
precise un número para Línea principal cada.
4 Haga clic en Aceptar.
Entrada de comandos: ESTVISACTUAL
Menú contextual: En la barra de estado, haga clic con el botón derecho en
el botón de referencia a objetos . Haga clic en Parámetros.
Referencia rápida
Comandos
PARAMSDIB
Establece los parámetros de rejilla y referencia, rastreo de referencia polar y
a objetos, los modos de referencia a objetos, la entrada dinámica y las
propiedades rápidas.
REJILLA
Muestra un patrón de rejilla en la ventana gráfica actual.
LIMITES
Establece y controla los límites de visualización de rejilla en el modelo o la
ficha de presentación actuales.
MODOSOMBRA
Inicia el comando ESTVISACTUAL.
FORZCURSOR
Limita el movimiento del cursor a intervalos determinados.
Variables de sistema
GRIDDISPLAY
Controla el comportamiento y los límites de visualización de la rejilla.
752 | Capítulo 16 Utilización de herramientas de precisión
GRIDMODE
Indica si la rejilla está activada o desactivada.
GRIDMAJOR
Controla la frecuencia de las líneas de rejilla principales en comparación con
las secundarias.
GRIDUNIT
Determina el intervalo de la rejilla (X e Y) para la ventana gráfica actual.
LIMCHECK
Controla la creación de objetos fuera de los límites de la rejilla.
LIMMAX
Almacena los límites de la rejilla superior y derecho para el espacio actual,
expresados en coordenadas universales.
LIMMIN
Almacena los límites de la rejilla inferior e izquierdo para el espacio actual,
expresados en coordenadas universales.
SNAPANG
Establece el ángulo de rotación de la referencia a objetos y de la rejilla para
la ventana gráfica actual con respecto al SCP actual.
SNAPBASE
Establece el punto de origen de resolución y rejilla para la ventana gráfica
actual con respecto al SCP actual.
SNAPMODE
Activa y desactiva el modo de referencia a objetos.
SNAPTYPE
Establece el tipo de resolución para la ventana gráfica actual.
SNAPUNIT
Establece la distancia de resolución de la ventana gráfica actual.
TEMPOVERRIDES
Activa y desactiva las teclas de modificación temporal.
Ajuste de la rejilla y la referencia a rejilla | 753
Utilidades
No hay entradas
Modificadores de comandos
No hay entradas
Uso del bloqueo ortogonal (modo Orto)
Es posible restringir el movimiento del cursor a desplazamientos horizontales
y verticales a fin de lograr una mayor facilidad y precisión al crear y modificar
objetos.
Mientras crea o desplaza objetos, puede utilizar el modo Orto para restringir
el movimiento del cursor a los ejes horizontal y vertical. A medida que se
desplaza el cursor, la línea elástica sigue el eje horizontal o vertical, aquél que
esté más cerca del cursor.
La orientación del sistema de coordenadas personales actual (SCP) determina
las direcciones horizontal y vertical. En las vistas 3D, el modo Orto limita
adicionalmente el cursor a las direcciones arriba y abajo. En ese caso, la
información de herramienta muestra +Z o -Z para el ángulo.
CONSEJO Utilice la entrada de distancia directa con el modo Orto activado para
crear líneas ortogonales de longitudes determinadas o para desplazar los objetos
distancias determinadas.
Orto se puede activar o desactivar en cualquier momento durante el proceso
de dibujo y edición Orto se ignora cuando se introducen coordenadas o se
especifica una referencia a objetos. Para activar o desactivar el modo Orto
temporalmente, mantenga pulsada la tecla de modificación temporal, MAYÚS.
Mientras utilice la tecla de modificación temporal, el método de introducción
directa de distancia no estará disponible.
Para dibujar o editar objetos en ángulos no paralelos a los ejes vertical u
horizontal, véase Uso del rastreo polar y PolarSnap en la página 756.
Si está activado, el parámetro de resolución isométrica tiene prioridad sobre
el SCP para determinar las direcciones horizontal y vertical.
NOTA El modo Orto y el rastreo polar no pueden estar activados simultáneamente.
Al activar Orto se desactiva el rastreo polar.
754 | Capítulo 16 Utilización de herramientas de precisión
Véase también:
■ Sustitución de los parámetros de referencia a objetos en la página 743
Para activar o desactivar el modo Orto
■ En la barra de estado, haga clic en el botón de orto.
Para activar o desactivar Orto temporalmente, mantenga pulsada la tecla
MAYÚS mientras trabaja. Mientras utilice la tecla de modificación temporal,
el método de introducción directa de distancia no estará disponible.
NOTA Al activar el modo Orto se desactiva el rastreo polar.
Entrada de comandos: ORTO
Referencia rápida
Comandos
ORTO
Limita el movimiento del cursor a las direcciones horizontal o vertical.
Variables de sistema
ORTHOMODE
Limita el movimiento del cursor a la dirección perpendicular.
TEMPOVERRIDES
Activa y desactiva las teclas de modificación temporal.
Uso del bloqueo ortogonal (modo Orto) | 755
Utilidades
No hay entradas
Modificadores de comandos
No hay entradas
Uso del rastreo polar y PolarSnap
El rastreo polar restringe el movimiento del cursor a ángulos precisados.
PolarSnap limita el movimiento del cursor a incrementos especificados a lo
largo de un ángulo polar.
Al crear o modificar objetos, se puede utilizar el rastreo polar para mostrar las
rutas de alineación temporal definidas por los ángulos polares especificados
por el usuario. En las vistas 3D, el rastreo polar proporciona además una
trayectoria de alineación en las direcciones arriba y abajo. En ese caso, la
información de herramienta muestra +Z o -Z para el ángulo.
Los ángulos polares están relacionados con la orientación del sistema de
coordenadas personales actual (SCP) y el parámetro para la convención del
ángulo base en un dibujo. La dirección base del ángulo se define en el cuadro
de diálogo Unidades de dibujo.
Puede utilizar PolarSnap
™
para forzar el cursor a distancias precisadas a lo
largo de la trayectoria de alineación. En la figura siguiente, por ejemplo, se
dibuja una línea de dos unidades desde el punto 1 hasta el punto 2 y después,
una línea de dos unidades hasta el punto 3, en un ángulo de 45 grados con la
línea anterior. Si se activa el incremento de ángulo polar de 45 grados, se
muestran una ruta de alineación e información de herramientas cuando el
cursor cruza los ángulos de 0 o 45 grados. La ruta de alineación y la información
de herramienta desaparecen cuando el cursor se aleja del ángulo.
A medida que el cursor se desplaza, se muestran las rutas de alineación y la
información de herramienta cuando se aproxima el cursor a los ángulos polares.
La medida del ángulo por defecto es de 90 grados. Utilice la ruta de alineación
y la información de herramienta para dibujar el objeto. Se puede utilizar el
756 | Capítulo 16 Utilización de herramientas de precisión
rastreo polar con referencias a objetos Intersección e Intersección ficticia para
encontrar el punto de intersección de la ruta de alineación polar con otros
objetos.
NOTA El modo Orto y el rastreo polar no pueden estar activados simultáneamente.
La activación del rastreo polar desactiva el modo Orto. Del mismo modo, PolarSnap
y la referencia a rejilla no pueden estar activados simultáneamente. La activación
de PolarSnap desactiva la referencia a rejilla.
Especificación de los ángulos polares (rastreo polar)
Puede utilizar el rastreo polar para realizar un rastreo a lo largo de incrementos
de ángulos polares de 90, 60, 45, 30, 22.5, 18, 15, 10 y 5 grados, o puede
precisar otros ángulos. La figura siguiente muestra las rutas de alineación que
se muestran a medida que desplaza el cursor 90 grados, con el incremento de
ángulo polar definido en 30 grados.
La orientación de 0 depende del ángulo que se establezca en el cuadro de
diálogo Unidades de dibujo (UNIDADES). La dirección de ajuste (en el sentido
de las agujas del reloj o en el sentido contrario) depende de la especificada al
establecer las unidades de medida.
Puede activar y desactivar temporalmente el rastreo polar utilizando una tecla
de modificación. El método de introducción directa de distancia no está
disponible mientras se esté utilizando la tecla de modificación temporal para
rastreo polar.
Especificación de distancias polares (PolarSnap)
PolarSnap restringe el movimiento del cursor a los incrementos de longitud
especificados por el usuario. Por ejemplo, si se especifica una longitud de 4
unidades, el cursor se ve forzado a ir desde el primer punto especificado a las
longitudes 0, 4, 8, 12, 16, etc. Al mover el cursor, un indicador de información
de herramienta indica el incremento de PolarSnap más próximo. Para limitar
la utilización de puntos en distancias polares, deben activarse tanto PolarSnap
como el modo Forzcursor (establecido como Polar). Puede activar y desactivar
Uso del rastreo polar y PolarSnap | 757