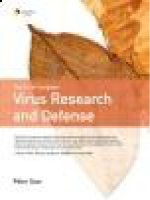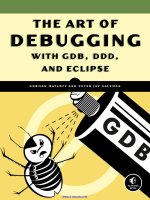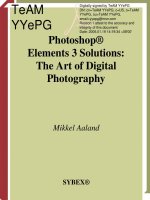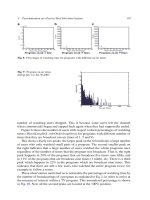The Art of Poser and Photoshop- P5 ppsx
Bạn đang xem bản rút gọn của tài liệu. Xem và tải ngay bản đầy đủ của tài liệu tại đây (3.22 MB, 30 trang )
The Art of Poser and Photoshop: The Official Guide108
Figure 2.21
Results of the
transition to
spot light
3. Now you’re ready to modify the spot light to match the directional lighting in the
scene.To make the light visible in the scene, click the Toggle Lights button, which
is the third icon from the right on the bottom of the 3D Lights panel. Then, use
the light’s navigational tools to position it to the left and above the 3D model (see
Figure 2.22).
Note
Hardware acceleration is required for this feature. That means your video card must be able
to render textures and light effects in an Open GL environment. Open GL allows you to
see the results of the texture without rendering. Older systems may not be able to render
lights if the computer has an older graphics card that lacks the required 3D acceleration.
Use the specs in Chapter 1, “Poser and Photoshop Interface Overview,” to see if your sys-
tem meets the minimum requirements. If not, you will have to position your lights in Poser
Pro and re-export the head.
4. The angle of the light source is too narrow, so you need to widen it using the Falloff
option. Widen it so the light affects the entire shape (see Figure 2.23). This exam-
ple uses a 60-degree width, but feel free to play around with it to get a result that
you feel is more satisfactory. (Note that the hotspot is the strength of the light con-
centrated in the center of the overall falloff.)
5. The color of the light appears a little gray. Click on the color swatch located next
to the Color designation midway down the Light Source panel. Choose white for
the color of the light. Figure 2.24A displays the original color and Figure 2.24B
shows the color chosen to brighten up the light source. Figure 2.25 shows the results
of the color change.
6. Experiment with all of the lights in the scene and try to achieve what you see in
Figure 2.26. Try not to spend too much time here as you’re simply using this as a
template for the final results. Knowing the direction and style of a light will help
you create scenes more intuitively.
Chapter 2 ■ Creating a Profile Carved in Stone 109
Figure 2.22
Position the
lights to match
the direction of
the scene’s light
source
The Art of Poser and Photoshop: The Official Guide110
Figure 2.23
Widen the
falloff to con-
sume the head
Figure 2.24
Change the
color of the
light source
Chapter 2 ■ Creating a Profile Carved in Stone 111
Figure 2.25
Results of light
source color
change
Figure 2.26
Final lighting
results
Completing the Landscape
It is helpful to use sketching to visualize new ideas when you’re using photographic com-
positing. As shown in Figure 2.27, a new layer is created and a sketch is applied so you
can see how the lower portion of the landscape will be created. The concept is to reflect
the water coming from the mouth of the subject down into a canyon flanked by walls
on either side. In this example, the foreground is sketched in red and the water is des-
ignated with blue. It is always a good idea to work out your thoughts and draw quick
sketches. This can help you resolve issues and better determine how the final composi-
tion will look. This will also help you to learn how to mold your photographic mate-
rial to suit your vision and not vice versa.
1. Apply layer masking to remove the sky from the hillside as well as to integrate the
3D object into the contour of the hillside. Right-click the 3D head layer and select
Rasterize 3D to change it into a standard layer. You are going to remove the eyes as
well as contents inside of the mouth so that they will appear to be caverns in the
cliff. Apply layer masks to assist you with blending the sides of the face into the
cliff. Use the pressure sensitivity of the Wacom pen to assist you with this effort.
The Art of Poser and Photoshop: The Official Guide112
Figure 2.27
Sketch the
foreground ele-
ments and
blend the head
into the cliff
2. Let’s use a creative way to create the cavern walls where the water is pouring. You’re
going to do this with the existing hillside layer. For now, turn off the sketch layer
so that you can view all of the textures unhindered. Duplicate that layer and use
Free Transform (Ctrl+T) to squish it to one quarter of its original size horizontally
and then stretch it vertically by three to five times its size so that the texture now
takes on the form of long, vertical thin streaks. You want it have the appearance of
water from the landscape having etched in grooves into the sides of the wall. When
you’re done, duplicate the transformed layer and position it to create the walls on
both sides of the mouth. When you’re repositioning the layers, you do not want to
see the edges of the original file. So apply a layer mask to all of the layers using your
paintbrush. You want to integrate the texture by eliminating the edges. Use Figure
2.28 as your guide.
Chapter 2 ■ Creating a Profile Carved in Stone 113
Figure 2.28
Duplicate the
hillsides layer
and then trans-
form it and
apply layer
masking to
blend all the
edges
3. In this step you’re going to create the grassy plain that recedes toward the base of the
mountain. Navigate to the tutorials/ch2 folder and open the file called beach.tif. Turn
on your sketch template to use as a reference for molding the grassy plain. Duplicate
the grass layer and use Free Transform to position them on either side to represent
the foreground plan. Use the layer-masking technique to restrict the shape of the grass
to the sketch of the top plane that you created. Use Figure 2.29 as an example.
4. Navigate to the tutorials/ch2 folder and open the sky.tif file. Place this image
below the hillside layer so that the clouds appear above the peaks of the hills (see
Figure 2.30).
5. Now is the time to apply texture to your portrait. To do this you are going to apply
the same technique that you used for the cavern walls. Using your pressure-
sensitive Wacom pen, select a piece of texture that you are already using in another
layer, and composite it onto the face. Duplicate the hillside layer and choose Free
Transform (Ctrl+T) so that its size fits the left side of the portrait. Next, go to Edit
> Transform > Warp and give the shape some curvature to match the contour of
the face. Edit the mask so that you get something that looks very similar to Figure
2.31. Keep in mind that your results do not have to be exactly the same as the exam-
ples. The point is to gain an understanding of what you’re doing and why. So be
creative and experiment.
6. Repeat the previous step several times to add contour to the portrait. Figures 2.32
and 2.33 show the progression of applying more detail to the subject.
The Art of Poser and Photoshop: The Official Guide114
Figure 2.29
Create the
grassy plain
Chapter 2 ■ Creating a Profile Carved in Stone 115
Figure 2.30
Place the
clouds above
the hills
Figure 2.31
Warping the
texture to the
portrait
The Art of Poser and Photoshop: The Official Guide116
Figure 2.32
Add more
detail to the
face
Figure 2.33
Continue to
build detail
into the
portrait
7. To give your image a more finished look, navigate to the tutorials/ch2 folder and
open the bricks.jpg image. Use this texture along with the Warp command to out-
line the lips of the portrait. You have been provided with two types of textures to
play with. They are bricks and bricks2. Use both of these textures to achieve some-
thing similar to what you see in Figure 2.34.
Chapter 2 ■ Creating a Profile Carved in Stone 117
Figure 2.34
Use the stone
textures to out-
line the mouth
8. In the same folder, open the waterfall.tiff image. Transform the waterfall so that it
is restricted to the location beneath the base of the mouth to give it the appearance
that is pouring out of a large cavern. Make sure that you use the Warp tool to give
the water some curvature near the base of the mouth. The goal is not only to get
curvature but also to get a sense that the water is free-falling downward. Place a
duplicate layer of the waterfall above the initial one and use your transform tools
to stretch it down vertically so that you have a greater sense of motion to represent
the downward cascading stream (see Figure 2.35).
9. To further enhance the sense of motion, choose Filters > Blur > Motion (see Figure
2.36). Adjust your direction dial so that the technique will be applied in a down-
ward direction. Use your own judgment to decide how much of a blur should be
applied.
The Art of Poser and Photoshop: The Official Guide118
Figure 2.35
Create the
stream coming
from the
mouth using
the waterfall
imagery
Figure 2.36
Using motion
blur to add
movement to
the water
Creating Moss with a Paintbrush
Because this is a weather-worn sculpture set in stone, why not add some moss and algae
to the walls? You are going to use a combination of digital photographs and a textured
paintbrush to apply the moss to the surrounding stone.
1. Select the paintbrush and access your brush palette on the Options bar. Start with
the Watercolor Wet Flat Tip brush which is a default brush in the Brushes palette
(see Figure 2.37). You are going to use this brush as the base for creating a custom
brush that will reflect the randomness of the moss.
2. On the right side of the Options bar, click the secondary brush options. Make sure
that you uncheck all of the options to get what you see in Figure 2.38.
3. Next, select the Shape Dynamics check box and adjust the Angle Jitter slider to
41%, as shown in Figure 2.39. The jitter parameters vary the technique over the
length of the stroke. The farther to the right you place the slider, the more abun-
dant the angle applied to the stroke. Applying this option will help give the stroke
a greater sense of texture.
4. This particular moss also grows in vine-like clumps, which means that it has some
irregular patterns. To simulate that irregularity, you can add some scattering to the
brush effect. This will give the edge of the stroke some randomness. In addition it
will reflect the shapes of the foliage. Also change the Count setting to 1 (see Figure
2.40). This allows you to set the density of the technique. Play around with these
settings to see if there’s something that you would prefer.
Chapter 2 ■ Creating a Profile Carved in Stone 119
Figure 2.37
Select the
Watercolor Wet
Flat Tip brush
from the
Options bar
Figure 2.38
Uncheck all
options
The Art of Poser and Photoshop: The Official Guide120
Figure 2.39
Apply the
angled jitter
Figure 2.40
Apply the scat-
tering
5. It is always beneficial to be able to control the opacity of every brush that you cre-
ate. You do this from the Other Dynamics menu on the left side of the Brushes dia-
log box. Select this box and make sure that Pen Pressure is selected in the Opacity
Jitter and Flow Jitter areas. As you bear down with your Wacom pen, the preview
box immediately gives you an interpretation of the stroke (see Figure 2.41).
Chapter 2 ■ Creating a Profile Carved in Stone 121
Figure 2.41
Apply the
Pen Pressure
settings from
the Other
Dynamics
menu
6. Make sure that you save the newly created brush parameters because if you don’t
you will lose them. Access the drop-down menu located in the top-right corner of
the Brushes palette and uncheck New Brush Preset (see Figure 2.42). Give it any
title that you choose, but make sure it’s something that will reflect how you would
use the brush and the future. For example, you could title this one “foliage brush.”
You will use this brush again in a later tutorial, so make sure you name it something
intuitive.
Applying the Moss
This is where the real fun begins. You’re going to strategically place the moss over vari-
ous portions of the stone portrait. You then use layer masking and the foliage brush to
apply the textures to various locations.
This is a two-step exercise—in the beginning of the process, you’ll use photographic
images and in the second process you’ll use raw color and a paintbrush to paint in the
textures. The photographic textures are a wonderful media to work with from a start-
ing point, after which you can use the paintbrush and raw color to finish the process.
1. Go to the tutorials/ch2 folder. Open the files entitled moss1.jpg and moss2.jpg. It
is a good idea to work with one image at a time. When you’re done with the first
image, go to the next one. So, place the moss1.jpg image into a layer group enti-
tled “moss details,” as shown in Figure 2.43. Let’s give this a black filled layer mask
and then use the foliage paintbrush by painting with white. By default, applying a
layer mask will result in a white filled mask. To use a black filled mask, hold down
the Alt/Option key and click the Apply Mask button, which is the third icon from
the left on the bottom of the layers palette. Use Figure 2.43 as an example. Use the
Foliage brush on the mask to apply the moss to the portrait. Duplicate these lay-
ers, resize them, and relocate them on different areas of the portrait to get some
variety in the look of the moss technique. Let’s move on and learn how to add
greater texture to the moss.
The Art of Poser and Photoshop: The Official Guide122
Figure 2.42
Save your
newly created
brush parame-
ters for use in a
later tutorial
2. If you turn off all of your layers with the exception of the moss layers, you should
see something similar to Figure 2.44. You can give it an appearance of having more
texture by adding a Bevel and Embossed layer style. To do this, place your mouse
on the blank section on the right side of the layer and double-click. You will see the
Layers Style dialog box appear. Under the Bevel and Emboss category, set the param-
eters similar to what you see in Figure 2.44. Note that since the lighting in the scene
is coming from the upper-left corner, you will reflect that in the Angle setting.
3. Let’s take this a bit further and create a new layer above the moss layers. Set the
Highlight Mode to Screen so that the painting result will lighten the areas that it is
applied to. Now, set your foreground and your background color where one repre-
sents a medium value of brown from your scene and the other represents a lighter
brown. Use your Eyedropper tool to do this. If you hold down the Alt/Option key
while using the Eyedropper tool, you will select the background color. Of course,
no modifier will automatically select the foreground color. Continue using the
Foliage brush so that you can paint on the areas of your layer that represent the
brighter side of the texture where light is falling. Apply a Bevel and Emboss for this
layer as well (see Figure 2.45).
Chapter 2 ■ Creating a Profile Carved in Stone 123
Figure 2.43
Apply foliage
to the scene
The Art of Poser and Photoshop: The Official Guide124
Figure 2.44 Applied Bevel and Emboss to your
moss layers
Figure 2.45 Applied Bevel and Emboss to your
highlight layer
Note
To apply the same Bevel and Emboss layer style to a new area, place your mouse on the
layer style from the previous layer and hold down the Alt/Option key. Drag the layer style
onto the layer that you want to be affected. The Alt/Option modifier is a shortcut for
copying and pasting a layer style.
Figure 2.46 displays the use of a highlight brush along the brighter edges of the tex-
ture. Apply this brush to areas where light is abundant to enhance the sense of tex-
ture and contrast.
4. If light falls on one side of the subject matter, shadow is going to fall to the oppo-
site side. Create a new layer above your highlight layer and give this one a Highlight
mode of Multiply. This time select the darker green and a darker brown for your
foreground and background colors. The Multiply designation will darken in the
area that paint is applied to. And since you want your colors to reflect what the
shadow region would look like, you chose the darker green and brown for the
shaded locations. So, use your Foliage brush once again and apply some richness to
the area next to the highlights that you applied in a previous step. Use Figure 2.47
as a guide.
Chapter 2 ■ Creating a Profile Carved in Stone 125
Figure 2.46 Apply highlights to your texture Figure 2.47 Apply shadow to the texture
5. Add more detail to the nostril area by selecting a shaded portion of the mountain
so that you can use this to represent texture receding into the background (see
Figure 2.48). Don’t forget to use some sketching techniques to outline the shape of
the nostrils and then apply your Warp command to the texture to reflect the cav-
ern rounding out toward the rear (see Figure 2.49). Finally, use layer masking to
restrict the effects to the drawn-out nostril shapes.
The Art of Poser and Photoshop: The Official Guide126
Figure 2.48
Select addi-
tional texture
for the nostrils
using the hill-
side
Figure 2.49
Apply addi-
tional texture
for the nostrils
using the Warp
tool
Chapter 2 ■ Creating a Profile Carved in Stone 127
Adding the Finishing Touches to the Scene
Now it’s time to add the finishing touches to the scene. In this section, you’re going to
add some towering grass, some atmospheric haze, and a color overlay to unify the look.
1. For the grass, you’re going to create a simple brush that allows you to apply differ-
ent widths depending on the pressure applied. If you push down lightly with a pen
the stroke will result in a thin line and if you press down harder the stroke will
become thicker. So, set your parameters similar to what you see in Figure 2.50.
Figure 2.50
Create a brush
for painting
grass
2. Create two new layers and apply the grass using thin vertical strokes. Just do a bunch
of vertical strokes and when you are done, apply the Warp command to bend the
grass to the right. Use two layers for this technique. One layer represents brighter
grass, so set its blend mode to Screen. The second layer represents the darker grass,
so set its layer to Multiply (see Figure 2.51A). Next, to increase the depth in the
lower canyon, apply a slight greenish hue with the layer set to Multiply. Use this to
paint in the areas that will receive shadow to set these areas apart from the high-
lighted edges. With a second layer set to Screen, paint using a light green to reflect
the mossy terrain, and brighten up the highlight areas of the contour. Use Figure
2.51B as an example. Finally, apply the same technique to the overall scene, as
shown in Figure 2.52. Make sure that these layers are positioned above all of the
others so that they can affect the entire scene.
The Art of Poser and Photoshop: The Official Guide128
Figure 2.51
Create multiple
screen layers to
create grass
Figure 2.52
Add depth to
your scene
3. To add more depth to the scene, apply a series of Curves adjustment layers along
with Hue and Saturation to give the scene a bit more saturation (see Figure 2.53).
Chapter 2 ■ Creating a Profile Carved in Stone 129
Figure 2.53
Apply adjust-
ment layers to
increase satura-
tion and depth
4. Create a layer beneath your adjustment layers and—with white as your foreground
color—use a soft brush and paint in fog by moving your brush horizontally. Use
the pressure sensitivity of the Wacom pen to paint various levels of opacity on the
layer. When you’re done, access the Motion Blur command (choose Filters > Blur
> Motion Blur) and blur the fog in a 45-degree direction coming toward the cam-
era. This effect will soften the effects of the brush stroke so it begins to look like a
floating layer of fog (see Figure 2.54).
5. To unify the whole look, create a new layer above all of the other layers and fill it
with a golden brown. Set its Layer Blend mode to Color Dodge. The entire scene
now looks like it is bathed in gold and light (see Figure 2.55). To be creative I want
to restrict this only to the outside portions of the scene, removing the effect from
the facial areas to provide a cooler look. Use a layer mask to achieve this effect. This
adds a nice subtle color contrast, which allows your composition to jump toward
the viewer. Figure 2.56 displays the final results.
The Art of Poser and Photoshop: The Official Guide130
Figure 2.54
Apply fog to
your scene
Figure 2.55
Apply a golden
glow across the
scene
Chapter 2 ■ Creating a Profile Carved in Stone 131
Figure 2.56
Final result
You have to agree that this was a lot of fun. Let’s move on to the next chapter, which
covers exporting a straight bitmap from Poser Pro.
What You Have Learned
This chapter covered the following topics:
■ Photoshop CS4 can read many third-party formats
■ CS4 has the ability to alter light sources
■ Poser Pro gives you great flexibility in altering the shape of your model with the use
of morph maps
■ When using morph maps to alter your geometry, it is always a good idea to place
your model in Smooth Shaded mode
■ You can export a portion of the model or the entire model as well as its entire scene
contents
■ Using a quick sketch can help you visualize your ideas more quickly
■ Using Layer Blend and Highlight modes to create highlight and shadow detail is a
powerful way to work
This chapter covers the following topics:
■ Getting a consistent look by observing lighting
■ Creating custom brushes in Photoshop CS4
■ Posing in Poser Pro
■ Understanding perspective and the lens focal length
■ How to mimic focal lengths in Poser
■ How to edit an original texture map
Chapter 3
Posing and
Perspective