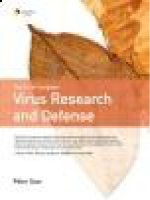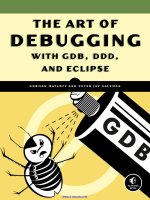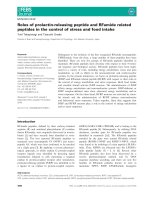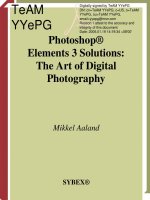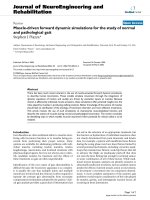The Art of Poser and Photoshop- P14 potx
Bạn đang xem bản rút gọn của tài liệu. Xem và tải ngay bản đầy đủ của tài liệu tại đây (2.88 MB, 30 trang )
5. Give this new layer a slight Gaussian blur (choose Filters > Blur > Gaussian Blur)
so that the texture blends with the skin. See Figure 7.88.
The Art of Poser and Photoshop: The Official Guide378
Figure 7.88
Apply a
Gaussian blur
to blend the
texture
6. Inspect the entire image and, if necessary, use your Clone Stamp tool to assist you
in cleaning up any areas of the image. Do this on the transparent layer that sits
above all of the other layers that you have worked on but below the eyebrow layer.
Make sure that in the Options bar, you have Use All Layers selected. The sampling
will then use any visible layer underneath to be painted on the blank transparent
layer that you have currently activated. Call this layer “retouch” to keep things
organized. Next, duplicate the skin layer and place it on top of the retouch layer.
Change its blend mode to Color. This will add tint to the imagery with a domi-
nating color on the skin layer. You had a few highlights that were still fairly bright.
By adding the skin layer and changing the blend mode to Color, you were able to
create a more consistent color throughout the entire image. See Figure 7.89.
7. Let’s give the image a little more of a pinkish look so that when you apply the map
to the 3D character, it won’t appear jaundiced. Apply a Color Balance adjustment
layer and add a little red to the entire image, as shown in Figure 7.90.
Chapter 7 ■ UV Mapping in Poser Pro 379
Figure 7.89
Apply any last-
minute touch-
up with the
Clone Stamp
tool and apply
the Color
blend mode to
the skin layer
to create a con-
sistent color
throughout the
image
Figure 7.90
Add some red
using a Color
Balance adjust-
ment layer
8. That’s it for the color map. Save this onto your hard drive in JPEG format as head-
UV-map-5.jpg. Import the new UV map into Poser and place it onto the face of
the James or Simon G2 figures. Do a render to get a look at the final results. See
Figure 7.91.
The Art of Poser and Photoshop: The Official Guide380
Figure 7.91
Save the result
as a JPEG
image and
apply it to the
James or Simon
G2 figure in
Poser
Creating the Bump and Diffuse Maps
The color map that you created in the last section does make the model look quite hand-
some. But to enhance the life-like appearance, you need to add some sort of texture that
will give the character life. The bump map will add a raised texture that gives the model
more detail. The diffuse map will accentuate depth through its ability to absorb light,
which will add contour to the figure.
1. Open the head-UV-map-5.jpg texture map that you just finished saving in the pre-
vious exercise in Photoshop. Desaturate the image (Ctrl+Shift+U/Command+
Shift+U) and go to the filter gallery (choose Filters > Filter Gallery). Apply the
Reticulation filter, as shown in Figure 7.92.
2. Save this image back to your hard drive and apply it as a bump map onto your Poser
character. Figure 7.93 shows the final view of the bump map applied and Figure
7.94 shows the settings that you will use to apply this texture.
Chapter 7 ■ UV Mapping in Poser Pro 381
Figure 7.92
Desaturate the
color UV map
and apply the
Reticulation
filter
Figure 7.93
Final view of
the image with
the bump map
applied
3. Go back to your composite image and give it two additional adjustment layers that
will sit on top of all of the other layers. One of these adjustment layers will be the
Black and White filter and the other one will be the levels to increase the contrast.
Use Figure 7.95 as a guide and create something similar. Save this image as a JPEG
file named diffuse_map.jpg. Figure 7.96 shows the final render that uses the diffuse
map. Figure 7.97 displays the settings you use to apply the diffuse map. Play around
with the Diffuse_Value setting to get a softer look or a more rugged look, as shown
in Figures 7.98 and 7.99.
Figure 7.100 shows the settings that were used to create the final render with the color
map, the diffuse map, and the bump map. In addition, the same texture that was applied
to the bump map was also applied to the Specular_Value channel. This adds glossiness
to the skin and accentuates the bump texture. Figure 7.101 shows the final render with
all maps applied.
The Art of Poser and Photoshop: The Official Guide382
Figure 7.94
View of the set-
tings used to
apply the
bump map
Chapter 7 ■ UV Mapping in Poser Pro 383
Figure 7.95
Create the dif-
fuse map for
the character
Figure 7.96
View of the
final render
with the diffuse
map
The Art of Poser and Photoshop: The Official Guide384
Figure 7.97
View of the set-
tings used to
apply the dif-
fuse map
Figure 7.98
Diffuse map
applied for a
softer look
Figure 7.99
Diffuse map
applied for a
rugged look
Figure 7.100
View of the
texture panel to
produce the
final render
Chapter 7 ■ UV Mapping in Poser Pro 385
The Art of Poser and Photoshop: The Official Guide386
Figure 7.101 Final render with all maps applied
What You Have Learned
This chapter covered the following topics:
■ Poser creates UV maps by unfolding the 3D shape onto a 2D surface
■ Once the UV coordinates are applied to the 2D surface, you can use Photoshop to
edit where the textures will be applied
■ The Face room is a mechanism for taking digital images and creating UV maps
from them to be placed back onto the 3D head
■ ACR is a great tool for getting consistent results with several images simultaneously
■ You can download the templates for your models from Content Paradise
■ The color UV map should be fairly low contrast with a consistent color dominat-
ing the image
■ You can create bump, diffuse, and specular maps from the color map and apply
them to their respective channels
Chapter 7 ■ UV Mapping in Poser Pro 387
This chapter covers the following topics:
■ Basic concepts when working with clothing
■ Understanding HDRI (high dynamic range imaging)
lighting
■ Working with HDR images in Photoshop
■ Importing objects from other 3D programs into
Poser Pro
■ Editing 3D texture layers
■ Editing the 3D mesh properties
■ Altering the render settings
Chapter 8
HDRI Lighting
mapped onto the James G2 figure. In this chapter, you’ll finish creating the character
by painting the contour onto the head that reflects the shape of the head in the digital
images. Then you’ll go on to learn about HDRI (high dynamic range imaging) light-
ing in Poser Pro. Current digital cameras do not create HDR images natively. Most cam-
eras record an 8-bit or 12-bit image. For example, an 8-bit image has 256 shades of gray.
Where does the 8-bit concept come from? The formula is 2 to the power of 8, which
gives you a total of 256 shades of gray. If you’re working with a 16-bit image, you have
approximately 65,000 shades of gray (2
16
). HDR images are 32-bit files. This means
that they have the ability to capture a larger range of values and colors when compared
to an 8-bit image. Let’s start this tutorial by sculpting the face and then you’ll discover
the power of using HDR images for image based lighting (IBL) in Poser Pro toward the
end of this chapter.
Sculpting the Head
Figure 8.1 displays the front and side profile of the model. Use these images to assist
you in shaping the face of the James G2 character in Poser Pro.
The Art of Poser and Photoshop: The Official Guide390
Figure 8.1
Front and pro-
file views of the
model
1. Use the Morphing tool with a Wacom pen to shape the face as close as you can
to what you see in the photographs. Notice that the model has slightly chubbier
cheeks than the 3D character, so pull out these areas to enlarge the face lightly. See
Figure 8.2.
Chapter 8 ■ HDRI Lighting 391
Figure 8.2
Shape the face
to match the
photographic
images
2. If you like, you can just paint one side of the face and then tell Poser to apply the
changes equally to the opposite side so that your efforts are symmetrical, as shown
in Figure 8.3.
3. If you pay close attention to the nose you will notice that the one on the model is
slightly wider than the one on the James G2 figure. So, access the Nose properties
under the Face Morph menu and play around with both Nose Flair and Nose
Wrinkle to get as close as you can to the photography. See Figure 8.4.
4. Let’s add some props to James. Currently he has no clothing. Access G2 Male
Clothes from the Props menu and select G2MA Casual Pants. See Figure 8.5.
The Art of Poser and Photoshop: The Official Guide392
Figure 8.3
Make your
changes
symmetrical
Figure 8.4
Widen the nose
to match the
photographic
images
Chapter 8 ■ HDRI Lighting 393
Figure 8.5 Apply
pants to the figure
Figure 8.6 The pants do not
automatically conform to the legs
Figure 8.7 View of the Conform To dialog box
5. As you can see in Figure 8.6, the pants don’t exactly fit on his legs. You need to con-
form them (choose Edit > Conform To) so that the pants will stretch and the bend
with the character as you pose him. Figure 8.7 shows the Conform To dialog box.
Make sure that you choose James G2 as the object to conform to and then click
OK. Figure 8.8 shows how the pants now conform to the pose of the knees.
6. Next, add a shirt and jacket from the Props library. Figure 8.9 shows the result.
HDR and Photoshop
Because no digital still camera can create an HDR image, you’ll use the power of
Photoshop to create this file. What this means is that now you can capture an image so
that it will have enough information in the shadow and highlight regions of a photo-
graphic image.
1. Go to Bridge (File > Bridge) and access the tutorials/ch8 folder. You’ll see a range
of photographs named exterior wall.jpeg. These images are numbered 1 through 7.
Select them all and then access the Merge to HDR command (choose Tools >
Photoshop > Merge to HDR). See Figure 8.10.
2. A dialog box appears that displays all of the photographs that you have chosen to
be merged into a single HDR image. It is also a good idea to check the Attempt To
Automatically Align Source Images checkbox in case there was any camera move-
ment. Inspect the selected images and make sure that they are correct and click OK.
See Figure 8.11.
The Art of Poser and Photoshop: The Official Guide394
Figure 8.8 The pants now conform to the legs Figure 8.9 Add a shirt and jacket to the character
3. Next, you will see a preview of your thumbnails aligned vertically on the left side
of the interface. The preview that dominates the center of your interface is the result
of all of the images merged together. Photoshop has taken all of the tonal infor-
mation that exists in each of the files and merged it so that you’ll have good visual
detail in the shadow and highlight areas, as shown in Figure 8.12. In the top-right
corner, you’ll see a histogram. Adjust the histogram to your liking. Also, make sure
that the bit depth is 32-bit. When you’re done, click OK.
4. When the Save As dialog box appears, select the Radiance format. This is the for-
mat that will encompass the range of tonal information in your 32-bit file. Name
the file HDR background.hdr and click Save. See Figure 8.13.
Chapter 8 ■ HDRI Lighting 395
Figure 8.10
Select the wall
images to
merge to HDR
Figure 8.11
Inspect the
photos selected
and then com-
mit the action
The Art of Poser and Photoshop: The Official Guide396
Figure 8.12
View of the
potentially
merged images
Figure 8.13
Save your file
to a Radiance
format
Matching the Focal Length of the Lens in Poser and
Adding HDR Lighting
You’re now going to create a scene based on the photographic content captured with a
Canon 28mm lens. To make the scene more believable, it is a good habit to match the
focal length of the Canon lens to the focal length of the 3D camera lens in Poser.
1. Preview the metadata of exterior wall.jpg in Bridge. You can do so from the
Metadata tab on the lower-right side of the interface. Note that the focal length of
the lens is 28mm, as shown in Figure 8.14.
Chapter 8 ■ HDRI Lighting 397
Figure 8.14
Note the focal
length of your
lens in the
metadata
2. Select the Main camera in Poser and, in the Parameters palette, make sure that the
focal length is set to 28mm, as shown in Figure 8.15. Also use one of the JPEG files,
titled exterior wall 04.jpeg, as your background.
3. Now it’s time to associate the HDR image with the main light source. Remember
that the high dynamic range image encompasses a broader range of color and tonal
information within the file. If you apply this file as the texture to the main light
source, Poser will derive all of its lighting information from the image itself. This
is why you were told to save it into a Radiance format. Now any 3D program will
read the radiance information from that file and use it as a light source. So, attach
the HDR background.hdr file to the color channel of the main light, as shown in
Figures 8.16 and 8.17.
The Art of Poser and Photoshop: The Official Guide398
Figure 8.15
Set the Poser
Main camera
focal length to
28mm
Figure 8.16
Navigate to
the HDR
background.hdr
file
Chapter 8 ■ HDRI Lighting 399
Figure 8.17
Attach
the HDR
background.hdr
file to the Color
channel as the
main light source
4. Do a render (Ctrl+R/Command+R) in Poser and preview the effects. Note that the
character in a scene accurately reflects the lighting source of the background it is
associated with. See Figure 8.18.
5. Next you’re going to import other 3D objects into Poser. In Chapter 8’s tutorials
folder, in the 3D Objects subfolder, you’ll see a LightWave object file by the name
of helmet.lwo that you’re going to import into Poser. Import (choose File > Import
> LightWave) this object into Poser so that you can place the helmet on the char-
acter’s head. Note that you also have the ability to import 3D Studio Max, Auto
Cad, and Collada universal formats. See Figure 8.19.
6. Next, use your navigational tools to place the helmet on the character’s head, as
shown in Figure 8.20.
The Art of Poser and Photoshop: The Official Guide400
Figure 8.19
Import the
Lightwave
object called
helmet.lwo
Figure 8.18
Create a test
render with
the HDR
background.hdr
file as the light-
ing source
Creating the Scene in Photoshop Using an HDR Image
You have just used the HDR version of the background image in Poser for the basic
lighting. Now you’re going to go into Photoshop and use the same image for the back-
ground to create the final scene.
1. Open the HDR background.hdr file in Photoshop. It is optimal to work with an
8-bit image in Photoshop, so change the image from a 32-bit image to an 8-bit one
(choose Image > Mode > 8 Bit). Immediately, the HDR conversion panel is dis-
played. Use the Toning Curve and Histogram dialog box to get the contrast you
like. Use the Local Adaptation option to adjust the contrast, as shown in Figure
8.21. Figure 8.22 shows the results.
2. Duplicate your background layer and apply a mask. Edit the mask so that the sky
area will be deleted. Use Figure 8.23 as an example. Next, add a Curves adjustment
layer to pull out the detail of the shadow region. This will require that you make
some extreme movements with the curve in the highlight region of the graph.
However, this will bring out some interesting detail in the shadow regions of the
photograph. Don’t worry about the rest of the photograph becoming too bright,
because all you care about at this point are the shadow areas.
Chapter 8 ■ HDRI Lighting 401
Figure 8.20
Place the hel-
met on the
character’s head
The Art of Poser and Photoshop: The Official Guide402
Figure 8.21 Use the Local Adaptation option to
adjust the contrast
Figure 8.22 View of the final results of
altering the file into an 8-bit image
Figure 8.23
Edit the mask
of the duplicate
layer and apply
a Curves
adjustment
layer to bring
out detail in
the shadows