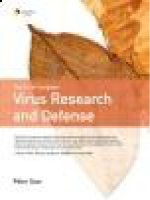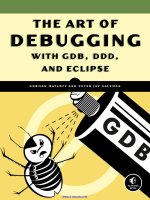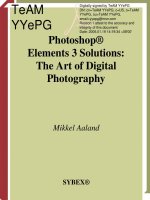The Art of Poser and Photoshop- P16 ppsx
Bạn đang xem bản rút gọn của tài liệu. Xem và tải ngay bản đầy đủ của tài liệu tại đây (1.99 MB, 30 trang )
3. You can actually change the transparency of each texture on your model. In this
case, you’re going to make the helmet’s visor slightly transparent so that you can see
the character’s face. So set the transparency to 40%, the Glossiness setting to 30%,
and the Shininess setting to 30%. These settings will help to add some volume to
the visor. See Figure 8.84.
The Art of Poser and Photoshop: The Official Guide438
Figure 8.83
Apply a new
bump texture
to pants
Figure 8.84
Alter the trans-
parency, glossi-
ness, and
shininess of the
helmet’s visor
2. Access the 3D Materials tab and select the Pants:5 material. Note that the texture
that has been applied to this material is listed under the Diffuse location and it is
called efg2c-khakipants.jpg. You’re going to actually change the bump map to some-
thing different. Under Bump Strength, select the t-shirt bump.jpg file from the
tutorials/ch8 folder. You should see something that looks like Figure 8.83.
Chapter 8 ■ HDRI Lighting 439
Figure 8.85
Change the
bump texture
of the jacket
4. Select the T-shirt-4 material and apply the honeycomb.jpg file as the bump for the
jacket. Also give the jacket a slightly richer tone by changing the Diffuse color to a
darker gray. See Figure 8.85.
5. This is this step where you’ll see the effect of the light that you repositioned earlier.
You’re going to apply a different render style that will allow you to cast shadows on
to the figure from the light source. Right-click on the layer with the 3D character.
From the submenu, select 3D Render Settings. From Face Style drop-down menu,
select Raytraced as the type of rendering that you would like applied as the final
look, as shown in Figure 8.86. Note that you now can see strong shadows applied
to the object. You also see this effect happening inside the helmet behind the trans-
parent advisor. The goal is to still be able see the character’s face; however, you will
correct this effect in the next couple of steps.
6. Go back to the mask and add some color to it so that it reflects the bluish color of
the sky. Simply select the Self Illumination option in the 3D Materials tab and
use the Eyedropper tool to click on the color of the sky behind the character. See
Figure 8.87.
The Art of Poser and Photoshop: The Official Guide440
Figure 8.86
Change the
object’s render
setting
Figure 8.87
Change the
render setting
for the object
to reflect the
color of the sky
7. Let’s correct the transparency problem now. Duplicate the 3D character and change
the render settings from Raytraced to Solid. This option will give the detail of the
character without the shading effect that the Raytraced option will apply. The goal
is to take away the strong shading from both the visor and portion of the charac-
ter’s legs that are within the shaded area. The shaded areas of the legs will be receiv-
ing ambient light more so than direct sunlight. You will apply a layer mask to reveal
the character’s face and a subtle shading effect on his lower legs but allow the rest
of the image to be untouched. See Figure 8.88.
Chapter 8 ■ HDRI Lighting 441
Figure 8.88
Apply a dif-
fused shading
effect to both
the legs and
the visor
Fine-Tuning the Clothing in CS4
Photoshop’s CS4 allows you to fine-tune UV maps. In this step, you’re going to apply
different textures to various regions of the clothing. In order to accomplish this task,
you need to have the actual UV map that is being used for the clothing on the charac-
ter. You will use the efg2cgreenshirt modification that you created back in Figures 8.58
through 8.61. I have provided the actual UV map for you in the tutorials/ch8 folder,
called efg2cgreenshirt.jpg. Let’s begin.
1. Open the efg2cgreenshirt.jpg and honeycomb.jpg textures. Resize the honeycomb
texture so it looks similar to what you see in Figure 8.89, where the circular shapes
represent approximately a three-inch diameter on the shirt’s surface. When finished,
select the texture and define it as a pattern (choose Edit > Define Pattern). Call it
“honeycomb” to stay consistent.
The Art of Poser and Photoshop: The Official Guide442
Figure 8.89
Resize the hon-
eycomb texture
and define it as
a pattern
2. Now that the sizing is consistent, create a new layer and fill it with the honeycomb
pattern (choose Edit > Fill > Fill with Pattern). Place this new layer beneath the red
vector shape layer. See Figure 8.90.
3. You’re going to create a bump map that will affect all portions of the jacket with
the exception of the red lapel and the red sleeve stripe detail. The way that bump
maps work is that the medium gray value will not create a texture. However, the
black will recede and the white will move forward. So, you will alter the red stripes
into a 50% gray value, as shown in Figure 8.91. Save this texture as a JPEG and
apply it to the jacket. Notice that the red stripes no longer have any texture; how-
ever, the honeycomb-textured areas are rising above the rest of the sleeve. So, let’s
make these areas white so that the striped areas are rising above everything else.
Chapter 8 ■ HDRI Lighting 443
Figure 8.90
Create a new
layer and fill
it with the
pattern
Figure 8.91
Change the
striped sleeve
areas to a
medium gray
4. Access your shape layer and change its tonality to white, as shown in Figure 8.92.
Save this as a JPEG and reapply it to your jacket. Watch what happens. Can you
see that the red stripe areas are now rising slightly above the honeycomb areas of
the jacket? You did this by associating various values with dark tonality to the areas
that you wanted to recede and white tonality to the areas that you wanted to raise
forward. 50% gray gives very little to no movement.
The Art of Poser and Photoshop: The Official Guide444
Figure 8.92
Change the
striped sleeve
areas to a white
5. Now what if you want to apply a different texture to the sleeves than what is applied
to the lapel? Open the texture called shirt bump 2.jpg and create a pattern from it.
Fill a new layer with this new pattern and used the vector mask that you created for
the red sleeves. Apply it to this new layer. Because you only want the sleeves to be
affected, apply a layer mask and paint the effect from around the lapel to leave it
white (see Figure 8.93). Figure 8.94 shows the final result of the second texture
being applied to the sleeves only.
6. To make this effect look more convincing, add a seam where the different texture
patterns come together. Use the layer styles to accomplish this task. So, apply a
stroke of black around the sleeve detail. Experiment with various strokes’ thick-
nesses. When you’re done, save the texture as another JPEG and apply it to the
model. See Figure 8.95.
Figure 8.96 shows the results of the new bump map applied to the jacket.
Chapter 8 ■ HDRI Lighting 445
Figure 8.93
Apply a new
texture to the
sleeves
Figure 8.94
View of the
image with
additional tex-
ture applied
The Art of Poser and Photoshop: The Official Guide446
Figure 8.95
Adjust the
texture on
the sleeves
Figure 8.96
The new bump
map has been
applied to the
jacket
Adjusting the Surface Quality and Painting
on the 3D Object
In this section, you’re going to apply some character to the suit. You’re going to change
how it shines in the atmosphere.
1. Go to your 3D Materials panel and change the Bump Strength for the ShirtSleeves
to 4, the Glossiness to 27%, and the Shininess to 30%. You should see something
that looks like Figure 8.97. Do you notice how the jacket takes on greater
dimension?
Chapter 8 ■ HDRI Lighting 447
Figure 8.97
Bump map
adjusted to
change the
jacket’s surface
qualities
2. Next, you will add a little grunge to the suit by using the Stamp tool. You’ll paint
directly onto the surface of the 3D model. You’ll start with the pants and then work
your way toward the jacket. However, there’s something you must do before you
get started. Photoshop will be applying your painting effects directly to the UV
map. As a rule of thumb, you want to preserve the original layer. You’ll therefore
access any of the textures that you want to edit and create a new layer for Photoshop
to paint onto. So, open the efg2c-khakipants pants texture; you should see some-
thing like Figure 8.98. You will see the vector layers that you created earlier;
Photoshop will not accept paint techniques onto these layers. Create a new layer
on top of these and make sure it’s selected. Close the texture. Now Photoshop will
apply any painting techniques onto this layer. Let’s go play.
3. Access the tutorials/ch8/textured wall.tif file and place it side by side with your doc-
ument. Make sure you have the 3D model layer selected. Press S on your keyboard
to activate the Stamp tool. Hold down the Alt/Option key and select the section of
the texture. Then place your mouse over the right leg and apply its texture directly
onto the model, as shown in Figure 8.99. It will be very beneficial to have a Wacom
tablet because it gives you great control over the amount of texture you apply to the
model. For more information about this product, please go to www.wacom.com.
4. Apply the same technique to the character’s jacket; it will be very helpful to use the
Clone Source feature. This will enable you to select several textural regions from
multiple images to apply textures to your working document. Simply select one of
the Clone Source buttons and then select your texture. That texture will be desig-
nated for that particular button. In this example, just select from several regions of
the textured wall and apply them interchangeably throughout the model’s jacket.
This helps to provide spontaneity to the look of the jacket. See Figure 8.100.
The Art of Poser and Photoshop: The Official Guide448
Figure 8.98
Create a new
layer for
Photoshop to
paint on
Chapter 8 ■ HDRI Lighting 449
Figure 8.99
Apply texture
to the pants
using the
Stamp tool
Figure 8.100
Apply texture
from multiple
regions of the
textured image
using Clone
Source
5. Duplicate the 3D layer and convert it into a smart object by right-clicking on the
layer and selecting Convert to Smart Object. Apply a Gaussian blur and then
change the layer’s blend mode to Screen. Apply a layer mask and edit the mask so
that the blur highlight is restricted to the highlighted regions of the character. See
Figure 8.101.
The Art of Poser and Photoshop: The Official Guide450
Figure 8.101
Apply a high-
light blur to
the brighter
regions of the
character
6. To add a little more visual interest to the scene, you’ll bring in sunlight that is com-
ing through the window frames. You can do this using two different approaches.
One method creates yellow rectangular shapes that you’ll distort to represent the
light shining from the window and connecting to the lit areas on right side of the
image. The other method paints the highlights using the paintbrush on a separate
layer. Be sure to add a Gaussian blur (choose Filters > Blur > Gaussian Blur) to
soften the effect so that the edges of the light rays are not sharp. Repeat this on sev-
eral layers so that you will have more control over the depth of the scene. Place these
layers into a layer group called “sunray.” See Figure 8.102.
7. Add masks to each of the layers to restrict the shapes within each window frame as
well as within its opposite highlights spilled onto the ground toward the right. Add
a new layer above the layer group and fill it with the same yellow hue used for the
light rays. Associate a black filled mask with this layer and edit the mask to place
spilled highlights around the body of the model. Also use these layers to simply
paint in additional light rays using the Paintbrush tool. Once again, the Wacom
tablet is invaluable for this task. In addition, create a new layer and fill it with a gra-
dient where the top-right corner is filled with blue and the rest of the scene is filled
with the yellow. Change the layer’s blend mode to Multiply and add a new layer
mask to restrict the effects to the sky region of the scene. The richest light now helps
guide the viewer’s eye toward the main character without distracting from it. See
Figure 8.103.
8. To finish, add a little bit of red to the sky and some additional yellowish highlights
onto the light rays and the right side of the visor. Figure 8.104 shows the final
results.
Chapter 8 ■ HDRI Lighting 451
Figure 8.102
Add light rays
to the scene
and highlights
around the
body of the
model
The Art of Poser and Photoshop: The Official Guide452
Figure 8.103
The light now
helps guide the
viewer’s eye
toward the
main character
Figure 8.104
Add more
lighting to the
scene
That completes this exercise. I hope that you have gained a real insight into the possi-
bilities of using Poser Pro to execute your creative vision. With the advent of Poser Pro,
you no longer have to custom-paint human or animal figures from scratch. Instead, you
have a creative 3D vehicle that opens up myriad other possibilities for illustration. With
Adobe addressing the needs of both illustrators and the 3D community, you are much
closer to having a practical way to create art dynamically and uniquely. I sincerely hope
that you will continue to explore the possibility of including 3D in both your fine art
as well as your conceptual art.
What You Have Learned
This chapter covered the following topics:
■ HDR images represent 32-bit images
■ How to use the Merge to HDR command to create 32-bit images
■ How to save a Radiance file from Photoshop
■ Radiance files contain all of the luminance data that can be used in 3D
programs and the lighting information will light the scene with that data
■ Poser has the ability to import other 3D formats
■ Textures applied to 3D objects can be edited through Photoshop’s 3D
Materials layers
■ You can apply the all of your Paint tools directly to a 3D model
■ UV maps can be edited directly in CS4’s 3D layers
Chapter 8 ■ HDRI Lighting 453
3D. See three-D
8-bit image, 401
32-bit image, 401
A
ACR (Adobe Camera Raw),
36, 335
ACR dialog box, 36
actor, 52
Add New Category
command, 242
adjustment layers, 14–18,
382
as clipping paths, 198
Adjustment Layers palette
eye icon, 17
properties, 14
adjustments
listing view of, 17
turning off and on visual
effects, 17
Adobe website, 2
advanced aspects of
texturing, 220
Advanced Nodal Texture
Engine, 214, 244–254
Advanced Texture
environment, 290
Advanced Texture panel,
287, 290, 293
African body style, 237
Alt/Option key, 172
Alternate Diffuse channel,
263–264
Alternate Specular channel
and Image Map node,
264
Alternate_Diffuse channel,
245
ambient lighting, 153
Angle Jitter, 119
animating
actor’s movements, 52
phonetics, 52
animation controls, 52
annotation tools, 10
Arrange Document
command, 5, 7
Auction subfolder, 77
Auto Cad format, 399
auto-collapsing palettes, 13
Autodesk 3ds Max 9-2008,
2009, 3
Autodesk Maya 8.5-2008,
3–4
axis, direction of
distortion, 259
B
backdrop.jpg file, 290
background, 297
source for IBL lighting,
297
background
backdrop.jpg file, 297
characters, 289
Color channel, 290
colors, 203, 209
desaturating, 325
detail by softening, 212
figure appearing set in,
198
finalizing detail,
321–326
finalizing pose, 239
fine-tuning, 275–282
lessening visual
distractions, 318
lighting, 153
lights turned off, 291
resizing, 192
softening effect, 214
stones creation, 225
viewing, 139
wall shading to
accentuate
curvature, 195
background colors
blue, 428
eyebrows, 374
landscape, 125
selecting, 123
background layer
duplicating, 401
mask, 401
smart filter, 410
Background layer group,
192, 203
Background Roots layer
group, 316, 321
background.jpg file,
138–139
basic pose
concepts, 67–72
creation, 286–290
UV map creation,
335–372
Index
Batch Rename command,
39
beach.tif file, 113
Bend dial, 67
Bevel and Embossed layer
style, 123–124
Bevel Emboss settings, 203
Bias channel, 254
bicep, resizing, 69
Black and White filter, 382
black filled layer mask, 122
blend mode and linear
burn, 175
blue channel, 198
Blur > Gaussian Blur
command, 410
blurring
fog, 129
landscape, 117
Blurring tool, 7
body
chiseled out effect,
201–207
Diffuse Color and Bump
properties, 287
ears, 364, 369
eyebrows, 374
modifying bone
structure, 56
raising right collar, 182
resizing texture to, 198
shadow detail, 319
shadows on opposite
side, 319
texture detail, 324
turning to right, 182
waist, 185
body morphs, 87–90
ectomorph body type,
87
endomorph body style,
88
feet natural setting, 88
mesomorph body shape,
88
body parts
camera views, 65–66
choosing, 69
directions for modeling,
67
flexibility and control
over, 76
manually selecting to
move or animate, 67
parameters, 52
properties, 52
resizing, 183
rotating, 72
scaling, 72
selecting, 65
visual axis for heading,
bank, and pitch, 183
Body Texture, 324
bone structure, modifying,
56
Bottom channel, 258
brick.jpg file, 287
bricks texture, 117
Open GL preview, 287
bricks2 texture, 117
bricks.jpg file, 117
Bridge, 35, 394
ACR icon, 36
Browse tab, 35
Content window, 44
Essentials option, 40
File Information option,
39
Filmstrip option, 40
importing items from
digital camera or
storage cards, 37
Metadata option, 40
opening content in ACR
(Adobe Camera
Raw), 36
Output button, 45
output files to PDF, 40
Output option, 40
PDF capabilities, 45–49
PDF workflow view, 45
Photo Downloader
option, 37
preferences, 35
Preview mode, 35, 39
previewing images, 306
previewing metadata of
exterior
wall.jpg, 397
Refine menu, 39
Review All Recent Files
drop-down menu,
37
Sort By File Name drop-
down menu, 36
Tools/Photoshop/Photo
merge command,
306
View Content as Details
option, 44
watermark capabilities,
48
workflow styles, 40–44
brushes
See also paintbrushes
blend mode, 172
custom, 374
customizing, 201–203
defining, 374
enlarging or reducing,
275
falloff or feather, 97
scattering effect, 119
Brushes dialog box, 121
Brushes palette
New Brush Preset check
box, 121
watercolor wet flat tip,
118
Brushes submenu, 374
Bump channel and texture
maps, 187
bump effects, 261–267
Index 455
bump maps, 380–386
jackets, 442–444
modifying, 438
Bump property, 287
Burning and Dodging tool,
7
Business subfolder, 77
C
camera and lighting
controls, 52
Camera Controls panel, 69
Camera presets, 83
Camera views, 59–63
body parts, 65–66
toggling through, 59
cameras
45-degree angle upward,
83
listing available, 59
matching focal length of
lens, 397–401
predefined positions, 83
switching to, 54
toggling through views,
54
camera’s focal length,
155–160
perspective lines,
156–158
Poser Pro, 158–159
vanishing point,
156–158
Cameras Parameters dialog
box and focal length,
158
Canon Raw format, 335
canvases
moving, 5
rotating, 5, 277
cascading submenus, 11
Cast Shadows option, 141
ch5 background.jpg file,
236
chamber creation, 220–232
channels
adding nodes to selected,
254–258
applying photographic
images to, 258–260
applying surfacing
attributes, 244
attributes, 244
displacement texture,
213
floating-point
technology, 186
most contrast, 213
selections from, 434
characters
See also figures
background, 289
basic posing concepts,
67–72
different body styles,
236
display styles, 63–65
enhancing muscular
structure, 239
fine-tuning, 267–275
foreground, 208–216
full color, 95
glow, 214
morphing facial
expressions, 98
natural muscular look,
287
OBJ format, 207
orbs floating around,
272
photographic look and
feel, 65
Poser Pro creation,
236–241
posing, 182–186
positioning, 72
rotating, 241
shadow protruding
from, 322
texture, 264
texture-shaded mode, 95
UV templates, 333
visual anchoring point,
413
visual interest in
distance, 407
chisel effect, 208
chiseled areas, sense of
depth inside, 209
chiseled out effect,
201–207
Chrome Allusion website,
4
Cinema 4D, 94
Cintiq 21UX Wacom
tablet, 50, 97
circular gradient, 165, 173,
175, 269, 272
Circular Gradient
command, 175
circular highlight, 195
circular shape, turning
rectangular shape into,
434
Clipboard
copying image to, 225,
369
copying noise layer to,
433
clipping paths
adjustment layers as, 198
layers as, 161, 163, 173
Clone Source, 448
Clone Stamp tool, 7, 360,
362, 378, 426
cloth dynamics, 4
The Art of Poser and Photoshop: The Official Guide456
clothing
adding grunge to, 447
adjusting surface quality,
447–452
altering texture,
437–441
conforming, 393
fine-tuning in
Photoshop CS4,
441–446
painting on 3D objects,
447–452
cloud layers, 163
Color Overlay, 135
duplicating, 138
layer mask, 135
Layer Style options, 135
clouds
adding, 138
reducing opacity, 136
resizing, 134
clouds body.jpg file,
149–151
Clouds texture, 149
Collada (Universal Format)
format, 19, 103–104,
399
Collision Detection
option, 141
Color Balance adjustment
layer, 378
Color blend mode, 373,
378
Color channel, 293
Color Dodge blend mode,
129, 172, 175, 233
color maps, image used as,
351
color nodes, 220
Color Picker dialog box,
135, 321
Color Ramp node, 245,
264
colors
background, 203, 209
foreground, 203, 209
lights, 109
sampling, 172
Comic Book subfolder, 77
commands, accessing from
palettes, 13
composition, 155
adding depth, 318
concrete
adding glow, 269
convex shape, 228
tonal values, 193
concrete-bump.jpg file,
187
concrete slab.jpg file, 220
concrete-spec.jpg file, 187
concrete wall.jpg file, 193
concrete.jpg file, 186–187
Conform To command, 84
Content folder, 237
Content palette, modifying
image display, 40
Content Paradise, 333
Internet connection, 3–4
Content Paradise
templates, 333
Content Paradise website,
52
Content room, 44–45, 56
contents
adding, 56
loop preview, 47
size and style of text for
displaying titles, 47
transition effects, 47
Convert to Smart Object
command, 177, 198,
220, 307, 413, 450
Copy and Paste Layer Style
(Alt/Option) key, 124
Copy (Ctrl+C/Command
+C) keyboard shortcut,
225, 237, 307, 433
Copy to Clipboard (Ctrl+
Shift+C/Command+
Shift+C) keyboard
shortcut, 369
Create Shadows check box,
35
cube and turbulence
texture, 249
Cube primitive, 245
Curves adjustment layer,
129, 195, 198, 200,
401
adding sunlight, 405
Adjustment Layers
palette, 14
as clipping path, 403
darkening midtone
information, 403
filling mask, 403
histogram, 318
sky, 318
custom
brush, 168–171
Camera presets, 83
gradient, 173, 272
interfaces, 11
Custom Poses category,
242
Custom Poses panel, 244
customizing
brushes, 201–203
lighting, 107–111
cylinder chamber, 291
rounded shape, 220
upper portion, 225
Index 457
D
DAE (Collada) format, 94
Darken textures blend
mode, 228
darkened light nodes, 293
Darker Color blend mode,
351
Deep Paint, 330
default square texture
brush, 201
default workspace, 11
Desaturate (Ctrl+Shift+U/
Command+Shift+U)
keyboard shortcut, 380
desaturating
images, 105, 380
sky, 232
desert stone.jpg file, 222
Difference Clouds filter,
428
Diffuse Color channel
altering color, 247
applying image map to,
261–267
nodes, 249
Diffuse Color connector,
186
Diffuse Color node, 264
Diffuse Color property,
150, 182, 287
diffuse IBL (Image Based
Lighting), 78
Diffuse map, 380–386
Diffuse Value and texture,
153
diffuse_map.jpg file, 382
digital camera
images as source
material, 81
importing images from,
37
digital images
applying to model,
339–356
applying to UV
coordinates,
335–339
becoming source of
light, 286
digital media,
intuitiveness, 49
dimensions and printing,
220
Direct Editing tool, 67, 69,
72
directional light source,
291
displacement texture,
213–214
Display Origin option, 141
display styles, 63–65
distortion, direction of,
259
documents
dimensions, 307
flattening, 160
saving, 160
downloading book’s
tutorial files, x, 4
drop-down menus, 11–12
drop shadow and metal
bands, 235
3DS (3D Studio Max)
format, 19, 94
Duplicate (Ctrl+J/
Command+J) keyboard
shortcut, 134, 225
E
ear layer mask, editing,
369
ears, 364
outlining, 369
ectomorph body type, 87
edge texture brush tool
preset, 201
Edit > Transform >
Perspective command,
167
Edit > Transform > Warp
command, 163
Edit > Conform to
command, 393
Edit > Define Brush
command, 374
Edit > Define Pattern
command, 442
Edit > Fill > Fill with Black
command, 313, 403
Edit > Fill > Fill with
Pattern command, 442
Edit > Preferences
command, 13
Edit > Refine Edge
command, 346
Edit > Restore > All
command, 72
Edit > Stroke Stroke with
Medium Gray
command, 235
Edit > Transform > Flip
Vertically command,
225
Edit > Transform >
Horizontally
command, 357
Edit > Transform > Warp
command, 114, 168,
177, 225, 234, 311,
315
efg2c-khakipants layer, 416
efg2c-khakipants.jpg
texture, 438, 447
efg2cggreenshirt texture,
407
efg2cgreen texture layer,
422
The Art of Poser and Photoshop: The Official Guide458
efg2cgreenshirt layer, 22,
422
efg2cgreenshirt texture,
441
efg2cgreenshirt.jpg file,
442
Elliptical Marquee tool,
226, 428
elliptical shapes, matching,
226
Encore Portrait 3 preset,
83
endomorph body style, 88
environment
concrete, 193
perspective line, 192
Photoshop CS4 creation,
192–196
rear wall, 193
restricting stairs to lower
half, 192
vertical lines across
entire scene, 192
Eraser, 7
Exclusion blend mode, 272
Expansion icon, 52
Export CS3 Obj command,
191
Export Range dialog box,
190
exporting
model, 190–191
objects into OBJ format,
191
textures, 103
exposure, increasing, 335
exterior wall 04.jpg file,
397
exterior wall.jpg file, 394,
397
extreme highlights,
defining, 153
eyebrows, 374
Eyedropper palette,
annotation tools, 10
Eyedropper tool, 123, 135,
172, 321, 373, 374,
439
eyes, outlining, 161
Eyes submenu, 183
F
face
accentuating reddish tint
on lips, 373
adjusting wire shape to
outline of, 340, 344
altering features, 65
closing eyes, 183
dividing in half, 353
eyebrows, 374
forehead, 183
front view, 340
guides, 354
integrating side view
into UV map,
357–373
nose, 391
outlining eyes, 161
positioning eyebrows,
353
resizing, 353–354
shaping, 391–394
side view, 340
stubble, 374–378
symmetry, 391
UV map, 55
UV texture, 105
Face camera, 54, 59, 65, 95
Face camera mode, 83
Face Morph menu, 391
Face room, 65, 339
Face Sculpting preview
panel, 339, 344
Face Shaping tool, 65
Face Style > Raytraced
command, 439
facial expressions, 84
altering, 65
morphing, 98
Facial Expressions presets,
84–86
Falloff option, 109
fantasy concepts, 94
feet
adjusting flatness, 74
attaching firmly to
ground plane, 72
direction and angle, 144
moving left foot, 74
Parameters dials, 74
posing toes, 74
repositioning, 74
shaping roots in, 308
Fighting subfolder, 77
Figure 1 geometry model,
28
Figure 3 geometry model,
28
Figure layer group, 307,
316
Figure library, 139
Figure > Conform To
command, 84
figures
See also characters
adding subtlety, 209
appearing set in
background, 198
converting to smart
object, 413
cooler colorcast, 212
highlights, 209–210,
212
highlights behind, 319
lighting effects, 161
lower-left leg with tree-
like appearance, 307
Index 459
figures (continued)
reducing size, 198
relief coming out of rear
wall, 182
shading detail, 209
shadows from lighting,
439
yellowish-reddish hue,
405
Figures library, 239
Figure > Poser submenu,
67
Figure > Use Inverse
Kinematics command,
74
File Information, 39
File > Export Obj
command, 190
File > Export > Collada
command, 103
File > Import >
Background command,
139
File > Import > LightWave
command, 399
files
downloading book’s
tutorial files, x, 4
outputting to PDF, 40
recent, 37
TIFF format, 338
File > Bridge command,
394
Fill Background Layer with
Foreground Color
(Shift+F5 > Fill with
Foreground Color)
keyboard shortcut, 135
Fill light, 78
Filter (Ctrl+F/Command
+F) keyboard shortcut,
428
filter gallery, 380
filter mask and gradients,
160
Filters > Artistic > Plastic
Wrap command, 272
Filters > Blur > Gaussian
Blur command, 195,
212, 213, 316, 324,
378, 450
Filters > Blur > Motion
Blur command, 129,
160, 235, 431
Filters > Blur > Motion
command, 117
Filters > Convert to Smart
Filters command, 160,
168, 212–213, 228,
272, 316
Filters > Distort > Polar
Coordinates command,
434
Filters > Filter Gallery
command, 380
Filters > Liquify command,
174
Filters > Noise > Add Noise
command, 165, 235,
432
Filters > Render > Clouds
command, 149
Filters > Render >
Difference Clouds
command, 428
Filters > Render > Lighting
effects command, 430
Filters > Smart Filter
command, 410
Filters > Smart Filters >
Blur > Gaussian Blur
command, 228
fine-tuning background,
275–282
fine-tuning character,
267–275
Fire 2 preset, 245
Fire 2 texture, 244
flattening documents, 160
flipping stone slab, 225
floating-point technology,
186
focal lengths, 156–158
camera, 155–160
Cameras Parameters
dialog box, 158
main camera, 158
matching, 397–401
28mm, 157
50mm, 157
100mm, 157
fog, blurring, 129
folders, accessing contents,
35
Foliage brush, 122, 125,
136–137
forearm, options for, 67
foreground
colors, 203, 209
elements in sharp focus,
410
foreground character
creation, 208–216
displacement texture,
213
efg2cgreenshirt layer,
422
getting viewer’s eye to
focus on, 214
selecting, 209
soft edge, 213
foreground colors
blue, 428
ey
ebr
ows, 374
landscape, 125
foreground figure layer
group, 208
foreground model as
primary focus, 214
foreground root elements,
322–324
Foreground Roots layer
group, 307, 315, 318
The Art of Poser and Photoshop: The Official Guide460
foreground stone, masking,
225
forehead, 183
formats in Photoshop CS4,
94
forward kinematics, 74, 76
four-port view, 61
Free Transform (Ctrl+T/
Command+T)
keyboard shortcut,
113–114, 134, 136,
168, 192, 198, 220,
225, 234, 311, 353
Free Transform tool, 149,
434
Full Body Morphs, 287
G
G2 Male Clothes, 391
G2 Males, 237
G2 subfolder, 239
G2SuperBundle, 237
G2 templates, placing front
view of image on top,
354
Gain channel, 254
Gaussian blur, 212–213,
316, 324, 378, 410,
434, 450
smart filters, 228
smart objects, 413
Gaussian Blur tool, 195
Get Content command,
237
glass tube
additional modifications,
233–236
duplicating support
bands, 234
editing out stone detail,
279
glow emanating from
interior, 277
gradient highlights, 233
highlights, 269
marching ants outline,
267
metal bands, 233, 235
outlining metal bands,
235
reflections, 268
shaping texture around,
234
glass tube layer group, 222,
233, 267, 272
global lighting, 32
glow, 163
sense of motion, 279
softening effect, 195
glowing light effect, 163
G2MA Casual Pants, 391
gradient bar and color
pegs, 220
gradient layer, duplicating,
222
gradient mask, 410
Gradient tool, 7, 160, 165,
195, 272, 431
gradients, 165, 269, 374
blend mode, 233
color, 431
fanning out lower
section, 167
filter mask, 160
Hard Light blend mode,
168
highlight, 226
noise, 165, 432
restricting to long
vertical rectangular
format, 165
transparency, 168, 220,
431
white highlight, 222
Graffiti texture, 212
graffiti.jpg file, 210
Granite 3D procedural,
254
Granite node, 254
base color, 258
grass, 127
greenish effect, 272
Gymnastics subfolder, 77
H
hair
adding detail, 176–177
color highlights, 172
flaring in wind, 177
light goddess, 154–155,
168–171
merging layers, 177
paintbrush, 172
smudging, 171
hair brush.abr file, 171
Hair library, 84, 154
Hair presets, 84–86
hand
energy coming from,
175
expressive poses, 69
finer adjustments, 69
light signature spilling
from, 175
parameters, 69
Hand camera, 54, 146
Hand controls, 69
Hand symbol, 54
Hand tool, 10
Hand view, 59
Handling subfolder, 77
Hard Light blend mode,
163, 168, 198, 269,
272
hardware acceleration, 108
HDR background.hdr file,
395, 397, 401
HDR capabilities, 4
HDR conversion panel,
401
Index 461
HDR image
associating with main
light source, 397
merging photographs to,
394
Photoshop CS4,
394–427
scene creation in
Photoshop CS4,
401–416
HDR lighting, 397–401
HDRI (High Dynamic
Range Imaging)
lighting, 390
head
depth of cavity inside,
209
Diffuse Color and Bump
properties, 287
helmet, 399
main area of attention,
208
modifying, 65
sculpting, 390–394
tilting, 183
Head camera, 287
Head symbol, 54
head-UV-map-5.jpg file,
380
head.psd file, 104
Healing brush, 7
helmet, 399
helmet.lwo Light Wave
object file, 399
Hero Action 08 thumbnail,
241
Heroic Stand pose, 242,
244
highlight brush, 125
highlights, from behind
figure, 319
hillside layer, duplicating,
114
hillside.tif file, 104
honeycomb pattern, 442
honeycomb.jpg file, 442
horizon_01.jpg file, 306
horizon_08.jpg file, 306
horizontal axis, coordinates
on, 330
hotspot, 109
Hue/Saturation adjustment
layer, 14, 22, 105, 200,
232, 351, 419, 422
Hue and Saturation, 129
Hue blend mode, 212
hue slider, modifying, 22
I
IBL (image based lighting),
286
applying to practical
application,
297–306
backdrop.jpg file as, 297
lighting setup, 291
operation of, 291–296
properties, 81
IBL (image based lighting)
presets, 81–82
illustrative concepts, 94
image-based textures, 247
Image Map 2 connector,
152
Image Map node, 258, 264
image maps
applied to Turbulence_2
texture, 259
connecting bump
channel, 261
integrating images into,
360
modifying for image
based lighting, 81
Specular Color
connector, 261
Image Source layer,
258–259
Image > Canvas Size
command, 192
image_map_2 node, 187
Image > Mode > 8 Bit
command, 401
images
accessing multiple, 5, 7
adding detail back into,
374–380
applying, 32
Canon Raw format, 335
categorizing, 35
cleaning up, 378
as color map, 351
criteria for sorting, 36
desaturating, 105, 380
displayed in tabular
format, 7
displaying with
metadata, 35
duplicating, 357
File Information, 39
flipping, 357
as image maps, 65
importing from digital
camera or storage
card, 37
increasing exposure, 335
integrating into image
map, 360
labeling rejected, 36
navigating, 5, 81
offsetting, 186
organizing, 35
pinkish look, 378
previewing, 39
rating according to
importance, 36
renaming, 35
resizing, 186, 353–354,
357
The Art of Poser and Photoshop: The Official Guide462