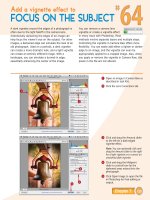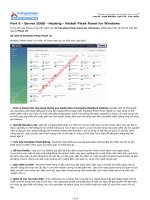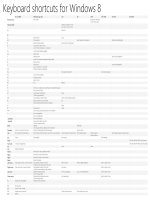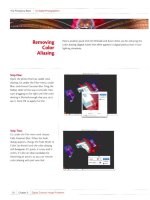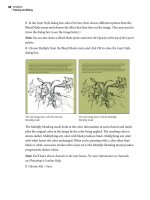Photoshop 6 for Windows Bible- P4 ppsx
Bạn đang xem bản rút gọn của tài liệu. Xem và tải ngay bản đầy đủ của tài liệu tại đây (245.21 KB, 30 trang )
What’s Up with
Photoshop 6?
What Is Photoshop?
Adobe Photoshop is the most popular image-editing applica-
tion available for use on Macintosh and Windows-based com-
puters. Despite hefty competition over the years from a diverse
variety of programs ranging in price from virtually free to a few
thousand dollars each, Adobe once reported that Photoshop’s
sales account for more than 80 percent of the image-editing
market, with the number still rising. This makes Photoshop
four times more popular than all its competitors combined.
Where professional image editing is concerned, Photoshop’s
not just the market leader, it’s the only game in town.
Photoshop’s historically lopsided sales advantage provides
Adobe with a clear incentive to reinvest in Photoshop and regu-
larly enhance —even overhaul — its capabilities. Meanwhile,
other vendors have had to devote smaller resources to playing
catch-up. Although competitors have historically provided
some interesting and sometimes amazing capabilities, the sums
of their parts have typically fallen well short of Photoshop’s.
As a result, Photoshop rides a self-perpetuating wave of indus-
try predominance. It hasn’t always been the best image editor,
nor was it the earliest. But its deceptively straightforward
interface combined with a few terrific core functions made it
a hit from the moment of its first release. More than a decade
later — thanks to substantial capital injections and highly cre-
ative programming on the part of Adobe’s staff and Photoshop
originator Thomas Knoll — it has evolved into the most popu-
lar program of its kind.
If you’re already familiar with Photoshop and you just want to
scope out its new capabilities, skip to the section “Fast Track
to Version 6.”
6
Photoshop
6
1
1
CHAPTER
✦✦✦✦
In This Chapter
An introduction
to Photoshop
The difference
between painting
and drawing
programs
How Photoshop fits
into the bigger
design scheme
The many uses
of Photoshop
The new features
in Photoshop 6
✦✦✦✦
4
Part I ✦ Welcome to Photoshop 6
Image-Editing Theory
Like any image editor, Photoshop enables you to alter photographs and other
scanned artwork. You can retouch an image, apply special effects, swap details
between photos, introduce text and logos, adjust color balance, and even add color
to a grayscale scan. Photoshop also provides the tools you need to create images
from scratch. These tools are fully compatible with pressure-sensitive tablets, so you
can create naturalistic images that look for all the world like watercolors and oils.
Bitmaps versus objects
Image editors fall into the larger software category of painting programs. In a paint-
ing program, you draw a line, and the application converts it to tiny square dots
called pixels. The painting itself is called a bitmapped image, but bitmap and image
are equally acceptable terms.
Photoshop uses the term bitmap exclusively to mean a black-and-white image, the
logic being that each pixel conforms to one bit of data, 0 or 1 (off or on). In order to
avoid awkward syllabic mergers such as pix-map — and because forcing a distinc-
tion between a painting with exactly two colors and one with anywhere from four to
16 million colors is entirely arbitrary — I use the term bitmap more broadly to mean
any image composed of a fixed number of pixels, regardless of the number of colors
involved.
What about other graphics applications, such as Adobe Illustrator? Illustrator,
Macromedia FreeHand, CorelDraw, and others fall into a different category of soft-
ware called drawing programs. Drawings comprise objects, which are independent,
mathematically defined lines and shapes. For this reason, drawing programs are
sometimes said to be object-oriented. Some folks prefer the term vector-based, but I
shy away from it because vector implies the physical components direction and
magnitude, which generally are associated with straight lines. Besides, my prefer-
ence suggests an air of romance, as in, “One day, I’m going to shake off the dust of
this three-horse town and pursue a life of romantic adventure in the Object Orient!”
Photoshop 6 introduces object-oriented layers, which permit you to add high-
resolution text and shapes to your photographic images, all inside a single piece
of artwork. In that regard, the program has become a kind of painting and drawing
hybrid. These features don’t altogether take the place of a drawing program, they
merely help to make Photoshop that much more flexible and capable.
The ups and downs of painting
Painting programs and drawing programs each have their strengths and weaknesses.
The strength of a painting program is that it offers an extremely straightforward
approach to creating images. For example, although many of Photoshop’s features
6
Photoshop
6
Note
5
Chapter 1 ✦ What’s Up with Photoshop 6?
are complex—exceedingly complex on occasion — its core painting tools are as easy
to use as a pencil. You alternately draw and erase until you reach a desired effect,
just as you’ve been doing since grade school. (Of course, for all I know, you’ve been
using computers since grade school. If you’re pushing 20, you probably managed to
log in many happy hours on paint programs in your formative years. Then again, if
you’re under 20, you’re still in your formative years. Shucks, we’re all in our forma-
tive years. Wrinkles, expanding tummies, falling arches, longer nose hairs . . . if that’s
not a new form, I don’t know what is.)
In addition to being simple to use, each of Photoshop’s core painting tools is fully
customizable. It’s as if you have access to an infinite variety of crayons, colored pen-
cils, pastels, airbrushes, watercolors, and so on, all of which are entirely erasable.
Doodling on the phone book was never so much fun.
The downside of a painting program is that it limits your resolution options. Because
bitmaps contain a fixed number of pixels, the resolution of an image—the number
of pixels per inch — is dependent upon the size at which the image is printed, as
demonstrated in Figure 1-1. Print the image small, and the pixels become tiny, which
increases resolution; print the image large, and the pixels grow, which decreases res-
olution. An image that fills up a low-resolution screen (640 × 480 pixels) prints with
smooth color transitions when reduced to, say, the size of a business card. But if you
print that same image so it fills an 8
1
⁄
2-by-11-inch page, you’ll probably be able to dis-
tinguish individual pixels, which means you can see jagged edges and blocky transi-
tions. The only way to remedy this problem is to increase the number of pixels in
the image, which increases the size of the file on disk.
Figure 1-1: When printed small, a painting appears relatively smooth (left).
But when printed large, it appears jagged (right).
6
Part I ✦ Welcome to Photoshop 6
Bear in mind that this is a very simplified explanation of how images work. For a
more complete description that includes techniques for maximizing image perfor-
mance, refer to “How Images Work” at the outset of Chapter 3.
The downs and ups of drawing
Painting programs provide tools reminiscent of traditional art tools. A drawing pro-
gram, on the other hand, features tools that have no real-world counterparts. The
process of drawing might more aptly be termed constructing, because you actually
build lines and shapes point by point and stack them on top of each other to create
a finished image. Each object is independently editable — one of the few structural
advantages of an object-oriented approach— but you’re still faced with the task of
building your artwork one chunk at a time.
Nevertheless, because a drawing program defines lines, shapes, and text as mathe-
matical equations, these objects automatically conform to the full resolution of the
output device, whether it’s a laser printer, imagesetter, or film recorder. The drawing
program sends the math to the printer and the printer renders the math to paper or
film. In other words, the printer converts the drawing program’s equations to printer
pixels. Your printer offers far more pixels than your screen—a 300-dots-per-inch
(dpi) laser printer, for example, offers 300 pixels per inch (dots equal pixels), whereas
most screens offer 72 pixels per inch. So the printed drawing appears smooth and
sharply focused regardless of the size at which you print it, as shown in Figure 1-2.
Figure 1-2: Small or large, a drawing prints smooth, but it’s a pain to
create. This one took more than an hour out of my day, and, as you can
see, I didn’t even bother with the letters around the perimeter of the design.
Another advantage of drawings is that they take up relatively little room on disk.
The file size of a drawing depends on the quantity and complexity of the objects the
Cross-
Reference
7
Chapter 1 ✦ What’s Up with Photoshop 6?
drawing contains. Thus, the file size has almost nothing to do with the size of the
printed image, which is just the opposite of the way bitmapped images work. A
thumbnail drawing of a garden that contains hundreds of leaves and petals con-
sumes several times more disk space than a poster-sized drawing that contains
three rectangles.
When to use Photoshop
Thanks to their specialized methods, painting programs and drawing programs
fulfill distinct and divergent purposes. Photoshop and other painting programs
are best suited to creating and editing the following kinds of artwork:
✦ Scanned photos, including photographic collages and embellishments that
originate from scans
✦ Images captured with any type of digital camera
✦ Still frames scanned from videotape or film
✦ Realistic artwork that relies on the play between naturalistic highlights,
midranges, and shadows
✦ Impressionistic-type artwork and other images created for purely personal
or aesthetic purposes
✦ Logos and other display type featuring soft edges, reflections, or tapering
shadows
✦ Special effects that require the use of filters and color enhancements you
simply can’t achieve in a drawing program
When to use a drawing program
You’re probably better off using Illustrator, CorelDraw, or some other drawing pro-
gram if you’re interested in creating more stylized artwork, such as the following:
✦ Poster art and other high-contrast graphics that heighten the appearance of
reality
✦ Architectural plans, product designs, or other precise line drawings
✦ Business graphics, such as charts and other “infographics” that reflect data
or show how things work
✦ Traditional logos and text effects that require crisp, ultrasmooth edges
✦ Brochures, flyers, and other single-page documents that mingle artwork,
logos, and standard-sized text (such as the text you’re reading now)
8
Part I ✦ Welcome to Photoshop 6
If you’re serious about computer graphics, you should own at least one painting
program and one drawing program. If I had to rely exclusively on two graphics
applications, I would probably choose Photoshop and Illustrator. Adobe has done
a fine job of establishing symmetry between the two programs, so that they share
common interface elements and keyboard shortcuts. Learn one and the other
makes a lot more sense.
For those who are interested, I write a cradle-to-grave guide to Illustrator called
Real World Illustrator, published by Peachpit Press. (Occasionally a reader asks me
why I didn’t write IDG Books’ Illustrator Bible, perhaps hoping for a salacious insight
into the publishing world. Sadly, the reason is mundane: I already had a signed con-
tract with Peachpit when IDG offered the Bible to me. Fortunately for IDG Books and
the industry at large, a talented first-time author named Ted Alspach stepped in.
Adobe has since snatched up Ted and made him the Illustrator 9 product manager.
As IDG likes to say, that’ll teach me to go writing books for other publishers.) I’m
also the host of a handful of video training series, including Total Photoshop and
Total Illustrator, both produced by Total Training (www.totaltraining.com).
The Computer Design Scheme
If your aspirations go beyond image editing into the larger world of computer-
assisted design, you’ll soon learn that Photoshop is just one cog in a mighty wheel
of programs used to create artwork, printed documents, and presentations.
The natural-media paint program Corel Painter emulates real-world tools such as
charcoal, chalk, felt-tip markers, calligraphic pen nibs, and camel-hair brushes as
deftly as a synthesizer mimics a thunderstorm. Three-dimensional drawing applica-
tions enable you to create hyper-realistic objects with depth, lighting, shadows, sur-
face textures, reflections, refractions — you name it. These applications can import
images created in Photoshop as well as export images you can then enhance and
adjust with Photoshop.
Page-layout programs such as Adobe InDesign and QuarkXPress let you integrate
images into newsletters, reports, books (such as this one), and just about any other
kind of document you can imagine. If you prefer to transfer your message to slides,
you can use Microsoft PowerPoint to add impact to your images through the use of
charts and diagrams. Or publish an electronic document to the Web using Adobe
Acrobat.
With Adobe Premiere and After Effects, you can merge images with video sequences
recorded in the QuickTime format. You even can edit individual frames in Premiere
movies with Photoshop. Macromedia’s Director Shockwave Studio makes it possible
to combine images with animation, QuickTime movies, and sound to create multime-
dia presentations you can show on screen or record on videotape.
Cross-
Reference
9
Chapter 1 ✦ What’s Up with Photoshop 6?
Finally, you can publish your images over the World Wide Web. You can code HTML
and JavaScript in any word processor, or mock up pages in a page editor such as
Microsoft FrontPage or Macromedia Dreamweaver. You can even integrate images
into simple GIF animations using any number of shareware programs available over
the Internet. In fact, the Web is single-handedly breathing new life and respectabil-
ity into low-resolution images, as I explore in Chapter 19.
Photoshop Scenarios
All the programs I mentioned previously are well-known industry standards. But
they also cost money — sometimes lots of money —and they take time to learn.
The number of programs you decide to purchase and how you use them is up to
you. The following list outlines a few specific ways to use Photoshop alone and in
tandem with other products:
✦ After scanning and adjusting an image inside Photoshop, use InDesign or
QuarkXPress to place the image into your monthly newsletter and then print
the document from the page-layout program.
✦ After putting the finishing touches on a lovely tropical vista inside Photoshop,
import the image for use as an eye-catching background inside PowerPoint.
Then save the document as a self-running screen presentation or print it to
overhead transparencies or slides from the presentation program.
✦ Capture an on-screen image by pressing the Print Screen key or using a screen
capture utility. Then create a new image in Photoshop and paste the screen
image from the Clipboard. That’s how the screens in this book were produced.
✦ If you want to annotate the image, import it into Illustrator or CorelDraw, add
arrows and labels as desired, and print it from the drawing program.
✦ Paint an original image inside Photoshop using a pressure-sensitive tablet.
Use the image as artwork in a document created in a page-layout program
or print it directly from Photoshop.
✦ Snap a photo with a digital photograph. As I write this, the best midrange
cameras come from Olympus, Nikon, and Kodak. Correct the focus and bright-
ness in Photoshop (as explained in Chapters 10 and 17). Then add the photo
to your personal Web site or print it out from a color printer.
✦ Scan a surface texture such as wood or marble into Photoshop and edit it to
create a fluid repeating pattern (as explained in Chapter 7). Import the image
for use as a texture map in a three-dimensional drawing program. Render the
3D graphic to an image file, open the image inside Photoshop, and retouch as
needed.
✦ Create a repeating pattern, save it as a BMP file, and apply it to the Windows
desktop using the Display control panel.
10
Part I ✦ Welcome to Photoshop 6
✦ Take a problematic drawing that keeps generating errors and save it as an
EPS file. Then open the file inside Photoshop to render it as a high-resolution
bitmap. Place the image in a document created in a page-layout program or
print it directly from Photoshop.
✦ Start an illustration in a drawing program and save it as an EPS file. Open the
file in Photoshop and use the program’s unique tools to add textures and
tones that are difficult or impossible to create in a vector-based drawing
program.
✦ Record a QuickTime movie in Premiere and export it to the FilmStrip format.
Open the file inside Photoshop and edit it one frame at a time by drawing on
the frame or applying filters. Finally, open the altered FilmStrip file in Premiere
and convert it back to the QuickTime format.
Obviously, few folks have the money to buy all these products and even fewer have
the energy or inclination to implement every one of these ideas. But quite honestly,
these are just a handful of projects I can list off the top of my head. There must be
hundreds of uses for Photoshop that involve no outside applications whatsoever. In
fact, so far as I’ve been able to figure, there’s no end to the number of design jobs
you can handle in whole or in part using Photoshop.
Photoshop is a versatile and essential product for any designer or artist who owns
a personal computer. Simply put, this is the software around which virtually every
other computer-graphics program revolves. I, for one, wouldn’t remove Photoshop
from my hard drive for a thousand bucks. (Of course, that’s not to say I’m not will-
ing to consider higher offers. For $1,500, I’d gladly swap it to a Jaz cartridge.)
Fast Track to Version 6
If it seems like you’ve been using Photoshop for the better part of your professional
career and you’re itching to put a leash around the program’s neck and take it for a
walk, the following list explains all. Here I’ve compiled a few of the most prominent
features that are new to Photoshop 6, in rough order of importance. I also point you
to the chapter where you can sniff around for more information:
✦ Object-oriented type (Chapter 15): Every update to Photoshop features some
kind of improvement to type, but somehow it’s never quite perfect. Now it is.
In Photoshop 6, type is fully editable, it outputs at the full resolution of your
printer, and it wraps automatically from one line to the next. In other words,
type finally works the way you’d expect! You can even apply leading, tracking,
paragraph spacing, justification, and hyphenation, just as in QuarkXPress and
Illustrator. The only feature missing is support for tabs.
6
Photoshop
6
11
Chapter 1 ✦ What’s Up with Photoshop 6?
✦ High-resolution lines and shapes (Chapter 14): Can you name a graphics pro-
gram that’s nearly 10 years old and can’t draw a rectangle? If you guessed Photo-
shop 5.5, stick a gold star on your forehead. But don’t guess Photoshop 6. It
can draw not only rectangles, but also ovals, polygons, and custom shapes. Like
text, Photoshop renders these vector shapes at the full resolution of the printer.
What’s more, you can fill them with gradients, patterns, and photographic
images.
✦ Revamped color management (Chapter 16): Photoshop 5 introduced profile-
based color management; Photoshop 6 makes it better. For one thing, Adobe
has made a serious effort to standardize color management across both
Photoshop and Illustrator 9, so you can get the two programs to match more
easily. Second, you can work in multiple color environments at a time, so that
one RGB image is calibrated for the Web and another for your printer. CMS
remains highly complex, but its ability to deliver reliable color is downright
extraordinary.
✦ Layers sets (Chapter 12): This seemingly minor feature makes a big difference
in the way you work. Photoshop 6 lets you organize layers into folders called
sets, great for making sense of complex compositions. You can also assign col-
ors to both layers and sets in the Layers palette, wonderful for identifying lay-
ers at a glance. Sets are also powerful grouping tools, permitting you to move,
transform, blend, and mask several layers at once.
✦ Custom layer styles (Chapter 14): Photoshop 6 has revamped layer effects
such as drop shadow, glow, and bevel; as well as added new ones such as satin
and stroke. As before, you can access all effects from a single dialog box, but
you can also hide, show, and edit individual effects from the Layers palette.
Best of all, you can save a combination of settings as a custom style available
from the Styles palette. From then on, it takes just one click to apply a bunch of
effects at once.
✦ Advanced blending (Chapter 13): Double-click a layer in the Layers palette to
bring up the revised and vastly more complicated Blend Options dialog box. In
addition to allowing you to blend and hide portions of a layer, you can blend a
layer’s pixels independently of drop shadows, glows, and other effects. You can
also hide the layer in one or more color channels and control how a layer inter-
acts with one or several layers below.
✦ Preset manager (Chapter 5): Photoshop 6 introduces a whole new category of
preference settings called presets. These include predefined brushes, color
swatches, and gradients, all of which you could create in Photoshop 5.5 and
earlier. But they also include patterns (you used to be limited to one), layer
styles, and object-oriented shapes. While presets aren’t as easy to use as they
should be, they make it possible to organize a variety of image attributes at the
same time.
12
Part I ✦ Welcome to Photoshop 6
✦ Options bar (Chapter 2): The old Options and Brushes palettes are gone,
replaced by the horizontal Options bar under the menu bar. The bar makes
many features more accessible than before, and even offers a few options that
were previously available only by choosing a command or pressing a key on
the keyboard. As you’d expect, the Options bar changes to accommodate the
active tool or operation.
✦ Liquify command (Chapter 11): Distortions have long been a weak spot in
Photoshop. You could tug an image by one of four corner points, but aside
from simple perspective effects, there was little you could do. Photoshop 6
adds the Liquify command, which permits you to paint and erase distortions
inside a separate window. While you can’t zoom or scroll the image —both
significant disadvantages — the command provides a wide variety of tools and
a lightning-fast preview.
✦ Text warping (Chapter 15): Artists have long requested that Photoshop add
text on a curve, a common function inside Illustrator and other object-ori-
ented programs. Instead, we get something that is at once worse and better.
The Warp Text option lets you arc, wave, bulge, and twirl type, while keeping
it 100 percent editable. Unlike true text on a curve, you can’t draw custom
paths and position the type on the path. However, you can apply an array of
dazzling distortions that fall well outside the capabilities of Illustrator. My
biggest complaint: You can’t warp shapes or images. My one question: Why
the heck not?
✦ Image slicing (Chapter 19): Because Photoshop is a pixel-based program and
the World Wide Web is a pixel-based environment, most Web artists mock up
pages inside Photoshop. Before you can incorporate text, buttons, and other
links, you have to split up the page into lots of smaller images that you later
reassemble with HTML. Photoshop’s slicing tools automate this process, per-
mitting you to break a composition into pieces and even generate the neces-
sary HTML table automatically. You still have to adjust the code, but it’s a
heck of a time saver.
✦ Position printed images (Chapter 18): As I hasten to remind folks, I don’t work
for Adobe and I have nothing to do with the creation of Photoshop. In the inter-
est of remaining a relatively unbiased outsider, I’m not even part of the Alpha
Team, a small cluster of five or six elite users who test each version of the pro-
gram a year or more before it comes out. However, I do occasionally have a
direct impact on the program, and this, dear readers, is my big addition to
Photoshop 6. I remember the meeting like it was yesterday. I said something
like, “Gee, fellas, every time you print an image from Photoshop, it just gets
plopped onto the middle of the page.” One of the programmers asked, “Pardon
me, did you say something?” To which I rejoined, “Well, I’d like to have control
over positioning it. Like, maybe move it to the upper left corner or something.
You know, if it’s not, like, a big hassle or anything.” Then someone said, “Oh,
dry up, McClelland.” Someone else said, “I’ll have the salmon,” and everyone
ordered lunch. Now whenever you choose File ➪ Print Options, think of me and
that fateful day I breathed new life into a tired old program.
13
Chapter 1 ✦ What’s Up with Photoshop 6?
✦ Text and audio notations (Chapter 3): In the interest of facilitating communi-
cations between artists, art directors, bosses, and clients, Photoshop 6 lets
you add little sticky notes to your images. You can even record an audio anno-
tation. Save the image as a PDF file, and you can open it in Adobe Acrobat or
the free Acrobat Reader.
✦ Save layers to TIFF and PDF formats (Chapter 3): Photoshop 6 supports more
than a dozen standardized file formats. However, prior to Version 6, the only
format that supported layers was the native Photoshop (PSD) format. Now you
can save layers with TIFF and PDF documents. As I write this, Photoshop is the
only program that can read layered TIFF and PDF files, but other programs will
likely follow suit in the years to come.
✦ Apply JPEG to layers (Chapter 3): When you save an image to the TIFF for-
mat, you can now have the option to apply three varieties of compression:
LZW, ZIP, or JPEG. This means, for the first time, you can apply JPEG compres-
sion to a layered file, resulting in smaller compositions than ever before.
✦ Improved Extract command (Chapter 9): The Extract command has been
improved since its introduction in Version 5.5. The Smart Highlighter check
box helps you trace around the exact outline of an image element. Two new
tools let you clean up the edges after Photoshop generates its automatic out-
line. Best of all, you can press Ctrl+Z to undo the last operation.
✦ Dockable palettes (Chapter 2): Photoshop 6 enables you to attach the top of
one palette to the bottom of another, an operation known as docking. You can
likewise drop palettes into a docking well at the far right side of the Options bar.
✦ Actions as droplets (Chapter B on the CD-ROM): ImageReady has long per-
mitted you to save actions as independent files on disk called droplets. Now
Photoshop does too. If you drag an image file and drop it onto the droplet at
the desktop level, Photoshop automatically plays the saved action on the file.
Note that to save space — this book is getting too big! —actions are discussed
in Chapter B on the CD-ROM at the back of this book.
For those of you who hopped to the new version from Photoshop 5.0 or 5.0.2, you
also have all the new Internet and masking functions introduced in Version 5.5. You
can create better GIF images, preview the effects of JPEG compression, dial in hex-
adecimal color values, and optimize an image to a specific file size, all of which I
discuss in Chapter 19. The magic and background erasers make quick work of iso-
lating a foreground element from an image (Chapter 7). Use the art history brush to
selectively revert an image and apply creative effects (Chapter 7). There are also
minor enhancements to the TIFF format (Chapter 3), color correction (Chapter 17),
and contact sheets (Chapter 18).
This is Photoshop’s second aggressive whole-number upgrade in a row, right on the
heels of the feature-rich Version 5. If you ask me, I’ll tell you Photoshop 5 was more
dramatic. After all, can you imagine working without multiple undos, layer effects,
editable text, and the revolutionary profile-based color management system that
14
Part I ✦ Welcome to Photoshop 6
made the entire industry sit up and take notice? Assuming your response is “No
way,” permit me to join in with a hardy “Me neither!” Still, Photoshop 6 is suffi-
ciently impressive that I imagine some will argue that it’s the best upgrade of them
all. Of course, those people will be wrong— I mean, I just said Photoshop 5 was bet-
ter — but their argument has some merit. Photoshop 6 is what we in the business
like to call Seriously Good Software.
A big upgrade means big work for me. Nevertheless, I’ve risen to the challenge,
making every effort to document the new features with clarity and in their proper
context. Just remember to keep an eye peeled for the Photoshop 6 icon and you’ll
be over the hump and back into the image-editing groove in no time.
✦✦✦
Image
Fundamentals
How Images Work
Think of a bitmapped image as a mosaic made from square
tiles of various colors. When you view the mosaic up close,
it looks like something you might use to decorate your bath-
room. You see the individual tiles, not the image itself. But
if you back up a few feet, the tiles lose their definition and
merge to create a recognizable work of art, presumably
Medusa getting her head whacked off or some equally
appetizing thematic classic.
The colored pixels that make up an image work much like
the tiles in a mosaic. If you enlarge the pixels, they look like
an unrelated collection of colored squares. Reduce the size
of the pixels, and they blend together to form an image that
looks to all the world like a standard photograph. Photoshop
deceives the eye by borrowing from an artistic technique
older than Mycenae or Pompeii.
Of course, there are differences between pixels and ancient
mosaic tiles. Pixels come in 16 million distinct colors. Mosaic
tiles of antiquity came in your basic granite and sandstone
varieties, with an occasional chunk of lapis lazuli thrown in
for good measure. Also, you can resample, color separate,
and crop electronic images. We know from the timeworn
scribblings of Dionysius of Halicarnassus that these pro-
cesses were beyond the means of classical artisans.
But I’m getting ahead of myself. I won’t be discussing resam-
pling, cropping, or Halicarnassus for several pages. First I
address the inverse relationship between image size and
resolution.
3
3
CHAPTER
✦✦✦✦
In This Chapter
Scaling an image for
the printer and for the
screen
Opening and saving
images in Version 6
Exploring JPEG, GIF,
PDF, and dozens of
other file formats
Rendering object-
oriented EPS images
Saving TIFF files with
layers and image
pyramids
Annotating images
with text and audio
comments
Changing the number
of pixels in an image
Using the updated
crop tool and Crop
command
✦✦✦✦
68
Part I ✦ Welcome to Photoshop 6
Size versus resolution
If you haven’t already guessed, the term image size describes the physical
dimensions of an image. Resolution is the number of pixels per linear inch in the
final printed image. I say linear because you measure pixels in a straight line. If
the resolution of an image is 72 ppi— that is, pixels per inch — you get 5,184
pixels per square inch (72 pixels wide× 72 pixels tall = 5,184).
Assuming the number of pixels in an image is fixed, increasing the size of an image
decreases its resolution and vice versa. An image that looks good when printed on
a postage stamp, therefore, probably looks jagged when printed as an 11 × 17-inch
poster.
Figure 3-1 shows a single image printed at three different sizes and resolutions.
The smallest image is printed at twice the resolution of the medium-sized image;
the medium-sized image is printed at twice the resolution of the largest image.
Figure 3-1: These three images contain the same number of pixels,
but are printed at different resolutions. Doubling the resolution of an
image reduces it to 25 percent of its original size.
69
Chapter 3 ✦ Image Fundamentals
One inch in the smallest image includes twice as many pixels vertically and twice
as many pixels horizontally as an inch in the medium-sized image, for a total of
four times as many pixels per square inch. Therefore, the smallest image covers
one-fourth the area of the medium-sized image.
The same relationships exist between the medium-sized image and the largest
image. An inch in the medium-sized image comprises four times as many pixels
as an inch in the largest image. Consequently, the medium-sized image consumes
one-fourth the area of the largest image.
Changing the printing resolution
When printing an image, a higher resolution translates to a sharper image with
greater clarity. Photoshop lets you change the resolution of a printed image in
one of two ways:
✦ Choose Image ➪ Image Size to access the controls that enable you to change
the pixel dimensions and resolution of an image. Then enter a value into the
Resolution option box, either in pixels per inch or pixels per centimeter.
A good idea (although not essential) is to turn off the Resample Image check
box, as demonstrated in Figure 3-2. If you leave it on, Photoshop may add or
subtract pixels, as discussed in the “Resampling and Cropping” section later
in this chapter. By turning it off, you instruct Photoshop to leave the pixels
intact but merely change how many of them print per inch.
✦ Alternatively, you can ask Photoshop to scale an image during the print cycle.
In Version 6, you hand down this edict in the new Print Options dialog box.
Choose File ➪ Print Options or press Ctrl+Alt+P to open the dialog box. You
can enter specific Width and Height values or enter a percentage value into
the Scale option box. Lower values reduce the size of the printed image and
thereby increase the resolution; higher values lower the resolution. (Chapter
18 contains more information about scaling images as well as the other set-
tings in the Print Options dialog box.)
Photoshop saves the Resolution setting with the image; the scale settings in the
Print Options box affect the current print job only. Together, the two determine the
printed resolution. Photoshop divides the Resolution value in the Image Size dialog
box by the Scale percentage from the Page Options dialog box. For example, if the
image resolution is set to 72 ppi and you reduce the image to 48 percent, the final
printed image has a resolution of 150 ppi (72 divided by 0.48).
At the risk of boring some of you, I briefly remind the math haters in the audience
that whenever you use a percentage in an equation, you first convert it to a decimal.
For example, 100 percent is 1.0, 64 percent is 0.64, and 5 percent is 0.05.
Note
6
Photoshop
6
Caution
70
Part I ✦ Welcome to Photoshop 6
Figure 3-2: Turn off the Resample Image check box to
maintain a constant number of pixels in an image and to
change only the printed resolution.
To avoid confusion, most folks rely exclusively on the Resolution value and leave
the Page Options dialog box Scale value set to 100 percent. The only exception is
when printing tests and proofs. Because ink-jet and other consumer printers offer
lower-resolution output than high-end commercial devices, you may find it helpful
to proof images larger so you can see more pixels. Raising the Scale value lets you
accomplish this without upsetting the Resolution value. Just be sure to restore the
value to 100 percent after you make your test print.
Changing the page-layout resolution
The Scale value in the Print Options dialog box value has no effect on the size
and resolution of an image imported into an object-oriented application, such as
QuarkXPress or Illustrator. But these same applications do observe the Resolution
setting from the Image Size dialog box.
Specifying the resolution in Photoshop is a handy way to avoid resizing operations
and printing complications in your page-layout program. For example, I preset the
resolution of all the images in this book so the production team had only to import
the images and print away.
Tip
Turn off
71
Chapter 3 ✦ Image Fundamentals
Always remember: Photoshop is as good or better at adjusting pixels than any
other program with which you work. So prepare an image as completely as possible
in Photoshop before importing the image into another program. Ideally, you should
never have to resize, rotate, or crop an image in any other program.
That tip is so important I’m going to repeat it: Never resize, rotate, or crop an image
in Illustrator, FreeHand, CorelDraw, PageMaker, InDesign, or QuarkXPress. Get your
image fully ready to go in Photoshop and then place it in the drawing or page-layout
program, position it on the page, and leave it alone.
So what’s the perfect resolution?
After all this explanation of pixels and resolution, you might be thinking, “Okay, this
is all very interesting, but what’s my bottom line? What Resolution value should I
use?” The answer is frustrating to some and freeing to others: Any darn resolution
you like. It’s true — there is no right answer, there is no wrong answer. The images
in this book vary from 100 ppi for screen shots to 300 ppi for color plates. I’ve seen
low-resolution art that looks great and high-resolution art that looks horrible. As
with all things, quality counts for more than quantity. You take the pixels you’re
dealt and make the best of them.
That said, I’ll share a few guidelines, but only if you promise to take them with a
grain of salt:
✦ Most experts recommend that you set the Resolution value to somewhere
between 150 percent and 200 percent of the screen frequency of the final
output device. The screen frequency is the number of halftone dots per linear
inch, measured in lpi (short for lines per inch). So ask your commercial printer
what screen frequency he uses —generally 120 lpi to 150 lpi—and multiply
that times 1.5 or 2.
✦ Want to be more specific? For high-end photographic print work, it’s hard
to go wrong with a Resolution value of 267 ppi. That’s 200 percent of 133 lpi,
arguably the most popular screen frequency. When in doubt, most profession-
als aim for 267 ppi.
✦ If you’re printing on a home or small-office printer, the rules change slightly.
Different manufacturers recommend different optimum resolutions for their
various models, but the average is 250 to 300 ppi. Experiment to see how low
you can go, though — sometimes you can get by with fewer pixels than the
manufacturer suggests. And don’t forget that the quality of the paper you
use may be more to blame than a lack of pixels for a lousy print.
✦ What if you don’t have enough pixels for 267 ppi? Say that you shoot a digital
snapshot that measures 768× 1024 pixels and you want to print it at 6 × 8
inches. That works out to a relatively scant 128 ppi. Won’t that look grainy?
Probably. Should you add pixels with Image Size or some other command?
No, that typically won’t help. You have a finite number of pixels to work with,
so you can print the image large and a little grainy, or sharp and small. The
choice is yours.
Tip
72
Part I ✦ Welcome to Photoshop 6
✦ What if you have a photograph or slide and you can scan it at any resolution
you want? Flat-bed scanners typically offer two maximum resolutions, a true
optical maximum and an interpolated digital enhancement. The lower of the
two values is invariably the true optical resolution. Scan at this lower maxi-
mum setting. Then use Image ➪ Image Size to resample the image down to the
desired size and resolution, as explained in the “Resampling and Cropping”
section near the end of this chapter.
Orson Welles claimed that he relied on his inexperience when creating Citizen
Kane. He didn’t know the rules of filmmaking, so they couldn’t hamper him.
When his assistants and technicians told him, “You can’t do that,” he ignored
them because he didn’t know any better.
I feel the same about resolution. Take the pixels you have and try to make them
look the best you can. Then print the image at the size you want it to appear. If
you focus on the function of your image first and fret about resolution and other
technical issues second, you’ll produce better art.
The Resolution of Screen Images
Regardless of the Resolution and Scale values, Photoshop displays each pixel on
screen according to the zoom ratio (covered in Chapter 2). If the zoom ratio is
100 percent, for example, each image pixel takes up a single screen pixel. Zoom
ratio and printer output are unrelated.
This same rule applies outside Photoshop as well. Other programs that display
screen images— including multimedia development applications, presentation
programs, and Web browsers — default to showing one image pixel for every screen
pixel. This means that when you’re creating an image for the screen, the Resolution
value has no effect whatsoever. I’ve seen some very bright people recommend that
screen images should be set to 72 ppi on the Mac or 96 ppi for Windows, and while
there’s nothing wrong with doing this, there’s no benefit either. When publishing
for the screen, the Resolution value is ignored.
So all that counts is the 100-percent view. That means you want the image to fit inside
the prospective monitor when you choose View ➪ Actual Pixels (Ctrl+Alt+zero) inside
Photoshop. I say prospective monitor because although you may use a 17-inch moni-
tor when you create the image, you most likely need the final image to fit on a 13-inch
display. So even though your monitor probably displays as many as 1,024 × 768 pixels,
most Web and screen artists prepare for the worst-case scenario, 640 × 480 pixels.
This is the 13-inch VGA standard, shared by some of the first color Macs and PCs,
most laptops, an endless array of defunct computers, and even televisions.
73
Chapter 3 ✦ Image Fundamentals
Of course, a 640 × 480-pixel image would consume an entire 13-inch screen. If you
want the image to share the page with text and other elements, the image needs
to be smaller than that. A typical screen image varies from as small as 16 × 16 pixels
for icons and buttons to 320 × 240 pixels for a stand-alone photograph. Naturally,
these are merely guidelines. You can create images at any size you like.
For more information on creating images specifically for the World Wide Web,
read Chapter 19.
How to Open, Duplicate, and Save Images
Before you can work on an image in Photoshop— whether you’re creating a brand-
new document or opening an image from disk— you must first load the image into
an image window. Here are the four basic ways to create an image window:
✦ File ➪ New: Create a new window by choosing File➪ New (Ctrl+N). After you
fill out the desired size and resolution specifications in the New dialog box,
Photoshop confronts you with a stark, white, empty canvas. You then face
the ultimate test of your artistic abilities —painting from scratch. Feel free
to go nuts and cut off your ear.
✦ File ➪ Open: Choose File ➪ Open (Ctrl+O) to open images scanned in other
applications, images purchased from stock photo agencies, slides and trans-
parencies digitized to a Kodak Photo CD, or an image you previously edited
in Photoshop.
A variation on the Open command, Open Recent, displays a list of the images
that you recently opened. Click an image name to crack open the image file
without taking that tedious trip to the Open dialog box.
✦ Edit ➪ Paste: Photoshop automatically adapts a new image window to the
contents of the Clipboard (provided those contents are bitmapped). So if you
copy an image inside a different application or in Photoshop and then choose
File ➪ New, Photoshop enters the dimensions and resolution of the image into
the New dialog box. You can just accept the settings and choose Edit ➪ Paste
(Ctrl+V) to introduce the image into a new window. Photoshop pastes the
Clipboard contents as a new layer. This technique is useful for editing screen
shots captured to the Clipboard or for testing effects on a sample of an image
without harming the original.
✦ File ➪ Import: If you own a scanner or a digital camera, it may include a
plug-in module that lets you transfer an image directly into Photoshop.
Just copy the module into Photoshop’s Plug-Ins folder and then run or
relaunch the Photoshop application. To initiate a scan or to load an image
into Photoshop, choose the plug-in module from the File➪ Import submenu.
6
Photoshop
6
Caution
74
Part I ✦ Welcome to Photoshop 6
After you choose the command, Photoshop launches the device’s download
software. If you’re scanning, select the scanner settings and initiate the
scan as usual; the scanned picture appears in a new image window inside
Photoshop. If you’re transferring images from a digital camera, the camera
software typically creates thumbnail previews of images in the camera’s
memory so that you can select the ones you want to transfer to Photoshop,
as I’m doing in Figure 3-3.
Figure 3-3: Most digital cameras ship with TWAIN plug-ins that enable
you to view images stored in the camera’s memory and open them up
directly inside Photoshop.
Save your images to disk immediately after you scan or download them; unlike
some other programs, Photoshop doesn’t automatically take this step for you.
Also, if your digital camera stores images on removable memory cards (Compact
Flash, SmartMedia, Memory Stick, and the like), do yourself a favor and invest in a
card reader or adapter that enables your computer to see the memory card as just
another hard drive. Then you can just drag and drop images from the memory card
to your computer’s hard drive — a much faster and more convenient option than
transferring images via a cable connection. You’ll spend between $10 and $75,
depending on what type of reader or adapter you buy, but trust me, even if you
wind up at the high end of that price range, you’ll never regret the purchase.
Creating a new image
Whether you’re creating an image from scratch or transferring the contents of the
Clipboard to a new image window, choose File ➪ New or press Ctrl+N to bring up
the New dialog box shown in Figure 3-4. If the Clipboard contains an image, the
Tip
75
Chapter 3 ✦ Image Fundamentals
Width, Height, and Resolution option boxes show the size and resolution of this
image. Otherwise, you can enter your own values in one of five units of measure-
ment: pixels, inches, centimeters, picas, or points. If you’re uncertain exactly what
size image you want to create, enter a rough approximation. You can always change
your settings later.
Figure 3-4: Use the New dialog box to specify the size,
resolution, and color mode of your new image.
Although Photoshop matches the contents of the Clipboard by default, you can
also match the size and resolution of other images:
✦ Press Alt when choosing File➪ New, or press Ctrl+Alt+N to override the
contents of the Clipboard. Photoshop displays the size and resolution of the
last image you created, whether or not it came from the Clipboard. Use this
technique when creating many same-sized images in a row.
✦ You can also match the size and resolution of the new image to any other
open image. While the New dialog box is open, choose the name of the
image you want to match from the Window menu. It’s that simple.
Units of measure
The Width and Height pop-up menus contain the five common units of measure
mentioned earlier: pixels, inches, centimeters, points, and picas. But the Width
pop-up menu offers one more, called Columns. If you want to create an image that
fits exactly within a certain number of columns when it’s imported into a desktop
publishing program, select this option. You can specify the width of a column and
the gutter between columns by pressing Ctrl+K and Ctrl+5 to display the Units &
Rulers preferences. Then enter values into the Column Size option boxes.
Tip
76
Part I ✦ Welcome to Photoshop 6
The Gutter value affects multiple-column images. Suppose you accept the default
setting of a 15-pica column width and a 1-pica gutter. If you specify a one-column
image in the New dialog box, Photoshop makes it 15 picas wide. If you ask for
a two-column image, Photoshop adds the width of the gutter to the width of the
two columns and creates an image 31 picas wide.
The Height pop-up menu in the New dialog box lacks a Column option because
vertical columns have nothing to do with an image’s height.
You can set the default unit of measurement for the Width and Height pop-up menus
in the Units & Rulers panel of the Preferences dialog box. (Select the value from the
Rulers pop-up menu; the Type menu sets the measurement unit for text-related
controls.) But if the dialog box isn’t already open, here are two quicker options:
✦ Press Ctrl+R to display the rulers and then right-click anywhere in the rulers
to display a pop-up menu of units. Click the unit you want to use.
✦ Display the same pop-up menu by pressing F8 to display the Info palette and
then clicking or dragging on the cross icon (next to the X and Y coordinate
values) in the palette’s lower-left corner. Again, just click the unit you prefer.
New image size
In most cases, the on-screen dimensions of an image depend on your entries in the
Width, Height, and Resolution option boxes. If you set both the Width and Height
values to 10 inches and the Resolution to 72 ppi, the new image will measure 720× 720
pixels. The exception occurs if you choose pixels as your unit of measurement. In this
case, the on-screen dimensions depend solely on the Width and Height options, and
the Resolution value determines the size at which the image prints.
Color mode
Use the Mode pop-up menu to specify the number of colors that can appear in your
image. Choose Bitmap to create a black-and-white image and choose Grayscale to
access only gray values. RGB Color, CMYK Color, and Lab Color all provide access
to the full range of 16 million colors, although their methods of doing so differ.
RGB stands for red-green-blue, CMYK for cyan-magenta-yellow-black, and Lab for
luminosity and two abstract color variables: a and b. To learn how each of these
color modes works, read the “Working in Different Color Modes” section of Chapter 4.
Background color
The New dialog box also provides three Contents radio buttons that enable you to
change the color of the background for the new image. You can fill the new image
with white, with the current background color (assuming, of course, that the back-
ground color is something other than white), or with no color at all. This last setting,
Transparent, results in a floating layer with no background image whatsoever, which
can be useful when editing one layer independently of the rest of an image or when
preparing a layer to be composited with an image. (For an in-depth examination of
the more nitty-gritty aspects of layering, see Chapter 12.)
Cross-
Reference
6
Photoshop
6
Tip
77
Chapter 3 ✦ Image Fundamentals
If you do select a transparent background, you must later flatten the layer by
choosing Layer ➪ Flatten Image if you want to save the image to a format that
doesn’t support layers (see the upcoming discussion “Saving an image to disk”
for information about new options for retaining layers when saving). The advantage
of the Transparent setting, however, is that Photoshop doesn’t create a new layer
when you press Ctrl+V to paste the contents of the Clipboard. In the long run,
you don’t gain much — you still must flatten the image before you save it to
some formats — but at least you needn’t fuss with two layers, one of which
is completely empty.
Incidentally, just because you create an image with a transparent background doesn’t
mean that you can automatically import a free-form image with transparency intact
into an object-oriented program such as Illustrator or QuarkXPress. To carve a trans-
parent area out of the naturally rectangular boundaries of an image, you have to use
the pen tool to create a clipping path. I explain how in the “Retaining transparent
areas in an image” section of Chapter 8.
Naming the new image
The New dialog box provides a Name option. If you know what you want to call
your new image, enter the name now. Or don’t. It doesn’t matter. Either way, when
you choose File ➪ Save, Photoshop asks you to specify the location of the file and
confirm the file’s name. So don’t feel compelled to name your image anything. The
only reason for this option is to help you keep your images organized on screen.
Lots of folks create temporary images they never save; Photoshop offers a way
to assign temporary images more meaningful names than Untitled-4, Untitled-5,
Untitled-6, and so on.
Unlike some traditionalists, I whole-heartedly endorse using long files names
under Windows 95, NT 4, and later. But naturally you should be aware of the
implications. If you send a file to someone using Windows 3.1, DOS, or some other
ancient operating system, the long file name gets truncated to eight characters with
a tilde symbol (~) and number. (You can view the truncated DOS-style name at the
desktop by right-clicking on the file and choosing Properties.) This can also happen
when exchanging files with Macintosh users, depending on how you do it. If you
give a Mac artist a PC-formatted floppy disk, Zip disk, or the like, the file names get
the ax when the disk is popped into the Mac. But if you network your PC to a Mac
using Miramar Systems’ (www.miramarsys.com) PC MACLAN or the like, the long file
names come through swimmingly. In fact, this is precisely how I exchange files over
my own cross-platform Ethernet LAN.
Opening an existing image
Photoshop 6 provides a new File menu command, Open Recent, which displays a
list of the images you worked on in recent Photoshop sessions. Click the name of
the image you want to open. You set the number of files that appear on the list by
entering a value in the Recent File List Contains option box, found on the Saving
Files panel of the Preferences dialog box (Ctrl+K and then Ctrl+2). The maximum
value is 30.
6
Photoshop
6
Caution
Cross-
Reference
78
Part I ✦ Welcome to Photoshop 6
Of course, you can always open images the old-fashioned way, by choosing File ➪
Open or pressing its keyboard shortcut, Ctrl+O, to display the Open dialog box. You
also can double-click an empty spot in the Photoshop program window to open the
dialog box.
The Open dialog box behaves just like the ones in other Windows applications,
with a folder bar at top, a scrolling list of files, and the usual file management and
navigation options. You can also open multiple files at one time. To select a range
of files, click the first file name and Shift-click the last file in the range. Ctrl-click to
add a single file to the group you want to open. Ctrl-click again to deselect a file
from the group.
The Photoshop Open dialog box also includes a few controls that most other
programs lack. You can read about these options in the next sections. But first,
two other brief notes about opening files in Version 6:
✦ When you choose File ➪ Open, Photoshop displays the folder that contained
the last file you opened. Similarly, when you save a file, the folder to which
you saved last is selected automatically.
✦ When you open an image, Photoshop may display a dialog box telling you
that the color profile of the image doesn’t match the default color profile
you’ve established. You have the option of converting the image to the default
profile or leaving well enough alone. See Chapter 16 for help with this issue.
Viewing the thumbnail
To help you assess an image before you open it, Photoshop displays a thumbnail
preview of the selected file at the bottom of the Open dialog box, as shown in
Figure 3-5. In Version 6, Photoshop displays thumbnails for any files saved in the
native format (PSD). If you’re running Windows 98 or Windows 2000, the operating
system may generate thumbnails for files saved in other formats.
To generate thumbnails when saving images in Photoshop, press Ctrl+K, Ctrl+2
to display the Saving Files panel of the Preferences dialog box. Then set the Image
Previews pop-up menu to Always Save or Ask When Saving, as discussed in Chapter
2. If you select Ask When Saving, Photoshop gives you the option of adding a
thumbnail to the image inside the Save dialog box.
If you’ve received images from Macintosh users in the past, you’ve probably
wondered why the heck they saved their files without previews. The truth is,
they couldn’t. See, Photoshop for the Mac saves thumbnails in the so-called
resource fork of the file, but Windows programs can’t even see the resource fork,
much less translate it. Fortunately for all, both versions of Photoshop can save
Windows thumbnails. On the Mac, the Saving Files panel of the Preferences dialog
box contains a check box called Windows Thumbnail. When turned on, a thumbnail
is added to the data fork of the file, which translates to Windows fully intact.
Note
6
Photoshop
6
6
Photoshop
6
79
Chapter 3 ✦ Image Fundamentals
Figure 3-5: You can see a preview of an image if you
previously saved it in Photoshop with the thumbnails
option enabled.
Sadly, thumbnails don’t work in the other direction. Because Windows doesn’t
recognize the resource fork, Photoshop for Windows can’t save a Macintosh-style
thumbnail. And because Photoshop on the Mac relies on Apple’s QuickTime to
interpret thumbnails, it can’t see data-fork thumbnails. Dang.
Previewing outside Photoshop
Under Windows 95 and later, the Open dialog box isn’t the only place you can
preview an image before you open it. In fact, provided you save the image in the
native Photoshop (.psd) format, you can peek at an image without even opening
the program.
Right-click a file with a .psd extension — either at the desktop, in a folder window,
or in Windows Explorer —and choose Properties from the pop-up menu. When the
Properties dialog box opens, click the Photoshop Image tab to look at your image,
as shown in Figure 3-6. Again, you must have saved a thumbnail preview along with
the image for this feature to work.
Tip