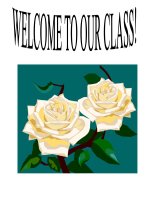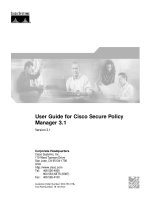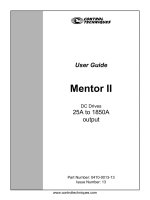DVT e Language IDE User Guide
Bạn đang xem bản rút gọn của tài liệu. Xem và tải ngay bản đầy đủ của tài liệu tại đây (10.46 MB, 396 trang )
DVT e Language IDE User Guide
Rev. 3.5.14
24 June 2014
Technical Support:
Copyright (C) 2005-2014 AMIQ EDA s.r.l. (AMIQ). All rights reserved.
License: This product is licensed under the AMIQ's End User License Agreement
(EULA).
Trademarks: The trademarks, logos and service marks contained in this document are
the property of AMIQ or other third parties. DVT™, eDT™, VlogDT™, VhdlDT™
Verissimo™ are trademarks of AMIQ. Eclipse™ and Eclipse Ready™ are trademarks
of Eclipse Foundation, Inc. All other trademarks are the property of their respective
holders.
Restricted Permission: This publication is protected by copyright law. AMIQ grants
permission to print hard copy of this publication subject to the following conditions:
1.The publication may not be modified in any way.
2. Any authorized copy of the publication or portion thereof must include all original
copyright, trademark, and other proprietary notices and this permission statement.
Disclaimer: This publication is for information and instruction purposes. AMIQ
reserves the right to make changes in specifications and other information contained in
this publication without prior notice. The information in this publication is provided as
is and does not represent a commitment on the part of AMIQ. AMIQ does not make,
and expressly disclaims, any representations or warranties as to the completeness,
accuracy, or usefulness of the information contained in this document. The terms and
conditions governing the sale and licensing of AMIQ products are set forth in written
agreements between AMIQ and its customers. No representation or other affirmation
or fact contained in this publication shall be deemed to be a warranty or give rise to any
liability of AMIQ whatsoever.
DVT e Language IDE www.dvteclipse.com
© AMIQ i Rev. 3.5.14
Table of Contents
1. Installation Checklist 1
2. Predefined Projects 5
3. Getting Started 9
3.1. What is a Workspace 9
3.2. What is a Project 9
3.3. Project Natures 10
3.4. Workspace and Workbench 11
3.5. Refresh 12
3.6. Linked Resources 13
3.7. Backup and Local History 14
3.8. Basic Tutorial 15
3.8.1. Switch to the DVT Perspective 15
3.8.2. Open a Project 17
3.8.3. Configure the Build 18
3.8.4. Build the Project 19
3.8.5. Inspect the Compilation Errors 19
3.8.6. See Comments in Tooltips 21
3.8.7. Use Hyperlinks to Move Around in the Code 22
3.8.8. Quickly Open a Type (Struct, Unit) 22
3.8.9. Quickly Open a File 23
3.8.10. Quickly Move Inside the Editor 25
3.8.11. Browse Through All the Available Types (Structs, Units,
Enumerations) 27
3.8.12. Browse the AOP Extensions 28
3.8.13. Inspect the Struct Hierarchy and Struct Members 29
3.8.14. Inspect the Verification Hierarchy 31
3.8.15. Search for Entities 31
3.8.16. Use Content Assist (Autocomplete) 32
3.8.17. Use Code Templates 34
3.8.18. Track Tasks using TODO Markers 35
3.8.19. Format the Source Code 36
3.8.20. Check Naming Conventions 36
3.8.21. Quickly See the Current Scope in the Status Bar 38
3.8.22. Locate the Matching Bracket 38
3.8.23. Fold Code Regions in Order to Improve Readability 39
3.8.24. Load in Specman 39
4. Build Configurations 41
4.1. default.build 41
4.2. Multiple .build Files 42
4.3. Compatibility Modes 43
4.3.1. Default DVT Compatibility Mode 45
4.3.2. vcs.vlogan Compatibility Mode 47
4.3.3. vcs.vhdlan Compatibility Mode 48
4.3.4. ius.irun Compatibility Mode 48
4.4. Paths 52
4.5. Strings 52
DVT e Language IDE www.dvteclipse.com
© AMIQ ii Rev. 3.5.14
4.6. Comments 52
4.7. Environment Variables 53
4.8. Including Other Argument Files 54
4.9. Build Persistence 54
4.10. DVT Auto-Linked 56
4.11. Run a Script Before Build 57
4.12. All Build Directives 58
4.13. e Language Test Files 67
4.14. e Language SPECMAN_PATH 67
4.15. SystemVerilog OVM or UVM Library Compilation 68
5. Compile Checks 70
5.1. Compile Waivers 70
5.2. Semantic Checks 72
6. Content Assist (Autocomplete) 75
6.1. Content assist for CamelCase and Underscore 76
6.2. Code Templates 77
7. Content Filters 78
7.1. Content Filters XML syntax 78
7.2. Content Filters Examples 81
7.3. Predefined Content Filters 82
8. Code Templates 91
8.1. Code Templates in Autocomplete 91
8.2. Global Code Templates 92
8.3. Project Level Code Templates 92
8.4. Code Templates View 93
9. File Templates 96
10. Project Templates 97
10.1. What is a project template? 97
10.2. How to generate code from a project template 98
10.2.1. Step 1. Specify Directories 98
10.2.2. Step 2. Specify Parameters 99
10.3. template.config 100
10.4. Add from Template 100
11. Code Formatting 103
11.1. Whitespace 103
11.2. Indentation 103
11.3. Vertical Alignment 103
11.4. Line Wrapping 104
11.5. External 104
12. Inspect Extensions (Layers) 105
13. Override Annotation 106
14. Extend Annotation 107
15. Semantic Search 108
16. Search for References (Usages) 110
17. Refactoring 111
17.1. Rename Refactoring 111
18. Diagrams 113
18.1. Class Diagrams 113
DVT e Language IDE www.dvteclipse.com
© AMIQ iii Rev. 3.5.14
18.1.1. Class Diagrams - Select Structs 114
18.1.2. Class Diagrams - Preferences 115
18.1.3. Class Diagrams - Legend 116
18.2. Architecture UML Diagrams 118
18.3. Sequences UML Diagrams 118
18.4. Diagram Toolbar 118
18.5. Diagram Preferences 119
19. Export HTML Documentation 120
19.1. Export HTML Documentation Wizard 120
19.2. Comments Formatting 125
19.2.1. JavaDoc 126
19.2.2. NaturalDocs 130
20. External Tools Integration 132
20.1. Run Configurations 132
20.1.1. Run Configuration Session Type 136
20.1.2. Custom Shortcut and Button for a Run Configuration 138
20.1.3. Using environment variables in DVT Generic Run Configurations 139
20.1.4. Using an alias in a DVT Generic Run Configuration 139
20.1.5. DVT Generic Run Configuration Variables 140
20.2. External Builders 141
20.2.1. How to define a new external builder? 141
20.2.2. How to configure a filter? 145
20.2.3. How to invoke external builders? 145
20.2.4. External Builder Output 146
20.2.5. Source Code Markers - errors warnings 146
20.3. External Documentation 147
20.3.1. Configure External Documentation 148
20.3.2. Browse External Documentation 148
20.3.3. Search External Documentation 149
21. Specman Debugger Integration 151
21.1. The e Language Debug Perspective 151
21.2. Launching a Debug Session 151
21.2.1. The dvt_sn_debug Library 151
21.2.2. Launch a New Debug Simulation from DVT 152
21.2.3. Connect to an existing simulation 155
21.2.4. The dvt_debug Command 157
21.3. Breakpoints 157
21.4. Threads, Call Stack, Stepping 158
21.5. Variables 159
21.5.1. Inspect all the local variables using the Variables View 159
21.5.2. Variable Value in Tooltip 160
21.5.3. Change Variable Value 160
21.6. Watch Expressions 161
22. Custom Dialogs 162
22.1. Quick Steps 164
22.2. Customizing the Dialog Output 164
22.3. SWT/XML Reference 167
22.3.1. Layouts 167
DVT e Language IDE www.dvteclipse.com
© AMIQ iv Rev. 3.5.14
22.3.2. Widgets 168
23. Command Line Interface 174
23.1. dvt_cli.sh 174
23.2. Syntax 174
23.3. Notes 175
23.4. Examples 175
23.5. Commands 176
23.5.1. Create a Project (Mixed-Language Capable) 176
23.5.2. Import an Existing Project 177
23.5.3. List Compiled Files 178
23.5.4. Launch a Run Configuration 178
23.5.5. Open a File 178
23.5.6. Open a Custom Dialog 178
23.5.7. Refresh a project 178
23.5.8. Quit 179
23.5.9. Query the running status 179
23.5.10. Print version 179
24. Macros Support 180
24.1. Inactive Code Highlight 180
24.1.1. Overview 180
24.1.2. Settings 180
24.2. Macro Expansion 181
24.2.1. Overview 181
24.2.2. Triggering 181
24.2.3. Tips 181
24.2.4. IMPORTANT NOTE 182
24.3. Macros and Quick Macros Views 182
24.4. Trace Macro Errors 182
25. Reminders (TODO Markers) 184
26. OVM UVM Compliance Review 185
26.1. OVM UVM Compliance Review - Architecture Tab 186
26.2. OVM UVM Compliance Review - Checks Tab 187
26.3. OVM UVM Compliance Review - Statistics Tab 188
26.4. OVM UVM Compliance Review - HTML Report 189
27. Settings Management 190
27.1. Managed Settings 190
27.2. Unmanaged Settings 194
27.3. User and Common Settings Location 194
27.4. Use Cases 195
27.4.1. Memory Allocation Thresholds 195
27.4.2. Workspace Preferences 196
27.4.3. Run Configurations 196
27.4.4. Compile Waivers 196
27.4.5. Content Filters 196
27.4.6. External Builders 196
27.4.7. Export HTML Documentation 197
27.5. Examples 197
27.6. Deprecated Settings Management (before DVT 3.5) 198
DVT e Language IDE www.dvteclipse.com
© AMIQ v Rev. 3.5.14
27.6.1. Workspace Settings 198
27.6.2. Project Settings 198
27.6.3. Other Settings 199
27.6.4. Importing Preferences From a Different Workspace 199
27.6.5. Customizing Default Settings Using dvt.ini 200
28. Reference 203
28.1. Common Shortcuts 203
28.2. Editor Right Click Menu 204
28.2.1. Folding 204
28.2.2. Macros 204
28.2.3. Source 204
28.2.4. Show 204
28.2.5. References 205
28.2.6. Refactor 205
28.3. Icons and Decorations 205
28.3.1. Icons 205
28.3.2. Decorations 207
28.4. Quick Search 208
28.4.1. CamelCase 208
28.4.2. Simple Regex 209
28.4.3. Hierarchical Search 209
28.4.4. Hierarchical Search For Ports 211
28.5. Scripts 211
28.5.1. dvt.sh 211
28.5.2. dvt_cli.sh 213
28.5.3. dvt_kit_installer.sh 213
28.5.4. dvt_updater.sh 215
28.5.5. evip2dvt.sh 216
28.6. Toolbar Actions 216
28.7. Views 217
28.7.1. Checks View 217
28.7.2. Code Templates View 218
28.7.3. Compile Order View 218
28.7.4. Console View 220
28.7.5. Coverage View 220
28.7.6. Layers View 222
28.7.7. Macros View 223
28.7.8. Outline View 225
28.7.9. Problems View 229
28.7.10. Tasks View 231
28.7.11. Types View 232
28.7.12. Type Hierarchy View 234
28.7.13. Verification Hierarchy View 237
29. Application Notes 241
29.1. Encrypted VIP Support 241
30. Tips and Tricks 243
31. Q & A 271
31.1. I am new to Eclipse, where should I start from? 271
DVT e Language IDE www.dvteclipse.com
© AMIQ vi Rev. 3.5.14
31.2. Where can I find DVT Help? 271
31.3. How do I see and configure the key shortcuts? 271
31.4. Are there any backup files in Eclipse? 272
31.5. Workspace in use, cannot launch eclipse 272
31.6. Locking is not possible in the directory 272
31.7. How to start DVT Eclipse with a different eclipse.ini 272
31.8. Save could not be completed 273
31.9. IBM Clearcase Plugin 273
31.10. libxul.so undefined symbol 273
31.11. How do I Access Files Outside Project Dir - Working with Linked
Resources 274
31.12. Handling UNRECOGNIZED Macros 275
31.13. Mapping Linux to Windows (/proj/ to Z:\proj\) 276
31.14. How to use Working Sets for filtering Problems/Task/Search views? 276
31.15. How can I do an incremental textual search in any view? 279
31.16. Diagram error - image has not been created 279
31.17. Whitespace in macro definition 280
31.18. Subversive vs Subclipse 281
31.19. How do I associate a project with both DVT and CDT? 281
31.20. Can I use vi/vim along with DVT? 281
31.21. Can I perform dos2unix or unix2dos from DVT? 282
31.22. How can I configure Eclipse to use a local CVS repository? 282
31.23. I am using the Common Desktop Environment via Citrix and experiencing
crashes. What can I do? 283
31.24. How do I change the background color of the Editor? 283
31.25. How do I change the color of the interface? 283
31.26. How to apply the dark color theme or other themes? 284
31.27. How do I change the tooltip colors? 284
31.28. How do I change Internet Proxy Settings? 284
31.29. Eclipse does not start, there is no Workspace, metadata or log file created 285
31.30. Workspace permissions 286
31.31. How to install our server as a service in Windows? 287
31.32. How do I link mylyn with Bugzilla? 287
31.33. How do I print source code? 287
31.34. How do I disable Eclipse Software Sites? 289
31.35. How do I revert to a previous version? 289
31.36. What are the most common shortcuts in DVT? 290
31.37. How do I run Specman using IntelliGen? 290
31.38. How does DVT integrate with emacs? 290
31.39. How does DVT integrate with CVS? 290
31.40. How to set an environment variable within a Run Configuration? 291
31.41. How to run a remote Unix command from DVT Eclipse for Windows? 291
31.42. How do I tell DVT to skip some files from compilation? 291
31.43. Rebuild shortcut (Ctrl + Alt + R) does not work 292
31.44. Sometimes I experience DVT GUI hangs, what should I do? 292
31.45. Sometimes I experience DVT GUI hangs when switching from another X
application to DVT 293
DVT e Language IDE www.dvteclipse.com
© AMIQ vii Rev. 3.5.14
31.46. I want to use an alias in a DVT Generic Run Configuration, but it's not
recognized 294
31.47. Some files are missing from the VIPs transformed with evip2dvt.sh 294
31.48. How to set multiple paths as sources of predefined projects ? 294
31.49. Lines are suddenly changing indentation when I edit text or move the cursor
through the editor. 295
31.50. How to change the directory where the build log file is saved ? 295
31.51. How to find the DVT logs on Linux/Unix ? 295
31.52. How to create resource filters ? 296
31.53. How to create custom shortcut and button for a Run Configuration? 296
31.54. I know that file.foo is present in the project location, but I can't see it in the
Navigator View 297
31.55. How to copy the full path to the file in the current editor? 297
31.56. How to adjust the console logs filters matching parameters? 297
31.57. When I switch to Block (Column) Selection mode the font changes 298
31.58. In Block (Column) Selection mode I see strange editng artifacts 298
31.59. How to modify the font size in the code editors? 298
31.60. How to automatically checkout/lock files from the revision control system ?
300
31.61. How can I see if a file is read-only? 300
31.62. How can I open a file in DVT from the terminal? 301
31.63. How do I change the name of the xterm opened by a DVT Generic Run
Configuration? 301
32. What is New? 303
33. How to Report an Issue? 385
34. Legal Notices 386
35. Third Party Licenses 387
DVT e Language IDE www.dvteclipse.com
© AMIQ 1 Rev. 3.5.14
Chapter 1. Installation Checklist
Eclipse Version
You must use Eclipse 3.6 or newer.
To check the Eclipse version use menu Help > About Eclipse Platform. In the snapshot the
Eclipse version is 3.6.
Java Version
You must use Java 1.6 or newer.
To check the Java version use menu Help > About Eclipse Platform, then click on
Configuration Details and select Configuration tab. In the snapshot the Java version is 1.6.
DVT e Language IDE Chapter 1. Installation
Checklist
www.dvteclipse.com
© AMIQ 2 Rev. 3.5.14
DVT Plug-in
To check the DVT plugin is installed use menu Help > About Eclipse Platform. You should
see the DVT button.
DVT e Language IDE Chapter 1. Installation
Checklist
www.dvteclipse.com
© AMIQ 3 Rev. 3.5.14
To see more details, for example the version, click the button.
DVT License
To check the DVT license go to menu Window > Preferences and inspect the DVT > License.
The DVT license is pointed to by $DVT_LICENSE_FILE system variable or in case
of a FlexLM license by' $DVTLMD_LICENSE_FILE' and $LM_LICENSE FILE system
variables.
DVT e Language IDE Chapter 1. Installation
Checklist
www.dvteclipse.com
© AMIQ 4 Rev. 3.5.14
DVT is activated lazily. In other words it doesn't look for a license until you try to use its
functionality. Before checking the license status, it is recommended to open a predefined
project.
DVT e Language IDE www.dvteclipse.com
© AMIQ 5 Rev. 3.5.14
Chapter 2. Predefined Projects
The predefined projects capability allows you to quickly access pre-configured project
repositories. For example training labs or golden reference projects or projects that you
commonly use.
DVT looks for predefined projects in the directory indicated by the
$DVT_PREDEFINED_PROJECTS system variable. In order to support directories spread
on the disk, DVT also scans all directories indicated by any other system variable whose name
starts with $DVT_PREDEFINED_PROJECTS_EXT_.
For example, if you installed DVT from a distribution, by default
$DVT_PREDEFINED_PROJECTS points to $DVT_HOME/predefined_projects. This is
a project repository that you can use to explore the DVT features without the initial effort of
configuring a project.
At any time, if you wish to change the default location,
you just need to point $DVT_PREDEFINED_PROJECTS to another
location. Or add another pre-configured projects repository by pointing
$DVT_PREDEFINED_PROJECTS_EXT_MY_NEW_REPOSITORY to it.
For example if you installed DVT as a plug-in on top of an existing Eclipse installation,
$DVT_PREDEFINED_PROJECTS is unset. But you can download the predefined projects
separately, and point the system variable to the folder where you extracted the predefined
projects.
Opening a Predefined Project
To open a predefined project use the Predefined Project Wizard by selecting File > New >
DVT Predefined Project.
You can also open the wizard from the DVT Project Wizard by clicking on the Predefined
Projects link:
DVT e Language IDE Chapter 2. Predefined Projects www.dvteclipse.com
© AMIQ 6 Rev. 3.5.14
Preferences
In the wizard's main window you can select the predefined project and the target directory.
A copy of the selected project will be placed in the target directory. Keep in mind that:
1. The target directory must not be a parent of or inside of the eclipse workspace path
2. The target directory must be writable
3. The selected project must not exist in the current workspace
DVT e Language IDE Chapter 2. Predefined Projects www.dvteclipse.com
© AMIQ 7 Rev. 3.5.14
1. Quick filter - by project name;
2. Available predefined projects;
3. A short description of the selected project;
4. If you want to change the default target directory (by default is the $HOME/
dvt_predefined_projects_target );
5. Override target directory (if it already exists)
DVT e Language IDE Chapter 2. Predefined Projects www.dvteclipse.com
© AMIQ 8 Rev. 3.5.14
6. A message dialog will pop up, with info about all $DVT_PREDEFINED_PROJECTS
& $DVT_PREDEFINED_PROJECTS_EXT_* environment variables (indicates the
directories where DVT scans for predefined projects); See the picture below:
If all the settings are correct, click Finish.
DVT e Language IDE www.dvteclipse.com
© AMIQ 9 Rev. 3.5.14
Chapter 3. Getting Started
3.1 What is a Workspace
When you start Eclipse you are asked to indicate a workspace directory.
• The workspace is a directory on the disk where the Eclipse platform and all the installed
plug-ins store preferences, configurations and temporary information. Subsequent
Eclipse invocations will use this storage to restore the previous state.
• As the name suggests, it is your "space of work". It defines your area of interest during
an Eclipse session.
• In a workspace you define projects that reference your disk resources. You don't have to
move source files into the workspace. And projects don't import or copy source files into the
workspace. Instead projects point to any folder or files on your disk.
• We don't recommend keeping source code files in the workspace.
Each time you start Eclipse you can create a new workspace directory or indicate an existing
one. You can create many workspaces, each one dedicated to some activity. You may
use one workspace for developing your current project and another for maintaining the
previous one. If the two activities are unrelated, in doing so you minimize clutter and improve
performance by using two workspaces.
You can launch several Eclipse applications in parallel, but one workspace can be used only
by one Eclipse instance that locks it (<workspace_dir>/.metadata/.lock). If you try to use
an workspace already in use by an existing Eclipse instance, you'll be signaled "Workspace
in use or cannot be created, choose a different one". You can switch at anytime to another
workspace from menu File > Switch Workspace , but launching different Eclipse for different
workspaces is common practice.
Workspace and Workbench
Refresh
3.2 What is a Project
In order to see the contents of a specific directory on the disk, you need to define a project
using various wizards.
Create a New Project
Menu File > New > DVT Project
DVT e Language IDE Chapter 3. Getting Started www.dvteclipse.com
© AMIQ 10 Rev. 3.5.14
The first time when you create a project, the Eclipse platform creates a .project file in the
directory you specified, right before it presents the directory contents. This is the only operation
the platform performs. It will not move or copy any files to your workspace from the directory
you specified. It will just create the .project file.
Some plug-ins might create other information holders in the project directory. For example
DVT creates a .dvt directory to store project level configurations specific to DVT.
NOTE: There are ways to create projects directly from a revision control system, for example
from a CVS repository. As expected, in this case files will be brought into your workspace.
Import an Existing Project
Menu File > Import (> General > Existing Projects into Workspace)
If a project was created for a directory on the disk (a .project file is already there), you cannot
create another project in that directory.
Instead you import an existing project into your workspace.
Automatic Create or Import
The DVT plug-in merges the create and import wizards. It automatically detects that a project
already exists at the specified location and imports it. Otherwise it guides you through the
project creation.
Build Configurations
3.3 Project Natures
In Eclipse a project can have zero to many project natures. Various plug-ins provide
functionality for a project if it is tagged with a specific nature. For example DVT builds a project
only if it has one of the natures it knows about, for example Verilog, VHDL or e Language.
Project natures are stored in the project definition, that is in the .project file.
To turn on/off a specific nature for a project, select the project in Navigator and choose
Change DVT Nature from the right click menu.
DVT e Language IDE Chapter 3. Getting Started www.dvteclipse.com
© AMIQ 11 Rev. 3.5.14
3.4 Workspace and Workbench
Work
Workspace and workbench are different terms for different concepts, however they sound
quite similar to be mistakenly interchanged. The "work" prefix has a tendency to make us lose
the interest, so I guess we don't get to hear clearly the "space" or "bench" that follow, hence
both workspace and workbench collapse under the annoying "something about work".
Workspace
One of the first things you specify when you start Eclipse is the workspace location. The
workspace is a directory that holds information about the projects you work on, as well as
the Eclipse preferences (from layout to behavior). We can say that the workspace "holds" the
Integrated Development Environment: the data you work on (organized in projects) and how
you work with it (preferences). It is your "space of work" or "working space" or "working
universe".
Depending on your style, you can do all your work in a single workspace, no matter how
different projects in your life, for example a Web project to publish your photos, a Verification
DVT e Language IDE Chapter 3. Getting Started www.dvteclipse.com
© AMIQ 12 Rev. 3.5.14
project and a Java project where you learn how to program. Or you can chose to have several
workspaces, each one dedicated to a specific state of mind or universe of thinking.
Workbench
The workbench is practically the Eclipse main window. It is the bench where you organize your
instruments, except that now you don't have power supplies, signal generators or oscilloscopes,
but different views and editors. Views and editors are your instruments to manipulate sources
and data. You arrange them at hand for a specific task (exploring, debugging, coding etc.).
What instruments you use and how you lay them out on your bench ( workbench) is known
as a perspective: with what and from what angles you look at your data. Eclipse allows you
quickly to reorganize your workbench, by choosing a different perspective. Don't have to spend
time moving the signal generator away, just switch to another perspective.
Workspace Again
The projects (your data) are not necessarily physically located in the workspace directory. They
can be simple pointers to other locations on the disk. However the workspace aggregates all
your "relevant" projects for a specific development universe.
When you create a new empty project in the workspace, it is located in the actual workspace
directory. When you create a project from existing source, the workspace keeps a pointer to
the project folder. When you import a project in your workspace, again the workspace keeps a
pointer to the project folder. (Importing is an interesting concept, documented separately).
You can switch at any time from one workspace to another (menu File > Switch workspace ).
You can start several Eclipse instances looking at various workspaces (chose when prompted
at start or in batch mode "eclipse -d <workspace location>"). However, you cannot have two
Eclipse instances looking at the same workspace at once. Eclipse locks the workspace, as
indicated by the .metadata/.lock file in the workspace directory.
What is a Workspace
3.5 Refresh
Once you start Eclipse, the workspace is usually read from the disk (not necessarily, caches are
also kept from the previous invocation). From this point on, usually, what ever changes you do
outside of Eclipse on resources in the workspace are not reflected immediately. You need to
request for a refresh (right click on a project and chose Refresh from the drop down menu).
"Usually" above because it can be customized. To customize the way refresh behaves and
eventually switch it to fully detect each change whenever it occurs, use menu Window >
Preferences > General > Workspace. From here you can customize if refresh is done on startup,
how often etc.
Refresh is a basic and primitive support of concurrency and also has to do with performance.
Maybe I don't want to be notified of every change on resources in my projects if somebody
DVT e Language IDE Chapter 3. Getting Started www.dvteclipse.com
© AMIQ 13 Rev. 3.5.14
is also processing part of the data outside Eclipse. It may take a while, even not be relevant
and stop me from working until the external processing is complete. For example compilation.
Hence maybe I want to trigger it when I know for sure I am interested in some external changes.
This does not imply that conflicts (for example editing a file that changed on the disk) are not
promptly signaled by Eclipse.
It happens often that you don't find some files in your workspace (of course inside a project)
although from explorer or console it seems they are there. Maybe you forgot to refresh?
What is a Workspace
Workspace and Workbench
What is a Project
3.6 Linked Resources
Linked resources are very similar with file system links, except they are registered in the
.project file, not created on the disk.
To create a linked resource, right click on the project in the Navigator and select from the pop-
up menu New > Linked Resource. In the wizard you must specify the path the link will point
to (for example /apps) and the linked directory name (for example apps):
1. Target: the file system path the link will point to;
2. Name: the linked directory's name;
3. Location: location (inside the selected project) where the link directory will be created.
Tip: You can also use system variables in the path, for instance:
${DVT_ENV-SYSTEM_VARIABLE_NAME}/work
DVT e Language IDE Chapter 3. Getting Started www.dvteclipse.com
© AMIQ 14 Rev. 3.5.14
equivalent to
$SYSTEM_VARIABLE_NAME/work
in a terminal. This way you can share the project with your team and the linked folders will
work seamlessly.
Note: When you press Finish, if the directory the link points to is too big (for example it has
more than 3000 children), a Resource Filter dialog will pop-up. You can use it to exclude those
children that you don't need and that may slow down the platform (you can find out more about
it here).
Linked resources will appear in the Navigator with a small "link" icon:
Tip: You can also use drag & drop from a filesystem navigator (like Nautilus in Gnome,
Dolphin in KDE or Explorer in Windows): drag the external folder and drop it on the desired
target location (Project or Folder) in the Navigator View. In the dialog that pops-up specify that
you want to "Link to files and folders". A linked resource will be automatically created.
What is a Workspace
What is a Project
3.7 Backup and Local History
The Eclipse platform provides a similar to autosaved backup files functionality (<name>.bak in
win, <name>~ in emacs etc.). It is more elaborated, quite similar with revision control systems
in capabilities (compare, multiple versions across time etc.)
To quote from the platform manual: "A local edit history of a file is maintained when you create
or modify a file. Each time you edit and save the file, a copy is saved so that you can replace
the current file with a previous edit or even restore a deleted file. You can also compare the
contents of all the local edits. Each edit in the local history is uniquely represented by the date
and time the file was saved. Only files have local history; projects and folders do not."
Some quick access hints:
DVT e Language IDE Chapter 3. Getting Started www.dvteclipse.com
© AMIQ 15 Rev. 3.5.14
1. Right click on a file > Compare With > Local History and compare with various file
snapshots taken over time
2. From menu Window > Preferences > General > Workspace > Local History you can
configure how often snapshots are taken and for how long preserved.
Right click in the editor and chose Compare With/Replace With > Local History
3.8 Basic Tutorial
This tutorial provides a step by step walk-through of the e Language development environment.
3.8.1 Switch to the DVT Perspective
The DVT Perspective provides a workbench layout with many useful views and shortcuts at
hand for developing e code, for example the type browser, extensions browser etc.
DVT e Language IDE Chapter 3. Getting Started www.dvteclipse.com
© AMIQ 16 Rev. 3.5.14
From menu Window > Open Perspective > Other choose DVT
You can customize and save a perspective. In order to further speed-up the development, at
any time you can switch between various perspectives with different tool (views) layouts.
For example you can use one perspective for writing e code (the editor will take most of the
real estate) and another perspective for code navigation (type browser will be a significant
component).
The default DVT perspective looks like this: