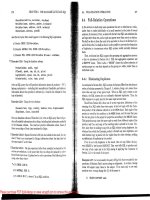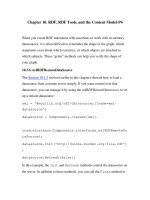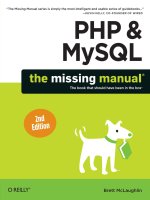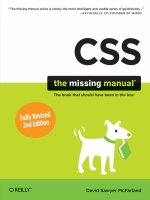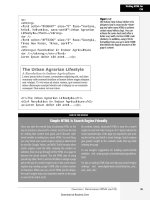iPhone The Missing Manul- P4 ppsx
Bạn đang xem bản rút gọn của tài liệu. Xem và tải ngay bản đầy đủ của tài liệu tại đây (9.72 MB, 30 trang )
Music and Video
79
Controlling Playback (Music)
Once you’re on the Now Playing screen, a few controls await your fingertip—
some obvious and some not so obvious.
Play/Pause (
÷
/
¿
) button. The Pause button looks like this
¿
when the
music is playing. If you do pause the music, the button turns into the Play
button (
÷
).
If you’re wearing the earbuds, pinching the microphone clicker serves the same
purpose: It’s a Play/Pause control.
Incidentally, when you plug in headphones, the iPhone’s built-in speaker turns off,
but when you unplug the headphones, your music pauses instead of switching
abruptly back to the speaker. You may have to unlock the iPhone and navigate to
the iPod program to resume playback.
Previous, Next (
«
,
»
). These buttons work exactly as they do on an
iPod. That is, tap
«
to skip to the beginning of this song (or, if you’re
already at the beginning, to the previous song). Tap
»
to skip to the
next song.
If you’re wearing the earbuds, you can pinch the clicker twice to skip to the next
song.
If you hold down one of these buttons instead of tapping, you rewind or
fast-forward. It’s rather cool, actually—you get to hear the music speed-
ing by as you keep your fi nger down, without turning the singer into a
chipmunk. The rewinding or fast-forwarding accelerates if you keep hold-
ing down the button.
Volume. You can drag the round, white handle of this scroll bar (bottom
of the screen) to adjust the volume—or you can use the volume keys on
the left side of the phone.
Of course, you probably didn’t need a handsome full-color book to tell you
what those basic playback controls are for. But there’s also a trio of secret con-
trols that don’t appear until you tap anywhere on an empty part of the screen
(for example, on the album cover):
•
•
•
Chapter 4
80
Loop button. If you really love a certain album or playlist, you can com-
mand the iPhone to play it over and over again, beginning to end. Just
tap the Loop button (
¶
) so it turns blue (
‡
).
Tap the Loop button a second time to endlessly loop just this song.
A tiny clock icon appears on the blue loop graphic, like this
&
, to let you know
that you’ve entered this mode. Tap a third time to turn off looping.
Scroll slider. This slider (top of the screen) reveals three useful statistics:
how much of the song you’ve heard, in minutes:seconds format (at the
left end), how much time remains (at the right end), and which slot this
song occupies in the current playlist or album.
To operate the slider, drag the tiny round handle with your fi nger. (Just
tapping directly on the spot you want to hear doesn’t work.)
Shuffle button. Ordinarily, the iPhone plays the songs in an album
sequentially, from beginning to end. But if you love surprises, tap the
fl
button so it turns blue. Now you’ll hear the songs on the album in
random order.
•
•
•
Hidden controls
Music and Video
81
To hide the slider, Loop, and Shuffl e buttons, tap an empty part of the
screen once again.
By the way, there’s nothing to stop you from turning on both Shuffl e and
Loop, meaning that you’ll hear the songs on the album played endlessly,
but never in the same order twice.
Did you ever notice the tiny grille (pinholes) at the bottom inside of the iPhone’s
charging cradle? They’re there to let the sound out. That’s right: you can use the
iPhone as a desktop music machine, even while it’s charging. The holes actually
help matters, because the sound bounces off the desktop instead of shooting out
into space away from you. (You can’t listen while you sync, alas.)
Multi(music)tasking
Once you’re playing music, it keeps right on playing, even if you press the
Home button and move on to do some other work on the iPhone. After all,
the only thing more pleasurable than surfing the Web is surfing it to a Beach
Boys soundtrack.
A tiny
÷
icon at the top of the screen reminds you that music is still playing.
That’s handy if the earbuds are plugged in but you’re not wearing them.
Or, if you’ve got something else to do—like jogging, driving, or performing
surgery—tap the Sleep/Wake switch to turn off the screen. The music will
keep playing, but you’ll save battery power.
Music is playing
Even with the screen off, you can still adjust the music volume (use the keys on
the left side of the phone), pause the music (pinch the earbud clicker once), or
advance to the next song (pinch it twice).
Chapter 4
82
If a phone call comes in, the music fades, and you hear your chosen ring-
tone—through your earbuds, if you’re wearing them. Squeeze the clicker on
the earbud cord, or tap the Sleep/Wake switch, to answer the call. When the
call ends, the music fades back in, right where it had stopped.
Controlling Playback (Video)
Having a bunch of sliders and buttons on the screen doesn’t inconvenience
you much when you’re listening to music. The action is in your ears, not on
the screen.
But when you’re playing video, anything else on the screen is distracting, so
Apple hides the video playback controls. Tap the screen once to make them
appear, and again to make them disappear.
Here’s what they do:
Done. Tap this blue button, in the top-left corner, to stop playback and
return to the master list of videos.
Scroll slider. This progress indicator (top of the screen) is exactly like
the one you see when you’re playing music. You see the elapsed time,
remaining time, and a little white round handle that you can drag to
jump forward or back in the video.
Zoom/Unzoom. In the top-right corner, a little
[
or
]
button
appears. Tap it to adjust the zoom level of the video, as described on the
facing page.
•
•
•
Music and Video
83
Play/Pause (
÷
/
¿
). These buttons (and the earbud clicker) do the same
thing to video as they do to music: alternate between playing and
pausing.
Previous, Next (
«
,
»
). Hold down your finger to rewind or fast-for-
ward the video. The longer you hold, the faster the zipping. (When you
fast-forward, you even get to hear the sped-up audio, at least for the first
few seconds.)
If you’re watching a movie from the iTunes Music Store, you may be
surprised to discover that it comes with predefi ned chapter markers, just
like a DVD. Internally, it’s divided up into scenes. You can tap the
«
or
»
button to skip to the previous or next chapter marker—a great way
to navigate a long movie quickly.
If you’re wearing the earbuds, you can pinch the clicker twice to skip to the next
chapter.
Volume. You can drag the round, white handle of this scroll bar (bottom
of the screen) to adjust the volume—or you can use the volume keys on
the left side of the phone.
When you reach the end of a video, the iPhone asks if you want to keep it or
delete it. It’s a thoughtful gesture, considering that videos occupy an enor-
mous chunk of the iPhone’s memory. (Deleting it from the iPhone doesn’t
delete it from your computer.)
Zoom/Unzoom
The iPhone’s screen is bright, vibrant, and stunningly sharp. (It’s got 320 by
480 pixels, crammed so tightly that there are 160 of them per inch, which is
nearly twice the resolution of a computer screen.)
It’s not, however, the right shape for videos.
Standard TV shows are squarish, not rectangular. So when you watch TV
shows, you get black letterbox columns on either side of the picture.
•
•
•
Playing a video to the end isn’t the only way to delete it. On the Videos list (page
73), you can swipe your finger across a video’s name; tap Delete to confirm.
Chapter 4
84
Movies have the opposite problem. They’re too wide for the iPhone screen. So
when you watch movies, you wind up with horizontal letterbox bars above
and below the picture.
Some people are fine with that. After all, HDTV sets have the same problem;
people are used to it. At least when letterbox bars are onscreen, you know
you’re seeing the complete composition of the scene the director intended.
Other people can’t stand letterbox bars. You’re already watching on a pretty
small screen; why sacrifice some of that precious area to black bars?
Fortunately, the iPhone gives you a choice. If you double-tap the video as it
plays, you zoom in, magnifying the image so it fills the entire screen. Or, if the
playback controls are visible, you can also tap
[
or
]
.
Truth is, part of the image is now off the screen; now you’re not seeing the
entire composition as originally created. You lose the top and bottom of TV
scenes, or the left and right edges of movie scenes.
Music and Video
85
Fortunately, if this effect winds up chopping off something important—some
text on the screen, for example—restoring the original letterbox view is just
another double-tap away.
Familiar iPod Features
In certain respects, the iPhone is not an iPod. It doesn’t have a click wheel, it
doesn’t come with any games, it doesn’t display lyrics, it can’t output video to
a TV set, and it doesn’t offer disk mode (where the iPod acts as a hard drive for
transporting computer files). At least not in version 1.
It does have a long list of traditional iPod features, though. You just have to
know where to find them.
Volume Limiter
It’s now established fact: Listening to a lot of loud music through earphones
can damage your hearing. Pump it today, pay for it tomorrow.
MP3 players can be sinister that way, because in noisy places like planes and
city streets, people turn up the volume much louder than they would in a
quiet place, and they don’t even realize how high they’ve cranked it. No won-
der parents worry about their kids.
That’s why Apple created the password-protected volume limiter. It lets par-
ents program their children’s iPods (and now iPhones) to max out at a certain
volume level that can be surpassed only with the password.
To set up the volume limiter and its password, see page 260.
Sound Check
This feature smoothes out the master volume levels of tracks from different
albums, helping to compensate for differences in their original recording
levels. It doesn’t deprive you of peaks and valleys in the music volume, of
course—it affects only the baseline level. You turn it on or off in Settings (page
259).
OK, OK—there actually is a way to simulate iPod disk mode on the iPhone. Just
download iPhone Drive, a shareware program available from this book’s “Missing
CD” page at www.missingmanuals.com.
Chapter 4
86
Equalization
Like any good music player these days, the iPhone offers an EQ function: a
long list of presets, each of which affects your music differently by boosting
or throttling back various frequencies. One might bring out the bass to goose
up your hip-hop tunes; another might emphasize the midrange for clearer
vocals; and so on. To turn the EQ on or off, or to choose a different preset, see
page 259.
On-the-Go Playlist
During the first few years of the iPod Age, you could create playlists only in
iTunes. You couldn’t create one when you were out and about—to kill time
standing in line at the Department of Motor Vehicles, for example, or to whip
together a little music flow to impress a hot date.
Now you can.
Creating an On-the-Go Playlist. Open the iPod program (HomeÆiPod).
Tap Playlists. At the top of the Playlists screen, tap On-The-Go.
Now a master list of all your songs appears. Each time you see one worth
adding to your On-the-Go Playlist, tap its name (or the + button). You can
also tap one of the icons at the bottom, like Playlists, Artists, or Videos, to
fi nd the stuff you want.
•
Music and Video
87
When you’re fi nished, tap Done. Your playlist is ready to play, just as you
would any playlist.
On real iPods, you can create many On-the-Go playlists. The iPhone can keep only
one at a time. (It does get copied over to iTunes, though, with each sync.)
Editing the On-the-Go Playlist. On the Playlists screen, tap On-The-Go;
on the next screen, tap Edit. Here you’re offered a Clear Playlist command,
which (after a confirmation request) empties the list completely.
You also see the universal iPhone Delete symbol (
–
). Tap it, and then tap
the Delete confi rmation button on the right side, to remove a song from
the playlist.
To add more songs to the list, tap the
±
button at the top left. You’re
now shown the list of songs in the current playlist; you can tap Playlists to
switch to a diff erent playlist, or tap one of the other buttons at the bot-
tom of the screen, like Artists or Songs, to view your music collection in
those list formats. Each time you see a song worth adding, tap it.
Finally, note the “grip strip” at the right edge of the screen (
◊
). With your
fi nger, drag these handles up or down to rearrange the songs in your
OTG playlist. When your editing job is complete, tap Done.
•
Chapter 4
88
Photos and Camera
89
Photos and Camera
T
his is a short chapter on a short subject: the iPhone’s ability to dis-
play photos copied over from your computer, and to take new pic-
tures with its built-in camera.
You’ve probably never seen digital pictures look this good on a pocket
gadget. The iPhone screen is bright, the color are vivid, and the super-high
pixel density makes every shot of your life look cracklin’ sharp.
The built-in 2-megapixel camera takes 1600-by-1200-pixel images. This
camera is capable of taking photos that look every bit as good as what
you’d get from a dedicated camera. Not all of its work looks that good,
though: with moving subjects or in low light, it’s pretty obvious that you
used a cameraphone.
5
Chapter 5
90
Even so, some camera is better than no camera when life’s little photo ops
crop up.
Opening Photos
In Chapter 12, you can read about how you choose which photos you want
copied to your iPhone.
After the sync is done, you can drill down to a certain set of photos like so:
➊ On the Home screen, tap Photos.
The Photo Albums screen appears. First in the list is Camera Roll, which
means, “Pictures you’ve taken with the iPhone.”
Photos and Camera
91
Next is Photo Library, which means all of the photos you’ve selected to
copy from your Mac or PC.
After that is the list of albums you brought over from the computer. (An
album is the photo equivalent of a playlist. It’s a subset of photos, in a
sequence you’ve selected.)
➋ Tap one of the rolls or albums.
Now the screen fi lls with 20 postage stamp-sized thumbnails of the pho-
tos in this roll or album. You can scroll this list by fl icking.
➌ Tap the photo you want to see.
It fi lls the screen, in all its glory.
Flicking, Rotating, Zooming, and
Panning
Once a photo is open at full size, you have your chance to perform the four
most famous and most dazzling tricks of the iPhone: flicking, rotating, zoom-
ing, and panning a photo.
Flicking (page 17) is how you advance to the next picture in the batch.
Flick from right to left. (Flick from left to right to view the previous photo.)
Rotating is what you do when a horizontal photo appears on the
upright iPhone, which makes the photo look small and fills most of the
screen with blackness.
Just turn the iPhone 90 degrees in either direction. Like magic, the photo
itself rotates and enlarges to fi ll its new, wider canvas. No taps required.
(This doesn’t work when the phone is fl at on its back—on a table, for
example. It has to be more or less upright.)
This trick also works the other way—that is, you can also make a vertical
photo fi t better when you’re holding the iPhone horizontally. Just rotate
the iPhone back upright.
When the iPhone is rotated, all of the controls and gestures reorient themselves.
For example, flicking right to left still brings on the next photo, even if you’re now
holding the iPhone the wide way.
•
•
Chapter 5
92
Zooming a photo means magnifying it, and it’s a blast. One quick way
is to double-tap the photo; the iPhone zooms in on the portion you
tapped, doubling its size.
Another way is to use the two-fi nger spread technique (page 18), which
gives you more control over what gets magnifi ed and by how much.
(Remember, the iPhone doesn’t actually store the giganto ten-mega-
•
Photos and Camera
93
pixel originals of pictures you took with your fancy digital camera—only
scaled-down, iPhone-appropriate versions—so you can’t zoom in more
than about three times the original size.)
Once you’ve spread a photo bigger, you can then pinch the screen to
scale it down again. Or just double-tap a zoomed photo to restore its
original size. (You can’t fl ick over to the next photo until you’ve restored
the fi rst one to original size.)
Panning means moving a photo around on the screen after you’ve
zoomed in. Just drag your finger to do that; no scroll bars are necessary.
Deleting Photos
If some photo no longer meets your exacting standards, you can delete it. But
this action is trickier than you may think.
If you took the picture using the iPhone, no sweat. Open the photo
and then tap the
T
button. When you tap Delete Photo to confirm, that
picture’s gone.
•
•
Chapter 5
94
If the photo was synced to the iPhone from your computer, well,
that’s life. The iPhone remains a mirror of what’s on the computer. In
other words, you can’t delete the photo right on the phone. Delete it
from the original album on your computer (which does not mean delet-
ing it from the computer altogether). The next time you sync the iPhone,
the photo disappears from it, too.
Photo Controls
If you tap the screen once, some useful controls appear. They remain on the
screen for only a couple of seconds, so as not to ruin the majesty of your
photo, so act now.
Album name. You can return to the thumbnails page by tapping the
screen once, which summons the playback controls, and then tapping
the album name in the upper-left corner.
Photo number. The top of the screen says, “88 of 405,” for example,
meaning that this is the 88th photo out of 405 in the set.
•
•
•
Album name
Photo number
Send
Slideshow Next
Photos and Camera
95
Send icon. Tap the icon in the lower left if you want to do something
more with this photo than just staring at it. You can use it as your iPhone’s
wallpaper, send it by email, or use it as somebody’s headshot in your
Contacts list. All three of these techniques are described in the next
section.
Previous/Next arrows. These white arrows are provided for the benefit
of people who haven’t quite figured out that they can flick to summon
the previous or next photo.
Slideshow (
÷
) button. Flicking is fun. But starting an automatic slide-
show has charms all its own. Its gives other people a better view of the
pictures, for one thing, since your hand stays out of their way. It also lets
you use some very cool transition effects—crossfades, wipes, and Apple’s
classic rotating-cube effect, for example.
Just tap the
÷
button to begin the slideshow of the current album or
roll, starting with the photo that’s already on the screen. You can specify
how many seconds each photo hangs around, and what kind of visual
transition eff ect you want between them, by tapping HomeÆSettingsÆ
Photos (page 260). You can even turn on looping or random shuffl ing of
photos there, too.
While the slideshow is going on, avoid touching the screen—that stops
the show. But feel free to turn the iPhone 90 degrees to accommodate
landscape-orientation photos as they come up; the slideshow keeps
right on going.
What kind of slideshow would it be without background music? Tap HomeÆiPod,
and start a song playing. Yank out the earbuds, so that the music comes out of the
speaker instead.
Now hit HomeÆPhotos and start the slideshow—with music!
Photo Wallpaper
Wallpaper, in the world of iPhone, refers to the photo that appears on the
Unlock screen every time you wake the iPhone. On a new iPhone, an Earth-
from-space photo appears there.
You can replace the Earth very easily (at least the photo of it), either with one
of your photos or one of Apple’s.
•
•
•
Chapter 5
96
Use One of Your Photos
Open one of your photos, as described in the previous pages. Tap the
^
but-
ton, and then tap Use as Wallpaper.
You’re now offered the Move and Scale screen so you can fit your rectangular
photo within the square wallpaper “frame.” Pinch or spread to enlarge the shot
(page 18); drag your finger on the screen to scroll and center it.
Finally, tap Set Wallpaper to commit the photo to your Unlock screen.
Use an Apple Photo
The iPhone comes stocked with a few professional, presized photos that you
can use as your Unlock-screen wallpaper until you get your own photographic
skills in shape.
To find them, start on the Home screen. Tap SettingsÆWallpaperÆWallpaper.
You see a screen full of thumbnail miniatures; tap one to see what it looks like
at full size. If it looks good, tap Set Wallpaper. (How did Apple get the rights to
the Mona Lisa, anyway?)
Photos and Camera
97
Photos by Email—and by Text Message
You can send any photo—one you’ve taken with the iPhone, or one you’ve
transferred from your computer—by email, which comes in handy more
often than you might think. It’s useful when you’re out shopping and want to
seek your spouse’s opinion on something you’re about to buy. It’s great when
you want to give your buddies a glimpse of whatever hell or heaven you’re
experiencing at the moment.
Once you’re in the Photos program, tap the
^
button, and then tap Email
Photo. Now you can email it to someone, right from the phone. The iPhone
automatically scales, rotates, and attaches the photo to a new outgoing mes-
sage. All you have to do is address it (page 150) and hit Send. (The fine print:
You can attach only one photo per email. Photo resolution is reduced to 640
x 480 pixels. Void where prohibited.)
Chapter 5
98
Sending Photos to Cellphones
Now, if you had an ordinary cellphone, you’d be able to do something that’s
quick and useful—send a photo as a text message. It winds up on the screen
of the other guy’s cellphone.
That’s a delicious feature, almost handier than sending a photo by email. After
all, your friends and relatives don’t sit in front of their computers all day and all
night (unless they’re serious geeks).
Alas, the iPhone is one of the very few phones that can’t send or receive MMS
messages (multimedia messaging service), the technology required for this
trick. Officially speaking, you can send photos only as email attachments. And
very few cellphones can receive email, let alone with attachments.
Most photo-sharing sites, like Flickr.com and Snapfish.com, let you send photos
from a cameraphone directly to the Web by email. For example, Flickr will give you
a private email address for this purpose (visit www.flickr.com/account/uploadbyemail)
to find out what it is.
Keep in mind that this system isn’t as good as syncing your camera shots back to
your Mac or PC, because emailed photos get scaled down to 640 x 480 pixels—a
very low resolution compared with the 1600 x 1200 originals.
Photos and Camera
99
Ah, but this is why you bought an iPhone book—for cool workarounds like
this one.
It turns out that there is a way to send email, with photo attachments, to
almost any cellphone. You just have to know the secret address to use—which
is determined by the cellphone carrier your recipient uses.
In each of the following examples, suppose that (212) 555-1212 is the other
guy’s cellphone number. Here’s how to address your outgoing photo email to
make sure he gets it.
Alltel.
AT&T.
Sprint.
T-Mobile.
US Cellular.
Verizon Wireless.
Virgin Mobile.
So how will you ever remember these? You won’t. Just record the proper
address as a secondary email address in the Contacts program for each per-
son who might enjoy your photos.
Then, when you want to send a photo, proceed as described on page 97—but
tap this special email address, and send away! The recipient receives a regu-
lar picture text message—yes, an MMS message—even though the iPhone
doesn’t do MMS!
Headshots for Contacts
If you’re viewing a photo of somebody who’s listed in Contacts, you can use
it (or part of it) as her headshot. After that, her photo appears on your screen
every time she calls.
Open a photo. Tap the
^
button, and then tap Assign To Contact.
Now your address book list pops up, so that you can assign the selected photo
to the person it’s a photo of.
If you tap a name, you’re then shown a preview of what the photo will look
like when that person calls. Welcome to the Move and Scale screen. It works
•
•
•
•
•
•
•
Chapter 5
100
just as it does when you set wallpaper, as described earlier. But when choos-
ing a headshot for a contact, it’s even more important. You’ll want to crop the
photo and shift it in the frame, so that only that person is visible. It’s a great
way to isolate one person in a group shot, for example.
Start by enlarging the photo: Spread your thumb and forefinger against the
glass. As you go, shift the photo’s placement in the frame with a one-finger
drag. When you’ve got the person correctly enlarged and centered, tap Set
Photo.
The Camera
The iPhone’s camera is the little hole on the back, in the upper-left corner, and
the best term for it may be “no frills.” There’s no flash, no zoom, no image adjust-
ments of any kind. In short, it’s just like the camera on most cameraphones.
There’s no way to frame up a self-portrait. (And no, the chrome Apple logo
on the back is not a self-portrait mirror. Unless all you care about is how your
nostril looks.)
Photos and Camera
101
All the same, the camera is capable of surprisingly clear, sharp, vivid photos
(1600 x 1200 pixels)—as long as your subject is sitting still and well lit. Action
shots come out blurry, and dim-light shots come out rather grainy.
All right—now that you know what you’re in for, here’s how it works.
On the Home screen, tap Camera. During the two seconds that it takes the
Camera program to warm up, you see a very cool shutter iris-opening effect.
Now frame up the shot, using the iPhone screen as your viewfinder. (At 3.5
inches, it’s most likely the largest digital-camera viewfinder you’ve ever used.)
You can turn it 90 degrees for a wider shot, if you like.
When the composition looks good, tap the
_
button. You hear the snap!
sound of a picture successfully taken.
You get to admire your work for only about half a second—and then the
photo slurps itself into the
`
icon at the lower-left corner of the screen. That’s
Apple’s subtle way of saying, “Tap here to see the pictures you’ve taken!” In the
meantime, the camera’s first priority is getting ready to take another shot.
Chapter 5
102
Apple designed the iPhone with a camera because most people want a camera on
their phones. But not everybody. The government and other secretive outfits often
require cellphones without cameras, for fear of employees snapping top-secret
confidential goings-on and leaking it to rivals and the press.
So what do you do if you want an iPhone but not its camera? You send it to www.
iResQ.com, a company that, for $100, will operate on your iPhone, delicately remove
its camera, and send the poor lobotomized machine back to you.
Reviewing Your Photos
If you do want a look at the pictures you’ve taken, you have two choices:
Tap the
`
icon at the lower-left corner of the Camera screen. You
open the screen full of thumbnails of pictures you’ve taken with the
iPhone.
From the Home screen, tap PhotosÆCamera Roll. “Camera Roll” refers
to pictures you’ve shot with the iPhone, as opposed to pictures from
your computer. Here again, you see the table of contents showing your
iPhone shots.
•
•
Photos and Camera
103
The Camera Roll screen shows, at the bottom, how many pictures you’ve
taken so far. To see one at full-screen size, tap it.
Once you’ve opened up a photo at full-screen size, a control bar appears
briefly at the bottom of the screen. (If you don’t see it, tap the screen again.)
The control bar includes the same icons described on page 95—
^
,
Ò
,
’
,
and
‰
—and one bonus icon: the Trash can (
T
). That’s because, while you
can’t delete any of your computer’s photos from the iPhone, you can delete
pictures you’ve taken with the iPhone.
For details on copying your iPhone photography back to your Mac or PC, see page
215.