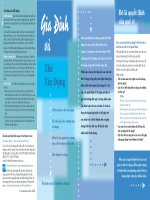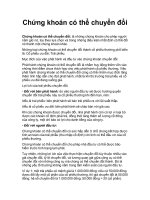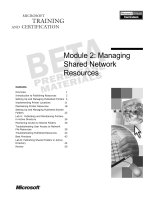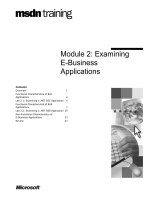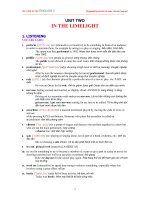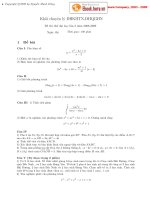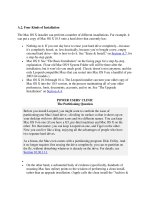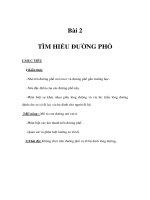Tài liệu 20.2. RSS: The Missing Manual doc
Bạn đang xem bản rút gọn của tài liệu. Xem và tải ngay bản đầy đủ của tài liệu tại đây (29.35 KB, 5 trang )
20.2. RSS: The Missing Manual
In the beginning, the Internet was an informational Garden of Eden. There were no
bannerads, pop-ups, flashy animations, or spam messages. Back then, people thought the
Internet was the greatest idea ever.
Those days, unfortunately, are long gone. Web browsing now entails a constant battle
against intrusive advertising and annoying animations. And with the proliferation of Web
sites of every kind—from news sites to personal weblogs (blogs)—just reading your
favorite sites can become a full-time job.
Enter RSS, a technology that lets you subscribe to feeds—summary blurbs provided by
thousands of sources around the world, from Reuters to Apple to your nerdy nextdoor
neighbor. You use a program like Safari to "subscribe" to updates from such feeds, and
then read any new articles or postings at your leisure.
The result: You spare yourself the tedium of checking for updates manually, plus you get
to read short summaries of new articles without ads and blinking animations. And if you
want to read a full article, you can click its link in the RSS feed to jump straight to the
main Web site.
Figure 20-9. The Length slider controls how much text appears for each RSS blurb;
if you drag it all the way to the left, you're left with nothing but headlines. To
change the number and order of the articles being displayed, use the search options
on the right. And if you feel a sudden desire to tell your friends about an amazing
RSS feed you've just discovered, use the "Mail Link to This Page" link in the lower-
right section of the window.
Note: RSS either stands for Rich Site Summary or Really Simple Syndication. Each
abbreviation explains one aspect of RSS—either its summarizing talent or its simplicity.
20.2.1. Viewing an RSS Feed
So how do you sign up for these free, automatic RSS "broadcasts? "Watch your address
bar as you're surfing the Web. When you see a blue RSS button appear (identified back in
Figure 20-1
), Safari is telling you, "This site has an RSS feed available."
To see what the fuss is all about, click that button. Safari switches into RSS-viewing
mode, as shown in Figure 20-9
.
At this point, you have two choices:
• Add the RSSfeed as a bookmark. Use the Bookmarks Add Bookmark
command, and add the feed to your Bookmarks menu, Bookmarks bar, or Mail
(Section 19.7
) as you would any Web page. From now on, you'll be able to see
whether the RSS feed has had any new articles posted—without actually having to
visit the site. Figure 20-10
(top) has the details.
• Close the RSS feed altogether. To do so, just click the RSS button again. You're
left back where you started, at whatever Web page you were visiting.
20.2.2. RSS Tricks
RSS is a tremendously flexible and powerful technology, especially in Safari. The fun
never ends, as these tricks illustrate.
20.2.2.1. Creating RSS summaries
If you create a new bookmark folder (Section 20.1.2.1
) and fill it with RSS feeds, you can
see the total number of new articles right next to the folder's name (Figure 20-10
,
bottom). You might create a folder of Mac news feeds, for instance, so you know
whenever there's a important event in the Mac world.
From then on, by clicking the folder's name (and opening its pop-up menu), you can see
which feeds have new articles; they're the ones with numbers next to their names. If you
-click a bookmark folder's name—in either the Bookmarks bar or the Bookmarks
menu—Safari shows you all the feeds, neatly collated into one big, easily digestible list
for your perusing pleasure. (If you're billing by the hour, you can also choose View All
RSS Articles from the folder's pop-up menu to achieve the same effect.)
Tip: To make the merged list more useful, click New under the Sort By heading. Now
Safari displays any new articles at the top of the list, regardless of what site they came
from, so you don't have to hunt through the list for new articles yourself.
20.2.2.2. The personal clipping service
The search box at the right of any RSS-viewing window works pretty much as you'd
expect: It narrows down the list of articles to only those that contain your search terms.
But that's barely scratching the surface of the search field's power. If you've adopted the
feed-merging trick described above, the Search box can search several feeds at once—
perfect, for example, if you want to see all the news from Mac sites that has to do with
iTunes.
Now how much would you pay? But get this—you can then save the search itself as a
bookmark. Use the Bookmark This Search link at the lower-right corner of the window.
Give the bookmark a name, choose where it should appear in Safari, and then click Add.
You've just turned Safari into a high-tech personal clipping service. With one click on
your new bookmark, you can search all your favorite news sources simultaneously— the
feeds you've selected—for the terms you want. You've just saved yourself hours of daily
searching—not to mention the expense of a real clipping service.
Figure 20-10. Top: Want to specify when Safari should check for updates to your
RSS bookmarks? In Safari Preferences, click RSS. Turn on Bookmarks Bar and
Bookmarks Menu. (If you're an especially impatient person, select "Every 30
minutes" from the "Check for updates" pop-up menu.)
Bottom: Next to your RSS feeds' names (in this screenshot, VersionTracker and
Wired), a number tells you how many new articles are waiting for you. If you have a
bookmark folder containing several RSS feeds in it (here, Potato News), the number
reflects the total number of new articles in that folder's feeds. Never again will you
have to check a Web site for updates the old-fashioned way.
Tip: If you find RSS feeds completely addictive in Safari, you'll love them in Mail—
where you can display them right in the program's window or have them land in your
Inbox like regular messages. Flip back to Section 19.7
if you skipped that chapter.
20.2.2.3. The RSS screen saver
In System Preferences Desktop & Screen Saver Screen Saver tab, you'll find the
RSS Visualizer screen saver, one of the most impressive displays of Mac OS X
technology you'll ever see. When you click Options and select an RSS feed (and enable
screen savers), you set up Mac OS X to get news from that feed whenever you're away
from your Mac. When the screen saver comes on, you're treated to a three-dimensional
animation of the news from that site—along with astonished gazes from your co-workers.
If a news story grabs your interest, press the number key mentioned at the bottom of the
screen. The screen saver fades out, and Safari comes forward to display the associated
article.
Tip: But what if the feed you want isn't part of Safari's repertoire? No problem. Add the
feed to your Safari bookmarks and relaunch System Preferences.
20.2.2.4. Make feeds open automatically
It's easy enough to set up any favorite Web site as your home page, the page that opens
automatically whenever you start Safari or create a new window. It turns out, though, that
you can also make an RSS feed—or a list of feeds—your home page. Open the feeds you
want, choose Safari Preferences, click General, and click Set to Current Page.
In other words, suppose you start by opening a list of local, national, international,
business, and sports news feeds. In that case, you've just made yourself a fantastic
imitation of newspaper headlines, but tailored to your interests with spectacular precision:
The Francis J. McQuaid Times (or whatever your name is).
Tip: If you've turned on tabbed browsing, you can Shift- -click headlines. That makes
the full articles open in background tabs while you continue to read the headlines.
Articles in this Safari-newspaper arrangement are timelier than anything you could read
in print—and they're completely free. If you miss a day of reading the headlines, no
problem; the headlines stick around for days, and disappear only once you've read them.
And finally, when you're done reading, you don't have to worry about recycling your
"newspaper." No trees were harmed in the making of this publication.
Welcome to the future of news: customized, free, up-to-date, and paperless.
Tip: To find more RSS feeds, visit a site like www.feedster.com
or www.syndic8.com, or
just watch for the appearance of the blue RSS button in the address bar.By the way,
Safari isn't the only RSS reader. If you catch the RSS bug, you might want to try out a
program like NetNewsWire ( />), which offers many more
power-user features.