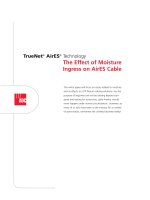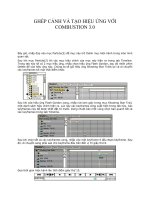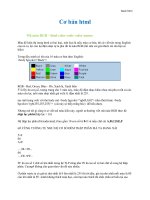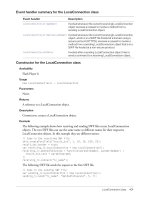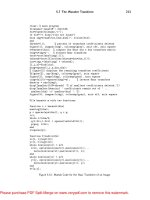iPhone The Missing Manul- P5 docx
Bạn đang xem bản rút gọn của tài liệu. Xem và tải ngay bản đầy đủ của tài liệu tại đây (4.84 MB, 30 trang )
Getting Online
109
your work by bounding in, wagging, and dropping the name of a new net-
work at your feet. You always have to visit this Settings screen and select a
network each time you want to go online, as described next.
The List of Hot Spots
At some street corners in big cities, Wi-Fi signals bleeding out of apartment
buildings sometimes give you a choice of 20 or 30 hot spots to join. But when-
ever the iPhone invites you to join a hot spot, it suggests only one: the one
with the strongest signal and, if possible, no password requirement.
But you might sometimes want to see the complete list of available hot
spots—maybe because the iPhone-suggested hot spot is flaky. To see the full
list, from the Home screen, tap SettingsÆWi-Fi. Tap the one you want to join,
as shown on the facing page.
Commercial Hot Spots
Tapping the name of the hot spot you want to join is generally all you have
to do—if it’s a home Wi-Fi network. Unfortunately, joining a commercial Wi-Fi
hot spot—one that requires a credit-card number (in a hotel room or airport,
Chapter 6
110
for example)—requires more than just connecting to it. You also have to sign
into it, exactly as you’d do if you were using a laptop.
To do that, return to the Home screen and open Safari. You’ll see the “Enter
your payment information” screen either immediately, or as soon as you try to
open a Web page of your choice.
Supply your credit-card information or (if you have a membership to this Wi-
Fi chain, like Boingo or T-Mobile) your name and password. Click Submit or
Proceed, try not to contemplate how this $8 per hour is pure profit for some-
body, and enjoy your surfing.
Turning Off the Antennas—and
Airplane Mode
To save battery power, and (on a plane) to comply with flight regulations, you
can turn off one or both of the iPhone’s antennas: Wi-Fi and cellular.
To turn Wi-Fi on or off.
From the Home screen, tap
SettingsÆWi-Fi. Tap the On/
Off switch to shut this radio
down (or turn it back on).
To turn both antennas off.
When you turn on Airplane
mode (tap Settings, then
turn on Airplane Mode),
you turn off both the Wi-Fi
and the cellular antennas.
Now you can’t make calls or
get onto the Internet at all.
You’re saving battery power,
however, and also complying
with flight regulations that
ban cellphones and other
transmitters.
Once you’re in Airplane mode, anything you do that requires voice or Internet
access—text messages, Web, email, Weather, Stocks, Google Maps, and so
on—triggers a message. “You must disable Airplane mode to access data.” Tap
either Cancel (to back out of your decision) or Disable (to turn off Airplane
mode, turn on the antennas, and get online).
•
•
Getting Online
111
You can, however, enjoy all the other iPhone features: use its iPod features,
work with the camera and photos, or use any of the mini-programs like Clock,
Calculator, and Notes. You can also work with stuff you’ve already downloaded
to the phone, like email and voicemail messages.
In the Safari Web browser, the message says, “Safari can’t open the page because
it can’t find the server,” but it’s saying the same thing: No Can Connect to Internet
Now, Boss.
Chapter 6
112
The Web
113
The Web
T
he Web on the iPhone looks like the Web on your computer, and
that’s one of Apple’s greatest accomplishments. You see the real
deal—the actual fonts, graphics, and layouts—not the stripped-
down, bare-bones mini-Web you usually get on cellphone screens.
The iPhone’s Web browser is Safari, a lite version of the same one that
comes with every Macintosh and is now available for Windows. It’s fast (at
least in a Wi-Fi hot spot), simple to use, and very pretty indeed.
7
Chapter 7
114
Safari Tour
You get onto the Web by tapping the Safari icon on the Home screen (below,
left); the very first time you do this, a blank browser window appears (below,
right). As noted in the last chapter, the Web on the iPhone can be either
speedy and satisfying (when you’re in a Wi-Fi hot spot) or slow and excruciat-
ing (when you’re on AT&T’s cellular network). Even so, some Web is usually
better than no Web at all.
Safari has most of the features of a desktop Web browser: bookmarks, auto-
complete (for Web addresses), bookmarks, cookies, a pop-up ad blocker,
and so on. (It’s missing niceties like password memorization and streaming
music.)
Here’s a quick tour of the main screen elements, starting from the upper left:
You don’t have to wait for a Web page to load entirely. You can zoom in, scroll, and
begin reading the text even when only part of the page has appeared.
The Web
115
±
(Add Bookmark). When you’re on a page that you might want to visit
again later, bookmark it by tapping this button. Details on page 121.
Address bar. This empty white box is where you enter the URL (Web
address) for a page you want to visit. (URL is short for the even less self-
explanatory Uniform Resource Locator.) See page 118.
X
,
ƒ
(Stop, Reload). Click the
X
button to interrupt the download-
ing of a Web page you’ve just requested (if you’ve made a mistake, for
instance, or if it’s taking too long).
Once a page has fi nished loading, the
X
button turns into a
ƒ
button.
Click this circular arrow if a page doesn’t look or work quite right, or if you
want to see the updated version of a Web page (such as a breaking-news
site) that changes constantly. Safari re-downloads the Web page and
reinterprets its text and graphics.
”
,
’
(Back, Forward). Tap the
”
button to revisit the page you were
just on.
Once you’ve tapped
”
, you can then tap the
’
button to return to the
page you were on before you tapped the
”
button.
}
(Bookmarks). This button brings up your list of saved bookmarks
(page 121).
:
,
;
(Page Juggler). Safari can keep multiple Web pages open, just like
any other browser. Page 129 has the details.
When you’re holding the iPhone the wide way (landscape orientation), you may
have trouble tapping the buttons at the bottom of the screen (
”
’
}
:
).
That’s because the chrome metal bezel supporting the screen makes the glass
less tap-sensitive. Aim your taps slightly higher, away from the chrome, for better
results.
Zooming and Scrolling
These two gestures—zooming in on Web pages and then scrolling around
them—have probably sold more people on the iPhone than any other dem-
onstration. It all happens with a fluid animation, and a responsiveness to your
finger taps, that’s positively addicting. Some people spend all day just zoom-
ing in and out of Web pages on the iPhone, simply because they can.
•
Chapter 7
116
When you first open a Web page, you get to see the entire thing. Unlike most
cellphones, the iPhone crams the entire Web site onto its 3.5-inch screen, so
you can get the lay of the land.
At this point, of course, you’re looking at .004-point type, which is too small
to read unless you’re a microbe. So the next step is to magnify the part of the
page you want to read.
The iPhone offers three ways to do that:
Rotate the iPhone. Turn the device 90 degrees in either direction. The
iPhone rotates and magnifies the image to fill the wider view.
Do the two-finger spread. Put two fingers on the glass and drag them
apart. The Web page stretches before your very eyes, growing larger.
Then you can pinch to shrink the page back down again. (Most people
do several spreads or several pinches in a row to achieve the degree of
zoom they want.)
•
•
The Web
117
Double-tap. Safari is intelligent enough to recognize different chunks of
a Web page. One article might represent a chunk. A photograph might
qualify as a chunk. When you double-tap a chunk, Safari magnifies just
that chunk to fill the whole screen. It’s smart and useful.
Double-tap again to zoom back out.
Once you’ve zoomed out to the proper degree, you can then scroll around
the page by dragging or flicking with a finger. You don’t have to worry about
“clicking a link” by accident; if your finger’s in motion, Safari ignores the tap-
ping action, even if you happen to land on a link.
It’s awesome.
•
Chapter 7
118
Every now and then, you’ll find, on a certain Web page, a frame (a column of text)
with its own scroll bar—an area that scrolls independently of the main page. (If
you have an Apple .mac account, for example, the Messages list is such a frame.)
The iPhone has a secret, undocumented method for scrolling one of these frames
without scrolling the whole page: the two-finger drag. Check it out.
The Address Bar
As on a computer, this Web browser offers four ways to navigate the Web:
Type an address into the Address bar.
Choose a bookmark.
Return to a site you’ve visited recently, using the History list.
Tap a link.
These pages cover each of these methods in turn.
•
•
•
•
The Web
119
The Address bar is the strip at the top of the screen where you type in a Web
page’s address. And it so happens that three of the iPhone’s greatest tips and
shortcuts all have to do with this important navigational tool:
Insta-scroll to the top. You can jump directly to the Address bar, no
matter how far down a page you’ve scrolled, just by tapping the very top
edge of the screen (on the status bar). That “tap the top” trick is timely,
too, when a Web site hides the Address bar.
Don’t delete. There is a
˛
button at the right end of the Address bar,
whose purpose is to erase the entire current address so you can type
another one. (Tap inside the Address bar to make it, and the keyboard,
appear.) But the
˛
button is for suckers.
Instead, whenever the Address is open for typing, just type. Forget that
there’s already a URL there—just start typing. The iPhone is smart enough
to fi gure out that you want to replace that Web address with a new one.
Don’t type http://www or .com. Safari is smart enough to know that
most Web addresses use that format—so you can leave all that stuff out,
and it will supply them automatically. Instead of , for
example, you can just type cnn and hit Go. (If it’s .net, .org, or any other
suffix, you have to type it.)
Otherwise, this Address bar works just like the one in any other Web browser.
Tap inside it to make the keyboard appear. (If the Address bar is hidden, tap
the top edge of the iPhone screen.)
The Safari Keyboard
In Safari, the keyboard works just as described on page 20, with three
exceptions.
First, Safari is the only spot on the iPhone where you can rotate the keyboard
into landscape orientation, as shown on the next page. This is a big deal; when
it’s stretched out the wide way, you get much bigger, broader keys, and typ-
ing is much easier and faster. Just remember to rotate the iPhone before you
tap into the Address bar or text box; once the keyboard is on the screen, you
can’t rotate the image.
Second, there are no spaces allowed in Internet addresses; therefore, in the
spot usually reserved for the Space bar, this keyboard has three keys for things
that do appear often in Web addresses: period, /, and “.com.” These nifty special
keys make typing Web addresses a lot faster (below, left).
Third, tap the blue Go key when you’re finished typing the address. That’s your
Enter key. (Or tap Done to hide the keyboard without “pressing Enter.”)
•
•
•
Chapter 7
120
As you type, a handy list of suggestions appears beneath the Address bar
(below, right). These are all Web addresses that Safari already knows about,
either because they’re in your Bookmarks list or in your History list (meaning
The Web
121
you’ve visited them recently). If you recognize the address you’re trying to
type, by all means tap it instead of typing out the rest of the URL. The time you
save could be your own.
There’s no Copy and Paste on the iPhone, but you can send the URL of an open
Web page to a friend by email. When the Address bar is open for editing, a Share
button appears above and to the left of it. Tap Share to switch into the iPhone’s
Mail program, where a new, outgoing message appears. The Subject line and
body are already filled in (with the Web page’s title and URL). All you have to do is
address the message and send it. (Return to Safari by pressing HomeÆSafari.)
Bookmarks
Amazingly enough, Safari comes prestocked with bookmarks (Favorites)—that
is, tags that identify Web sites you might want to visit again without having
to remember and type their URLs. Even more amazingly, all of these canned
bookmarks are interesting and useful to you in particular! How did it know?
Easy—it copied your existing desktop computer’s browser bookmarks from
Internet Explorer (Windows) or Safari (Macintosh) when you synced the
iPhone (Chapter 11). Sneaky, eh?
Anyway, to see them, tap the
}
button at the bottom of the screen. You see
Chapter 7
122
the master list of bookmarks. Some may be “loose,” and many more are prob-
ably organized into folders, or even folders within folders. Tapping a folder
shows you what’s inside, and tapping a bookmark immediately begins open-
ing the corresponding Web site.
Creating New Bookmarks
You can add new bookmarks right on the phone. Any work you do here is
copied back to your computer the next time you sync the two machines.
When you find a Web page you might like to visit again, tap the
±
button
(upper-left of the screen). The Add Bookmark screen appears. You have two
tasks here:
Type a better name. In the top box, you can type a shorter or clearer
name for the page than the one it comes with. Instead of “Bass, Trout, &
Tackle—the Web’s Premiere Resource for the Avid Outdoorsman,” you can
just call it “Fish site.”
The box below this one identifi es the underlying URL, which is totally
independent from what you’ve called your bookmark. You can’t edit this
one.
Specify where to file this bookmark. If you tap the button that says
Bookmarks >, you open Safari’s hierarchical list of bookmark folders,
which organize your bookmarked sites. Tap the folder where you want to
file the new bookmark, so you’ll know where to find it later.
•
•
Here’s a site worth bookmarking: It gives you a bare-
bones, superfast version of the Web, provided by Google for the benefit of people
on slow connections (like EDGE). You can even opt to hide graphics for even more
speed. Yeah, the iPhone’s browser is glorious and all—but sometimes you’d rather
have fast than pretty.
The Web
123
Editing Bookmarks and Folders
It’s easy enough to massage your Bookmarks list—to delete favorites that
aren’t so favorite any more, make new folders, rearrange the list, rename a
folder or a bookmark, and so on.
The techniques are the same for editing bookmark folders and editing the
bookmarks themselves—after the first step. To edit the folder list, start by
opening the Bookmarks list (tap the
}
button), and then tap Edit.
To edit the bookmarks themselves, tap the
}
button, tap a folder, and then
tap Edit.
Now you can:
Delete something. Tap the
–
button next to a folder or bookmark, and
then tap Delete to confirm.
Rearrange the list. Drag the grip strip (
◊
) up or down in the list to
move the folders or bookmarks up or down. (You can’t move or delete
the top three folders—History, Bookmarks Bar, and Bookmarks Menu.)
Edit a name and location. Tap a folder or bookmark name. If you
tapped a folder, you arrive at the Edit Folder screen, which lets you edit
the folder’s name and which folder it’s inside of. If you tapped a book-
mark, you see the Edit Bookmark screen, where you can edit the name
•
•
•
Chapter 7
124
and the URL it points to. (It looks just like the Add Bookmark screen
shown on page 121.)
Tap the Back button (upper-left corner) when you’re fi nished.
Create a folder. Tap the New Folder button in the lower-right corner of
the Edit Folders screen. You’re offered the chance to type a name for it
and to specify where you want to file it (that is, in which other folder).
Tap Done when you’re finished.
History List
Behind the scenes, Safari keeps track of the Web sites you’ve visited in the last
week or so, neatly organized into subfolders like Earlier Today and Yesterday.
It’s a great feature when you can’t recall the URL for a Web site that you visited
recently—or when you remember that it had a long, complicated address
and you get the psychiatric condition known as iPhone Keyboard Dread.
To see the list of recent sites, tap the
}
button, and then tap the History
folder, whose icon bears a little clock to make sure you know that it’s special.
•
The Web
125
Once the History list appears, just tap a bookmark (or a folder name and then
a bookmark) to revisit that Web page.
Erasing the History List
Some people find it creepy that Safari maintains a complete list of every Web
site they’ve seen recently, right there in plain view of any family member or
coworker who wanders by. They’d just as soon their wife/husband/boss/par-
ent/kid not know what Web sites they’ve been visiting.
You can’t delete just one particularly incriminating History listing. You can,
however, delete the entire History menu, thus erasing all of your tracks. To do
that, tap Clear; confirm by tapping Clear History.
You’ve just rewritten History.
Tapping Links
You’d be surprised at the number of iPhone newbies who stare dumbly at the
screen, awestruck at the beauty of full-blown Web pages—but utterly baffled
as to how to click links.
Chapter 7
126
The answer: Tap with your finger.
Here’s the fourth and final method of navigating the Web: tapping links on the
screen, much the way you’d click them if you had a mouse. As you know from
desktop-computer browsing, not all links are blue and underlined. Sometimes,
in fact, they’re graphics.
The only difference is that on the iPhone, not all links take you to other Web
pages. If you tap an email address, it opens up the iPhone’s Mail program
(Chapter 8) and creates a pre-addressed outgoing message. If you tap a phone
number you find online, the iPhone calls it for you. There’s even such a thing
as a map link, which opens up the Google Maps program (page 175).
Each of these links, in other words, takes you out of Safari. If you want to return
to your Web browsing, you have to tap HomeÆSafari. The page you had open
is still there, waiting.
If you hold your finger on a link for a moment—touching rather than tapping—a
handy bubble sprouts from it, identifying the full Web address that will open. For
example, the link might say, “For a good time, click here,” but it might actually take
you to a Web site like www.missingmanuals.com.
The Web
127
Searching the Web
You might have noticed that whenever the Address bar appears, so does a
Search bar just beneath it. (It’s marked by a magnifying-glass icon that looks
like  that.)
That’s an awfully handy shortcut. It means that you can perform a Google
search without having to go to Google.com first. Just tap into that box, type
your search phrase, and then tap the big blue Google box in the corner.
Chapter 7
128
There are all kinds of cool things you can type here to get immediate feedback
from Google—special terms that tells Google, “I want information, not Web-page
matches.”
For example, you can type a movie name and zip code or city/state (The Titanic
Returns 10024) to get an immediate list of today’s showtimes in theaters near you.
Get the forecast by typing weather chicago or weather 60609. Stock quotes: just
type the stock symbol (amzn). Dictionary definitions: define schadenfreude. Unit
conversions: liters in 5 gallons. Currency conversions: 25 usd in euros.
Then tap Search to get instant results. Yes, it’s iGoogle!
Actually, you can tell the iPhone to use Yahoo’s search feature instead of Google,
if you like. From the Home screen, tap SettingsÆSafariÆSearch Engine.
Audio and Video on the Web
In general, streaming audio and video on the iPhone is a bust. The iPhone
doesn’t recognize the Real or Windows Media file formats, and the initial ver-
sion doesn’t understand Flash. All of this means that the iPhone can’t play the
huge majority of online video and audio recordings. That’s a crushing disap-
pointment to news and sports junkies.
But the iPhone isn’t utterly clueless about streaming online goodies. It can play
some QuickTime movies, like movie trailers, as long as they’ve been encoded
(prepared) in certain formats (like H.264).
It can also play MP3 audio files right off the Web. That can be extremely handy
for people who like to know what’s going on in the world, because many
European news agencies offer streaming MP3 versions of their news broad-
casts. Here are a few worth bookmarking:
The Web
129
BBC News. You can find five-minute news bulletins here. www.bbc.co.uk/
worldservice/programmes/newssummary.shtml
Deutsche Welle. English-language news, sports, arts, and talk from
Germany. www.dw-world.de/dw/0,2142,4703,00.html
Radio France. English-language broadcasts from France. www.rfi.
fr/langues/statiques/rfi_anglais.asp
Voice of America. The official external radio broadcast of the U.S. gov-
ernment. www.voanews.com/english/
Actually, any old MP3 files play fine right in Safari. If you’ve already played
through your four or eight gigabytes of music from your computer, you can
always do a Web search for free mp3 music.
Manipulating Multiple Pages
Like any self-respecting browser, Safari can keep multiple pages open at once,
making it easy for you to switch between them. You can think of it as a min-
iature version of tabbed browsing, a feature of browsers like Safari Senior,
•
•
•
•
Chapter 7
130
Firefox, and the latest Internet Explorer, which keeps a bunch of Web pages
open simultaneously—in a single, neat window.
The beauty of this arrangement is that you can start reading one Web page
while the others load into their own tabs in the background.
On the iPhone, it works like this:
To open a new window, tap the
:
button in the lower-right. The Web
page shrinks into a mini version. Tap New Page to open a new, untitled
Web-browser tab; now you can enter an address, use a bookmark, or
whatever.
Sometimes, Safari sprouts a new window automatically when you click a link. That’s
because the link you tapped is programmed to open a new window. To return to
the original window, read on.
To switch back to the first window, tap
:
again. Now there are two
dots (• •) beneath the miniature page, indicating that two windows are
open. (The boldest, whitest dot indicates where you are in the horizontal
row of windows.) Bring the first window’s miniature onto the screen by
flicking horizontally with your finger. Tap it to open it full-screen.
•
•
The Web
131
You can open a third window, and a fourth, and so on, and jump between
them, using these two techniques. The
:
icon sprouts a number to let
you know how many windows are open; for example, it might say
;
.
To close a window, tap
:
. Flick over to the miniature window you want
to close, and then tap the
˛
button at its top-left corner.
You can’t close the very last window. Safari requires at least one window to be
open.
Pop-up Blocker
The world’s smarmiest advertisers have begun inundating us with pop-up
and pop-under ads—nasty little windows that appear in front of the browser
window, or, worse, behind it, waiting to jump out the moment you close your
window. They’re often deceptive, masquerading as error messages or dialog
boxes, and they’ll do absolutely anything to get you to click inside them.
Fortunately for you, Safari comes set to block those pop-ups so you don’t see
them. It’s a war out there—but at least you now have some ammunition.
•
Chapter 7
132
The thing is, though, pop-ups are sometimes legitimate (and not ads)—
notices of new banking features, seating charts on ticket-sales sites, warnings
that the instructions for using a site have changed, and so on. Safari can’t tell
these from ads—and it stifles them too. So if a site you trust says “Please turn
off pop-up blockers and reload this page,” you know you’re probably missing
out on a useful pop-up message.
In those situations, you can turn off the pop-up blocker. From the Home screen,
tap SettingsÆSafari. Where it says “Block Pop-ups,” tap the On/Off switch.
Cookies, Cache, and Other Security
Options
Cookies are something like Web page preference files. Certain Web sites—
particularly commercial ones like Amazon.com—deposit them on your hard
drive like little bookmarks, so they’ll remember you the next time you visit.
Ever notice how Amazon.com greets you “Welcome, Chris” (or whatever your
name is)? It’s reading its own cookie, left behind on your hard drive (or in this
case, on your iPhone).
Most cookies are perfectly innocuous—and, in fact, are extremely helpful,
because they help Web sites remember your tastes. Cookies also spare you
the effort of having to type in your name, address, and so on, every time you
visit these Web sites.
But fear is widespread, and the media fans the flames with tales of sinister
cookies that track your movement on the Web. If you’re worried about inva-
sions of privacy, Safari is ready to protect you.
To check all this out, from the Home screen, tap SettingsÆSafari. The options
here are like a paranoia gauge. If you click Never, you create an acrylic shield
around your iPhone. No cookies can come in, and no cookie information can
go out. You’ll probably find the Web a very inconvenient place; you’ll have to
re-enter your information upon every visit, and some Web sites may not work
properly at all. The Always option means, “oh, what the heck—just gimme all
of them.”
A good compromise is From Visited, which accepts cookies from sites you
want to visit, but blocks cookies deposited on your hard drive by sites you’re
not actually visiting—cookies an especially evil banner ad gives you, for
example.
This screen also offers a Clear Cookies button (deletes all the cookies you’ve
accumulated so far), as well as Clear History (page 125) and Clear Cache.
The Web
133
The cache is a little patch of the iPhone’s storage area where bits and pieces
of Web pages you visit—graphics, for example—are retained. The idea is that
the next time you visit the same page, the iPhone won’t have to download
those bits again. It’s already got them on board, so the page appears much
faster.
If you worry that your cache eats up space, poses a security risk, or is confus-
ing some page (and preventing the most recent version of the page from
appearing), tap this button to erase it and start over.
RSS: The Missing Manual
In the beginning, the Internet was an informational Garden of Eden. There
were no banner ads, pop-ups, flashy animations, or spam messages. Back
then, people thought the Internet was the greatest idea ever.
Those days, alas, are long gone. Web browsing now entails a constant battle
against intrusive advertising and annoying animations. And with the pro-
liferation of Web sites of every kind—from news sites to personal weblogs
(blogs)—just reading your favorite sites can become a full-time job.